Поиск с помощью Google
Конечно же, вездесущий Google. Искать здесь человека по фото можно двумя способами. В первом варианте нужно воспользоваться Гугл Картинками и загрузить там фотку того, кого хотите найти. Вот например, есть у вас на телефоне фотка старого приятеля, с которым вы давно не виделись. Загружаете её и смотрите, может у человека есть профиль в какой-то социальной сети. Второй вариант чуть проще. Скажем лазили в ОК, ВК или Инстаграм, наткнулись на интересную личность, но не понятно фейк это или нет. Просто вызываете контекстное меню на картинке и ищите её в Google. Он вам выдаст, где еще используется данное изображение.
Способ 1
Давайте начнем с сервиса images.google.com. Разберем ситуацию, когда вам пишет неизвестный человек, например, в социальной сети «Одноклассники» — «Иванов Иван Иванович хочет добавить вас в друзья».
Выясним, насколько он реален, для чего нам нужно найти о нем информацию в интернете бесплатно:
- Переходим на его страницу.
- В открывшейся вкладке подводим курсор мышки к фотографии и правым кликом вызываем меню.
- Выбираем «Сохранить картинку как…».
- Сохраняем фотографию пользователя себе на ПК.
Чтобы воспользоваться функциями images.google.com, необходимо:
- Зайти на указанный сервис.
- Кликнуть на изображение фотоаппарата.
- Выбрать вкладку «Загрузить файл». Затем нажать кнопку «Выберите файл» — выбираем сохраненное на ПК фото нужного нам человека.
Одновременно с загрузкой фотографии автоматически запустится поиск Google.
И спустя 1-2 секунды на экране появятся результаты поиска.
Как видно на скриншотах, совпадения указывают на то, что фотография пользователя из «Одноклассники» фейковая. А значит, с вами списывается человек, пытающийся скрыть свою внешность.
Точно также можно осуществить поиск по фотографии пользователей из социальных сетей «В контакте», Инстаграм и т.п.
Как найти человека в ИнстаграмПоиск людей в ТвиттереКак найти пользователя в ВК не регистрируясьПоиск человека по фото Вконтакте
Способ 2
Второй вариант поиска по фотографии можно осуществлять прямо в браузере Chrome. Рассмотрим на примере поиска в сети «В контакте».
- Открываем страничку пользователя в браузере Chrome.
- Наводим на фотографию мышку.
- Правой кнопкой мышки вызываем подменю и выбираем «Найти картинку (Google)».
- Ждем результат поиска.
Как видно на скриншоте, пользователь соцсети «В контакте» под ником Иванов Иван Иванович использует фото американского актера, скрывая свое собственное изображение.
Как найти человека по фотографии онлайн
4. TinEye
Обратный поиск изображений TinEye работает практически как Google. Сайт добавляет миллионы новых картинок с сети ежедневно, предоставляя довольно обширные результаты.
Вы можете загрузить фотографию или вставить адрес картинки и начать поиск. TinEye не поддерживает других операторов поиска, делая его более простым.
Как и в случае с другими системами, TinEye выдает все сайты, где было обнаружено изображение.
-
Зайдите на
-
Нажмите на значок стрелки слева в строке поиска, чтобы загрузить фотографию с компьютера или мобильного устройства.
-
Для поиска по адресу страницы, скопируйте и вставьте его в строку поиска.
-
Также вы можете перетащить картинку в строку поиска TinEye
В результатах вы получите, сколько раз изображение встречается в сети, а также ссылки на сайты, где оно было обнаружено.
5. PimEyes
Так же, как в обратном поиске изображений Google, PimEyes использует фотографии и распознавание лиц для поиска похожих лиц в более, чем 10 миллионах сайтов.
Например, вы можете искать лицо Джениффер Анистон, используя 4 разные фотографии сразу. PimEyes найдет исходные фотографии, а также другие снимки Анистон.
Интересно, что хотя приложение находит исходную фотографию, используемую для поиска, похожесть не всегда бывает приближенной к 100 процентам.
Сервис является платным, но учитывая сомнительные результаты, лучше воспользоваться другими программами.
6. Betaface
Betaface предлагает поисковую систему распознавания лиц похожую на ту, что есть на PicTriev. Вы загружаете изображение или отправляете URL изображения, и поисковик выделяет все лица, которые он может обнаружить на фотографии.
Затем вы сравниваете лица ( с другими загруженными изображениями), можете искать знаменитостей или Wikipedia для каждого обнаруженного лица. Результаты появятся в таблице совпадений.
Этот инструмент очень полезен для загрузки и сравнивания фотографий в большом объеме.
Кроме классификации лиц на основе более 100 лицевых характеристик, вы также можете включить расширенные геометрические и цветовые измерения, а также функцию “только лучшее лицо”. Оба из них замедляют обработку, но улучшат качество ваших совпадений.
7. FindFace
Новый сервис поиска людей по фотографии в социальной сети был запущен в 2016 году. Он позволял находить страницу человека, сравнивая фотографии со снимками на странице социальной сети и выясняя его личность с точностью до 60-70 процентов.
Вы могли сфотографировать случайного человека на улице, загрузить его в приложение и найти его страницу в Вконтакте.
Однако с сентября 2018 года этот сервис перестал работать.
8. Find Clone
Этот сервис, аналогичный FindFace, был открыт в 2019 году и помогает искать людей по фотографии в социальной сети ВКонтакте.
Вам нужен номер телефона, чтобы зарегистрироваться и создать аккаунт в FindClone, который предоставляет около 30 бесплатных запросов за определенное количество дней.
После этого вы можете загрузить фотографию и начать поиск. В результате вы получите страницу человека с фотографии, а также похожих на него людей.
Как найти человека по фотографии в интернете — ТОП-5 советов из практики
Иногда случаются ситуации, когда мы, увидев человека, хотим разузнать о нем максимум информации. Многие интересуются, как найти человека по фотографии. Сделать это довольно просто, нужно лишь знать тонкости сбора информации и какие сервисы использовать для ускорения процесса. Сначала рассмотрим некоторые практические советы для эффективного поиска.
№1: Учитывайте различные источники
Многие начинающие следопыты и искатели заостряют внимание на одной лишь фотографии, забывая об остальных направления поиска (геолокация, место жительства, возраст, школа, друзья и т. д.). Зачастую описанные ниже методы не позволяют с прямого запроса найти человека и всю информацию о нем
Первым этапом от фотографии найдите максимум возможных зацепок и дальше действуйте по ним. Как правило, если человек выкладывал хотя бы одно свое фото, то оно обязательно попадает в системы ранжирования Яндекс или Google
Зачастую описанные ниже методы не позволяют с прямого запроса найти человека и всю информацию о нем. Первым этапом от фотографии найдите максимум возможных зацепок и дальше действуйте по ним. Как правило, если человек выкладывал хотя бы одно свое фото, то оно обязательно попадает в системы ранжирования Яндекс или Google.
№2: Заходите через косвенные связи (друзья, знакомые, город, дом и т. п.)
Как говорилось ранее, если человек пытается скрыть информацию о себе, то узнать что-то напрямую о нем по фотографии будет весьма проблематично. На практике знакомые не соблюдают правила и выкладывают совместные фото.
Через эти косвенные факторы можно выйти на друзей, рабочий адрес, номер телефона и т.д. Если информации совсем немного, то придется начинать с самых низов и обыскивать по геолокации (город, дом, улица, спортивные секции, место работы и т. п.)
№3: Ищите через девушек
Если речь идет о поисках парня, то зачастую мужчины стараются скрыть свое лицо. Девушки же наоборот нуждаются во внимании и поэтому выкладывают много снимков со своим телом, лицом и внешностью. Если речь идет о влюбленной паре, то на странице девушки обязательно найдутся совместные фотки или отсылке к странице любимого человека.
№5: Предварительно обработайте картинку
Алгоритмы поиска сходности чаще всего ориентируются на контрастность границ (определить форму лица, глаз, губ, бровей и т. п.). Если на снимке плохое освещение, то скорее всего найти сходство будет весьма проблематично.
Как обработать:
- проработайте границы лица (сделайте их заметнее);
- подобрать оптимальное освещение (избавиться от бликов);
- обработать битые пиксели;
- обрезать или размазать задний фон.
Perceptual hash
Из изображений мы создаем хеши заданной длины. Чем меньше расстояние Хэмминга между двумя хешами, тем больше схожесть изображений.
Наивный способ поиска — линейный поиск. Сравниваем хеш целевого изображения с хешами всех изображений и возвращаем N изображений с наименьшим расстоянием Хэмминга (либо отсекаем по какому-нибудь threshold’у).
Можно ли быстрее? Можно! Используя структуру данных Vantage-point tree, можно построить дерево за O(n log n) и осуществлять поиск за O(log n).
В нашем датасете оказалось 2 дубликата первого изображения
Плюсы
-
Хеш имеет малый размер
-
Быстро вычисляется
-
Быстро ищется
-
Устойчив к ресайзу
Минусы
-
Не устойчив к кропу
-
Не устойчив к поворотам
-
Не усточив к {transformation_name}
Одна из самых частых трансформаций изображения — это кроп. Решение — создавать несколько хешей на одно изображение, хешируя «интересные» места.
https://habr.com/ru/post/205398/https://habr.com/ru/post/211773/
Вывод: phash отлично подходит для дедупликации, поиска оригиналов изображений по их preview/thumbnail. Не устойчив к кропу.
Pimeyes

PimEyes — это онлайн программа, которая просматривает данные в интернете для поиска изображений, содержащих лица с загруженных фотографий. PimEyes использует технологии поиска по распознаванию лиц для нахождения изображений. Поиск по лицу на этом сервисе поможет вам найти необходимые фотографии и защитить вашу конфиденциальность. PimEyes — это поисковая машина по изображениям лица и фотографиям, доступная для каждого пользователя. Кроме того, это отличный инструмент для проверки нарушения авторских прав.
Представители компании считают, что каждый имеет право найти свои фото в интернете и защитить свою конфиденциальность и репутацию. Используя новейшие технологии, искусственный интеллект и машинное обучение, сервис помогает находить фотографии в интернете и защитить себя от мошенников, похитителей личных данных или людей, которые используют ваши фото незаконно.

Функционал
- Загрузите свою фотографию и начните поиск изображений с вашим лицом. Загрузите более одного изображения, чтобы улучшить качество результатов поиска.
- Получите результат. Результаты будут доступны в течение нескольких секунд. Приобретите Премиум и получите доступ к адресам веб-сайтов с помощью изображений с вашим лицом.
- Установите оповещение. Получайте уведомление по электронной почте каждый раз, когда PimEyes встречает лицо с данными, похожими на ваши.
- Удалите свое фото. Безвозвратно удаляйте ненужные фотографии с внешних веб-сайтов. Предотвратите случаи незаконного использования вашего изображения.
Стоимость
Поиск фотографий в пробной версии происходит бесплатно. Вы также можете приобрести PimEyes премиум в качестве ежемесячной или ежегодной подписки. С годовым премиальным пакетом вы получите скидку 20%.
PimEyes — ищет фотографии людей по всему Интернету
Сервис PimEyes успешно ищет фотографии по всему интернету, включая социальные сети. Работает он на базе ПО от компании Clearview AI, скандально известной своим сотрудничеством со спецслужбами.
В базовой бесплатной версии можно посмотреть, засветилось ли ваше лицо на каких-либо сайтах в принципе. Если купить подписку, вы получите более подробную информацию о ресурсах, на которых опубликовано фото.
-
Откройте главную страницу сайта PimEyes.com;
Строка для поиска по фото на сайте PimEyes
- Кликните по поисковой строке и поставьте галочки в предложенной форме;
-
Выберите, откуда загрузить фотографию: из интернета или со своего компьютера, с моментального снимка на вебкамеру.
Выбор вариантов добавления фото с переводом
Сервис выдаст массу различных ресурсов, содержащих похожее изображение
Желательно, чтобы объект поиска смотрел на фото прямо в камеру, был четко снят и не содержал отвлекающих внимание алгоритма элементов

Результат выдачи поиска по фото PimEyes
Сайт создан польскими разработчиками. За плату можно подключить уведомления, которые оповестят вас о том, что в сети опубликовано новое фото с интересующим вас лицом.
Как найти человека по фото – инструкция
Шаг 1: подготовка фотографии
Сначала нужно обрезать снимок. Таким образом, мы уменьшим его размер (обычно он большой), и уберем лишнее.
1. Открываем программу для редактирования изображений: Пуск → Стандартные — Windows → Paint.
2. Добавляем фото в окно. Для этого перетягиваем его в программу или выбираем вручную из папки компьютера (Файл – Открыть).
3. Нажимаем на инструмент «Выделить» в верхнем меню, и обводим человека.

4. Нажимаем кнопку «Обрезать».

5. Сохраняем: – Сохранить как…
Шаг 2: поиск в соцсетях
Далее нужно загрузить снимок в систему поиска человека по фото. И если будут совпадения, сайт покажет страницы найденных людей. Два наиболее популярных сервиса:
Был еще один хороший сервис Findface с очень точным распознаванием лиц, но, к сожалению, он закрылся.
Пример
Покажу, как найти человека через сервис Search4faces. Открываем сайт search4faces.com и выбираем режим поиска: «Аватарки Вконтакте и Одноклассников» или «Фотографии профиля Вконтакте». Нажимаем «Загрузить».

Затем добавляем фото человека (можно просто перетащить внутрь окошка) и нажимаем «Загрузить».

В следующем окне можно задать настройки: пол, страна, город, возраст. Но лучше их не указывать, а сразу нажать «Найти».

Появится список найденных профилей.
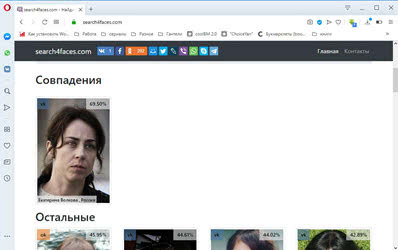
Шаг 3: поиск по всему интернету
Если не получилось найти человека по фото через сервис Search4faces и Findclone, попробуйте поискать в Гугле и Яндексе.
Сделать это можно через функцию поиска по изображениям:
- Google Images (images.google.com)
- Google Images (images.yandex.ru)
Пользоваться ими очень легко: нужно просто перетянуть фото в строку.

Google Images

Google Images
Результат появится сразу же. Сначала будет показана эта же картинка, но в других размерах (если таковые в сети имеются), чуть ниже — похожие фотографии. Еще ниже – страницы в интернете, на которых они размещены.

Рекомендую искать в обоих поисковиках. Частенько они выдают разные результаты.
TinEye (tineye.com). Популярный иностранный сайт поиска изображений.

Здесь все точно так же: перетаскиваем снимок со своего компьютера в поисковую строку, и сразу же получаем результат.
Подробнее об этих сервисах читайте в уроке Поиск по фото.
Расширения для браузера
Расширения или дополнения – это такие маленькие примочки, которые добавляются в программу для интернета и выполняют в ней определенные задачи. Например, переводят тексты, делают скриншоты. Такие программки есть и для поиска по фотографиям.
Практически у каждого браузера имеется своя коллекция разнообразных дополнений, но больше всего их в Google Chrome.
Для установки перейдите в магазин расширений:
- Google Chrome
- Яндекс и Opera
- Mozilla Firefox
В строке поиска напечатайте ключевые слова и нажмите Enter. Появятся найденные дополнения и приложения. Установите нужное — его потом в любой момент можно будет удалить.
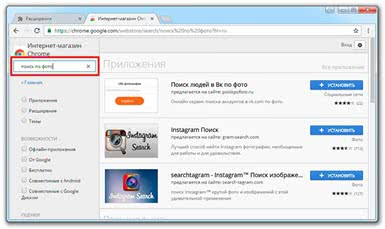
Плагин добавится сразу после адресной строки.

Вспомогательные приложения
Помощником в поиске картинок могут стать и сторонние сервисы, специализирующиеся на подобных запросах. Если Гугл и Яндекс больше «заточены» под текстовые запросы, то вспомогательные платформы, наоборот, лучше работают по фото.
TinEye
Самый крупный сервис, насчитывающий порядка 10 миллиардов различных изображений.
Чтобы воспользоваться преимуществами платформы:
- В адресной строке пропишите https://www.tineye.com/.
- Загрузите образец, или воспользуйтесь ссылкой на него.
- Изучите результаты.
Система выдаст не только ссылки на ресурсы, использующие схожее изображение, но и укажет частоту их публикаций.
Photo Sherlock
Бесплатное приложение для Android, позволяющее осуществлять поиск по снимкам из галереи смартфона, или камеры. Отлично подходит для проверки фотографии на подлинность.
Приложение ищет схожие фотографии по всем популярным поисковикам. Но несмотря на удобство использования программы, следует быть готовым к регулярной рекламе и наличию встроенных покупок.
PhotoTracker Lite
Расширение, работающие на всех популярных браузерах. Оно запускает поиск сразу по нескольким ресурсам, включая базу Bing images. Пользователь сам выбирает источники поиска, из предложенных: Гугл, Яндекс, TinEye и Bing.
В настройках утилиты также можно включить функцию быстрого поиска, которая позволит находить нужное изображение в один клик. Рядом с каждым снимком будет появляться зелёная кнопка, нажатие на которую активирует расширение.
Результаты открываются в новых вкладках. И их количество будет напрямую зависеть от того, какие сервисы были подключены к поиску.
Поиск по картинке – удобная функция, которой оснащены все популярные поисковики. При этом для повышения эффективности поиска не помешает дополнительно воспользоваться специальными приложениями, чьи алгоритмы распространяются сразу на несколько поисковых систем.
В каких случаях может пригодиться поиск?
Использование картинки в качестве «ключевой фразы» может понадобиться в разных ситуациях.
К примеру, если вы случайно увидели кадр из фильма, и хотите посмотреть его, но не знаете названия. Не зная даже жанра фильма, не то, что года его выпуска, вы навряд ли сможете найти его. А описание самого скриншота видео вам мало в чем поможет.
Найти нужную вам информацию в таком случае весьма тяжело. Использование запросов с описанием картинки не даст желаемых результатов, а просматривать все сайты или Интернет-площадки в поисках нужной информации слишком долго.
В таком случае стоит воспользоваться найденным изображением и с его помощью получить всю необходимую информацию.
Поиск по фото на андроид на Lovereport.ru

Данный сервис пользуется огромной популярностью среди пользователей, так как он ведет поиск не только в поиске, но и в соцсетях для анализа данных аккаунтов «вторых половинок» своих пользователей. Вам предоставляется полноценный отчет о сетевой активности искомого человека в соцсетях (ВКонтакте, Одноклассники, Instagram и т.д.) и на сайтах знакомств (Tinder, Badoo, Mamba).
Плюсы сервиса – внесенные данные являются строго конфиденциальными, человек не знает об интересе и посещении его страницы в поиске, статистика не «увидит» переход в соответствующую страничку рассматриваемого пользователя.
Стоимость – сервис предлагает различные виды подписки на услуги – сайт настолько богат на функциональные возможности, что практически нет шансов не удержаться и приобрести даже минимальный пакет услуг, но поверьте – это того стоит.
Можно оплатить 2-дневный пробный период за 49 рублей, либо сразу активировать подписку на 1 месяц за 1499 рублей. Рекомендуем начать с пробного тарифа, чтобы оценить все возможности сервиса по проверке анонимности и поиска нужного профиля.
За безопасность транзакции не стоит беспокоиться – на сайте установлен защищенный SSL-сертификат и обеспечено полноценное HTTPS-соединение, поэтому все банковские переводы безопасны и выполняются через специальный шлюз.
Для начала работы достаточно перейти выполнить несколько несложных шагов:
Если вы оформите статус «ПРО» для своего аккаунта, чтобы, помимо загрузки изображения и просмотра общей информации, получить полноценный отчет о разыскиваемом фото или человеке из соцсети. В отчете можно получить данные о последних фотографиях и постах, активности среди других аккаунтов и пользователей, кому достаются лайки от исследуемого объекта.
Как найти информацию по картинке, используя поисковики
Используя поисковики, можно найти информацию по фото о людях и различных сайтах. Для этого следуйте инструкции:
- Запускаете Яндекс или Google.
- Нажимаете на раздел «Картинки».
- Здесь надо кликнуть по кнопке фотоаппарата.
- Затем выбираем вариант загрузки фото: вставляете адрес картинки в поле или перетаскиваете файл с компьютера.
- Ожидайте, когда изображение загрузится на сервис. После этого можете смотреть результаты. Там будет показано название фото, ссылки и другое.
Теперь, мы можем проверить инструкцию на практике.
Ищем картинку в браузере Google
Итак, откройте браузер Гугл, чтобы вычислить данные по фотографии (скрин 1).
Нажмите по разделу браузера «Картинки». Далее у вас будет несколько вариантов поиска – с помощью поисковой строки и поиск по картинке (скрин 2).
Вы можете набрать в поиске, например, природа и нажать кнопку «Enter». Если нужной картинки не нашлось, кликните по значку фотоаппарата. Далее выберите варианты загрузок:
- загрузить файл;
- или укажите ссылку для поиска.
Если у вас есть картинка на компьютере, выбираете ее и нажимаете «Открыть», чтобы она загрузилась на сервис. После загрузки можно увидеть данные о ней.
Если нужна ссылка с картинки, кликните по ней в браузере правой кнопкой мыши и нажмите «копировать URL изображения». После этого вставьте адрес в поле «Указать ссылку» и кликните на поиск. Появятся одинаковые результаты поиска, как и в первом способе.
Как обнаружить информацию о картинке через Яндекс
Как найти информацию по картинке через поиск Яндекса? Процесс поиска похож с аналогичной работой в Гугл. Также заходите в Яндекс и над поисковой строкой нажимаете «Картинки» (скрин 3).
В Яндекс можно использовать поиск, чтобы найти картинку. Вместе с тем, голосовой инструмент. Но для этого подключите микрофон. Также, функцию поиска по картинке.
После нажатия вышеуказанной функции, копируете свое фото (только перед тем, как его копировать, откройте его) и вставляете в поле адреса. Затем нажимаете «Найти». Вполне реально добавить фото с компьютера, нажав на кнопку «Выбрать файл» или перетащив картинку.
Как найти информацию по картинке сервисами и плагинами
Информацию по картинке могут находить не только поисковые системы. Это могут делать сервисы и плагины. Сначала их перечислим, а потом проверим работоспособность.
Есть сервисы, которые находят информацию по фото:
- Findface.pro. Это система распознавания лиц в Интернете.
- Findclone.ru. Данный сервис поможет находить людей по фотографии. Чтобы в нем работать, нужно зарегистрироваться.
- Search4faces.com. Этот ресурс также находит пользователей по изображениям.
- Pimeyes.com/en/. Еще один бесплатный сервис для поиска людей по фото и информации по картинкам.
- Tineye.com. Лучший сервис для поиска информации по фото.
Для нахождения информации по картинке, из плагинов выделяют «PhotoTracker Lite» и другие. Он удобен в использовании и бесплатный. На блоге можете почитать статью, о том, что такое плагин.
Как пользоваться перечисленными инструментами? Возьмем для примера этот сервис «tineye.com» (скрин 4).
Нажмите на стрелку вверх, чтобы загрузить картинку с компьютера или перенесите ее на ресурс. После чего появится информация о картинке. Если она уникальная, то о ней вы ничего на найдете. Кстати, сервисом «tineye.com», можно проверять картинки на уникальность, о том, как это делается показано в статье на блоге.
Для использования плагина «PhotoTracker Lite», вам необходимо его установить через Интернет магазин Google Chrome. Или используйте ссылку на него «chrome.google.com/webstore/detail/phototracker-lite/opadloaiiilnjibkfkopaokgfkhggjgb?hl=ru». (скрин 5).
К некоторым картинкам доступ будет ограничен. Поэтому, ее нужно открыть в полноэкранном режиме.
Другие плагины для поиска информации по картинке:
- плагин поиск по картинке. Вот его ссылка для установки – «chrome.google.com/webstore/detail/image-search/cnafldpjebmpkibjdogkhifhnljdifae?hl=ru»;
- плагин Алиэкспресс для поиска информации о товарах по изображению – «chrome.google.com/webstore/detail/search-by-image-on-aliexp/ecgllillhilocegdanfdmbfnjonmhpie?hl=ru»;
- быстрый поиск картинки в Яндексе – «chrome.google.com/webstore/detail/image-search-for-yandex/mpcooeefegelfehalmefdeojlkinjjho?hl=ru».
Остальные плагины можете найти в Интернет магазине Гугл Хром.
Лучшие инструменты обратного поиска изображений
Если вы ищете другие инструменты для обратного поиска изображений, мы вам поможем. Вот ещё несколько дополнительных инструментов:
- TinEye – чтобы использовать этот инструмент, вам нужно добавить ссылку на изображение в строку поиска, чтобы найти веб-сайты и магазины, предоставляющие тот же продукт. С момента создания на платформе был произведен поиск более 19 миллиардов изображений, что делает его отличным ресурсом для обратного поиска изображений.
- CTRLQ – это инструмент Google, который позволяет вам загрузить свою фотографию на платформу и узнать, кто ещё разместил ваше изображение. После загрузки изображения вы можете нажать «Показать соответствия», чтобы найти другие веб-сайты с вашим изображением. Вы будете перенаправлены на страницу поиска Google, где вам будет показано ваше точное изображение на других веб-сайтах.
Приложения для обратного поиска изображений
Если вы предпочитаете использовать приложения для обратного поиска изображений, мы составили для вас список таких приложений:
-
Search by Image – это приложение, доступное для Android, которое помогает вам находить похожие изображения или картинки с помощью Google, TinEye или Яндекс. Поиск по изображению поддерживает камеру для захвата изображения, а также позволяет легко редактировать изображение перед поиском. С помощью редактора изображений вы также можете повернуть изображение, перевернуть его по горизонтали или вертикали и обрезать изображение. Кроме того, у вас есть возможность открывать общие изображения из других приложений, таких как Facebook, Twitter, ваш браузер и т.д., без необходимости их сохранения.
-
Reversee – приложение обратного поиска изображения отправляет ваши изображения прямо в базу данных Google Images, чтобы помочь вам найти похожие изображения. Вы можете перейти на профессиональную версию и получать результаты от Bing и Яндекс.
- Photo Scherlock – это приложение обеспечивает поиск по изображению, снятому с вашей камеры, или существующему изображению в вашей галерее. Подобно другим приложениям, Photo Sherlock может быть полезен для поиска информации о фотографиях в Google, например, для определения настоящего владельца или фотографии из социальной сети, или если вы хотите проверить, является ли фотография копией или оригинальной. Он довольно прост в использовании, с основными функциями поиска изображений и позволяет обрезать изображение перед поиском..
- Veracity – с помощью этого приложения вы можете выполнять обратный поиск изображений, загружая их через фото-библиотеку или даже из Dropbox. У вас есть возможность удалить рекламу из приложения, совершив покупку в приложении за 2,99 доллара.
Поиск по изображению Яндекс
По технологии Яндекса, будут найдены изображения полностью соответствующие исходной картинке, или похожие изображения.
- Перейдите на страницу yandex.ru/images, а затем нажмите на изображение фотоаппарата.

- Далее нужно будет добавить картинку со своего компьютера, перетащить картинку в это поле, или ввести URL адрес картинки в интернете.

- Сервис Яндекс Картинки проведет поиск изображения в интернете. В результате, вы увидите, что найдены: исходная картинка, эта картинка в других размерах, похожие картинки, сайты, где встречается картинка.

Теперь вы можете выбрать подходящий вариант изображения для дальнейшего использования.
Как искать на телефоне
По снимку из Галереи
Google Images. Перейдите на сайт images.google.ru. Нажмите на три точки в верхней части браузера.
Из списка выберите пункт «Версия для ПК».
Загрузится компьютерная версия сервиса. Нажмите на иконку фотоаппарата в конце строки.

Перейдите на вкладку «Загрузить файл». Нажмите на «Выберите файл».
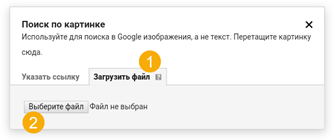
Разрешите доступ к камере (памяти) устройства и выберите снимок из галереи или сделайте кадр камерой телефона. После загрузки Гугл покажет результаты.
Эта инструкция для Андроид и браузера Google Chrome. Если вы пользуетесь Айфоном и браузером Safari, то после перехода на сайт images.google.ru нужно нажать на буквы «аА» в верхней строке программы и выбрать «Запрос настольного веб-сайта».
Яндекс (спросить картинкой). Откройте адрес yandex.ru/images, нажмите на иконку фотоаппарата в конце строки.
Нажмите на пункт «Камера» или «Снять фото», если нужно сделать снимок. А для указания изображения из памяти телефона нажмите «Выбрать», «Галерея», «Медиатека» или похожий пункт.
После загрузки Яндекс покажет результаты.
TinEye:
- Перейдите на сайт tineye.com.
- Нажмите кнопку со стрелкой.
- Выберите файл из памяти устройства или сделайте кадр камерой.
По изображению на сайте
Для поиска по фото, которое опубликовано на каком-то сайте, выполните следующее:
- Нажмите на изображение и удерживайте палец несколько секунд.
- Появится меню, из которого выберите «Найти это изображение в Google» или похожий пункт.
- В новой вкладке загрузятся результаты.
Если подобного пункта нет, выберите «Копировать ссылку» и вставьте ее в поиск по фото Гугл:
- Перейдите на сайт images.google.ru.
- Нажмите на в верхней части браузера, из списка выберите «Версия для ПК».
- Тапните по значку фотоаппарата.
- Задержите палец на строке для ввода ссылки и выберите «Вставить».
- Нажмите на «Поиск по картинке».
На заметку. А можно сохранить снимок в память телефона и выполнить по нему поиск так, как я показывал . Для этот задержите палец на фотке и выберите «Скачать изображение» или похожий пункт.
Приложения
Кроме поиска по фото с телефона в онлайн сервисах, можно искать и через приложение. Подробных программ много, они просты в использовании. Установить можно из Play Market (Google Play) на Android и App Store на iPhone.
Вот наиболее популярные приложения:






