Как поставить анимированную заставку на экран блокировки телефона
Если вы хотите добавить активность экрану блокировки телефона, то можете создать анимированную заставку. Для этого следует в качестве обоев использовать анимированную картинку формата GIF.
Для установки GIF файла в виде обоев рекомендуется использовать программу GIF Live Wallpaper. Инсталлировав и запустив эту утилиту, Андроид сделает запрос разрешения на доступ к нужным опциям, к примеру, к мультимедиа. Соглашаемся с предоставлением доступа.
Затем необходимо выбрать GIF файл в галерее и поменять размеры анимации. Для этого в программе есть специальные инструменты
Важно, чтобы анимация соответствовала параметрами экрана телефона
Если вы будете использовать слишком маленькую картинку GIF, то остальной фон можно выделить одной цветовой гаммой. Еще можно внести настройки скорости воспроизведения выбранной анимации.
Укажите модель устройства и какие у него признаки поломки. Тогда мы сможем вам помочь.
Реклама на сайте помогает поддерживать его работу и отвечать на ваши вопросы.
Как правильно ставить живые обои
Пользователю следует понимать, перед тем как установить живые обои на андроид, их необходимо найти. В стандартных настройках телефонов имеется несколько неплохих вариантов, но их немного. Соответственно, если пользователь захочет расширить свой каталог, то сделать это можно будет также двумя способами:
- скачав предварительно анимированную иллюстрацию в Интернете;
- воспользовавшись специальным приложением.
Во втором случае многие пользователи рекомендуют программу Live Wallpaper. Это специальный сервис, предоставляющий обширный каталог живых обоев.
Установка заставки при стандартном варианте выглядит следующим образом:
- Открыть настройки телефона, перейти в раздел «Экран».
- Выбрать в списке пункт «Обои», а затем «Живые обои».
- Определиться с наиболее подходящим фоном и установить его.
Процедура завершена. Картинка на экране начинает двигаться и создавать прекрасное настроение.
Обратите внимание! Благодаря широкому выбору и ассортименту картинок новые можно устанавливать хоть каждый день. Чтобы установить обои, можно воспользоваться специальным приложением

Чтобы установить обои, можно воспользоваться специальным приложением
Как установить
Анимированные изображения можно либо скачать со стороннего ресурса, либо загрузить с внутреннего магазина Huawei. В данном магазине платных вариантов гораздо больше, чем бесплатных, но зато установить их можно за пару кликов.
Инструкция:
1. Откройте «Настройки».
2. Нажмите на строчку «Экран».
3. Теперь на «Обои».
4. «Настроить обои».
 5. И в левом нижнем углу на «Еще».
5. И в левом нижнем углу на «Еще».
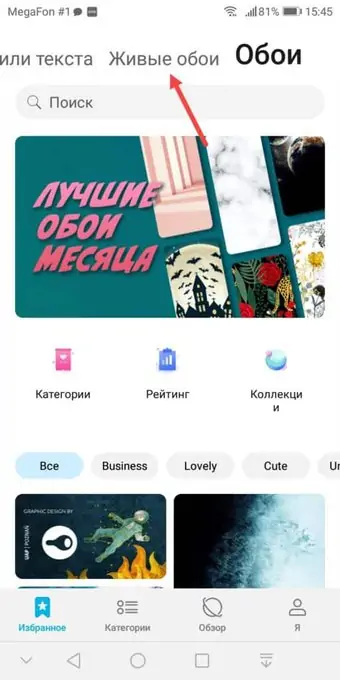 6. Откроется магазин, вверху выберите раздел «Живые обои».
6. Откроется магазин, вверху выберите раздел «Живые обои».
 7. Нажмите «Бесплатная загрузка» или «Купить».
7. Нажмите «Бесплатная загрузка» или «Купить».
8. Загрузите и установите картинку.
9. Выберите «Применить».
На рабочий стол
Чтобы установить обои на рабочий стол, достаточно после скачивания нажать на кнопку «Применить» — они установятся автоматически.
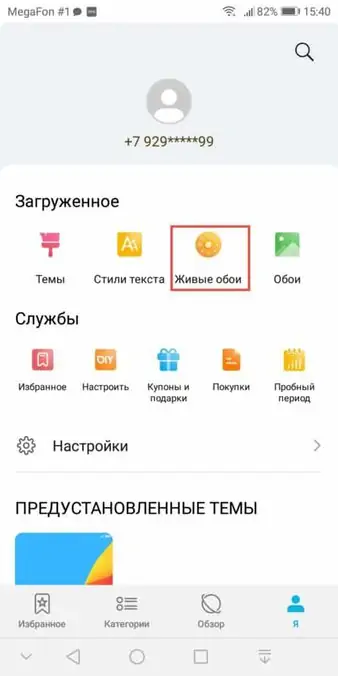 Если магазин случайно закрылся, необходимо сделать долгий тап на рабочем экране — «Обои» — «Еще» — «Я» — «Живые обои».
Если магазин случайно закрылся, необходимо сделать долгий тап на рабочем экране — «Обои» — «Еще» — «Я» — «Живые обои».
На экран блокировки
Чтобы установить анимированные изображения на экран блокировки, необходимо скачать и установить живую тему.
Инструкция:
1. Откройте «Настройки» — «Экран» — «Обои» — «Еще».
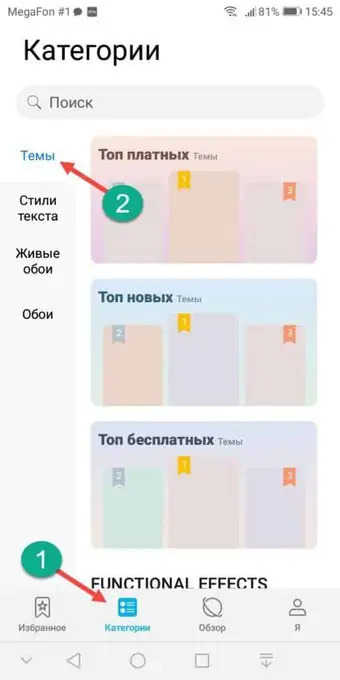 2. Вновь запустится магазин: нажмите «Категории» и выберите раздел «Темы».
2. Вновь запустится магазин: нажмите «Категории» и выберите раздел «Темы».
3. Нажмите на «Топ платных» или «Топ бесплатных» и выберите понравившийся вариант.
4. Внизу экрана тапните на кнопку «Загрузка» или «Купить».
5. Выберите «Применить».
6. Высветится предупреждение, нажмите «Не сохранять». В противном случае все картинки, включенные в тему, буду сохраняться в галерее.
На различных моделях Huawei названия пунктов могут отличаться.
Как установить живые обои на Андроиде
Средствами операционной системы
В некоторых прошивках предусмотрены собственные форматы живых обоев, а не просто обеспечивается совместимость с распространёнными среди пользователей расширениями.
На Samsung
Обратите внимание: живые обои на «Самсунге» из Galaxy Store (при загрузке из сторонних источников этот абзац неактуален) можно поставить только на экран блокировки, но вы всегда можете подобрать похожую по стилю картинку для рабочего стола. Кстати, ранее мы рассказывали, как отключить экран блокировки Android
Чтобы установить живые обои на Samsung, следуйте следующей инструкции:
Проведите долгий тап по любому свободному месту на рабочем столе; Тапните «Обои»; Нажмите «Мои обои»
Обратите внимание, что имеющийся здесь раздел «Динамическая заставка» отвечает за другую функцию: автоматическую загрузку изображений; Выберите заставку из предложенных. У живых обоев в нижнем правом углу находится надпись «Video»
Сверху есть кнопки для перемещения между вкладками «Рекомендуемое» и «Загруженные». В первой категории представлены установленные по умолчанию заставки, а во втором разделе находятся найденные в интернете обои; Тапните «Установить на экран блокировки»; Проверьте изменения, воспользовавшись клавишей блокировки на боковой панели гаджета.
Вы также можете загрузить обои для Samsung из официального каталога:
- Проделайте первый и второй шаги из предыдущего порядка действий. В самом низу находится кнопка «Посмотреть другие обои» – тапните по ней;
- Выберите заставку с пометкой «Video» или «Animated»;
- Тапните «Загрузить»;
- Войдите в свой аккаунт Samsung, если не делали этого раньше. При отсутствии профиля понадобится его создать. Вместе с почтой и паролем потребуется ввести номер мобильного телефона;
- По окончании загрузки, на которую уйдёт буквально две секунды, тапните «Применить»;
- Нажмите «Установить на экран блокировки»;
- Как и в предыдущем случае, здесь можно будет сразу же оценить изменения.
Учтите, что немалое количество заставок в Galaxy Store являются платными. Для их покупки нужно привязать банковскую карту или иной способ оплаты (например, мобильную коммерцию или PayPal) к Samsung Pay либо Google Pay.
На Xiaomi
У Xiaomi тоже имеется собственная галерея изображений и тем для устройств, в которой есть живые обои, загружаемые пользователями. Можно использовать и находящуюся в памяти устройства картинку. Их установка производится следующим образом:
- Откройте настройки используемого гаджета и перейдите в раздел «Обои»;
- Тапните кнопку перехода к профилю;
- Нажмите «Обои»;
- Выберите пункт «Мои живые обои»;
- Тапните кнопку плюса, находящуюся в нижнем правом углу;
- Перейдите в раздел «Галерея»;
- Тапните по GIF-изображению;
- Картинка добавится в каталог. Нажмите по её предпросмотру;
- Воспользуйтесь кнопкой «Установить»;
- Выберите, куда стоит поставить заставку.
Также можно выбрать не только GIF-ку, но и видеоролик. В таком случае он обрежется до небольшой длины. Аудиодорожка воспроизводиться не будет. Рекомендуется выбирать именно видео, поскольку они обладают большим качеством, нежели изображения в формате .GIF.
На Honor и Huawei
Инструкция для гаджетов этих фирм представлена в одном подразделе статьи, поскольку смартфоны этих брендов работают под управлением оболочки EMUI и точно так же стабильно получают свежие обновления. Здесь для управления оформлением устройства предназначено целое приложение.
Выполните эти шаги:
- Откройте программу «Темы»;
- Нажмите «Обои»;
- Перейдите в раздел «Живые обои», тапнув по его названию в верхней части экрана либо же проведя свайп вправо. Выберите заставку;
- Нажмите «Загрузка». Процесс скачивания отнимет совсем немного времени;
- Уже примерно через три секунды вы сможете тапнуть «Применить»;
- Как итог, появятся анимированные, живые обои.
Подобные заставки здесь скачиваются как отдельные приложения, невидимые в основном списке программ. Чтобы удалить конкретные живые обои, нужно проделать это с помощью настроек софта на устройстве, как и с обычными утилитами на гаджете.
Как удалить живые обои
Несмотря на то, что видео обои являются средством, чтобы разнообразить внешний вид мобильного устройства, они очень быстро могут надоесть. И тогда от них стремятся избавиться, хотя многие и не догадываются, как это можно сделать. Самый простой способ – это найти иконку сторонней программы, и выделить, нажав на нее долгим тапом. Затем переместить в корзину, которая находится в верхней части экрана.
Однако существует еще несколько вариантов удаления живых обоев. Это можно сделать через:
- Настройки в смартфоне;
- Программу Google Play в магазине приложений;
- Сторонние утилиты.
В первом случае нужно перейти в «Меню» → «Настройки» → «Приложения». На вкладке «Все приложения» выбрать интересующее и перейти в него. Далее нужно будет последовательно выполнить следующие действия: «Очистить кэш» → «Остановить» → «Удалить».
Во втором варианте следует перейти в Play Маркет, открыть вкладку «Приложения», а затем «Мои приложения». Здесь выбрать программу, от которой нужно избавиться, и кликнуть по клавише «Удалить».
Третий способ предполагает использование файлового менеджера, который доступен для скачивания в магазине приложений. После установки и запуска программы нужно последовательно выбрать: «Мои файлы» → «Приложения и игры». В этом разделе отметить приложения, которые нужно удалить, а затем нажать на крестик, расположенный внизу экрана.
Живые обои – популярное новшество для владельцев электронных гаджетов, которое придется по вкусу многим из них. Тематика анимированных фонов может быть самой разнообразной, их можно найти на просторах интернета и легко установить на свой смартфон.
Семпер
Semper – это удобное приложение, которое, помимо простой замены экрана блокировки для Android, также поможет вам улучшить свой словарный запас или узнать что-то новое каждый раз, когда вы разблокируете смартфон. Разработанный Quizlet, платформой для удобного карточного и викторинского обучения, Semper позволяет добавлять загружаемые пакеты для различных популярных языков. Помимо языков, вы также можете добавить вопросы из общих тем и общих знаний на экран блокировки на вашем смартфоне Android с Semper.

Помимо выбора тем для викторин, вы можете установить цели для правильных ответов, которые вы хотите достичь с помощью Semper. Экран блокировки – это часть приложения, которую вам нужно будет загрузить отдельно в меню плагинов после того, как вы настроите свою учетную запись Quizlet (или войдите в систему с существующей), выбрав интерес для изучения. Вы также можете разблокировать экран блокировки, проведя вправо на правильный ответ из нескольких вариантов или проведите влево, чтобы бросить вызов вашему мозгу вопросы.

Помимо предоставления образования, Semper также обладает качествами стандартного приложения блокировки экрана. Это позволяет вам установить до четырех ярлыков и изменить фон экрана блокировки к пользовательскому, хотя вам придется зависеть от встроенного механизма блокировки для обеспечения безопасности вашего телефона.
Скачать: (свободно)
Как установить скачанные динамические обои на macOS
Компания Apple посчитала, что предложенных ею вариантов обоев пользователю вполне хватит и не предоставила официальных возможностей установки дополнительных вариантов. Но решение проблемы есть, к тому же довольно простое.
Скачайте понравившиеся динамические обои. Не стоит опасаться расширения файла .heic – это новый улучшенный графический формат, используемый Apple. Щелкните по файлу правой кнопкой мыши и выберите последний пункт меню «Службы», а в нем «Установить картинку рабочего стола».
Фоновый рисунок тут же сменится на новый. Вот только есть у этого варианта недостаток – скачанная картинка не попадет в список стандартных обоев macOS. В результате каждый раз новый рисунок придется вручную назначать в качестве фона рабочего стола. Но и это можно исправить:
1. Скачайте подходящие динамические обои по ссылкам выше.
2. Запустите файловый менеджер Finder и в нем с помощью комбинации клавиш ⇧Shift + ⌘Cmd + G вызовите окно «Переход к папке…». Сделать это можно и через меню Переход → Переход к папке.
3. В строке ввода адреса введите путь:
/Library/Desktop Pictures
или
/Библиотеки/Desktop Pictures
4. Для подтверждения выбора нажать кнопку «Перейти».
В открывшуюся папку надо скопировать скачанный ранее файл. На этом шаге понадобится ввести пароль администратора.
Теперь в разделе Системные настройки → Рабочий стол и заставка можно выбрать скачанный динамический фон. Вот только стоит учесть, что все сторонние заставки на предпросмотре будут отображаться в виде классического пустынного пейзажа.
В меню «Рабочий стол и заставка» можно вручную сменить динамический режим изменения фона в зависимости от дня суток на постоянный (статичный) светлый или темный. Тогда на рабочем столе окажется картинка с определенным освещением.
Сторонние приложения для Андроид
Помимо встроенных функций ОС, пользователи мобильных гаджетов могут использовать и сторонние программы, с помощью которых очень легко установить красочные картинки.
Преимущество таких приложений состоит в том, что их можно легко и совершенно бесплатно , а в процессе использование не будет необходимости работать с системными файлами.
Первое приложение – «Обои & Блокировка экрана» . С его помощью можно выбрать разные обои и виды экрана блокировки, которые есть в базе разработчика.
С каждым обновлением количество качественных картинок увеличивается и совершенствуется.
Рис. 6 – приложение в маркете
Следующая популярная программа называется Lock screen (live wallpaper). Она позволяет задать на стол блокировки живые обои. Пользовательский интерфейс очень простой и удобный.
Необходимо просто выбрать понравившееся фото из уже готовой базы . Затем можно посмотреть превью.
Не забудьте активировать галочку «Enable Screen Lock» , чтобы на экране отображался тип блокировки девайса.
Рис. 7 – окно настроек программы Lock screen (live wallpaper)
Как установить меняющиеся обои на экран блокировки Huawei/Honor
Если вы хотите поменять изображения или добавить собственные фотографии, то воспользуйтесь стандартной галереей в смартфоне. Также вы можете сделать это через файловый менеджер. Функция меняющихся картинок на экране блокировки поддается настройке, вы можете:
- Установить определенную тему для изображений.
- Выбрать конкретные картинки, которые будут показываться.
- Устанавливать список «Избранные».
Для проведения подобной настройки перейдите в раздел «Блокировка экрана и пароли» – «Подписки». В данной категории вы можете поставить специальную тематику, выбрав из предложенных (путешествия, стиль, спорт и т.д.).
Хотите чтоб на экране блокировки Huawei Honor обои автоматически менялись, но не знаете как это сделать? На этой странице вы найдете подробную инструкцию как настроить автоматическую смену обоев экрана блокировки на Хонор 9 и подобных Андроид смартфонах и планшетах. В основном при покупке смартфонов Huawei Honor по умолчанию уже включена смена обоев в автоматическом режиме. Но возможно вы случайно или по какой то причине отключили данную функцию или после обновления Андроид смена обоев на экране блокировки пропала. Так же можно включать или отключать автоматическую смену обоев на рабочем столе смартфона Honor, если вы искали это, то смотрите по этой ссылке. При желании можно в настройках указать какие картинки или фотографии и с какой папки менялись на экране блокировки, а так же удалять родные картинки и запретить обновлять и загружать картинки в папку откуда показываются на заблокированном экране смартфона.
Как настроить смену изображений обоев
На телефонах Huawei также возможно настроить автоматическую смену изображений.
Причем можно использовать как встроенные в систему картинки, так и свои собственные.
На рабочем столе
- Зайдите в «Настройки» — «Экран».
- Затем «Обои»
- В строчке «Произвольно изменять изображения рабочего стола» передвиньте ползунок вправо.
На некоторых моделях Huawei нет функции автоматической смены картинок на рабочем столе: в таком случае можно воспользоваться сторонними лаунчерами, например Magik Launcher или другими.
На экране блокировки

1. Откройте «Настройки» — «Безопасность и конфиденциальность».
1. Откройте «Блокировка экрана и пароли».
3. В списке выберите «Разблокировка журнал».
4. Тапните на «Подписки».
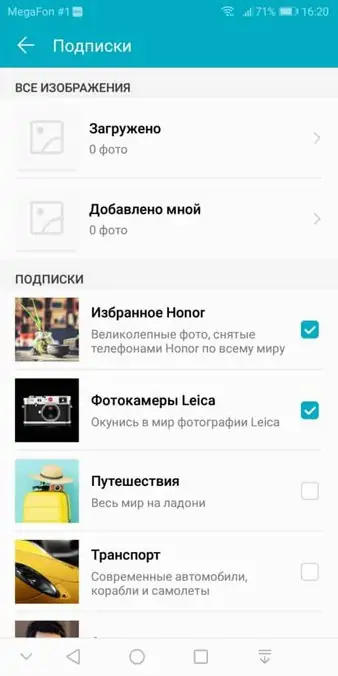 5. Поставьте галочки на тех разделах, фотографии из которых вы хотите видеть на экране блокировки. Кнопка «Добавлено мной» позволит поставить личные фотографии.
5. Поставьте галочки на тех разделах, фотографии из которых вы хотите видеть на экране блокировки. Кнопка «Добавлено мной» позволит поставить личные фотографии.
Чтобы удалить картинки, необходимо в разделе «Загружено» отметить их галочками и тапнуть на «Удалить».
Программа для видео обоев
На самом деле можем установить двигающиеся обои на Android самостоятельно, выбрав любое видео или его фрагмент. Стандартными средствами это не реализовать, нужны приложения.
Лучшие программы:
- Video Live Wallpaper – после установки нажимаем на строку «Video file or directory», указываем файл и устанавливаем его на фон. Еще можем выбрать вариант «Random», который меняет заставки между собой. Используются файлы внутри одного каталога.
- VideoWall — Video Wallpaper – после клика на Video File внутри приложения, указываем путь к файлу и можем сразу использовать его в качестве фона. Благодаря встроенному редактору, можем вырезать фрагмент и устанавливать на заставку его.
Старт
Start locker для Android позволяет получать доступ к уведомлениям, новостям, обновлениям погоды, а также обновлениям из любого выбранного приложения по вашему выбору, включая YouTube, WhatsApp, Gmail, Facebook и другие социальные сети или развлекательные приложения. Несмотря на то, что меню «Пуск» напоминает меню «Пуск» Windows, оно обладает ползунок меню и проведя слева направо на них открывает конкретное приложение, Как Solo Locker, вы получаете возможность изменять обоии пока есть нет возможности изменить шрифт виджета часовВы можете изменить цвет шрифта.

Центральное кольцо в первую очередь предназначено для разблокировки телефона, но после нажатия на значок вы обнаружите, что оно позволяет запускать различные приложения. Что еще более удивительно, это когда ты проведите пальцем по любому значку, например, для камеры или обмена сообщениями, он показывает лучшие приложения в этой категории вместо запуска приложения по умолчанию. Помимо категорированных приложений, вы также можете выбрать любимые приложения которые появляются при перетаскивании кольца к звезде.

Наконец, хотя «Пуск» продается как экран блокировки, на самом деле он запускается. Помимо этого, есть основные параметры разблокировки, такие как PIN-код, рисунок и даже отпечаток пальца но если вы хотите, вы можете продолжить использовать механизм блокировки телефона с функцией перетаскивания для разблокировки. Тем не менее, объявления появляются время от времени, но они полноэкранные, что может раздражать. В целом, Start может быть отличным вариантом, если вы хотите тратить меньше времени, беспорядочно перебирая телефон, и хотите выполнять больше работы.
Скачать: (бесплатно, с рекламой в приложении)
Как настроить обои на экране блокировки Хуавей и Хонор?
Важным преимуществом описанной функции является возможность настраивать приложение и самостоятельно выбирать изображения, которые будут демонстрироваться на экране. Чтобы настроить темы, нужно:
- открыть меню настроек и перейти в раздел безопасности;
- перейти в подраздел, посвящённый блокировке экрана;
- выбрать пункт «блокировка журнала»;
- переключиться на «подписки».
Как на Хонор и Хуавей сделать вспышку при звонке
В открывшемся разделе удастся выбрать темы, которые будут автоматически загружаться на телефон при обновлениях, перенести часть картинок в избранное, чтобы они не удалялись (удаление происходит спустя 3 месяца после загрузки), или добавить самостоятельно выбранные изображения в отдельный альбом.
Как поставить гифку на обои на Андроид
Гифку можно не только сохранить на смартфоне, но и использовать в качестве заставки фона для главного экрана. Таким образом, пользователь получит анимированные обои, которые будут интересно смотреться на заставке телефона.
Для того, чтобы установить гифку на фон смартфона, понадобится специальное приложение GIF Live Wallpaper. Также можно воспользоваться аналогичными программами. Чтобы их найти, необходимо ввести в строку для поиска «Live Wallpaper».
Для начала пользователю следует скачать данное приложение на смартфон. Также нужно подготовить гиф-анимацию, найти в интернете или же сделать самостоятельно. После этого можно переходить к установке:
- Запустить приложение GIF Live wallpaper.
- Добавить анимацию в программу, для этого нажать на специальный значок, который находится в левом верхнем углу экрана.
- Выбрать соответствующую анимацию из галереи.
- После этого гифка появится на экране. Пользователь может задать соответствующие размеры, чтобы растянуть анимацию на весь дисплей. Также можно заполнить пустое пространство одним цветом. Все это получится сделать при помощи встроенных параметров приложения. Чтобы сохранить все изменения, нужно нажать на галочку. Она размещена в правом нижнем углу экрана.
- После этого можно устанавливать анимацию на экран Андроид. Для этого необходимо нажать на соответствующую команду в нижней части окна.
| Вопрос | Ответ |
| В магазине Google Play нет приложения GIF Live Wallpaper. Где его можно скачать? | Если программы нет в официальном магазине, скорее всего она не поддерживается текущей версией операционной системы Андроида. Это значит, что приложение не будет работать на данном смартфоне. |
| Могу ли я самостоятельно создать анимацию и установить ее на обои смартфона с помощью данного приложения? | Да. С помощью GIF Live Wallpaper можно загрузить на обои любую гифку, сделанную самостоятельно или скаченную из интернета. Главное, чтобы она имела подходящий формат для открытия в приложении. |
| В приложении GIF Live Wallpaper можно только устанавливать анимацию на обои или еще и создавать гифки? | Данная программа предназначена для того, чтобы применять анимированные изображения в качестве обоев смартфона. Сама картинка должна быть подготовлена заранее. |
| GIG Live Wallpaper всегда работала на смартфоне, но после удаления приложения с телефона, ее больше нет в магазине. Могу ли я скачать ее снова? | Если новая версия приложения не поддерживается устройством, Вы можете скачать более старую версию. Загрузить ее можно через интернет. Но рекомендуется пользоваться только проверенными ресурсами. В противном случае вместе с программой можно загрузить на смартфон и вирусы. |
Еще один способ установки анимации на обои Андроид можно посмотреть в данном видео
Как сделать гифку на телефоне
Прежде чем устанавливать гиф-анимацию на обои смартфона, ее необходимо создать. Для этого понадобиться подготовленное видео или несколько изображений. Желательно, чтобы они были одного размера и формата.
Сделать гифку пользователь может с использованием компьютера или смартфона. Во втором случае понадобится специальное приложение, которое можно скачать из официального магазина. Также анимация создается на различных онлайн-ресурсах.
GIF Camera
Приложение GIF Camera будет одним из самых простых в использовании. Здесь можно создавать анимацию с нуля. Достаточно выбрать первый режим «Make Gif», а затем, сделать несколько снимков на смартфон. После этого программа объединит их в одну анимацию.

Также в GIF Camera пользователь может создавать анимации из уже готовых изображений, которые сохранены на смартфоне. Достаточно на главном экране выбрать команду «From Local». Для создания гифки понадобится не меньше двух изображений.
В этом же приложении пользователь может просматривать уже готовые анимации и сохранять их на смартфон. Но здесь пользователь не сможет сделать гифку из видео в данной программе. Это можно считать недостатком Gif Camera.
GIF Maker
В том случае, когда пользователю нужно сделать гиф-анимацию из видео, можно воспользоваться приложением GIF Maker. Здесь доступно достаточно много функций. Так, анимацию получится создать из загруженных изображений или сделать фото непосредственно в программе. Использовать можно и видео с экрана смартфона.
Gif Maker можно загрузить из официального магазина Google Play бесплатно. Платная версия отличается некоторыми функциями, есть возможность отменять или повторять действия. Кроме того, при бесплатном использовании в приложении присутствует реклама.
Giphy
Программа Giphy доступна на смартфоне Андроид, а также на онлайн-сервисе. Изображения или видео пользователь может загрузить с телефона или же записать на камеру. Для этого необходимо воспользоваться соответствующей функцией приложения.

Кроме основной задачи, Giphy также предлагает пользователю дополнительные возможности. На анимацию можно добавлять текст, стикеры или фильтры. Это сделает гифку более интересной и уникальной. Готовую анимацию пользователь может загрузить на смартфон или же добавить в библиотеку самого приложения.
Смена стиля блокировки
Изменение стиля позволяет сменить расположение и количество элементов на экране блокировки. Например, добавить больше значков приложений для быстрого доступа с экрана блокировки.
Инструкция
Запустите приложение «Темы».

Перейдите на вкладку пользовательских настроек.

Нажмите на кнопку «Стиль блокировки».

По умолчанию доступен только 1 стиль. Для получения новых стилей необходимо скачать больше тем оформления.
Если же стилей несколько – выберите любой предпочтительный вариант.

На странице предварительного просмотра ознакомьтесь со стилем.
Нажмите на кнопку «Применить» для установки стиля.

Для настройки стиля вернитесь на страницу «Стиль блокировки». Нажмите на кнопку «Настройки».

На странице настроек задайте приложения, что будут отображаться при разблокировке экрана.

Как сделать меняющиеся обои в Windows XP?
Как сменить рабочий стол? Функция смены обоев Рабочего стола реализуется, только начиная с операционной системы Windows 7. Именно поэтому в более старых версиях нет стандартных встроенных средств для решения данной задачи. Что делать пользователям более ранних версий? Как сделать меняющийся фон Рабочего стола? На помощь могут прийти специальные программы.
Важно! Стоит очень внимательно подходить к выбору программы для реализации меняющихся обоев, поскольку обычно данная процедура требует очень много оперативной памяти. Это приводит к очень медленной работе процессора и частому зависанию компьютера
Исходя из этого, вам может быть полезно узнать некоторые детали относительно того, как самостоятельно ускорить работу ноутбука.
Windows Wallpaper Changer
Windows Wallpaper Changer является программным продуктом, позволяющим изменять обои десктопа по заданному периоду. В более ранних версиях Windows данная программа имитирует аналогичную функцию Windows 7.
Программный продукт недавно был обновлен, после чего ее интерфейс и внешний вид были изменены, но функционирование программы осталось прежним. Были привнесены кое-какие новшества:
Теперь программный софт способен содержать несколько папок с интересными вариантами картинок Рабочего стола. Таким образом при желании в любой момент можно произвести ротацию изображений на десктопе.
Возникновение кнопки “Start with Windows” позволяет в процессе запуска Windows отключить автозагрузку.
Внешний вид тоже изменился
Разработанная программа приобрела классический вид — вместо ядовито-зеленого цвета стала нейтрально-белого.
Хотелось бы остановить внимание на небольшой новинке, которая заключается в появлении чек-бокса, позволяющего включать отображения пути к данному изображению. Такая функция имеет значение для тех пользователей, которые применяют чужие варианты обоев для Рабочего стола
Заинтересовавшись новой картинкой, вы уже не будете тратить время на просмотр всех файлов в поисках понравившегося изображения.






