Если функция найти больше не нужна
Все устройства с операционной системой iOS оснащены полезной функцией «найти». Она позволяет в любой момент обнаружить гаджет, если владелец запамятовал, куда его положил. Чтобы данная функция не отвлекала, когда она не нужна, ее можно временно заблокировать.
Как на iPad отключить функцию найти – подробная инструкция представлена ниже. Если владелец решил продать или подарить свой гаджет, ему больше не нужна запись «найти ipad» в приложении, то требуется всего лишь:
- зайти в настройки;
- выбрать пункт «iCloud»;
- пролистать перечень записей в «облачном» меню, пока не найдется пункт «найти ipad»;
- переключить тумблер в противоположное направление;
- для подтверждения операции ввести пароль аккаунта в Apple.
После этого на электронную почту придет сообщение с уведомлением об отключении данной функции. Альтернативный вариант
Существует еще одна возможность для отключения. Это можно сделать на официальном сайте iCloud . Перед этим от владельца гаджета потребуется на несколько минут выключить свой планшет.
Далее заходим на «облачный» сайт, вводим пароль, находим вкладку «Все устройства» и выбираем в списке электронных устройств ваш iPad. После этого можно снова включить планшет и использовать его в полной мере.
Что такое «Частный доступ» в Safari и как его включить/отключить
«Частный доступ» – это дополнительная настройка конфиденциальности в iOS, включается она в штатном браузере Safari. После включения «Частный доступ» различные сайты и интернет-сервисы не смогут собирать информацию о вашем местоположении, используемом устройстве, а сам браузер не будет сохранять cookie, историю посещения, историю поиска и введённые вами логины и пароли.
Начиная с iOS 7 включить функцию «Частный доступ» можно не в настройках телефона, а прямо в стандартном браузере, что бесконечно удобно. При этом, кнопка включения функции была объединена с возможностью закрыть все открытые страницы (вкладки) в Safari.
Как включить «Частный доступ» на iPhone
- В Safari необходимо нажать иконку с изображением двух окон (самая правая);
- нажать на кнопку «Частный доступ»;
- подтвердите или нет закрытие всех открытых страниц перед включением функции.
Как включить «Частный доступ» на iPad
- В Safari нажмите на иконку с изображением плюса (в верхнем правом углу);
- в открытой вкладке на нижней панели нажмите на кнопку «Частный доступ»;
- подтвердите или нет закрытие всех открытых страниц перед включении функции.
Обратите внимание, что и на iPhone и на iPad при активной функции «Частный доступ» интерфейс Safari приобретает черный цвет, в то время, как его стандартный интерфейс выполнен в светлых тонах. Это поможет вам определить, активированная ли функция в данный момент или нет
Если вы не нашли ответа на свой вопрос или у вас что-то не получилось, а в комментаряих ниже нет подходящего решения, задайте вопрос через нашу форму помощи. Это быстро, просто, удобно и не требует регистрации. Ответы на свой и другие вопросы вы найдете в данном разделе.
Инкогнито в браузере Safari
По умолчания, браузер от Apple имеет встроенные приватные вкладки как на персональном компьютере, так и в смартфонах. И в первом, и во втором – он встроен в Safari называется под пунктом «Частный режим».
Известно, что история посещенных сайтов в Apple сохраняется и распространяется на все привязанные к аккаунту устройства через ICloud. Некоторую информацию любой пользователь желает скрыть от чужих глаз, поэтому и был создан данная функция. Поэтому, если вы не желаете, что бы данные распространялись – воспользуйтесь ей. Также это позволит предотвратить сайтам искать ваши данные из Cookies и отключит функцию запоминания введенных данных и авто заполнения.
Активируем инкогнито на ПК версии Safari
Существует два способа активировать эту функцию.
Первый способ – нажав сочетание горячих клавиш:
- Заходим на главный экран.
- Нажимаем одновременно сочетание клавиш «Command + Shift + N (⌘ + ⇧ + N)».
- У нас откроется новая вкладка, которая будет в инкогнито.
- Остаться только закрыть общедоступную вкладку и пользоваться индивидуальной.
Чтобы закончить серфинг сайтов в таком положении – достаточно просто закрыть вкладку и открыть заново браузер. Когда он будет открыт повторно и без горячий комбинации – все данные, которые будут записаны в период его работы будут сохраняться в историю, заполнение форм и в список скачанных материалов кэша и файлов.
Как сделать Яндекс главной поисковой системой в Safari: инструкция для iPhone и iPad?
Второй вариант стандартный и выполняется он следующим способом:
- Открываем главный экран Сафари.
- Открываем настройки, нажимая в верхнем правом углу по символу в виде шестеренок.
- Из списка настроек ищем пункт «Частный доступ…».
- Нажав на него, нам проведут краткий инструктаж по этому режиму и предложат активировать его или отменить действие.
- Выбрав «Ок» мы попадаем в новую пустую страницу, которая работает в скрытом состоянии. Подтверждает это фраза «ЧАСТНЫЙ» в правой части адресной строки.
Чтобы отключить эту функцию, просто закройте все сайты открыты через приват и повторное открытие программы запустит Сафари в привычном состоянии.
В более старых версиях для возврата в общедоступное положение – необходимо зайти заново в настройки и выключить активную вкладку «Приватный режим».
Расширения в режиме инкогнито
Наверняка в вашем браузере установлены различные расширения. Изначально в приватном режиме они не запускаются. Но если вам нужно какое-либо расширение для работы, то его можно включить для запуска в инкогнито.
Заходим в главное меню браузера (3 вертикальные точки в правом верхнем углу) -> Дополнительные инструменты -> Расширения. Или же просто ввести в адресную строку chrome://extensions
Перед нами появится страница со всеми нашими расширениями. Выбираем одно, например, для генерации сложного пароля.
Нажимаем «Подробнее». Попадаем в подробное описание расширения.
И здесь мы переключаем ползунок в положение Вкл, давая разрешение на использование данного расширения в режиме инкогнито. Теперь при запуске приватного режима оно будет вам доступно для работы
Еще несколько способов защитить данные в Safari
Если по каким-либо причинам юзер не желает использовать защиту паролем для своего iOS-гаджета, он может применить другие способы. Например, весьма полезной представляется функция активации либо отключения автозаполнения форм.
Благодаря гибким настройка этой функции, можно на автомате делать подстановку своих данных в формы на ресурсах. Речь идет о контактных данных, именах, паролях и прочем. Все это создает некий риск, учитывая, что юзером не применяется пароль при снятии блока со своего девайса. Работа с опцией легко осуществляется в настройках браузера, в разделе паролей и авто заполнения.
Еще в этих же настройках можно сделать блокировку cookie. Отключить отслеживание рекламы. Стереть уже сохраненные файлы и данные.
Большинство юзеров относятся с полным доверием к стандартному софту от Apple. Однако программы, закачанные из магазина, иногда вызывают опасения. Надо сказать, они вполне обоснованы. Ведь сегодня при помощи гаджетов пользователь не только общается и развлекается, но и оплачивает счета, переводить денежные средства. Есть и такое понятие, как корпоративная информация
Вот почему разработчик уделяет повышенное внимание обеспечению безопасности приложений
Главные методы Apple в этой сфере таковы:
- Рандомизация адресного пространства. Суть технологии сводится к внесению случайных элементов в пространство памяти софта. При этом, если мошенник будет иметь возможность управлять программой, ему еще нужно будет узнать, куда направляется шелл-код. В iOS-девайсах эта технология функционирует совместно с неисполняемой памятью.
- Подпись кода, способствующая предотвращению запуска софта, источник которого – не магазин Apple. Она присваивается в процессе закачки приложения в App Store. Если юзер не имеет этой подписи – софт доступен к запуску исключительно при наличии доверенного сертификата. А его, в свою очередь, может установить только разработчик.
- Песочница. Весь софт работает в условиях изоляции от других приложений в iOS.
Резюмируя сказанное, можно утверждать, что уровень безопасности на всех девайсах, работающих на iOS, достаточно высок. Это также касается и iPad. Единственная реальная угроза существует для «джейлбрейкнутых» аппаратов. Этот факт дает мошенникам наибольшую свободу для действий.
Инкогнито еще принято называть приватным или частным режимом и это зависит от операционной системы и браузера. Он присутствует в каждом интернет-браузере, и позволяет создать полную конфиденциальность на компьютере, а именно:
- Посещать любые сайты без записи его ссылки в историю просмотра и куки (кэш) память;
- Открывать любую информацию анонимно, без сохранения ее в базу компьютера;
- При включенной приватности программа не отобразит, что вы ей пользовались в тот период времени вообще.
Следует отметить, что это не означает полную конфиденциальность, а только скрытность в вашем компьютере. Другие системы, такие как сервер сайта и информация от поисковика, провайдера будут известны их администраторам, поэтому при посещении сомнительных ресурсов вскоре можно получить подобную рекламу в поисковиках. Будьте аккуратны, либо меняйте ip-адрес.
Как включить режим «Инкогнито» в различных браузерах
Возможность использовать режим приватного просмотра есть во всех известных браузерах. Рассмотрим подробнее, как включить данный режим.
Google Chrome
Для моментального переключения браузера в режим приватности воспользуйтесь комбинацией горячих клавиш «Ctrl+Shift+N» (актуально как для системы Windows, так и для Linux). Чтобы включить режим «Инкогнито» вручную, выполните следующие шаги.
В верхней части браузера (справа) откройте «Настройку и управление Google Chrome» (три вертикальные точки).
Нажмите на три вертикальные точки в правом верхнем углу браузера, чтобы открыть настройки
В открывшемся списке выберите пункт «Новое окно в режиме инкогнито».
Чтобы включить приватный просмотр, выберите в настройках пункт «Новое окно в режиме инкогнито»
Теперь можете свободно пользоваться браузером — вы не оставите следов.
В режиме «Инкогнито» история ваших посещений не сохранится
Видео: как включить режим «Инкогнито» в Google Chrome
Mozilla Firefox
Для моментального переключения в Mozilla Firefox используйте комбинацию «Ctrl+Shift+P». Для переключения вручную следуйте инструкции.
В верхней части браузера (справа) найдите и нажмите «Открыть меню» (три вертикальные полоски).
В Mozilla Firefox откройте меню, чтобы включить приватный просмотр
В открывшемся списке выберите пункт «Приватное окно».
Режим «Инкогнито» в Mozilla Firefox активируется в пункте «Приватное окно»
Теперь вы в режиме «Инкогнито».
Специальный значок появится в правом верхнем углу окна браузера, когда приватный режим будет включен
Opera
Для моментального переключения в Opera используйте сочетание клавиш «Ctrl+Shift+N». Включить приватный режим вручную вам помогут следующие действия.
В верхней части браузера (слева) нажмите на кнопку «Настройка и управление Opera» (надпись «Меню»).
Зайдите в настройки Opera для переключения в режим «Инкогнито»
В открывшемся списке выберите «Создать приватное окно».
Выбрав пункт меню «Создать приватное окно», вы переключитесь в режим приватности
Режим «Инкогнито» включён, можете пользоваться.
Специальный значок напомнит вам о включённом приватном режиме
Internet Explorer
Для моментального переключения браузера в режим «Инкогнито» поочерёдно нажмите «Ctrl+Shift+P» или выполните переключение вручную.
В верхней части браузера (справа) нажмите на кнопку «Безопасность».
В Internet Explorer приватность включается через параметр «Безопасность»
В открывшемся списке выберите «Просмотр InPrivate».
Нажмите «Просмотр InPrivate» и режим «Инкогнито» будет включён
Всё, режим приватного просмотра подключён.
После подключения режима «Инкогнито» в Internet Explorer появится индикатор «InPrivate»
«Яндекс.Браузер»
Используйте сочетание клавиш «Ctrl+Shift+N» для моментального переключения браузера в режим приватности или включите его вручную.
В верхней части браузера (справа) откройте «Настройки Яндекс.Браузера» (три вертикальные полоски).
Откройте меню настроек в «Яндекс.Браузере»
В открывшемся списке выберите «Режим инкогнито».
Найдите в настройках пункт «Режим инкогнито» и активируйте его
Готово! Приватный режим активен.
Теперь все ваши посещения останутся в секрете
Microsoft Edge
Используйте комбинацию клавиш «Ctrl+Shift+P» для моментального включения режима «Инкогнито» или подключите его с помощью настроек.
В верхней части браузера (справа) откройте «Настройки и управление Microsoft Edge» (три горизонтальные точки).
Откройте настройки Microsoft Edge, нажав значок с тремя горизонтальными точками на панели меню
В открывшемся списке нажмите «Просмотр InPrivate».
Подключите режим приватности в настройках браузера
Режим приватности подключён. Можете быть уверены — ваши личные данные защищены.
Значок режима «Инкогнито» в Microsoft Edge — это индикатор «InPrivate»
Активируем инкогнито на ПК версии Safari
Существует два способа активировать эту функцию.
Первый способ – нажав сочетание горячих клавиш:
- Заходим на главный экран.
- Нажимаем одновременно сочетание клавиш «Command + Shift + N (⌘ + ⇧ + N)».
- У нас откроется новая вкладка, которая будет в инкогнито.
- Остаться только закрыть общедоступную вкладку и пользоваться индивидуальной.
Чтобы закончить серфинг сайтов в таком положении – достаточно просто закрыть вкладку и открыть заново браузер. Когда он будет открыт повторно и без горячий комбинации – все данные, которые будут записаны в период его работы будут сохраняться в историю, заполнение форм и в список скачанных материалов кэша и файлов.
Как сделать Яндекс главной поисковой системой в Safari: инструкция для iPhone и iPad?
Второй вариант стандартный и выполняется он следующим способом:
- Открываем главный экран Сафари.
- Открываем настройки, нажимая в верхнем правом углу по символу в виде шестеренок.
- Из списка настроек ищем пункт «Частный доступ…».
- Нажав на него, нам проведут краткий инструктаж по этому режиму и предложат активировать его или отменить действие.
- Выбрав «Ок» мы попадаем в новую пустую страницу, которая работает в скрытом состоянии. Подтверждает это фраза «ЧАСТНЫЙ» в правой части адресной строки.
Чтобы отключить эту функцию, просто закройте все сайты открыты через приват и повторное открытие программы запустит Сафари в привычном состоянии.
В более старых версиях для возврата в общедоступное положение – необходимо зайти заново в настройки и выключить активную вкладку «Приватный режим».
Часть 3: Безопасно ли использовать режим инкогнито на iPhone
Вы можете положиться на режим инкогнито на iPhone, чтобы лучше защитить свою конфиденциальность. Однако безопасно ли использовать режим инкогнито на iPhone? Или режим инкогнито достаточно безопасен, чтобы предотвратить просмотр вашей личной информации другими людьми?
На самом деле, есть еще способы доступа к истории просмотра в режиме инкогнито. Здесь мы познакомим вас с мощным Восстановление данных iPhone чтобы помочь вам получить доступ к истории Инкогнито с легкостью.
Free Download Free Download
Шаг 1
Дважды нажмите на кнопку загрузки выше, чтобы бесплатно установить нужную версию iPhone Data Recovery на свой компьютер. Подключите ваш iPhone к нему с помощью USB-кабеля освещения.

Шаг 2
Когда вы войдете в основной интерфейс, выберите вкладку «Восстановление с устройства iOS» на левой панели. Затем нажмите «Начать сканирование», чтобы просканировать все существующие и потерянные файлы iOS.

Шаг 3
Когда процесс сканирования будет завершен, все часто используемые данные будут перечислены в категориях слева. Щелкните раздел «Заметки и прочее», а затем выберите «История Safari». Теперь вы можете проверить историю инкогнито в правом окне предварительного просмотра.

Шаг 4
Вам разрешен доступ к подробной информации о каждой информации справа. Более того, вы можете выбрать все полезные данные, а затем нажать кнопку «Восстановить», чтобы скопировать их на свой компьютер.

iPhone Data Recovery специально разработан для восстановления удаленных / потерянных данных iPhone. Он имеет возможность восстановить любые популярные файлы iOS, такие как фотографии, контакты, сообщения, музыка, видео и многое другое. Помимо проверки истории просмотра Инкогнито, вы также можете положиться на сделать резервную копию iPhone и получить данные iOS. Просто бесплатно скачайте его и попробуйте.
Приват в браузере на смартфоне
Функция приватного состояния в мобильном «Сафари» ничем не отличается от компьютерной, разве что только способом запуска и отсутствия горячих комбинация для ее активации.
Чтобы открыть, делаем следующее:
- Открываем браузер на устройстве IOS.
- Нажимаем «Вкладки» (она находиться в нижней части экрана справа и напоминает два совмещенных квадрата друг с другом).
- Из списка ищем пункт «Приватный» и выбираем его.
- После – браузер переключиться этот режим и можно нажать «+» (плюс), чтобы открывать новые приватные вкладки.
- Чтобы переходить между частными и обычными страницами можно нажимать на существующий режим и программа будет сама переходить между ними.
Чтоб закрыть, достаточно просто нажать на крестик или отдельно к каждой приватной вкладки, чтобы остались обычные.

«Частный доступ» в Safari — зачем он нужен и как его включить?
Режим инкогнито в браузере Safari называется «Частный доступ», но выполняет он ту же функцию, что и аналогичный режим в других браузерах. Пока он включен, браузер не сохраняет историю посещений, вновь созданные логины, пароли и данные для автозаполнения. Проще говоря, режим инкогнито скрывает ваше присутствие в интернете ото всех, кто пользуется браузером. Но от оператора связи и владельцев сайтов он не скроет. Ваш провайдер и веб-мастера будут в курсе, на какие страницы заходят через браузер. Даже если включен «Частный доступ», да.
Как удалить историю поиска в Safari
В этом случае есть два способа очистки истории веб-сёрфинга. Отметим, что история, удалённая на одном устройстве, не будет отображаться и на всех других, подключённых к iCloud.
Метод 1
Шаг 1
. Тапните по иконке книги в нижней части экрана.
Шаг 2
. Перейдите в раздел с иконкой часов, там хранится полная история браузера.
Шаг 3
. Для удаления отдельных страничек проведите пальцем справа-налево и нажмите Удалить
. Если вы хотите удалить всё, либо за определенный период (час, сегодня, сегодня и вчера, все время), нажмите Очистить
и выберите нужный пункт.
Метод 2
Второй метод позволяет очистить всю историю, файлы cookie и данные веб-сайтов на этом устройстве. Причём независимо от того, когда были открыты сайты.
Шаг 1
. Перейдите в раздел Настройки -> Safari
.
Шаг 2
. В нижней части списка тапните по кнопке Очистить историю и данные
.
Учтите, что эти методы помогут вам безопасно скрываться только от посторонних, находящихся в ближайшей доступности от вас.
Если вам требуется быть анонимными в Интернете, .
К хорошему привыкаешь быстро. Поэтому ценители качественной техники не могут остановиться на одном электронном устройстве.
Обладатели iPhone приобретают еще и iPad. Все устройства синхронизируются между собой, и в определенных ситуациях могут заменять друг друга.
И если кто-то звонит на iPhone, то звонок поступает еще и на планшет. Но владельцу техники iOS не всегда необходимо дублирование звонков, поэтому нередко требуется отключить звонок на планшете.
Как на iPad отключить звонок? Это не сложно. Если вас беспокоит именно громкость сигнала, то в настройках планшета находите пункт «Громкость» и убавляете. Еще быстрее это можно сделать боковыми регуляторами громкости на корпусе планшета. Если нужно совсем отключить звук, то просто переключаете тумблер регулятора в противоположную сторону.
Если же необходимо отключить прием звонков на айпад, нужно зайти в настройки и в пункте «Face tyme» переключить тумблер, отвечающий за прием звонков данным устройством.
Заходим с iPad на запрещенные сайты
Иногда анонимность требуется для входа на те сайты, которые недоступны. Например, юзер был забанен. Или же доступ на определенный ресурс резидентам других стран его владельцем запрещен.
Как известно, с некоторых пор ресурсы в сети с нелегальным контентом безжалостно блокируются Роскомнадзором. Причем блок накладывается на сайты с фильмами и другими роликами с видео. В общем, с тем видом контента, который представляет наиболее широкий интерес для пользователя. В будущем перечень запрещенных ресурсов будет только расширяться. Так что каждому полезно знать способы, как в таком случае посетить нужный сайт.
Два метода просмотра запрещенных сайтов:
1. Воспользоваться браузером Opera mini. Его фишка такова, что весь трафик через сервера сжимается. Поэтому можно без труда зайти на любой ресурс. Закачать браузер можно абсолютно бесплатно из App Store.
2. Сделать установку на планшет от Apple анонимного браузера Tor. Он с недавнего времени тоже появился в магазине. Так юзер сможет не только остаться неизвестным в сети, но и заходить на сайты, на которых стоит блок. Но следует учесть, что скорость загрузки будет несколько снижена по сравнению с привычной.
Приват в браузере на смартфоне
Функция приватного состояния в мобильном «Сафари» ничем не отличается от компьютерной, разве что только способом запуска и отсутствия горячих комбинация для ее активации.
Чтобы открыть, делаем следующее:
- Открываем браузер на устройстве IOS.
- Нажимаем «Вкладки» (она находиться в нижней части экрана справа и напоминает два совмещенных квадрата друг с другом).
- Из списка ищем пункт «Приватный» и выбираем его.
- После – браузер переключиться этот режим и можно нажать «+» (плюс), чтобы открывать новые приватные вкладки.
- Чтобы переходить между частными и обычными страницами можно нажимать на существующий режим и программа будет сама переходить между ними.
Особенности режима инкогнито в айфоне
Вместо того, чтобы постоянно удалять историю посещений, менять IP или пользоваться анонимайзерами, владельцы iPhone могут активировать режим «Инкогнито». Особенности:
- Не сохраняет историю посещений, данные автозаполнения форм, пароли.
- Автоматически меняет IP-адрес, поэтому используется вместо второго веб-обозревателя.
- Не поддерживает функцию синхронизации вкладок между устройствами, не дает залогиниться с помощью «KeePass» или любого аналогичного софта.
- Не используется вместе с турбо режимом, установленными расширениями (либо им нужно выдать соответствующее разрешение).
- Не оставляет следы на устройстве, автоматически удаляет cookies.
- Скачанные файлы и закладки сохраняются.
Учтите, что при использовании режима «Инкогнито» в Яндекс Браузере, вы лишаетесь защиты соединения по сети Wi-Fi, поэтому есть вероятность заразить устройство вирусами, скомпрометировать себя другим образом. Поэтому не рекомендуется активировать его в общественных местах, других небезопасных сетях.
Активируем режим инкогнито через интерфейс браузера
Google Chrome
Для компьютерной версии программы сначала нужно запустить сам Chrome, прежде чем включать приватный режим. Найдите кнопку меню в верхнем правом углу . Здесь расположены настройки браузера и здесь же находится опция «Новое окно в режиме инкогнито».
Для мобильной версии, будь то смартфон или планшет на Android или iOS (iPhone или iPad) действия будут идентичны:
- Сначала вы должны открыть приложение Chrome. Не путайте его с Google, так как это всего лишь поисковая строка с ограниченным функционалом, созданная для быстро решения задач.
- Коснитесь пиктограммы дополнительного меню , которая располагается радом со строкой для адреса сайта.
- Теперь найдите в списке задач вариант «Новая вкладка инкогнито».
Также, как и для компьютера, на мобильных устройствах вы можете переключаться с приватной вкладки на обычную вкладку и обратно.
Internet Explorer
В IE можно включить приватный режим кликнув на шестеренку, которая находится справа от адресной строки, а затем перейдя на подраздел «Безопасность», где вы уже увидите нужную вам опцию «Просмотр InPrivate».
Microsoft Edge
Microsoft Edge – это продолжение знакомого многим браузера Internet Explorer. Но только его можно встретить как в десктопной версии Windows, так и в мобильной.
Если вы хотите включить режим инкогнито на компьютере через интерфейс, то откройте дополнительное меню (три горизонтальных точки), затем наведите мышью на строку «Безопасность», а в развернувшемся меню выберите вариант «Просмотр InPrivate». Все точно также, как и в Эксплорере.
Для телефонов режим невидимки также включается через настройки. Внизу справа на панели навигации вы найдете пиктограмму меню – три горизонтальные точки. Здесь и будет расположена нужная вам функция, которая в Microsoft называется InPrivate.
Safari
Чтобы активировать приватный просмотр на macOS и iOS и обеспечить себе конфиденциальность на используемом устройстве, действуйте так:
Для стационарного компьютера: в интерфейсе программы на вкладке меню «Файл» щелкните функцию «Новое приватное окно».
Для мобильного гаджета: откройте приложение Safari и коснитесь значка добавления новой вкладки в нижнем правом углу; на следующем экране в нижнем правом углу появится кнопка «Частный доступ», которая вам и нужна; теперь вам остается только тапнуть на «+», чтобы сёрфить в Интернете инкогнито.
Новое окно будет выделяться по цвету, а также в нем будет размещено уведомление о приватном просмотре. Основная особенность Safari от других браузеров – это то, что вкладки в приватном окне между собой не перекликаются и каждая из них совершает собственный сеанс. Также действия в приватных окнах не синхронизируются с iCloud
Яндекс
Чтобы открыть в компьютерной версии браузера Яндекс приватное окно, щелкните на значок меню (три горизонтальные полоски), а затем на «Режим Инкогнито».
Для смартфонов и планшетов интерфейс приложения мало чем будет отличаться у iPhone и Android. Поэтому и действия будут одинаковыми:
- Откройте приложение «Браузер» с логотипом Яндекса (не перепутайте с приложением «Яндекс»).
- Коснитесь пиктограммы меню (три точки).
- Найдите и выберите опцию «Инкогнито вкладка».
В отличие от десктопной версии, мобильный браузер открывает не новое окно, а новую вкладку. Поэтому, чтобы закрыть приватный режим, кликните на иконку с цифрой открытых вкладок, и смахните ненужную страницу в сторону.
Opera
Еще 10 лет назад Опера была одной из самых популярных программ в России для просмотра веб-страниц. Однако сейчас ее доля значительно снизилась, а зря! Ведь разработчики создали сразу несколько разных версий браузеров для персональных задач пользователя:
- Opera – классический браузер.
- Opera Touch – легкая версия.
- Opera GX – вариант для игроманов.
- Opera mini – компактный и мобильный обозреватель.
- Opera News – с упором на местные новости.
- Opera News Lite – облегченная версия для любителей новостей.
Представляете сколько?
И везде присутствует режим приватного просмотра.
И для мобильных, и для десктопных версий приложения действия будет такими:
Открываем Меню (), а затем активируем «Private mode».
Включите предварительный просмотр ссылки в строке состояния
Просматривая веб-страницы, вы сталкиваетесь со всевозможными гиперссылками. Некоторые ссылки ведут именно туда, куда вы хотите, в то время как другие ссылки могут перенаправить вас на фишинговые сайты, которые могут украсть вашу личную информацию.
, Таким образом, рекомендуется предварительно просмотреть ссылки, прежде чем переходить к веб-сайтам за ними.
Safari не показывает предварительный просмотр ссылок по умолчанию, но вы можете включить его всего парой кликов. Нажмите на Посмотреть в строке меню и выберите Показать строку состояния сделать это.
После включения вы должны увидеть предварительные ссылки в левом нижнем углу окна.
Приват в браузере на смартфоне
Функция приватного состояния в мобильном «Сафари» ничем не отличается от компьютерной, разве что только способом запуска и отсутствия горячих комбинация для ее активации.
Чтобы открыть, делаем следующее:
- Открываем браузер на устройстве IOS.
- Нажимаем «Вкладки» (она находиться в нижней части экрана справа и напоминает два совмещенных квадрата друг с другом).
- Из списка ищем пункт «Приватный» и выбираем его.
- После – браузер переключиться этот режим и можно нажать «+» (плюс), чтобы открывать новые приватные вкладки.
- Чтобы переходить между частными и обычными страницами можно нажимать на существующий режим и программа будет сама переходить между ними.
Чтоб закрыть, достаточно просто нажать на крестик или отдельно к каждой приватной вкладки, чтобы остались обычные.
Открытие окна в режиме частного доступа
В приложении Safari
на компьютере Mac выберите «Файл» > «Новое частное окно» или перейдите в окно Safari, в котором уже используется частный доступ. Окно, в котором используется частный доступ, имеет темное поле смарт-поиска с текстом белого цвета.
При использовании частного доступа происходит следующее.
Каждая вкладка изолируется от других вкладок, поэтому веб‑сайты, которые Вы просматриваете в одной вкладке, не могут отслеживать Ваши действия в других сеансах.
Веб-страницы, которые Вы посещаете, и данные автозаполнения не сохраняются.
Открытые страницы не синхронизируются с iCloud и не открываются на других устройствах.
Ваши последние поисковые запросы не включаются в список результатов при использовании поля смарт-поиска.
Загружаемые Вами объекты не включаются в список загрузок. (Объекты тем не менее остаются на компьютере.)
Если Вы пользуетесь Handoff, окна частного доступа не передаются на Ваши iPhone, iPad, iPod touch и другие компьютеры Mac.
Плагины, поддерживающие частный доступ, также перестают сохранять файлы cookie и другую информацию о Ваших действиях.
Веб-сайты не могут изменять информацию на Вашем устройстве, поэтому в режиме частного доступа службы, доступные на таких сайтах, могут работать не так, как обычно.
Примечание. Ничто из перечисленного выше не относится к другим открытым окнам Safari, в которых не используется частный доступ.
Включить Картинка в картинке для видео
Знаете ли вы, что в Safari доступна удобная функция «картинка в картинке» (PiP)? Это позволяет вам выдвигать видео в маленькое окно, которое вы можете перемещать куда угодно, сохраняя его поверх других окон.
Чтобы использовать PiP в Safari, начните воспроизведение видео, например чего-нибудь на YouTube. Затем нажмите и удерживайте объем кнопку в адресной строке Safari и выберите Введите картинку в картинке,
Чтобы выйти из этого режима, нажмите Выход кнопка рядом с Пауза / Воспроизведение Кнопка и видео вернется в Safari.
Хотя эта функция работает хорошо, единственная проблема заключается в том, что она работает не со всеми онлайн-видеоуслугами. Например, для шоу из Amazon Prime Video вам понадобится небольшая помощь.
PiPifier — это собственное расширение Safari, которое позволяет использовать режим PiP практически для любого видео HTML5. Как только вы загрузите его из App Store, откройте Safari> Настройки> Расширения и проверить Кнопка PiPifier,
После его включения вы должны увидеть всплывающую кнопку на панели инструментов. Когда вы проигрываете видео в формате HTML5, просто нажмите эту кнопку, чтобы воспроизвести его в режиме PiP. Не забудьте воспроизвести и приостановить видео один раз, прежде чем нажать на кнопку.
Скачать: PiPifier (Свободно)
Частный доступ или анонимный просмотр на айпаде вам больше не нужен?
Все больше владельцев техники с операционной системой iOS оценили удобство различных функций в интернет – приложении Safari. Теперь каждый пользователь может просматривать любые сайты и веб – страницы, а после завершения сеанса все файлы, история просмотров и куки сами удаляются. Это прекрасный вариант анонимного просмотра. Но когда такая функция пользователю не нужна, он приходит к выводу, что ее лучше убрать.

На iPad можно отключить частный доступ в браузере Safari . Нужно найти в правом верхнем углу иконку с изображением «+», найти во вкладке пункт «Частный доступ» и переключить тумблер. Перед отключением рекомендуется закрыть все вкладки и открытые страницы в браузере.
Активируем инкогнито на ПК версии Safari
Существует два способа активировать эту функцию.
Первый способ – нажав сочетание горячих клавиш:

Чтобы закончить серфинг сайтов в таком положении – достаточно просто закрыть вкладку и открыть заново браузер. Когда он будет открыт повторно и без горячий комбинации – все данные, которые будут записаны в период его работы будут сохраняться в историю, заполнение форм и в список скачанных материалов кэша и файлов.
Второй вариант стандартный и выполняется он следующим способом:

Чтобы отключить эту функцию, просто закройте все сайты открыты через приват и повторное открытие программы запустит Сафари в привычном состоянии.
В более старых версиях для возврата в общедоступное положение – необходимо зайти заново в настройки и выключить активную вкладку «Приватный режим».
Закладки Safari (macOS и iOS)
Помимо прочего, Safari автоматически дозаполняет адреса сайтов, которые вы уже посещали. Часто посещаемые ресурсы можно добавлять в закладки. Для этого откройте нужный сайт, кликните на меню «Закладки» и выберите «Добавить закладку» или на выбранной странице нажмите ⌘Cmd + D.
ПО ТЕМЕ: Закладки на iPhone и iPad: как добавлять, создавать папки, Избранное, настройка.
Также настоятельно рекомендуем опробовать использование смайликов эмодзи в качестве названий папок закладок или отдельных закладок. Если все сделать качественно, то в дальнейшем этот способ заменит привычные текстовые названия. Мы пользуемся… Более подробно об этом рассказывается в этом материале.


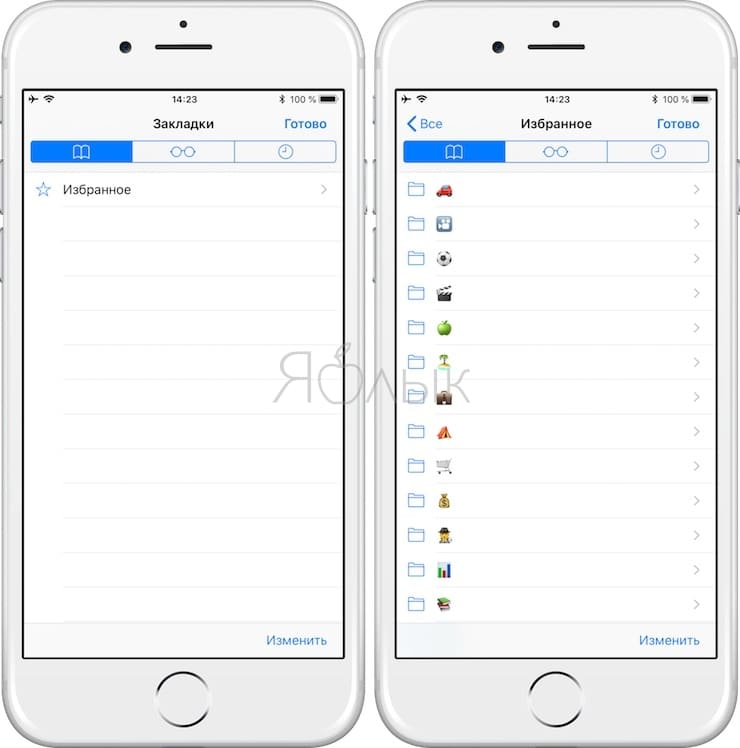
ПО ТЕМЕ: Как синхронизировать закладки Safari между Mac, iPhone и iPad.






