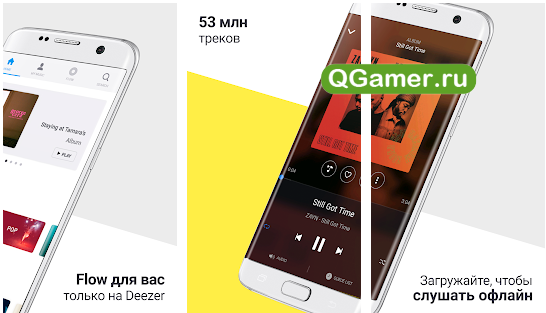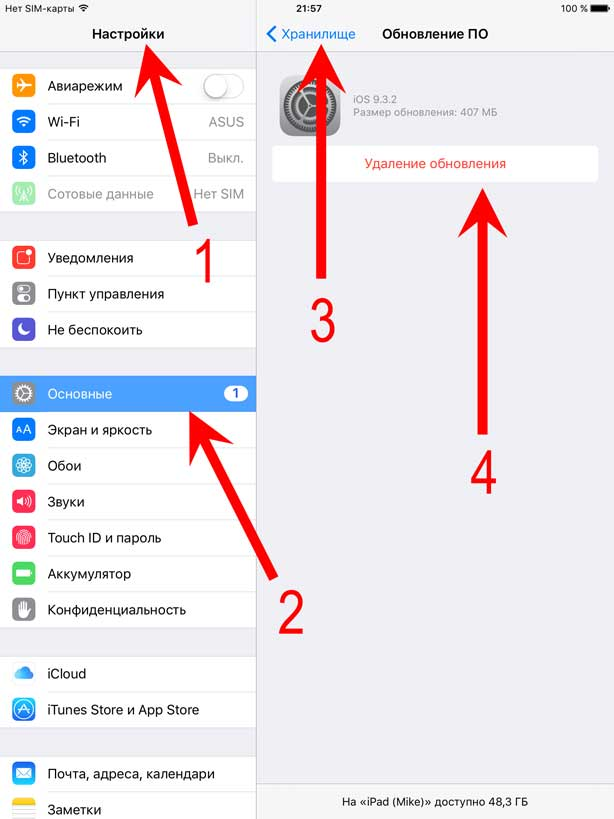Как искать на телефоне
По снимку из Галереи
Google Images. Перейдите на сайт images.google.ru. Нажмите на три точки в верхней части браузера.
Из списка выберите пункт «Версия для ПК».
Загрузится компьютерная версия сервиса. Нажмите на иконку фотоаппарата в конце строки.
Перейдите на вкладку «Загрузить файл». Нажмите на «Выберите файл».
Разрешите доступ к камере (памяти) устройства и выберите снимок из галереи или сделайте кадр камерой телефона. После загрузки Гугл покажет результаты.
Эта инструкция для Андроид и браузера Google Chrome. Если вы пользуетесь Айфоном и браузером Safari, то после перехода на сайт images.google.ru нужно нажать на буквы «аА» в верхней строке программы и выбрать «Запрос настольного веб-сайта».
Яндекс (спросить картинкой). Откройте адрес yandex.ru/images, нажмите на иконку фотоаппарата в конце строки.
Нажмите на пункт «Камера» или «Снять фото», если нужно сделать снимок. А для указания изображения из памяти телефона нажмите «Выбрать», «Галерея», «Медиатека» или похожий пункт.
После загрузки Яндекс покажет результаты.
TinEye:
- Перейдите на сайт tineye.com.
- Нажмите кнопку со стрелкой.
- Выберите файл из памяти устройства или сделайте кадр камерой.
По изображению на сайте
Для поиска по фото, которое опубликовано на каком-то сайте, выполните следующее:
- Нажмите на изображение и удерживайте палец несколько секунд.
- Появится меню, из которого выберите «Найти это изображение в Google» или похожий пункт.
- В новой вкладке загрузятся результаты.
Если подобного пункта нет, выберите «Копировать ссылку» и вставьте ее в поиск по фото Гугл:
- Перейдите на сайт images.google.ru.
- Нажмите на в верхней части браузера, из списка выберите «Версия для ПК».
- Тапните по значку фотоаппарата.
- Задержите палец на строке для ввода ссылки и выберите «Вставить».
- Нажмите на «Поиск по картинке».
На заметку. А можно сохранить снимок в память телефона и выполнить по нему поиск так, как я показывал . Для этот задержите палец на фотке и выберите «Скачать изображение» или похожий пункт.
Приложения
Кроме поиска по фото с телефона в онлайн сервисах, можно искать и через приложение. Подробных программ много, они просты в использовании. Установить можно из Play Market (Google Play) на Android и App Store на iPhone.
Вот наиболее популярные приложения:
Поиск по фото на Алиэкспресс — 2021: как найти товар по фотографии или картинке
Возможность поиска товара по картинке, безусловно, очень удобная и полезная функция. На данный момент она реализована только в мобильном приложении, однако, и в браузере можно осуществить поиск по фото, если знать небольшую хитрость. Успех поиска зависит от качества изображения и от того, насколько четко на нем видна нужная вещь. Например, если вы осуществляете поиск по фото из карточки товара с сайта, то вероятность успеха крайне высока.

Мгновенный поиск по фото
Допустим, вы видите перед собой предмет, который бы хотели приобрести. Чтобы попробовать найти такую же или похожую вещь на сайте, достаточно просто сфотографировать ее.

Для этого кликните по значку камеры в правом верхнем углу. Система запросит разрешение на получение доступа к вашей камере и сохраненным фотографиям, нажимаем кнопку подтверждения. После того как фотография будет сделана, тут же запустится процесс поиска похожих товаров.
Попробуем выполнить поиск моей блютуз колонки Tronsmart T6.
|
|
|
Если система находит не то, что вам нужно, можно немного скорректировать изображение и выделить на нем ту область, на которой находится искомый объект. Для этого необходимо открыть изображение на весь экран и потянуть за рамку, расположенную по краям, настраивая ее так, чтобы она очерчивала только нужный предмет.
Поиск по изображениям из галереи
Осуществлять поиск можно также и по фото, сделанным ранее, или по картинкам, скачанным из интернета. Для этого, после нажатия на значок камеры, в левом нижнем углу нужно кликнуть на превью вашей галереи, где отображается миниатюра вашего последнего фото.
Попробуем купить тв-бокс Vontar X3:

Если вы хотите найти товар по фото, сделанном вами на это устройство, то необходимо открыть папку Камера. Если нужное изображение было сохранено из сети или с самого Aliexpress, то искать его придется в других папках с загруженными картинками. После выбора изображения автоматически запустится процесс поиска.
Наиболее подходящие и похожие варианты будут на первом месте. Поисковая система сама определяет, к какому разделу относится искомая вещь. Например, если на вашем фото сумка, то первым разделом будет Чемоданы и сумки. Если на изображении пара обуви, то будет категория Обувь. Результаты поиска можно отсортировать по стоимости, но отсутствует функция сортировки по заказам или рейтингу.
Поиск по изображению товара с сайта
Допустим, вам понравилась конкретная вещь в каталоге, но у нее завышена цена, совсем нет отзывов или продавец не вызывает доверия. В таком случае можно загрузить в поиск фото из карточки этого товара.
Рассмотрим на примере уже скаченного изображения мини wi-fi роутера 4G:
|
|
|
Для этого нужно открыть изображение на весь экран, кликнув по нему. Затем, листая влево, выбрать наиболее подходящее фото и нажать на иконку камеры в правом верхнем углу. После этого сразу же начнется поиск товаров по этой картинке.
Не так давно появилась функция поиска похожих товаров, но она применима только для тех вещей, которых больше нет в продаже. Если в вашей корзине есть такой товар, рядом с ним вы можете увидеть кнопку «Похожие товары«. Здесь нельзя самостоятельно выбрать подходящее изображение, поиск будет вестись по всем фото, а также по описанию из карточки товара.
Поиск в браузере
Функция поиска по картинкам не реализована в браузерах, но есть один вариант.
Желаемый товар или что-то похожее на него нужно добавить в желаемое. После этого найти его в разделе Мои желания и нажать на кнопку Найти похожие товары. Эффективность этого метода оставляет желать лучшего, так как система предлагает всего лишь похожие варианты.

На данный момент функция поиска по картинкам все еще дополняется и улучшается создателями приложения. Поэтому можно надеяться, что со временем данная функция начнет работать еще точнее и качественнее.
Как же это работает?
CBIR Яндекса опирается на анализ и классификацию, так называемых «визуальных слов». Это видно на следующей схеме:
Таким образом, поисковая машина теперь буквально «видит» файл, загруженный пользователем, и очень точно находит похожие фото, как по цвету — так и по содержанию.
Уже на этапе пользовательского тестирования, один из менеджеров проекта сообщил, что использование сервиса будет поставлено на коммерческие рельсы. На практике оказалось, что подобная борьба за легализацию и уникальность изображений не очень-то совпадает даже с правовой базой, не говоря уже об общих тенденциях Рунета.
Общую картину мы видим, давайте же попробуем разобраться с практическим применением.
Что умеет сервис Яндекс.Картинки?
Найти по картинке в Яндексе уже не мечта, а реальность. Разработчики сервиса упростили поиск изображений, встроив в браузер функцию поиска по фото. Яндекс способен не просто найти картинку, но и извлечь максимальную пользу от неё. Найти товар, отдельный фрагмент на фото и много другое поможет поиск по картинке в Яндекс браузере.
Распознавание объектов
Увидев какое-либо изображение, пользователей часто интересует то, где можно найти предмет, находящийся на фото. Чтобы не посещать множество сайтов, достаточно загрузить изображение и кликнуть по искомому предмету
К примеру, если пользователю необходимо из фотографии интерьера найти обои, нужно кликнуть на них и Яндекс найдёт, где их можно приобрести и открыть их в полном размере. Важно отметить, что для точного поиска размер объекта должен быть не менее 50Х50 пикселей
Поиск вещей
Увидев красивую одежду, обувь или аксессуар пользователи задумываются о том, где можно купить понравившуюся вещь. Многая одежда дорого стоит, поэтому можно загрузить фото в Яндекс поиск и найти её по доступной цене. Искать одежду через поисковик по фото быстро и удобно. Если на фотографии есть полный образ, его можно легко собрать при помощи выделения фрагментов на исходнике.
Поиск части изображения
Если на фото находятся несколько объектов, но нужен только один, можно выделить его в поиске. Благодаря умному сканированию Яндекс найдёт изображение необходимого предмета, поэтому не потребуется его вырезать, используя специальные редакторы. Такой способ значительно сэкономит время и предоставит изображение хорошего качества.
Распознавание текста
Нередко встречаются текстовые изображения низкого качества. Яндекс поиск по картинке Яндекс позволит найти изображение с понятным текстом. Также поиск способен переконвертировать текст на фото в формат, через который предложения можно редактировать, копировать или переводить на 47 различных языков. В случае если в тексте встречаются контактные данные, умное распознавание может даже связаться с человеком, если используется мобильная версия.
Поиск товара по тексту
К примеру, пользователь хочет найти магазины, в которых продаются белые столы. Вместо того чтобы посещать торговые площадки, достаточно зайти в Яндекс.Картинки и в поисковой строке ввести «Белый стол». Чтобы поиск был более точным, в фильтре нужно кликнуть по вкладке «Товары». Результаты поиска будут отображать фото товара с сайтами, на которых он продаётся, благодаря им можно узнать стоимость и наличие.
Распознавание типа объекта
Умное сканирование может дать информацию о растениях, запечатлённых на фото, цветах и каких – либо местах. Также можно узнать название неизвестного предмета. Распознав тип объекта его можно приобрести либо просто пополнить багаж своих знаний. Яндекс расскажет об особенностях объекта, о его происхождении, если речь идёт о растении или животном, то будет дана информация о правильном уходе.
Проверка уникальности фотографии
Узнать, что фотография особенная и в единственном экземпляре поможет поиск по фото. Если поиск не выдаст загруженное изображение или покажет только похожее, значит, фото нигде не использовалось. Если же фото появится в поиске, значит оно не уникально. К такой проверке прибегают фотографы, печатные издательства, владельцы сайтов и другие люди.
Помогает найти изображение
Если пользователь не знает, как описать искомый объект, достаточно ввести в поисковой строке его название. Поиск предложит дополнительные слова, выбрав которые можно получить необходимое изображение. К примеру, пользователь хочет найти эскизы лисы в геометрическом стиле. Для этого нужно ввести в поиск «Эскизы лисы» и по предложенным тегам выбрать «Геометрия». Также появятся связанные фото, они могут быть тоже полезны.
Редактор
В мобильном приложении можно редактировать изображение прямо в браузере. Чтобы совершить редактирование, достаточно открыть изображение, кликнуть на «Редактор» (находится снизу картинки). В редакторе можно его обрезать, добавить текст или создать рисунок. Изменение исходника позволяет создать открытку или уникальную заставку для экрана своего устройства.
Создание досуга
Нередко пользователи не знают чем себя занять. Один из методов – просмотр изображений в Яндексе. Поиск по фото предполагает просмотр связанных картинок, которые способны вдохновлять на творчество или путешествия. Благодаря результатам поиска можно весело провести время, узнать о новых местах, получить полезную информацию и набраться интересных идей.
Специальные приложения для серфинга по фотоснимкам с телефона
Одним из популярных мобильных приложений для поиска по фотографиям является Google Goggles. Чтобы его использовать, необходимо лишь навести камеру мобильного устройства на объект, и вы сразу получите всю информацию о нем. Это приложение лучше всего справляется с распознаванием известных картин, различных достопримечательностей, штрих-, QR-кодами, различных товаров и книг.
Приложение Goggles умеет считывать текст с картинки на телефоне на многих популярных языках мира – французском, английском, итальянском, немецком, португальском, испанском, русском, турецком языках. Более того, приложение умеет автоматически переводить с одного языка на другой (Яндекс данной функцией не обладает). Часто приложение используют как сканер для коммерческих кодов.
Вот неполный список основных возможностей:
- Определять достопримечательности при помощи камеры устройства.
- Распознавать штрих-коды камерой телефона.
- Совершать перевод текста на изображении, используя различные языки.
- При помощи сканирования QR-кода добавлять визитку, контакты.
- Приложение распознает объекты на изображении.
- Определение любых двухмерных изображений, картин, обложек и т. д.
Ищем картинки через «Яндекса Алису»
Есть два основных способа, как найти нужную картинку, если у вас установлена Алиса или стандартное приложение от Яндекса. Первый таков:
- скачайте «Алису» на Андроид
- нажмите на иконку с фотоаппаратом в поисковой строке;
- после этого или сделайте снимок встроенной камерой вашего мобильного устройства, или нажмите на соответствующую иконку внизу экрана и выберите изображение в памяти вашего телефона.
Также в мобильной версии сайта Яндекс под поисковой строкой есть опция «Спросить картинкой», которая действует примерно так же, как и обычный
поиск по картике.
Второй способ, как искать по картинке, ещё проще. Активируйте Алису и скажите «Алиса, сделай фото». После этого откроется интерфейс камеры, чтобы вы могли сделать снимок. После этого голосовой помощник попытается распознать, что же изображено на снимке, покажет похожие картинки и позволит вам продолжить поиск в Яндексе.
Как работает поиск картинок в Яндексе
Теперь пришла пора поговорить про «зеркало Рунета». Несмотря на то, что сервис Яндекс Images появился на год позже Гугловского, разработчикам удалось сделать поиск по картинкам максимально удобным и наделенным частичкой искусственного интеллекта.
С каждым годом шло бурное развитие сервиса, даже появился отдельный поисковый робот, задачей которого является найти и добавить в базу новые иллюстрации.
Затем Яндекс добрался до цветового содержания графических файлов, а немного поздней алгоритмы стали сортировать графику по типу: фото, чертежи, рисунки, лица.
Но переломным моментом считается 2013 год, когда в сеть Yandex запустил обновленную технологию компьютерного зрения «Сибирь».
Суть ее заключается в том, что любое загруженное изображение разбивается на отдельные фрагменты, которые сравниваются с теми что уже есть в базе, в результате пользователь в выдаче видит похожие картинки идентичные загруженному.

Оказавшись на главной странице сервиса Images, в глаза бросается картинка дня, которую с помощью кнопки «Обои» вы скачаете и установите на рабочий стол компьютера.
Подобная графика обновляется автоматически раз в сутки.

Но не будем уходить от темы, нам важно посмотреть, как на деле работает ранжирование, поэтому в строке поиска находим значок фотоаппарата. На скрине выше я указал на него стрелочкой
Появится растяжка, где предстоит указать URL адрес изображения или загрузить его с компьютера.

Например, у меня есть фотография автомобиля, но я не знаю его марку.
В качестве примера был осуществлен поиск по этому снимку, так как А. Садовский на одной из конференций убеждал, что Яндекс без труда справится с подобной задачей.

Далее выводятся похожие картинки, а ниже сайты, на которых данные изображение встречаются.
Лично я смог узнать название авто только из названия заголовка одного из сайтов.
Как по мне Гугл с данной задачей справляется куда лучше, так что Яшке есть к чему стремиться.
Фильтры и похожие изображения
Кроме графического поиска по картинкам у Яндекса есть еще и текстовый, наделенный множеством полезный фильтров и удобной навигацией.

В отличии от Google русский поисковик сразу делает видимыми все имеющиеся фильтры, которые останется настроить под свои нужды:
Размер. Указываете, каких размеров отображать найденную графику: большую, среднюю, маленькую или задайте конкретный размер.
Свежие. Отображаются картинки добавленные роботами в поиск за последние три дня.
Обои 1333×768. Пригодится в том случае, если надо быстро найти обои на рабочий стол, разрешение может быть более заданного, например 1920×1080.
Ориентация. Здесь представлено три основных ориентации фото: горизонтальная, вертикальная и квадратная.
Тип. Данный фильтр позволит разделить графику на фото, демотиваторы, лица, рисунки и чертежи, с белым фоном.
Цвет. По цветовой составляющей Яндекс научился делить изображения на черно-белые, цветные или другой.
Файл. Здесь доступна фильтрация картинок по следующим форматам: JPEG, PNG, GIF.
Еще стоит добавить, что выдача картинок автоматически делит найденное по классам, дабы было легче осуществлять поиск по смежным запросам.

Сама выдача картинок отображается в виде миниатюр, которые расположены близко одна к одной.
Так удобно просматривать большое количество найденных иллюстраций, которые выводятся по 100 — 200 штук, а далее надо будет прибегать к кнопке «Еще картинки».


Если нажать на любую картинку из выдачи, тогда кроме ее детального просмотра, отобразится и иная информация: страница с заголовком и кусочком текста, где была найдена графика.

Ссылка для скачивания снимка существующих размеров, если надо больше размеров, тогда переходим по соответствующей ссылке.
Под самой картинкой разработчики отобразили ленту миниатюр для перехода к следующим картинкам из найденного. А вот какое предназначение несут похожие запросы, я не совсем понял, лучше бы там расположили похожие картинки.
Подводя итог, сложно будет назвать какой-то поиск лидером или лучшим, так как они в априори похожи один на одного.
Зато Google не может похвастаться таким удобным многофункциональным интерфейсом.
В качестве дополнения к посту хочу показать, как выполнить поиск по картинке с телефона, использую приложение Гугл Хром и Яндекс.
Одним словом каждый пользователь глобальной сети сам решает для себя, какой из сервисов Images ему ближе всего.
А вы уже сделали свой выбор?
Image Search

Image Search — простое приложение, использующее для поиска похожих изображений движок от Google. Перед поиском копий можно обрезать нужную часть. Можно одновременно вести поиск по нескольким изображениям и передавать их в другие приложения. В последних обновлениях Image Search улучшился пользовательский интерфейс и появилось несколько новых функций, включая загрузку в фоновом режиме с уведомлением по окончании загрузки.
В версии 2.0.1 появился новый пользовательский интерфейс, стала доступна одновременная загрузка нескольких изображений. А также была добавлена поддержка кадрирования перед загрузкой (нажмите и удерживайте кнопку кадрирования, чтобы использовать другое приложение). Был добавлен ярлык на рабочий стол для быстрой загрузки нового изображения.
Способ 7 – Приложение CamFind
- Android
- IOS
CamFind – это еще одно полезное и бесплатное приложение, которое работает по тому же принципу, что и Google Lens.
Основная идея создания CamFind – это простой поиск различных товаров в сети или чтение информации об объектах в Википедии.
К примеру, вы можете открыть приложение и сфотографировать понравившийся предмет одежды, медицинский препарат, аксессуар или любой другой товар.
Программа автоматически найдет все данные об объекте. Вы увидите разные цены на товар и места, где его можно купить.
Принцип работы программы максимально простой:
- Вы запускаете CamFind;
- Фотографируете объект;
- Через несколько секунд на экране появится нужная информация.

Рис.15 – Принцип работы CamFind
Поиск по картинке в Яндексе через телефон с помощью приложений
Google Googles
Российская версия корпорации добра активно старается расширять свое влияние не только в России, но и на территории СНГ и за границей, создавая собственные уникальные продукты (например, Яндекс телефон, умную станцию и умный дом). Однако полноценное развитие не возможно без разработки и улучшения своего приложения, именно поэтому компания решила создать несколько программ, которые было бы удобно использовать на мобильных телефонах (Яндекс.Браузер, Яндекс.Браузер Лайт, Яндекс.Браузер Бета для предварительного тестирования новых изменений и другие).
Каждое из этих приложений имеет свои уникальные особенности, которые чем-то привлекут пользователя. Так Лайт-версия отличается самым маленьким весом, что несомненно порадует пользователей, у которых на смартфоне мало памяти, а тем, кто установил Бета-версию могут первыми тестировать все обновления приложения и сообщать разработчикам о багах и недочетах, тем самым помогая улучшать программу. Однако объединяет все эти приложения следующее — помимо обычного поиска, пользователь может использовать поиск по картинкам.
Для того, чтобы разобраться с тем, как это работает, потребуется:
- Установить любой понравившийся поисковик от Яндекса.
- Открыть его.
- Нажать на значок камеры с лупой, который находится справа с краю на поисковой строке.
- Скорее всего, Yandex попросит у вас разрешения для того, чтобы получить доступ к камере и галерее. Нажмите на «Разрешить», не стоит бояться утечки данных, поскольку загружать ваши фотографии на сервер без дополнительного доступа приложение не сможет.
- Если вы нажмете на кружочек желтого цвета внизу экрана, то сможете сделать фотографию и искать информацию по ней.
- Если же вы уже сделали фотографию и просто хотите загрузить ее в поисковую систему, то просто выберите то хранилище, откуда требуется выгрузить фотографию: галерея, гугл диск, яндекс диск и другие.
- Выберите нужный снимок и загрузите его.
- Теперь осталось лишь дождаться окончания поиска, после чего поисковая система найдет для вас похожие изображения, сайты, на которых находятся идентичные снимки или теги.
Сейчас ищут техподдержку: Бесплатный телефон «Горячей линии» службы поддержки Сбербанка
Для этого выполните следующие действия:
- Вбейте в строке поиска любого браузера запрос «Яндекс картинки».
- Перейдите на вкладку с картинками от Yandex.
- Нажмите на появившуюся строку поиска и выберите вариант «Спросить картинкой».
- После появления диалогового окна требуется выбрать вариант «Найти похожие картинки».
- Далее просто проделайте действия, указанные в предыдущем варианте, начиная с седьмого пункта.
Однако не каждому по душе то, как работает поисковик от отечественной компании. Такие люди, скорее всего, используют самый крупный в мире поисковой сервис, который был создан «Корпорацией добра» — браузер «Google». В нем также присутствует возможность поиска по фотографии, иначе бы им просто не пользовались, поскольку Яндекс.Браузер выигрывал бы по функционалу. Давайте рассмотрим, как использовать поиск по фотографии поисковой системе «Google».
Яндекс Картинки — поможет найти совпадение картинки в Интернете
Поисковая система Яндекса — самая популярная поисковая система в России. Качество её поисковых запросов на высоте. И, несмотря на то, что иностранные аналитики отмечают её недостатки по сравнению с конкурентами от Гугл и Bing, мы рекомендуем сервис Яндекс Картинки для поиска изображений онлайн. Функционал Yandex покажет вам, где используются искомые вами изображения. А также приведёт перечень таких фото в Интернете разных размеров. Если система не найдёт точных совпадений, она отобразит похожие к искомому изображения.
Осуществите следующие шаги для проверки:
- Перейдите на yandex.ru/images;
- Нажмите на кнопку с пиктограммой фотоаппарата справа от поисковой строки; Нажмите на кнопку с изображением фотоаппарата
- Нажмите на «Выберите файл» и загрузите фото на ресурс, или введите справа в поле адрес картинки;
- Просмотрите найденные результаты.
Как искать картинки в поиске Google и сохранять их на телефон (iPhone или Android)
Поиск на мобильных устройствах осуществляется почти аналогичным способом, что и на Mac или ПК. Пожалуй, это наиболее быстрый и удобный метод.
1. При запуске большинства мобильных браузеров, таких как Safari и Google Chrome, открывается новая вкладка или главная страница со строкой поиска;
2. В случае, если Google установлена в качестве поисковой системы по умолчанию, поиск изображения можно осуществлять прямо с главной страницы. Если же нет, введите запрос в окно поиска на странице images.google.com;
3. После того, как Google отобразит результаты, найдите искомое изображение и выберите качество (чем выше, тем лучше);
4. Нажмите и удерживайте палец на картинке, чтобы сохранить ее на телефон.
Reverse Photos

Если никак не можете найти подходящее приложение для мобильной платформы вашего гаджета и всё, что у вас есть, это только браузер для мобильных устройств, попробуйте сервис Reverse Photos, оптимизированный под смартфоны.
С помощью этого сервиса можно загружать картинки и искать идентичные или похожие изображения, используя алгоритм Google. Инструмент совместим со всеми современными мобильными браузерами, включая Chrome, Safari и Firefox.
Впрочем, есть и альтернативный вариант. Последовательно выполните следующие действия:
- Запустите на смартфоне мобильный браузер.
- Перейдите на www.google.com/ncr.
- Запросите в браузере полную версию сайта.
- Перейдите на вкладку «Картинки».
- Нажмите на иконку с камерой.
- Выберите нужный файл и нажмите кнопку «Загрузить».
После выполнения описанных выше действий, перед вами появится окно с результатами поиска.
Яндекс.Картинки – современный инструмент поиска
Три доступных действия для получения нужного результата:
- Переход от поиска по ключевым словам к поиску по изображениям, через выбор соответствующего элемента в меню слева, прямо под логотипом поисковика.
- Введение ссылки или вставка картинки (иконка фотоаппарата).
- Выбор подходящего результата или сортировка по соответствующим наименованиям. Разрешают выбрать разрешение, ориентацию, «свежесть» и даже доминирующий тип цвета. Параметров воистину много – конечный формат файла, вроде jpeg или png (с соблюдением всех возможностей расширения, вроде прозрачного фона), направление (рисунок, лица, чертежи), размер.
Сервис Yandex поиска по картинке практически не отличается от конкурента – те же меню, тот же значок фотоаппарата, с ходу разрешающий вопрос: «как вставить картинку в поиск», и примерно одинаковый алгоритм просчета изображения и вывода результатов. Отличается лишь интерфейс и некоторые варианты инструментария. Единожды заучив нужные действия, все получится и в другом поисковике!
Способ 9 – Поиск информации о картинке с помощью Search By Image
- Android
- IOS
Search By Image – это простая утилита для реверсивного поиска картинок на Android и IOS.
Главная особенность программы – это возможность кастомизации поиска.
Картинка загружается в программу из галереи смартфона. Далее вы можете обрезать её, оставив только объект, который нужно найти. Чем меньше на снимке будет посторонних предметов, тем точнее будет поисковая выдача.
Далее пользователь может самостоятельно выбрать поисковую систему (среди Yandex, Google, Bing).
Для получения точного совпадения можно переключаться между вкладками «Картинки», «Веб», «Видео», «Карты».
Также, Search By Image сразу показывает список ключевых слов по теме исходного изображения.

Рис.17 – Принцип работы программы Search By Image
Яндекс картинки поиск по фото
Поиск по фото стал доступен с 2013 года. С каждым годом Яндекс улучшает сервис, благодаря чему поиск осуществляется всё качественней. Яндекс.Картинки поиск по фото помогает пользователю найти нужное изображение. В случае, если по исходному фото нет данных, Яндекс предлагает похожие изображения. Чтобы найти понравившуюся вещь или человека, не нужно тратить дни на поиск по сайтам, достаточно загрузить фото в специальное окно. Воспользоваться поиском поможет пошаговая инструкция.
- На главной странице Яндекса кликните по разделу «Картинки» либо напишите «поиск по фото яндекс» (на скриншоте выделено красным маркером).
- Далее появится строка, предлагающая два вида поиска: по адресу изображения и по фотографии, загруженной с носителя.
- Откроются все изображения, хранящиеся в сервисе, не нужно их листать, достаточно в поисковой строке кликнуть по значку фотоаппарата с лупой.
- Чтобы загрузить фото с компьютера или телефона, нужно кликнуть на «Выберите файл», затем выбрать необходимую картинку и нажать «Открыть».
- Яндекс найдёт по загруженному фото другие изображения за считанные секунды. Благодаря результату поиска можно выбрать различные размеры изображения, узнать на каких сайтах оно размещено, и посмотреть похожие картинки. В мобильной версии браузера порядок действий такой же, как и через компьютер.
Существует ещё один простой способ поиска по фото, он подойдёт тем пользователям, которые хотят найти изображение, находящиеся в интернете. Для этого необходимо открыть картинку в браузере, кликнуть правой кнопкой мыши и выбрать в появившемся меню «найти это изображение в Яндексе». Поиск займёт несколько секунд, результат выдаст эту картинку с возможностью выбора других размеров, а также похожие по тематике фотографии.
Найти картинку в Яндексе можно при помощи встроенных фильтров. Данный способ займёт много времени, но возможно получить желаемый результат. Поиск с использованием фильтров обычно используется, если у пользователя нет исходной фотографии для поиска. В таком случае человек может найти объект по загруженным изображениям с различных сайтов.
Чтобы найти фотографию, нужно войти в Яндекс браузере в раздел «картинки», ввести в поисковую строку название искомого объекта и кликнуть «Найти» или нажать Enter. Далее нужно кликнуть на фильтр (он располагается в левом верхнем углу страницы) и выбрать параметры. К примеру, требуется найти изображение белого кота на светлом фоне. Для этого нужно в фильтре в графе «Цвет» выбрать белый, а в разделе «Тип» кликнуть на «С белым фоном». Также в фильтре можно выбрать размер фото, его формат и даже ввести сайт, на котором необходимо найти карточку.
Как искать по фотографии в Яндексе с телефона
Существуют программы и сайты, которые созданы исключительно для работы с визуальными данными – картинками. Поиск по фотографии с телефона проводится в базе данных с разными условиями. Некоторые открываются в браузере через новую вкладку, другие утилиты необходимо скопировать на телефон. Приложения обладают разным качеством поиска информации, поэтому иногда потребуется воспользоваться несколькими вариантами, которые описаны ниже.
Google Googles
Постоянно у новых пользователей Яндекс.Браузера и простого Яндекса возникают различные вопросы по поводу использования и назначения различных функций, например, режима энергосбережения или, в особенности, поиска по фотографии. Вот несколько наиболее распространенных вопросов о фотопоиске, которыми задаются пользователи Yandex, а также ответы на них.
Вячеслав
Несколько лет работал в салонах сотовой связи двух крупных операторов. Хорошо разбираюсь в тарифах и вижу все подводные камни. Люблю гаджеты, особенно на Android.
Задать вопрос
Насколько это безопасно и не будет ли браузер красть все мои фотографии и видео из галереи?
Данный вид поиска абсолютно безопасен, поскольку пользователь сам выбирает ту фотографию, которую ему нужно загрузить в поисковик, а для больших возможностей браузеру потребуется разрешение, в предоставлении которых вы можете как отказать, так и разрешить.
Нужно ли устанавливать из Play Market или AppStore отдельное приложение поисковика или осуществить поиск можно и без этого?
Для того, чтобы найти в Yandex картинку из галереи, не обязательно скачивать само приложение. Пользователю требуется лишь зайти в любой предустановленный браузер, перейти через него в Яндекс и уже там загрузить фотографию.
Как работает такая система поиска?
Для того, чтобы поиск работал, система использует специальные алгоритмы так называемого «компьютерного зрения», которые находят похожие картинки. Например, если вы загрузили фотографию немецкой овчарки, то поисковая система выдаст вам фотографии и информацию именно про эту породу собак.
Сейчас ищут техподдержку: Сайт госуслуги телефон службы поддержки
Можно ли сфотографировать искомый предмет не выходя из браузера?
Да, пользователь может нажать на значок фотоаппарата и сделать фотографию.
Работает ли поиск по фотографии в офлайн-режиме?
К сожалению, поиск по фотографии не будет работать, если на телефоне выключен интернет или нет подключения к сети Wi-Fi.
Алгоритм поиска по фотографии в Яндексе с телефона:
- Запускаем браузер. Под строкой поиска ищем раздел “Картинки” и кликаем на него.
- В «Картинках» в поисковой строке есть изображение фотоаппарата, нажав на которое перейдете на сайт в режим поиска по картинкам.
- Далее следует выбрать источник, откуда брать изображение – из памяти смартфона (Галерее и т.п.) или сделать новое фото.
- Результаты поиска по фото или картинке появятся в браузере и выглядят почти также как в приложении. С помощью функции “Выбрать фрагмент” можно выделить важную часть изображения и Яндекс проведет поиск только по ней.
PhotoTracker Lite – поиск 4в1
Расширение для браузера PhotoTracker Lite (работает в Google Chrome, Opera с версии 36, Яндекс.Браузере, Vivaldi) позволяет в один клик искать похожие фото не только в указанных выше источниках, но и по базе поисковика Bing (Bing Images)!
Скриншот интерфейса расширения:
В настройках приложения укажите источники поиска, после чего кликайте правой кнопкой мыши на любое изображение в браузере и выбирайте опцию «Искать это изображение» PhotoTracker Lite:
Есть еще один способ поиска в один клик. По умолчанию в настройках приложения активирован пункт «Показывать иконку быстрого поиска». Когда Вы наводите на какое-то фото или картинку, всплывает круглая зеленая иконка, нажатие на которую запускает поиск похожих изображений – в новых вкладках автоматически откроются результаты поиска по Гугл, Яндекс, Тинай и Бинг.