Как перенести контакты с iPhone на Android, если Айфон не работает
С такой ситуацией довольно часто сталкивается множество пользователей. Айфон перестал работать, ремонт неактуален, поскольку вы приобрели отличное Андроид-устройство, вот только как теперь перебросить на него необходимые контакты?
Большинство вышеприведенных методов бесполезно на нерабочем телефоне, но не стоит расстраиваться. Выход есть, и это облачное хранилище iCloud. Дело в том, что при включенной синхронизации все контакты от Айфона уже хранятся в нем, и наше дело – просто перебросить их на Андроид, как это указано в одноименном подпункте.
Пошаговая видео-инструкция
Чтобы не запутаться в череде замысловатых и часто похожих действий, рекомендуем ознакомиться с нашим подробным видео. Ведь зрительно информация воспринимается намного лучше и отчетливее, а особенно различные манипуляции с устройствами. К сожалению, вместить все вышеприведенные методы в видео не удастся, но основная инструкция будет представлена.
Перенос данных с Android-смартфона на iPhone
Перенести информацию с Android-смартфона на айфон можно при первичной настройке гаджета от Apple. Для этого на старый телефон надо установить приложение Move to iOS.
При первом запуске iPhone предложит перенести данные со старого смартфона. В этом разделе выберите пункт «Перенести данные с Android».
1. На старом телефоне запустите приложение Move to iOS («Перенос на iOS») и тапните последовательно «Принимаю», «Далее», «Поиск кода».
2. На смартфоне Apple нажмите «Продолжить».
3. Ведите код с iPhone на старом телефоне.
4. Выберите на Android-гаджете данные для копирования и нажмите «Далее». По окончании процесса переноса тапните «Готово» на старом смартфоне и «Продолжить» на новом.
5. Завершите настройку согласно подсказкам на экране.
К сожалению, музыку, аудиокниги и PDF всё равно придется копировать вручную: например, через облако.
Если на iPhone уже проводилась первичная настройка, нужно сбросить смартфон к заводским параметрам с помощью пункта меню «Сброс» > «Стереть контент и настройки». Если не хотите настраивать гаджет заново, придется переносить все данные вручную.
Чтобы избежать ошибок при переносе, обновите Google Chrome на Android-устройстве до последней версии. В противном случае могут возникнуть проблемы с переносом закладок браузера. Игнорируйте сообщения Android о низкой скорости соединения и завершении процесса копирования. Также не пользуйтесь устройствами при переносе данных: не отвечайте на звонки, не запускайте приложения.
Если что-то пошло не так, попробуйте удалить на Android-гаджете все лишние сети Wi-Fi, затем начните процесс заново. Если не помогло, попробуйте перезапустить устройства, а также отключить на старом смартфоне передачу мобильных данных.
Как перенести данные с айфона на андроид
К сожалению, просто включить блютуз, выбрать все файлы и отправить на андроид-смартфон не получится по нескольким причинам:
- у операционных систем разные форматы, и большинство файлов просто не запустятся на новом телефоне;
- iOS в принципе не работает по беспроводному соединению с конкурентной платформой;
- некоторых приложений нет на ОС от «Гугл».

Перейти с одной платформы на другую можно без потери своих файлов
В общем нюансов очень много. Для их решения трудились армии программистов, в результате чего можно либо использовать различные ПО, либо пытаться сохранить свои данные через лазейки системы.
Через компьютер
Попытать счастья можно через ПК. Благо, обе операционные системы распознаются большинством компьютеров (имеется ввиду Mac X OS и Windows). То есть можно использовать макбук или обычный ноутбук любого бренда.
Так как ПК на Windows есть практически в каждом доме, следующая инструкция будет на их примере. К слову, пользователи Mac X OS легко смогут провести процедуру.
Инструкция следующая:
- Через USB подключить оба телефона к ПК.
- Дождаться характерного звукового сигнала. Если гаджеты подсоединяются впервые, возможно, понадобится дополнительно подождать установки драйверов (происходит автоматически при наличии интернет-соединения).
- Следом перейти в «Мой компьютер».
- В разделе «Портативные устройства» (в самом низу) должны быть оба гаджета.
- Для удобства открыть ярлык каждого смартфона в отдельном окне (ПКМ и «Открыть в новом окне»).

Подключение iPhone в ПК на Windows
После этого в окне iPhone остается просмотреть все папки в поисках нужных данных и путем обычного перетягивания или «копировать-вставить» перенести нужные медиафайлы. Данный способ не позволит перенести заметки, закладки в браузере, контакты и проч. О том, как это сделать будет ниже.
Важно! Если в разделе «Портативные устройства» есть ярлыки смартфонов, но при их открытии внутри нет файлов, нужно перейти в настройки подключения через USB и включить передачу данных
Через облачные хранилища
Привычный пользователям яблочной техники сервис iCloud в этом случае ничем не поможет. Он работает только внутри файловой системы iOS и годится для резервного копирования при переходе на новый гаджет от Apple.
Другое дело облачные диски от Google или «Яндекс». Программы разработчиков легко устанавливаются как на одну, так и на другую платформу, так что перенос данных с айфона на андроид в этом случае проблем не составит.

По поводу безопасности оба хранилища на хорошем счету
Облачные сервисы предлагают пользователям до 50 Гб памяти для хранения своих файлов. Сюда можно без проблем закинуть все свои мультимедийные файлы, а потом авторизоваться в диске на андроид и загрузить их на телефон. Они работают в обе стороны, так что перенос с андроид на iOS также труда не составит.
К сведению! Через облака «Гугл» и «Яндекс» можно перебросить все свои контакты, календари, адреса, заметки и пр.
Как сделать перенос фотографий и видео с айфона на андроид
Перенести фотографии с одной платформы на другую можно описанными выше способами (через ПК, «Гугл» или «Яндекс.Диск»). Но есть варианты, как это сделать максимально удобно, если дело касается только фотографий — Google Фото. К слову через этот сервис можно выполнить и обратный перенос на iOS.
Инструкция следующая:
- Завести гугл-аккаунт.
- Скачать «Google Фото» на айфон.
- При первом открытии приложение предложит автоматическую загрузку изображений с телефона в облако. Подтвердить запрос. Фотографии сразу начнут загружаться на облачный сервер (при подключенном Wi-Fi).
- Следом остается загрузить аналогичное приложение из Play Market на андроид-телефон и либо хранить старые снимки в облаке, чтобы сэкономить объем памяти, либо загрузить все файлы на гаджет.
Приложение «Гугл Фото» эффективно в том плане, что предназначено конкретно для работы с изображениями, поэтому оно отличается более быстрой загрузкой и удобным интерфейсом в сравнении с теми же дисками-хранилищами.

Для использования Google Фото достаточно завести аккаунт в Gmail
Перенос календаря
Для переноса календаря и заметов в нем, пользователи могут применять 2 основных метода.
Использованием iCloud

Для выполнения операции нужно:
- Зайти в настройки iCloud и выбрать синхронизацию календаря.
- Перейти в сервис и выбрать календарь, после чего нажать на клавишу «Поделится» напротив нужных вариантов.
- В новом меню включить функцию публикации календаря.
- Скопировать ссылку, после чего вставить ее в адресную строку используемого браузера.
- В самом начале будет «webcal» в адресе ссылки, но нужно сделать замену на HTTP, нажать на Enter для скачивания данных.
- Теперь нужно запустить Google календарь и нажать на «+», чтобы открыть меню, в нем активировать клавишу импорта.
- В окне, которое появится выбрать нужный путь к календарю из iCloud, а все остальные действия по переносу будут выполнены в автоматическом режиме.
Синхронизация Gmail
Второй вариант может оказаться проще для людей с аккаунтом Google:
- На смартфоне нужно зайти в настройки и перейти по вкладке «Почта, адреса, календари».
- В разделе с учетными записями следует добавить свой аккаунт для Google, куда и будет выполняться перенос календаря.
- Сделать тумблер возле календаря активным, чтобы выполнить синхронизацию, а после окончания процесса на Андроид календаре будут перенесены все мероприятия и даты, которые были копированы из Айфона.
Яндекс.Переезд
Сервис Яндекс разработал специальное приложение «Переезд», которое позволит вам синхронизировать с максимальной точностью два устройства с разными операционными системами.
Активируйте свой новый смартфон и скачайте на него соответствующее приложение, также установите его и на айфон.
После завершения процесса установки вы можете перейти непосредственно к процессу «переезда».
Для этого следуйте алгоритму, описанному ниже:
- Запустите приложение на устройстве от Эппл – на первой же странице вам потребуется ввести свой логин и пароль от сервисов Яндекса – сделайте это.
- Сразу после этого будет запущен процесс копирования контактов из памяти айфона. Он займет, в зависимости от объема данных, от нескольких секунд до нескольких минут. По его окончанию вы получите специальный пинкод (отобразится на главном экране) – именно он и нужен вам для того, чтобы осуществить «переезд».
Рис. 2. ПИН-код
- Запустите приложение на своем новом телефоне. Авторизуйтесь в нем, обязательно применяя те же данные, которые использовали для авторизации на айфоне.
- На обновившейся странице, в нижнем правом углу найдите кнопку настроек и тапните по ней. Она выглядит как горизонтальный ряд из трех точек, после тапа по кнопке Настройки откроется небольшое выпадающее меню, в котором вам потребуется выбрать пункт «Настройки».
Рис. 3. Настройки
Открывшееся окно прокрутите вниз до пункта «Переезд с телефона на телефон» — тапните по нему.
Рис. 4. Нужный вариант
В новом окне вы найдете поле ввода – введите в него пинкод, полученный при копировании данных с айфона. После ввода нажмите на кнопку «Начать перенос», расположенную ниже.
Рис. 5. Ввод пинкода
Эти действия автоматически запускают процесс переезда, который завершается спустя 3-5 минут.
Программ такого типа достаточно много, но именно Яндекс.
Переезд является наиболее простой и удобной для российского пользователя, так как выполнена на русском языке, имеет наиболее простой и понятный интерфейс, работает быстро и распространяется бесплатно.
Как перенести данные с Андроида на Айфон через десктопную программу iTunes?
Самый удобный способ, позволяющий перенести сразу все данные с Android на iPhone (фото, видео, музыку, фильмы и книги), заключается в использовании десктопной программы iTunes.
- Подключите Android-устройство к компьютеру с помощью кабеля. Скопируйте на него все те файлы, которые вы хотите перенести на iPhone.
- Скачайте последнюю версию программы iTunes установите и запустите ее.
- После этого Android-устройство от компьютера можно отключать. Теперь нужно подключить iPhone.
- iTunes – это платформа для переноса файлов на устройство. Копируйте нужные фото, видео, музыку в медиатеку iTunes, а потом просто запускайте синхронизацию. После этого данные появятся на вашем iPhone.
С помощью специальных утилит
Утилита – это вспомогательная компьютерная программа, которая решает отдельные задачи. Ниже будет представлен список программ для переноса данных из Ватсапа с Айфона на Андроид.
WhatsApp Transfer
Программа разработана для персонального компьютера на операционной системе Windows. Она доступна на русском языке в бесплатной версии. Программа синхронизируется с мобильными телефонами версии Андроид, позволяет делать резервные копии и восстанавливать удаленные сообщения. Для переноса данных нужно:
- Скачать и установить программу WhatsApp Transfer на ПК.
- Подключить старый и новый смартфон к ПК.
- После подключения, система начнет выдавать подсказки, которые помогут перекинуть все данные на новый телефон.
Через приложение можно передавать фото, видео, сообщения и конфиденциальную информацию. Все данные надежно защищены от хакеров и злоумышленников.
Wazzap migrator
Программа разработана для смартфона на операционной системе Андроид и ios. При помощи ее можно переносить из Ватсапа: текстовые сообщения, документацию, фотографии, видео, данные GPS и аудио файлы. Скачать приложение можно в Гугл Плей за 599 рублей. Чтобы копировать файлы нужно:
- Скачать приложение Wazzap migrator на Айфон.
- Открыть программу и нажать на иконку троеточия в правом верхнем углу.
- Выбрать папку « Мультимедиа».
- Выбрав нужный файл и нажать «whatsapp reserve».
- Выбрать клавишу « Воспроизведения» и ждать уведомления о завершении конверсии.
- Открыть приложение Ватсаап на Анроиде.
- Подтвердить номер телефона. После подтверждения контактов придет сообщение, что резервная копия найдена.
- Нажимаем на кнопку « Восстановить» и ждем завершение операции.
По завершению процедуры восстановления должны появиться все переписки со старого телефона. Приложение можно использовать даже при утере Айфона или его продаже, если сохранилась резервная копия на iTunes или персональном компьютере. Приложение не запрашивает доступ в интернет, поэтому персональные данные находятся под надежной защитой.
Restore Social
Приложение разработано для ПК на операционной системе Windows и Mac. С его помощью можно перенести чаты Ватсап с Айфона на Андроид. Для этого нужно:
- Скачать и установить Restore Social на компьютер.
- Подключить через провод USB Айфон и разрешить доступ.
- Приложение содержит инструкции, которым нужно следовать.
- Подключить Андроид к компьютеру и следовать инструкциям программы.
- Старый телефон должен отображаться в левой части приложения, а новый справа. Если это не так, нужно поменять их местами.
- Когда вся информация корректна, нажать на кнопку « Продолжить» и следовать инструкциям.
- После завершения появятся архивные сообщения на новом телефона.
Программа передает текстовые файлы, музыку, фото, видео и документы.
Советы для быстрого переноса данных с Андроида на Айфон
- Во время копирования файлов и приложений не используйте телефоны — дайте им спокойно завершить перенос без лишних процессов. Приложения Move to iOS должно быть постоянно активно — не закрывайте его окно.
- Чтобы гаджеты не отключились до завершения копирования файлов, подключите их к источникам питания или повербанку.
- Также убедитесь, что оба смартфона имеют стабильное подключение к интернету — мобильной или Wi-Fi-сети.
- Перед запуском переноса обязательно проверьте, хватает ли на вашем iPhone памяти для копирования всех приложений и файлов с Android-смартфона. Также учитывайте те данные, которые находятся на карте microSD (если она установлена). При недостатке места на новом устройстве, перенесите лишние файлы на облако или компьютер.
- Если вы хотите скопировать закладки из Google Chrome, обязательно обновите браузер перед запуском переноса.
- Если после копирования на Айфон не работают или не отображаются некоторые приложения, загрузите их вручную из App Store.
- Почему ваш смартфон заряжается так долго: 8 самых популярных причин
- Как контролировать местонахождение ребенка через iPhone
Экспорт с помощью ПК
Данный метод подразумевает использование исключительно компьютера, Айфон не понадобится.
- Открываем этот сайт.
- Входим в аккаунт, указав идентификатор Apple ID и пароль к нему. Если забыли, вот инструкция по восстановлению.

- Теперь кликаем по значку «Контакты» и выделяем все элементы (можно для этого нажать в окне комбинацию клавиш Ctrl + A );
- Кликаем по изображению «шестеренки» для открытия меню дополнительных действий. Нам понадобиться опция «Экспортировать vCard»;
- В результате на Ваш компьютер сохраниться один файл с расширением «vcf», в котором будут сохранены все номера;
- Скопируйте бекап на новый телефон (желательно, на внешнюю карту памяти).
- Откройте контакты Android, войдите в меню и тапните пальцем по «Импорту / экспорту» (может называться чуть по-другому, но суть та же). Осталось только указать источник импортирования – Ваш файл vcf, и выбрать, куда сохранять контакты – на телефон (или SIM карту).
Перечисленные выше действия актуальны для любого бренда – Samsung, Lenovo, Meizu и т.д.
Перенос / фото видео
В этом поможет приложение Google+Photos. Устанавливаем на iPhone Google +, производим вход в учетную запись и активируем автозагрузку фото и видео.

Теперь выбираем «Загрузить все фото и видео». По завершению загрузки, все медиа файлы будут в приложении на Android смартфоне.
Если использование Google + вам не подходит, перенос можно осуществить при помощи USB-кабеля.
1.Подключаем iPhone к ПК через шнур. 2.Заходим в проводник 3.Нажимаем правой кнопкой по значку телефона и в списке устройств и дисков идем в раздел «Импорт изображений и видео». 4.Перед вами выпадет окно импорта, где можно провести настройки этого параметра под себя. (выбрать путь сохранения, удалять, копировать файлы, т.д.) 5.Подключаем к компьютеру Android устройство и через проводник переносим папку с фото и видео в память Android. Перенос можно осуществить и на внешний накопитель, как это сделать, мы описали тут
Перенос музыки
Для переноса аудио файлов рекомендуется применить приложение Google Play Music. Его следует записать на ПК, используя «Google Music Manager», после авторизации в системе выбрать путь хранения музыки – в iTunes. Подождать полной загрузки, что дает возможность прослушивать записи на Андроид или компьютере.

Во втором варианте можно применять сервис iTools, который нужно установить на ПК, подключить Айфон и подождать определения смартфона. В меню выбрать раздел с музыкой и перейти в каталог на самом смартфоне, после чего выбрать файлы и кликнуть на клавишу экспорта. В новом меню выбрать папку для копирования данных. Стоит отметить, что Айфон будет определен на ПК только после установки iTunes.
Переносим музыку с Android на iPhone
Чтобы сделать это вам нужно придерживаться того же принципа, что и с перемещением фотографий или видео с Android на iPhone:
- Подсоедините ваш Android к компьютеру или ноутбуку с помощью кабеля
- Загрузите музыкальные файлы с вашего Android на рабочий стол или любую выбранную вами папку на рабочем столе (так, чтобы вы могли их найти)
- Синхронизируйте эти музыкальные файлы с iTunes или переместите их на ваш новый iPhone с помощью кабеля.
Вот и все, вы во всеоружии и можете приступать к использованию своего iPhone, потому что теперь на нем ваша любимая музыка, нужные контакты и такие нужные для ностальгии фотографии.
Что можно перенести через сервисы Гугл?
- Список контактов. Они будут автоматически храниться на сервере. Список можно просмотреть на любом устройстве, в том числе ПК. С компьютера можно добавить новые номера или отредактировать старые.
- Фото и видео. Они хранятся на Google фото.
- Сообщения. Однако, Google будет их хранить, только если вы дали свое согласие и используете их фирменное приложение и дали на это согласие. Причем речь идет только об СМС. Сохранность переписки в WhatsApp, телеграмм, и т.д. зависит от возможностей этих мессенджеров. Например, секретные часты Telegram не переносятся на другие устройства.
- Приложения. При первой настройке телефона вам предложат установить программы, которые вы использовали ранее. Так с android на android можно перенести календарь.
- Любые файлы в памяти телефона. Бывает, там хранятся пароли или другая важная информация. Достаточно скопировать ее на гугл диск, где каждому клиенту бесплатно предоставляется 15 Гб пространства. Потом просто загрузите данные на новый смартфон или просматривайте через сервисы Google.
- История поиска. Если вы пользуетесь мобильной версией браузера Хром – вся информация автоматически сохраняется в облаке, в вашей учетной записи.
Передача через точку доступа
Если поблизости нет ни одной Wi-Fi сети для передачи данных, есть еще один способ обменяться файлами между iOS и Android. Для этого пригодится приложение SHAREit.
При запуске программы на Android-девайсе и попытке передать файл, смартфон создает точку доступа и отображает пароль для подключения к ней.
Price: Free+
Price: Free
На iPhone достаточно перейти в настройки и подключиться к сети, после чего произойдет передача данных.
Если инициировать отправку с iPhone, утилита попросит сначала создать точку доступа на Android-устройстве, которое будет принимать файлы, а после подключения к ней осуществит пересылку.
Вот так быстро и просто можно передавать любые типы данных между абсолютно разными мобильными операционными системами. Загрузите пару нужных приложений, чтобы в случае необходимости они уже были под рукой.

iPhones.ru
Без компьютера, кабеля или Bluetooth.
Перенос музыки с айфона на андроид
Перенести музыку будет сложнее всего, если Ваша фонотека хранится в iTunes, а не рассредоточена по папкам MP3-треков. В последнем случае задача будет более простой — потребуется лишь скопировать данные с компьютера на телефон, используя любой файловый менеджер.
Сам Google рекомендует пользоваться удобным плеером Google Play Music, способным загрузить ваши музыкальные файлы iTunes в свое «облако». Из него музыку можно будет воспроизводить не только на Андроид-смартфоне, но и в браузере компьютера. Для этого достаточно загрузить на свой ПК утилиту Google Music Manager, где нужно указать, что ваша фонотека располагается в библиотеке iTunes.

Если Вам не по душе потоковое «вещание» своей музыки через интернет, а загружать каждый альбом по отдельности нет желания (или вы пользуетесь сторонним аудиоплеером), то придется прибегнуть к помощи сторонних улит. Но к сожалению большинство из них являются лишь условно бесплатными. Справится с процедурой поможет аудиоплеер DoubleTwist, для которого предусмотрен десктопный клиент с интерфейсом, похожим на iTunes.
Теперь вы знаете, как перенести все данные с Айфона на Андроид, что пригодится при покупке нового гаджета.
Фото/видео
Здесь все просто. Подключаем Android-смартфон к ПК по USB, копируем фото- и видеофайлы в любую папку на жестком диске (обычно они находятся на устройстве в папке DCIM), после чего подключаем iPhone, запускаем iTunes, в меню устройства переходим на вкладку «Фото» и включаем синхронизацию, после чего выбираем папку, в которой находятся нужные файлы. Если в ней есть видео, дополнительно ставим галочку напротив «Включать в синхронизацию видео».
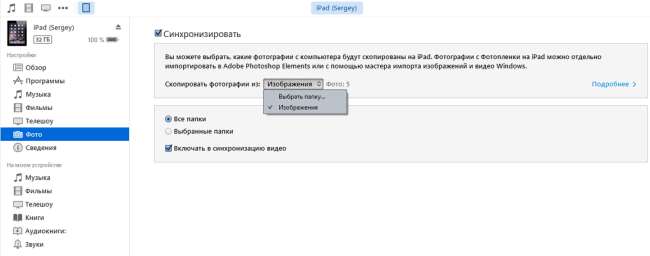
Если у вас нет iTunes (и нет желания его устанавливать), можно воспользоваться сторонними утилитами синхронизации – например, уже упомянутой Copy My Data, или же PhotoSync (Android, iOS).
Перенос данных в ручном режиме
Если по каким то причинам не получилось выполнить автоматическое копирование, то необходимо воспользоваться ручным способом копирования.
Для переноса контактов или почтовых ящиков необходимо выполнить следующие действия:
- Найти в настройках пункт «Пароли и учетные записи».
- Далее нажимаем «Добавить учетную запись» и нажимаем на почтовый сервис.
- Теперь необходимо ввести адрес личной электронной почты и пароль от нее.
- Дальше нажимаем кнопку «Далее», чем производится выполнение передачи данных из учетной записи.
- Нажимаем кнопку «Сохранить».
Чтобы скинуть с Андроид фото и видео необходимо:
- Подсоединить телефон к компьютеру и таким образом перенести всю информацию на жесткий диск.
- Следующий способ перенос через iTunes или Finder. Когда пройдет синхронизация, все необходимые файлы будут доступны для копирования из раздела «Фото».
Как перенести контакты с iPhone на Android
Первое, что нужно сделать при переходе с iPhone на Android, — это перенести контакты. Насколько прост этот процесс, во многом будет зависеть от ваших предыдущих практик синхронизации контактов. Вы синхронизируете свои контакты с учетной записью Google? Если это так, то получить контакты на новом Android-смартфоне очень просто! Все, что вам нужно сделать, это ввести данные своей учетной записи Google. Все сохраненные номера будут автоматически загружены.
Однако, если вы не синхронизируете контакты с Google, вам придется немного потрудиться. Самый простой способ — использовать iCloud для получения файла .vcf, а затем импортировать его на свой телефон Android (или в Google Контакты). Вот как это сделать:
Как перенести контакты с iPhone на Android вручную
Как скачать .vcf файл контактов
- На iPhone перейдите в приложение «Настройки», а затем в свой профиль.
- Коснитесь iCloud и включите Контакты. Вскоре ваши контакты будут загружены в облачные сервисы Apple.
- С помощью браузера перейдите на iCloud.com и войдите со своим Apple ID.
- Выберите Контакты, а затем щелкните значок шестеренки в нижнем левом углу.
- Щелкните Выбрать все.
- Снова нажмите шестеренку и выберите «Экспорт vCard». Когда файл .vcf загрузится, вы можете импортировать этот файл в свои контакты Google или прямо на свой телефон.
Как импортировать контакты в Google Контакты
- Перейдите на сайт contacts.google.com и нажмите «Импорт» , затем «Перейти к старым контактам» .
- Нажмите кнопку «Еще» и выберите «Импорт» .
- Выберите файл, и все готово.
Как импортировать контакты в телефон Android
- Перенесите файл .vcf в свой телефон любыми способами, например с помощью карты microSD или подключив телефон к компьютеру.
- Откройте приложение «Телефон» и нажмите кнопку меню.
- Найдите вариант для импорта/экспорта. Его местоположение будет зависеть от программного обеспечения вашего телефона.
- Выберите файл и ждите пока закончиться импорт.
Кроме того, вы можете переносить контакты с iPhone на Android с помощью Google Контакты. Люди могут подумать, что синхронизация с Google Контактами — это эксклюзивная функция Android. Это не так, но для этого нужно немного повозиться с настройками. Покажем, как это делается.
Как перенести контакты с iPhone на Android с помощью облака
Кроме того, вы можете переносить контакты с iPhone на Android с помощью Google Контакты. Люди могут подумать, что синхронизация с Google Контактами — это эксклюзивная функция Android. Это не тот случай, но для этого нужно немного повозиться с настройками. Покажем, как это делается.
- На iPhone откройте приложение «Настройки».
- Перейдите в Учетные записи и пароли.
- Нажмите «Добавить учетную запись«.
- Выберите Google и войдите в учетную запись Google, которую вы будете использовать со своим новым телефоном Android.
- Включите переключатель «Контакты» .
- Нажмите «Сохранить» .
- Теперь контакты будут автоматически синхронизироваться с вашего iPhone в облаке. Они также будут синхронизироваться с вашим устройством Android.
Полное руководство: как перенести контакты с iPhone на Android
Перенос с помощью Контактов Google
Если вы использовали учетную запись Google на своем iPhone, это существенно облегчит экспорт контактов. Если у вас нет такой учетной записи, обязательно ее создайте! Аккаунт Google понадобится вам для нового устройства. Перед использованием этого способа, сохраните vCard в своем iCloud, как было описано в способе выше.
Для экспорта номеров делаем следующие шаги:
- Открываем Google контакты на своем браузере.
- В нижнем левом углу нажимаем на функцию «Импорт». Кликаем «Выбрать файл» и выбираем vCard, который мы импортировали с iCloud.
- Жмем «Импорт»
- Если до этого вы использовали учетную запись Google, после импорта контактов, в вашей телефонной книги могут быть дубликаты. Просмотрите список контактов и удалите копии номеров, это не займет много времени.
Вы можете воспользоваться автоматическим поиском дубликатов от Google. Эта функция называется «Искать дубликаты». Но, не всегда это корректно работает.
Как с айклауда перенести контакты на андроид
Чтобы перекинуть контакты с iOS на андроид, можно воспользоваться несколькими способами, которые включают использование облачных сервисов по типу iTunes и iCloud или сторонних программ. Не стоит забывать и о таком полезном способе, как импорт данных на сим-карту.

Перенос файлов с айфона на андроид возможен с помощью множества сервисов
Часто люди спрашивают, как перенести данные с iCloud на андроид. Облачные сервисы как раз и были придуманы, чтобы обмениваться синхронизированными данными с помощью смартфонов, планшетов или персональных компьютеров. Именно их использование является наиболее предпочтительным. Более того, у данного метода есть два варианта исполнения: с помощью персонального компьютера или ноутбука и без него. Разобрать стоит оба, но сперва проводится подготовка. Для этого нужно:
- Перейти в настройки телефона iPhone.
- Найти раздел «iCloud».
- Включить параметр «Контакты» в положение «Включено», начав тем самым синхронизацию с облаком.
Далее, если в дальнейшем будет использоваться персональный компьютер или ноутбук, то последовательность действий будет таковой:
Обратите внимание! Пользователю остается только перейти в настройки сервиса, а затем выбрать функцию по экспортированию файла vCard. iCloud начнет выгружать записи на компьютер, с которого потом их можно передать на андроид любым удобным способом, например, подключив его по USB

Контакты iCloud на Android переносятся очень легко, если они были синхронизированы
Если компьютера поблизости нет, то используется такой метод:
Через возможности iTunes
Аналогичные действия можно выполнить, применив другой сервис от Apple — iTunes. Он заранее должен быть установлен на персональный компьютер. Если все готово, то можно приступать к процессу перебрасывания записей из телефонной книги айфона или айпада:
- Подключить свое устройство к компьютеру по USB-кабелю.
- Запустить программу iTunes на ПК.
- Выбрать подключенный к компьютеру айфон.
- В меню найти пункт «Информация» (в некоторых версиях он может называться как «Сведения»).
- Установить переключатель напротив параметра «Синхронизация с контактной книгой».
- Далее выбрать пункт «Google Contacts».
- Выполнить вход в свою учетную запись Гугл, а после чего нажать на кнопку «Ок».
Важно! Все переброшенные записи можно будет найти в соответствующем сервисе Гугла. При желании, можно войти в эту же учетную запись с андроида, а после чего синхронизировать его с памятью гаджета
В течение пары минут все контакты будут на телефоне.

Перемещать данные телефонной книги с помощью iTunes очень удобно
Через блютуз
Сделать то же самое через блютуз не получится. Смартфоны Apple используют его для соединения с беспроводными наушниками, колонками и прочими девайсами. Невозможность основана на том, что этот стандарт связи небезопасен и несовершенен. Более того, разработчики не хотят, чтобы пользователи обменивались пиратским контентом или просто так пересылали лицензионную музыку или фотографии.
Перенос контактов с Айфона на Андроид
Самым быстрым и простым способом сделать это не мучаясь — является передача телефонной книги с помощью приложения. Так вы потратите минимум времени и нервов.
1. Перенос контактов в vCard с помощью приложений
Пошаговая инструкция:
1. Делаете копию телефонной книги в приложении в формате .vcf — vCard
2. Передаете ее на телефон Андроид, можно, как через само приложение, можно вручную, сохранив вначале файл в памяти, а затем отправив его по электронной почте
3. На смартфоне Андроид импортируйте файл в телефонной книге (смотрите картинку ниже).
Contacts Backup + Transfer
Адрес: Contacts Backup + Transfer
Работает очень хорошо и имеет много положительных отзывов в App Store. Легко пользоваться, работает быстро и стабильно.
Установите и запустите приложение. Нажмите на кнопку «Create Backup» и выберите пункт «All Contacts», чтобы сделать копию всей книги.
Закройте окно с предложением приобрести «PRO версию» и нажмите на кнопку «Open Backup». Откроется окно с вариантами способа передачи файла — выбирайте удобный вам.
Export & Backup Contact
Адрес: Export & Backup Contact
Качественное приложение, которое выполняет свои функции. С довольно приятным и информативным интерфейсом, где можно посмотреть сразу номера.
Запустите приложение, разрешите ему доступ. Поставьте галочку у пункта в правом верхнем углу, чтобы выбрать все номера или выберите сами только нужные.
После этого нажмите на кнопку «Export». Откроется окно, в котором нажмите на «Share Locally» и после создания файла сразу же отправьте его на другой смартфон удобным способом.
My Contacts Backup
Адрес: My Contacts Backup
Качественное приложение, из которого можно по почте сразу отослать книгу на телефон Android по почте. Работает стабильно, сам перекидывал с помощью него неоднократно номера.
Интересно! Это самые лучшие приложения, которые есть на данный момент и предоставляют такую услугу абсолютно бесплатно. Не стоит покупать у кого-то такие услуги, особенно их любят предлагать в разных салонах связи. Это даже не минутное, а секундное дело.
2. Перенос контактов в vCard с помощью iCloud
Это отличный и быстрый способ, работает и в обратную сторону. Если есть компьютер под рукой, то отличный вариант, чтобы быстро перенести контакты с iPhone на Android.
1. Зайдите в настройки iPhone, откройте свою учетную запись и зайдите в iCloud. Здесь пункт — «Контакты» выключите его и затем заново включите. При выключении выберите — «Оставить на iPhone», а при включении — «Объединить». Нужно это сделать, чтобы все контакты точно синхронизировались с iCloud — даже если уже все было включено.
2. Перейдите на сайт — https://www.icloud.com/, авторизуйтесь и откройте «Контакты». Нажмите на значок шестеренки в левом нижнем углу и экспортируйте vCard.
3. Отправьте этот файл по почте или любым другим способом на смартфон Андроид. Зайдите на нем в «Контакты», кликните по троеточию справа, чтобы выбрать меню и нажмите на «импорт/экспорт». Импортируйте телефонную книгу, указав место, где вы сохранили файл.
3. Переносим в Google аккаунт
На смартфоне с Андроид, чтобы раскрыть весь его потенциал, вам в любом случае понадобится гугл аккаунт. Если у вас его нет, то читайте материал — как создать новый гугл аккаунт.
1. Откройте настройки айфона и перейдите в меню «Пароли и учетные записи». Добавьте здесь учетную запись от гугл аккаунта и удостоверьтесь, что у пункта с контактами переключатель в активном положении.
2. Откройте телефонную книгу, чтобы она точно синхронизировалась — это может занять время. После на новом устройстве добавьте эту же учетную запись и сделайте синхронизацию аккаунта там.
4. Используем iTunes
Если вам нравится данная программа, то почему бы нет, но особого смысла устанавливать ее себе на компьютер нет, если только для специфических задач, типа бекапа смартфона.
1. После запуска iTunes и его синхронизации с вашим смартфоном перейдите в «Информацию» устройства. В правом окне, где синхронизация, выберите «Google Contacts» и введите свои данные.
2. На устройстве с Андроид зайдите в настройках в пункт «Аккаунты» добавьте учетную запись, если ее нет и синхронизируйте книгу.
5. Через телефонную книгу
Будет удобен для копирования нескольких номеров, если надо передать большую телефонную книгу — то не советую, т.к. каждый придется передавать вручную.
Откройте необходимый номер, выберите пункт «Поделиться контактом» и укажите способ, как вам удобно это сделать, можно сообщением.
В заключение
Как видите, есть несколько действенных вариантов, как это можно легко и быстро сделать. Надеюсь вам были полезны все эти способы и приятных впечатлений от нового смартфона.
Синхронизация с Android смартфоном
Этот способ будет максимально простым для тех, кто еще не включал новое Android устройство. При первом запуске смартфон сам предложит авторизоваться по аккаунту Google. Введите свои данные от аккаунта, который использовали на iPhone и ваши контакты автоматически импортируются.
Если вы уже запускали свое новое устройство, сделайте следующее:
- Выберите «Настройки», «Учетные записи» и вы сможете увидеть все учетные записи, которые подключены к вашему устройству.
- Внизу будет кнопка «Добавить учетную запись».
- Нажмите на нее и введите свои данные от аккаунта, который использовали на IOS устройстве.
- Теперь все ваши контакты автоматически синхронизируются, а вместе с ними можете соединить Календарь, Chrome, Gmail и другие сервисы, которые будут доступны.






