Синхронизация контактов из Gmail на iPhone и iPad
Хотите знать, каковы требования? Что ж, iOS предлагает собственный способ синхронизации контактов Gmail. Таким образом, вам не нужно устанавливать какие-либо сторонние инструменты, чтобы это сделать.
Более того, iOS также позволяет вам установить Gmail в качестве контактов по умолчанию. Если вы больше зависите от Gmail, чем от iCloud, воспользуйтесь этой полезной функцией. С учетом сказанного, пришло время сделать быстрые шаги!
Синхронизация контактов из Gmail на устройство iOS
- Откройте приложение «Настройки» на своем iPhone или iPad.
2. Теперь прокрутите вниз и выберите Почта.
3. Затем нажмите «Учетные записи».
4. Затем нажмите «Добавить учетную запись».
5. Нажмите на Google и выберите во всплывающем окне опцию «Продолжить».
6. После этого введите свой адрес электронной почты / номер телефона и нажмите Далее. Затем введите свой пароль и нажмите Далее.

7. После успешного входа в систему обязательно включите переключатель «Контакты» и нажмите «Сохранить» для завершения.

Вот и все! Теперь все ваши контакты Gmail будут синхронизироваться с вашим устройством iOS. Имейте в виду, что время, необходимое для синхронизации всех ваших контактов, полностью зависит от размера файла. Таким образом, возможно, вам придется подождать некоторое время, прежде чем ваша адресная книга будет идеально синхронизирована.
Создание резервной копии
Чтобы записать файл резервной копии, необходимо:
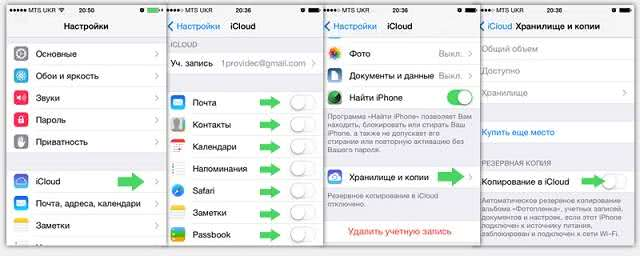
- Открыть настройки мобильного телефона и перейти в раздел «iCloud».
- Если на устройстве ранее не выполнялся вход в учетную запись Apple ID, следует ввести идентификатор и пароль. При отсутствии аккаунта его можно создать, воспользовавшись ссылкой «Получить Apple ID бесплатно», расположенной в нижней части экрана.
- Нажать на пункт «iCloud». Из представленного списка выбрать элементы, которые требуется скопировать. Здесь можно синхронизировать контакты iPhone, почту, заметки календаря, напоминания, закладки браузера Safari, фотографии, документы и прочее. Чем больше пунктов будет выбрано, тем больше свободного пространства займет копия. Если бесплатных 5 Гб окажется недостаточно, всегда есть возможность приобрести дополнительное место.
- Вернуться на предыдущий экран и перейти в раздел «Хранилище и копии». Нажать пункт «Создать копию». В этом же окне можно активировать опцию «Копирование в iCloud», чтобы смартфон самостоятельно создавал копии при выполнении трех условий: устройство заблокировано, находится на зарядке и подключено к Wi-Fi сети.
- Дождаться завершения операции.
Использование FTP-сервера
На смартфоне можно самостоятельно создать сервер FTP. С его помощью можно без проблем управлять файлами. К такому серверу можно подключить множество приложений. Не стоит думать, что создать сервер — это что-то за гранью фантастики, сделать это достаточно просто:
- Сначала необходимо запустить специальную утилиту.
- Далее необходимо нажать на красную кнопку, это запустит сервер. По итогу кнопка запуска должна стать зеленой.
- На компьютере нужно выбрать «Клиент». На экране отобразится логин, пароль.
- Чтобы отключить сервер, достаточно также нажать на зеленую кнопку.
Обратите внимание! В настройках можно изменить директорию
Как перенести контакты на iPhone со старых устройств (Nokia, Sony Ericsson и др.)
Для реализации этого способа прежде всего необходимо создать специальный файл csv (текстовый формат представления табличных данных. Идеально подходит для хранения контактов). Думаю вы понимаете, что в рамках данной статьи невозможно описать создание такого файла для всех гаджетов прошлого поколения, скажу лишь что для телефонов Nokia потребуется утилита Nokia PC Suite, а для Sony Ericsson, соответственно, Sony Ericsson PC Suite. Если у вас устройство других фирм, то Google в помощь.
Нажимаем импорт и ждём окончания процесса.
Теперь необходимо с сервиса Google перенести контакты на айфон. Для этого в точности повторяем шаги описанные
Компьютерные программы для синхронизации телефонной книги между iPhone
На самом деле, компьютерных программ, предназначенных для работы с номерами в адресной книге, существует достаточное количество. Можно использовать и «стандартный» iTunes (инструкция по установке). Однако ему для данной задачи потребуется Outlook, а он есть не у всех.
К счастью можно обойтись и без iTunes, и если уж использовать компьютер для того чтобы скинуть контакты с iPhone на iPhone, то я предлагаю воспользоваться CopyTrans. Скачать можно по этой ссылке.
Плюсы:
- Удобный интерфейс.
- Возможность работы не только с iOS устройствами, но и Android и т.д.
- Русский язык — есть!
Минусы:
В бесплатной версии есть ограничения на количество действий, на данный момент это 50.
Часть 3. Как экспортировать контакты iPhone в Gmail без iCloud (Самый простой)
Независимо от того, какой инструмент вы используете, резервное копирование iCloud или учетную запись Google, вы обнаружите, что для этого процесса требуется беспроводная связь, и у вас нет шансов выбрать выборочную синхронизацию контактов с Gmail. Чтобы избежать этого неудобства, мы предлагаем самый простой способ с iPhone Transfer.
Это может помочь вам упростить всю процедуру, быстро извлекая отдельные контакты с iPhone на компьютер.
Перенос контактов iPhone на компьютер одним щелчком мыши.
Выберите определенные контакты для синхронизации контактов Google с iPhone.
Управляйте контактами iPhone, такими как удаление, добавление, редактирование, объединение и т. Д. Перед синхронизацией.
Работать на всех устройствах iPhone, таких как iPhone XS / XR / X / 8 / 7 / 6 / 5 / 4 и т. Д.
Шаг 1. Подключите iPhone к компьютеру
Бесплатно загрузите это программное обеспечение на свой компьютер. Используйте USB-кабель для подключения вашего iPhone и компьютера после запуска этого инструмента.

Шаг 2. Передача контактов iPhone
Выберите Контакты на левой ленте, а затем выберите нужные контакты. Нажмите «Экспорт на ПК» в верхней части окна, чтобы сохранить контакты iPhone на компьютер. Вы также можете выбрать «Инструментарий» слева. Нажмите «Резервное копирование контактов», чтобы сохранить все контакты на компьютере.

Шаг 3. Импорт контактов iPhone в Gmail
Тогда вам просто нужно выполнить шаг 3 во втором методе, чтобы импортировать контакты в Gmail.
iPhone Transfer работает лучше, чем вы можете себе представить.
Это также может работать для вас:
В этом уроке мы показали, как выполнить синхронизацию контактов Google с iPhone. Теперь вы можете понять, как синхронизировать контакты iPhone с Gmail. Синхронизация с iCloud или Google позволяет вам достичь своей цели, но этот процесс немного длителен. Если вы хотите избавиться от долгой процедуры, просто воспользуйтесь последним способом с помощью iPhone Transfer, чтобы помочь вам.
Как синхронизировать iPhone с iPhone на iOS 11?
В новой версии операционной системы появилась специальная функция под названием «Быстрое начало». С ее помощью можно быстро перенести настройки со старого устройства на только что приобретенное.
Важно знать
Единственное условие использования «Быстрое начало» – наличие iOS 11 на обоих смартфонах.
Для выполнения процедуры необходимо:
- Включить новый телефон и положить его поблизости с текущим. На уже используемом смартфоне отобразится окно «Быстрое начало» с предложением использовать Apple ID для переноса настроек. Для продолжения нажимаем «Дальше». Если окно не отобразилось – поможет включение Bluetooth.
Подождать, пока на новом смартфоне не отобразится анимация. Затем следует поднять текущий телефон и расположить объектив камеры над движущейся картинкой до появления специальной надписи. Также доступно ручное сопряжение без использования камеры.
Ввести пароль от старого смартфона на новом. Настроить распознавание отпечатка пальца и лица.
Ввести идентификатор пользователя.
Выбрать резервную копию и определить, какие данные следует перенести. Например, можно отказаться от переноса настроек геолокации, конфиденциальности, платежной системы, голосового помощника
При наличии Apple Watch будет отображен запрос на синхронизацию сведений и настроек.
Обратите внимание
До окончания копирования мобильные устройства должны находиться поблизости. Также рекомендуется не выключать Wi-Fi и поставить смартфон на зарядку, чтобы произошла автоматическая загрузка мультимедийных файлов с iCloud.
Учетная запись
Чтобы привязать смартфон Apple к сервису Google нужно создать на нем соответствующую учетную запись.
Открываем настройки iPhone и находим в общем списке параметров раздел, выделенный на скриншоте рамкой.
По умолчанию на устройстве имеется учетная запись Apple ID связанная с iCloud. Тапаем по строке «Новая».
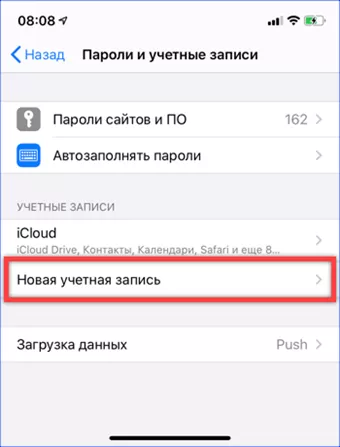
В списке сервисов выбираем Google, нажимая на область с логотипом компании.
Разрешаем переключение на веб-сервис для прохождения авторизации.
После завершения проверки пользователь попадает в окно выбора опций почтового сервиса. Отмечаем нужные области передвигая переключатели. В данном примере наши эксперты привязали почтовый ящик, контакты и календарь.
Вернувшись на основную страницу, раздела видим две учетные записи. Синхронизации контактов включена для обеих и начинается автоматически при наличии подключения к мобильной или беспроводной сети.
Перенос контактов с iPhone на iPhone при помощи iCloud
Для начала их нужно сохранить в iCloud, если этого еще не сделано. Переходим в настройки — iCloud и напротив пункта меню «контакты» передвигаем ползунок в активное положение.

Все, теперь они «улетели» в облако. На новом устройстве достаточно проделать идентичную операцию. Через некоторое время (зависит от скорости интернет соединения), все телефонные номера скопируются на новый iPhone.
Важно! Логин и пароль на новом гаджете вводить точно такой же как и на старом. Еще более важно! После синхронизации можно сменить логин и пароль на новый, при этом Вас спросят что нужно сделать с контактами, которые уже синхронизировались
Нажмите — оставить на iPhone
Еще более важно! После синхронизации можно сменить логин и пароль на новый, при этом Вас спросят что нужно сделать с контактами, которые уже синхронизировались. Нажмите — оставить на iPhone
Перенос контактов iPhone в Gmail с помощью iTunes
Импортировать необходимые контакты с Айфона в Гугл можно отличными друг от друга способами. Некоторые имеют свои сильные стороны, а некоторые, наоборот, слабые. Пользователю стоит рассмотреть все возможные варианты, чтобы выбрать для себя необходимый.
Также возможно перенести контакты при помощи известной программы iTunes на компьютере от компании Эппл. Эта утилита устанавливается через официальный источник на страничке компании. С помощью него можно не только импортировать контакты, но и также передавать музыку, в целом управлять Айфоном.
Если пользователь заранее установить программку, можно готовиться к импорту:
- Подключаем Айфон к компьютеру при помощи заранее подготовленного кабеля. Запускаем Айтюнс, который также был скачан заранее;
- Теперь необходимо открыть специальную вкладку, которая называется «Информация». В ней необходимо открыть раздел под названием «Синхронизировать контакты», а далее кликаем на «Гугл»;
- После этого система попросит пользователя ввести имя, а также пароль;
- После правильного ввода, пользователю стоит убедиться в том, что процесс передачи и синхронизации автоматически подключится и активируется. Также можно выбрать определённые контакты.
После этого все мобильные номера перенесутся на Гугл –аккаунт при помощи Айтюнс. В любой момент пользователь может восстановить их и обратным способом. Этот способ имеет свой главный минус в том, что необходимо устанавливать дополнительные утилиты, а также иметь в наличии специальный кабель для подключения.
Как перенести контакты на Айфон с Айфона
Переброска данных между устройствами возможна с помощью аккаунта Гугл, через Облако, с сим и прочими вариантами. Мы поговорим о наиболее распространенных и рабочих способах, которые существуют на сегодняшний день, как перенести контакты с Айфона на Айфон.
Синхронизация с Google
Самый легкий способ «вытащить» данные из Гугл, а если точнее, то из Gmail. Делается это при помощи синхронизации. Для начала делаем синхронизацию из контактов с Гугл. Далее делаем перекидку между яблочными устройствами:
- Открываем меню с Настройками, раздел Почта, адрес, календари
- В меню с учетными записями Добавляем новую учетную запись.
- Жмем на лого Гугл, для подключения почты от Gmail, введем свой логин с паролем.
- Пока проходит процесс синхронизации, пьем чашку чая.
- Заходим в эту учетку и активируем пункт Контакты.
- Берем новый геджет и делаем тоже самое.
- Вся информация будет скопирована на новый аппарат.
Через резервную копию

Облако имеет обширный функционал, в котором есть и создание бэкапа. А делается это так:
- Заходим в Облако, пункт Резервного копирования.
- Тапаем на Создание копии и ждем пока происходит процесс копирования. После этого его можно будет занести в Айклауд.
- На новой Айфоне заходим в Настройки и открываем Программы и данные.
- Выбираем Восстановить из копии АйКлауд. Находим нужную копию в хранилище и ждем завершение задачи.
Перенос по wi fi или bluetooth
Данный метод переноса контактов с iphone на iphone проводится в том случае, если вы уже синхронизировались с Гугл.
- Заходим в Гугл почту, в полноценную компьютерную версию
- Вверху находим и тапаем на пункте Gmail, в появившемся меню выбираем Контакты.
- Жмем Еще и выбираем Экспорт;
- Тапаем пункт Все и vCard;
- В памяти будет вся информация о каждой записи.
- Для переброски этого файла используем Wi-Fi/Bluetooth.
- На новом Айфоне просто открываем пересланный файл и все данные скопируются.
Через iCloud
У каждого владельца Айфона есть учетная запись AppleID, которая используется для закачки программ, для синхронизации с Облаком и прочих функциональных возможностей. Оно же используется и для синхронизации Контактов.
- Открываем портал АйКлауд и проводим авторизацию.
- В выбранном списке выбираем Контакты и ждем, пока загрузятся все контакты.
- Тапаем на контакте, потом жмем CMD+A (для MAC) или CTRL+A (для Win os) длч выделения всего списка.
- Жмем на иконку Шестерни и выбираем Экспорт vCard.
- Браузер в автоматическом режиме будет грузить файл с VCF-расширением, в котором хранятся все ваши данные.
- Отправляем его на новое устройство и запускаем.
- Экспорт произойдет автоматически.
С помощью iTunes

Метод для владельцев ПК или iMac, MacBook.
- Подключаемся к компьютеру Айфон, с которого нужно перенести контакты.
- Запускаем АйТюнс и выберем подключенный девайс.
- Активируем Синхронизацию контактов с: в разделе Сведений.
- Начнется синхронизация, после которой можно отключить старый смартфон и подключить новый, выбрать его в программе.
- Снова переходим в Сведения и отмечаем галочкой Синхронизирование контактов.
- Листаем вниз до пункта с контактами в подразделе Дополнений. Ставим на нем отметку.
- Жмем Применить и ждем окончания процесса копирования контактов.
С помощью приложения contact mover account sync
Contact Mover & Account Sync – очень простое и удобное приложение в плане использования:
- Скачиваем его и устанавливаем. Запускаем и обязательно коннектимся к беспроводному интернету.
- Плюсиком в левом углу внизу добавляем необходимые записи из записной книжки.
- На принимаемом Айфоне проделываем тоже самое.
- На первом гаджете должна появиться стрелка, тапаем по ней. Начнется передача данных.
Перенос контактов на iPhone через сим карту
Многие знают, что прямого метода экспорта номеров на СИМ с Айфона нет. Зато можно провести импорт данных с карты. Этот вариант затратный по времени и не очень удобный.
- При помощи сторонней утилиты создаем VCF файл и загружаем его в Облако.
- Если имеется Андроид смартфон, то все данные можно перенести таким образом.
- Потом с Андроид смартфона переносим все на СИМ.
- Нужную СИМ вставляем в Айфон и проводим Экспорт с нее. Раздел Настроек – Почта, адрес, календари — Импортируем контакты с СИМ.\
С помощью импорта из vcf файла
Можно присмотреться и к приложению для яблочных девайсов, которое создает файлы с расширением VCF. Мы говорим о программе My Contacts Backup, которая легка в использовании и обладает только одной функцией.
- Запускаем программу и жмем Backup, запуститься процесс создания нужного файла.
- Готовый файл сразу отправляем по почте на нужный смартфон.
- Процесс экспорта на новом устройстве не требует дополнительной установки приложений и начнется автоматически.
Подготовка
Как синхронизировать контакты iPhone с Gmail? Для начала необходимо правильно подготовиться к процедуре. Это нужно для того, чтобы избежать сбоев или неполадок.

Перед работой с «Гуглом» потребуется прервать всю ранее установленную синхронизацию. Корректная реализация процесса может быть гарантирована только тогда, когда работа осуществляется только с одним сервисом.
Также рекомендуется закрыть все свернутые программы, игры и приложения. Это все, что касается подготовки. Больше никаких указаний относительно данного вопроса нет. Как синхронизировать контакты iPhone 4 с Gmail?
С помощью сторонних приложений
Существует немало утилит, позволяющих перенести контакты с одного iPhone на другой:
- Mover;
- Outlook;
- MyContacts Backup;
- Simpler.
Рассмотрим особенности переноса справочника в каждой из них.
Mover
Чтобы осуществить переброску контактов между смартфонами с помощью этого приложения, нужно следовать такому алгоритму:
скачиваем утилиту в AppStore, она должна быть установлена на обоих устройствах;
подключаем старый и новый смартфоны к интернету, неважно, каким способом, через Wi-Fi или мобильный тариф;
сначала запускаем Mover на старом iPhone, если нужно перенести не все контакты, кликаем на значке «+» и выбираем номера, которые должны присутствовать в новом мобильнике;
переходим к новому iPhone, запускаем утилиту;
смотрим на старый аппарат – там должна появится стрелочка, свидетельствующая о готовности начать перенос. Жмём на иконки контактов, запуская тем самым процедуру их переноса на другое устройство.. СОВЕТ
Возможно, намного проще будет перебросить справочник целиком, а затем удалить ненужные контакты на новом iPhone
СОВЕТ. Возможно, намного проще будет перебросить справочник целиком, а затем удалить ненужные контакты на новом iPhone.
Outlook
В этой утилите возможность переносить отдельные контакты отсутствует, но пользоваться приложением очень просто. Устанавливаем Outlook на оба мобильника, осуществляем вход в аккаунт под одинаковыми логинами, ищем в меню утилиты пункт «Синхронизировать» и дожидаемся, когда пересылка контактов завершится.
MyContacts Backup
Название утилиты говорит само за себя. Она позволяет сформировать файл контактов с расширением VCF и затем переслать его на другое устройство по электронной почте. Пошаговый алгоритм:
- скачиваем утилиту из AppStore, устанавливаем на старый смартфон и предоставляем разрешение на доступ к контактам телефонной книги;
- в появившемся меню выбираем пункт «Backup», дожидаемся завершения сброса записей из справочника в VCF-файл;
- теперь выбираем пункт меню «Отправить по почте» с указанием любого вашего ящика. Главное, чтобы у вас был доступ к используемому почтовому клиенту на iPhone;
- заходим в почту на другом устройстве, открываем пересланный файл. Синхронизация будет произведена автоматически, и через некоторое время список контактов будет импортирован в полном объёме.
Simpler
Принцип переноса контактов здесь полностью аналогичен предыдущей утилите – вы создаёте файл резервной копии на одном телефоне, пересылаете его на адрес одного из своих почтовых ящиков, затем открываете вложение уже на новом смартфоне, и все контакты будут скопированы в телефонную книгу автоматически.
Расскажем ещё об одном необычном способе переноса контактов, с использованием флешки. Он не менее удобен, чем все вышеописанные методы. Отметим, что для iPhone обычная флешка, используемая на компьютерах и приставках, не годится, она должна иметь специальный разъём lighting, используемый в технике от Apple.
Последовательность действий:
- вставляем флеш-носитель в разъём старого iPhone, ищем в AppStore приложение, позволяющее его использовать на телефоне (оно будет разным для разных производителей), устанавливаем его;
- запускаем утилиту, идём в «Настройки» и выбираем пункт «Создание резервной копии контактов» (название может быть другим, но суть понятна);
- после окончания процедуры записи на сменный носитель бэкапа с контактами вставляем флешку в новый iPhone;
- снова ищем и устанавливаем приложение для флешки, запускаем и в настройках выбираем пункт «Восстановить контакты».
Как видим, приложения используют разные методы переноса телефонной книги, и вы имеете возможность выбора наиболее подходящего способа.
Перенос Google контактов в iPhone и синхронизация с iCloud
Многие владельцы андроид-устройств пользуются виртуальным хранилищем контактов, привязанным к гугл аккаунту. Если у вас есть таковое, и вы хотите перенести контакты в iCloud, попробуйте выполнить следующие действия:
- Зайдите в свою гугл почту с любого браузера.
- Найдите пункт «Контакты».
- В верхней панели нажимаем на «Дополнительно».
- Выбираем из списка «Экспорт».
- Далее нужно указать, хотите ли вы экспортировать все контакты или только какую-то группу.
- В самом низу отметьте нужный нам формат «vCard».
Файл с контактами сохранится на ПК. Владельцы Мак смогут просто перетащить их в приложение «Контакты». Если у вас ПК не Мак, то:
- Перейдите на страницу iCloud в интернете.
- Кликните по иконке контактов. Затем по иконке настроек.
- Из предложенных действий нужно выбрать «Импорт vCard».

Фото: Опция «Импорт vCard»
- Зайдите в настройки своего девайса.
- Активируйте облачное хранилище и настройте синхронизацию.
- По ее окончании на вашем девайсе будут все гугл контакты.
При помощи флешки для iPhone
Идеальная флешка для iPhone — технологии из будущего.
Естественно эту флешку необходимо сначала купить, а это значит что если у вас ее сейчас нет, то вы автоматически переходите к следующему методу.
Но если же вы все-таки завладели сим чудом техники, смотрите и удивляйтесь как перенести контакты с iPhone на iPhone буквально одним движением руки.
ШАГ 1 — Значит так… нам необходимо иметь iPhone с контактами, а также специальную флешку с Lightning разъемом. Вставляем флешку в iPhone и устанавливаем из AppStore приложение компаньон.
В моем случае производитель флешки Ugreen, значит приложение компаньон для него GeenDisk. Вы автоматически будете перенаправлены в AppStore после того как вставите флешку в телефон.
ШАГ 2 — Запускаем приложение GreenDisk и переходим в раздел Настройки.
ШАГ 3 — Кликаем по «Создать резервную копию Контактов» и ждем пару секунд
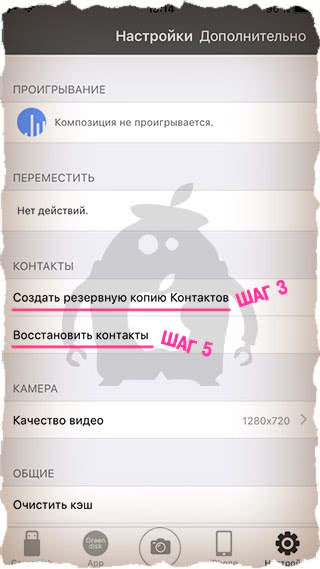
ШАГ 4 — Теперь вставляем флешку в новый iPhone. Здесь также необходимо установить приложение GreenDisk.
ШАГ 5 — Опять заходим в Настройки программы GreenDisk, но теперь уже выбираем пункт «Восстановить контакты».
Это все! Вот так вот в два клика контакты переносятся между любыми iOS устройствами. При этом старые контакты заменены не будут, а также останутся на вашем устройстве.
Теперь давайте рассмотрим случай когда у вас нет ни доступа к iCloud, ни денег на покупку флешки. И то и другое очень плохо! Сделайте что-нибудь чтобы выйти из этого состояния! Ну а пока предлагаю способ для совсем запущенных случаев.
Синхронизация контактов iPhone
Контакты лучше всего хранить не только в телефоне, но и как минимум в еще одном месте. Они сохранятся, если аппарат потеряется или сломается. Их будет проще перенести в новое устройство.
Контакты iPhone в iCloud
Самая простая синхронизация контактов – с iCloud. Она включается в Настройки — Почта, адреса, календари — Учетные записи/ iCloud. Здесь в учетной записи надо активировать переключатель Контакты. Все записи отобразятся в iCloud. Их можно будет просмотреть через веб-интерфейс или приложение iCloud для компьютеров.
Контакты iPhone в Gmail
Также можно синхронизировать контакты с Gmail. Синхронизация включается в Настройки — Почта, адреса, календари — Учетные записи/Gmail. Снова нужно активировать переключатель контакты.
Если Gmail еще не настроен на iPhone, то в Настройки — Почта, адреса, календари нужно выбрать пункт Добавить учетную запись. iPhone предложит список возможных провайдеров. Нужно выбрать Google и ввести данные учетной записи Gmail – логин и пароль. iPhone автоматически подхватит настройки и предложит выбрать пункты, которые подлежат синхронизации с аккаунтом. Включить опять же Контакты.
Контакты iPhone в Outlook
Контакты можно синхронизировать с Outlook.com. Порядок действий аналогичный для iCloud и Gmail. Если учетная запись не добавлена в iPhone, ее нужно добавить в Настройки — Почта, адреса, календари — Добавить учетную запись. После добавление нужно включить Контакты для синхронизации.
В случае с настольным Outlook, сначала нужно отключить синхронизацию с iCloud в Настройки — Почта, адреса, календари — Учетные записи/ iCloud. А затем синхронизировать контакты с Outlook через iTunes, как это описано в разделах Как импортировать контакты на iPhone и Перенос контактов с iPhone на компьютер.
При синхронизации контактов важно также определить настройки самой синхронизации.Это делается в Настройки — Почта, адреса, календари — Загрузка данных. Здесь для каждой из учетных записей можно выбрать метод доставки данных: Push, Выборка и Вручную, настроить интервалы загрузки






