Как добавить обложку альбома в iTunes
Согласитесь, все треки, купленные в iTunes Store, либо загруженные из Apple Music, оформлены достаточно красиво. Нам тоже хочется, чтобы наши треки, добавленные в личную медиатеку, ничем не отличались от оригинальных. Поэтому после редактирования сведений о композиции нам необходимо добавить обложку альбома. В этом нам снова поможет Google. Вбиваем в поле поиска название альбома, но теперь в качестве критериев выдачи выбираем картинки. Находим нужное изображение и скачиваем его.
Теперь возвращаемся к уже открытому нами окошку редактирования сведений о песне. На второй вкладке мы можем добавить скачанное изображение в качестве обложки альбома. Для этого кликаем мышкой “Добавить обложку” и выбираем в открывшемся окне Проводника Windows или Finder на Mac нужное изображение.

Добавляем обложку альбома
Кликаем “ОК” в окне редактирования сведений о песне. Теперь наша композиция отображается правильно в библиотеке iTunes. Остается лишь дождаться выгрузки ее в облако, чтобы она стала доступной на всех гаджетах, где подключена Apple Music. Как правило, все происходит автоматически и очень быстро. Характерная надпись “загружено” с галочкой напротив названия композиции является подтверждением успеха наших действий.

А вот, собственно, результат на iPhone
Как слушать Apple Music на компьютере Windows или Mac в браузере
Apple не предлагает полноценную веб-версию своего музыкального сервиса Music. Исправить эту досадную недоработку решил разработчик Навид Голафшани, который выпустил собственную версию веб-плеера для Apple Music, используя официальные инструменты Apple.
1. Откройте любой браузер на компьютере и перейдите по адресу playapplemusic.com.
2. Нажмите кнопку «Login» в левом нижнем углу и введите данные от своего Apple ID.

Примечание: Процесс входа идет через официальный API Apple, т.е. «на сторону» (например, к самому Голафшани) критически важные персональные данные пользователя не уйдут.

3. Нажмите Разрешить в появившемся окне.

4. После этого в течение нескольких секунд пользователь получает доступ к своей музыкальной медиатеке iCloud, в том числе к плейлистам Apple Music, рекомендациям и т.д.

В веб-интерфейсе также доступна история прослушивания музыки, отображаются недавно добавленные песни. Есть возможность добавить трек в Воспроизвести далее, искать музыку по исполнителям, альбомам, песням и плейлистам.
Качество музыки по желанию пользователя можно изменить в пределах от 64 Кбит/с до 256 Кбит/с (установлено по умолчанию).

Сейчас у Apple есть веб-плеер для Apple Music. Им могут пользоваться все желающие – при условии, конечно, что у них есть блог или веб-сайт, т.к. для отображения песни и плеера необходимо добавить на сайт специальный код. В плеере Apple используется встроенный фрейм, что, по словам разработчиков, обеспечивает максимум возможностей для подобных инструментов. И действительно – «яблочный» веб-плеер позволяет легко добавить на страницу сайта не только песню, но также альбом и плейлист.
О планах Apple по созданию собственной полноценной веб-версии Apple Music пока ничего неизвестно. С учетом того, что купертиновцы не сделали этого за три года работы своего музыкального сервиса, можно предположить, что эта задача явно не имеет высокого приоритета.
Плюсы и минусы приложения
Установите программу Эппл Мьюзик на компьютер или ноутбук, чтобы оценить все её плюсы:
- Действительно огромная музыкальная библиотека.
- Регулярные обновления, благодаря которым работа сервиса улучшается.
- Возможность составлять плей-листы на любые случаи жизни.
- Готовые коллекции по жанрам.
- Встроенное радио.
- Функция загрузки любого аудио, для прослушивания в режиме офлайн.
- Удобная система поиска с фильтрами.
- Простой интерфейс, в котором можно разобраться интуитивно.
- Бесплатный период использования в течение целых трех месяцев.
- Предпочтения пользователя запоминаются, на данной основе создаются рекомендации.
- Помимо музыкального контента присутствуют видеозаписи с выступлений и многое другое.
К недостаткам можно отнести:
- Полноценный доступ к функционалу сервиса доступен только после приобретения подписки.
- Привязка к аккаунту Apple, что не позволит перенести весь плей-лист на устройство.
Слушайте Apple Music из браузера
В дополнение к указанным выше параметрам, если мы не хотим ничего устанавливать на компьютер, мы также можем слушать потоковую музыку с этой платформы с помощью браузера. У Apple есть собственная веб-версия Music, так что мы можем слушать музыку, ничего не делая. Кроме того, существуют сторонние веб-сайты, которые также позволяют нам получить доступ к этой платформе с гораздо более красивым и ухоженным интерфейсом, чем у Apple.
Веб-версия Apple Music
Подобно Spotify Web Player, у Apple есть собственный онлайн поток, к которому мы можем получить доступ из браузера.
Мы можем получить доступ к этой платформе из здесь . Уловка: если мы хотим, чтобы этот веб-сайт работал как приложение, из Windows 10 край браузер, мы сможем установить его, как если бы это была другая программа на ПК, благодаря PWA. Таким образом, веб-сайт Apple Music будет иметь собственный значок на рабочем столе и будет открываться в отдельном окне от остальной части браузера. максимально приближенный к официальному родному клиенту на вашем ПК.
Musish
Musish — лучший вариант, который мы можем найти для прослушивания музыки Apple через браузер. Это веб-приложение внешне очень похоже на официальное приложение Apple для iOS и macOS. Этот веб-сайт имеет большинство функций, которые мы можем найти в официальном клиенте, которые позволяют нам, например, получить доступ к разделам «Для вас», «Изучение», «Радио» и «Библиотека», среди прочего. Не хватает социальных функций, так как, например, мы не сможем получить доступ к списку друзей или к тому, что каждый из них слушает.
Если нам понравится эта платформа, мы также сможем установить ее в Windows 10 из Edge как PWA. Таким образом, мы можем открыть его двойным щелчком и использовать, как если бы это была просто другая программа.
Как отредактировать имя исполнителя и название песни в iTunes
Для наведения порядка нам необходимо правой кнопкой мыши кликнуть по композиции и выбрать “Сведения о песне”.

Открываем редактор метаданных композиции в iTunes
Откроется окно, в котором можно редактировать все необходимые поля. Для правильного заполнения можно воспользоваться поисковиком Google. Там точно найдется информация об альбоме и треках, входящих в его состав. Собственно, пользуясь подсказкой Google, вносим соответствующую информацию.

Редактируем информацию о нашем треке
Скажу сразу. Все поля заполнять необязательно. Главное, правильно указать исполнителя, название и альбом. Можно указать и номер трека.
Используйте проигрыватель с открытым исходным кодом на основе Electron
В отсутствие официального клиента, способного слушать музыку из Windows, есть разработчики, которые создали свои собственные бесплатные альтернативные приложения, чтобы восполнить этот пробел. Одно из лучших, что мы можем найти, это Apple Music Electron .
Эта программа с открытым исходным кодом, доступная на GitHub, основана на веб-версии Apple Music и позволяет нам слушать наши списки или любую песню, которую мы ищем, с помощью очень простого, аккуратного интерфейса и интеграции с операционной системой. . Эта программа основана на Electron. и он имеет настраиваемый CSS, так что любой пользователь может настроить внешний вид в соответствии со своими потребностями. Это очень легкий и легкий в использовании, кроссплатформенная программа и имеет расширенные функции, такие как GPU / ГРАФИЧЕСКИЙ ПРОЦЕССОР ускорение, которое помогает улучшить общую производительность программы.
Он очень активно развивается, поэтому постоянно совершенствуется и развивается. Мы можем скачать эту программу, ничего не платя, с сайта эту ссылку . После установки нам нужно будет пройти аутентификацию с помощью нашей учетной записи iCloud с активной подпиской на Apple Music, чтобы иметь к ней доступ.
▣ Можно ли как-то разом перевести всю медиатеку в Lossless и Dolby Atmos?
Да, если уверены, что у вас хватит места на устройстве под такие треки (напомню, умножаем вес медиатеки на 8). Вы удалите всю медиатеку с устройства, а затем загрузить заново. Вот инструкция, как сделать это грамотно.
1. Вначале проверьте, что у вас на iPhone или iPad включены и загрузка Dolby Atmos, и сохранение музыки без сжатия в Настройки -> Музыка.

2. Далее я советую создать специальный смарт-плейлист на компьютере (в приложении Музыка на macOS или iTunes на Windows).
► открываем Музыку/iTunes. В верхнем меню выбираем Файл -> Новый смарт-плейлист.
► в открывшемся меню выбираем правило Размещение -> совпадает с -> iCloud.
► нажимаем на OK. Этот умный плейлист появится на всех ваших устройствах и будет показывать, какие треки из медиатеки лежат только в iCloud, а не в локальной памяти.
Теперь будет очень удобно скачивать разом всю медиатеку в случае удаления загрузок (что мы и планируем сделать). Как и любой плейлист в Apple Music, этот качается по нажатию на иконку «стрелочка вниз» в правом верхнем углу.

3. Заходите на iPhone или iPad в Настройки -> Музыка -> Загруженная музыка. Жмём на Изменить в правом верхнем углу, затем на «минус» напротив первого пункта Все песни.
Как только удаление закончится (это займёт от нескольких минут до часов, в зависимости от веса медиатеки), возвращайтесь к недавно созданному умному плейлисту и ставьте его на закачку. Рекомендую подключить девайс к зарядке, максимально быстрому Wi-Fi и забыть о нём на несколько часов, а то и целый день.
Когда загрузка завершится, у вас на устройстве будут локально сохранены треки и в Dolby Atmos, и в Lossless – если такие сейчас вообще есть в Apple Music.
Слушайте Apple Music из iTunes
iTunes — это официальная программа Apple для управления вашими устройствами. Изначально эта программа была способом покупать музыку на их платформе и переносить ее на классику iPod. Однако на данный момент он остался только как программа для управления iPhone и iPad, чтобы иметь возможность делать резервные копии и передавать данные с ПК на устройство и наоборот.
В macOS iTunes был разделен на несколько отдельных приложений. И одно из них — новое приложение Apple Music. Однако в Windows 10 она по-прежнему не повреждена, поскольку является тяжелой, медленной и сложной в использовании программой. Но, в конце концов, это единственный официальный способ послушать музыку этого сервиса.
Мы должны открыть Приложение iTunes в Windows 10 , и поищите в нем музыкальный раздел. Программа попросит нас войти в систему с нашей учетной записью Apple, чтобы иметь доступ к нашей подписке, и, кроме того, проверить, покупали ли мы музыку в этом магазине в прошлом, чтобы автоматически добавить ее в библиотеку.
Как только мы окажемся внутри, потребуется время, чтобы синхронизировать плейлисты (если они у нас есть), и мы сможем получить доступ к музыке. Мы можем использовать поисковую систему, чтобы найти альбомы или исполнителей, которых мы хотим послушать, и даже загрузить песни, которые мы хотим слушать в автономном режиме. Что нам не нравится (и это, например, не останавливается ни на iPhone, ни на Spotify), так это то, что когда мы меняем песню, возникает пауза в несколько секунд, пока новый трек загружается и кешируется.
Мы можем бесплатно скачать iTunes с сайта Apple, хотя, если у нас Windows 10, гораздо удобнее делать это из Microsoft Store , магазин приложений. Так что мы забудем обновить его, и он всегда будет у нас наготове.
ITunes
Разработчик: Apple Inc.
Как слушать Apple Music на компьютере Windows или Mac, используя программу iTunes (рекомендуется)
Единственным официальным способом прослушивания Music на компьютерах под управлением Windows и macOS, предусмотренным Apple, является использование программы iTunes.
1. Скачайте и установите последнюю версию программы iTunes для Windows на этой странице.
iTunes для Mac предустановлен по умолчанию.
2. Запустите iTunes.
3. На Windows нажмите на значок «Учетная запись» и введите данные Apple ID, на который оформлена подписка Apple Music.
На Mac перейдите в меню «Учетная запись».

4. Нажмите «Войти».

5. Для загрузки собственных плейлистов, созданных, например, на iPhone, перейдите в Настройки iTunes → раздел «Основные» и установите галочку напротив пункта «Медиатека iCloud».

Включить Медиатеку iCloud можно также из вкладки «Для Вас» в iTunes.

После этого в течение нескольких секунд в приложение будут загружены данные медиатеки iCloud, в том числе к плейлисты Apple Music, рекомендации и т.д.

ПО ТЕМЕ: В Apple Music нет этой песни, или как добавить любой трек в свой плейлист Эпл Мьюзик, если он отсутствует в сервисе.
▣ А в AirPods Max?

Скорее да, чем нет – но минимальная.
Ну вот тут чуточку поинтереснее. При беспроводном подключении общие впечатления от Lossless на AirPods Max похожи с AirPods Pro, просто разницу проще ощутить из-за гораздо большей сцены. Опять же, надо сидеть в тишине, на улице или просто в дороге вы ничего не заметите.
При проводном подключении через франкенштейн Lightning на миниджек -> фирменный спецкабель миниджек на Lightning (который Apple не считает настоящим Lossless, что грамотно) ничего не меняется.
Вот честно, я вроде не глухой, но великой разницы в качестве ни в одном из десятка совершенно разных треков не заметил. Apple другого и не обещала, ведь Lossless всегда был забавой самых отчаянных аудиофилов.
Поэтому до появления способа прямой передачи сигнала в Max, без двух конвертаций, особого смысла слушать именно Lossless в AirPods Max я не вижу. Подождем Rtings и их сравнений на профессиональном оборудовании, потому что уши у всех разные.
▣ Сколько весит альбом из Apple Music в Lossless?
Много, но это крайне расплывчатое понятие: треки бывают разными, альбомы тоже.
Вот сравнительные примеры далее.

Альбом Truth B Told от Paul Brown в жанре Джаз на 10 треков и общей длительностью 45 минут:
Высокое качество (AAC 256 Кбит/сек): 89 МБ
Без потерь (ALAC): 289 МБ
То есть вес файлов повысился более чем в 3 раза.

Ещё один пример в другом жанре. Альбом S&M2 (Live) от Metallica, 22 трека, 2 часа 24 минуты:
Высокое качество (AAC 256 Кбит/сек): 284 МБ
Без потерь (ALAC): 1,79 ГБ (1790 МБ)
Разница более чем в 6 раз.

Последний пример. Альбом Pulse от Steve Cole, 10 треков, 43 минуты, но теперь с поддержкой максимального качества звука – Hi-Res Lossless:
Высокое качество (AAC 256 Кбит/сек): 86 МБ
Без потерь (ALAC): 562 МБ
Без потерь (Hi-Res Lossless): 933 МБ
Разница между AAC и ALAC – более 6 раз, между AAC и Hi-Res Lossless – более 10 раз.
Исходя из этого, можете примерно прикинуть, сколько понадобится свободного места. Упрощенно – умножайте вес вашей «обычной» медиатеки на 8, чтобы с запасом.
Lossless и Hi-Res
Если про «шпатель» слышали немногие, то вот жаргонное «лось» для Lossless известно давно.
Lossless — музыка без потерь. Она идёт в том качестве, которое могут дать вам CD-диски, где был лишь один альбом (помните, в нулевых мы покупали такие?), а также DVD Audio. Качество в данном случае будет от 16 бит / 44,1 кГц до 24 бит / 48 кГц.
Hi-Res или «аудио высокого разрешения» — один из максимально качественных вариантов звучания, находящихся в относительно широком доступе. По сути, к Hi-Res многие относят и обычный Lossless, но всё-таки настоящим «хайрезом» считается звук в качестве выше указанного, то есть это может быть от 24 бита / 50 кГц до 24 бит / 192 кГц. В случае с Apple Music, скорее всего, Hi-Res будет представлен в качестве 24 бита / 192 кГц.
Что это вообще за цифры?
Число в кГц — это частота, с которой аналоговая волна будет считываться для перевода в цифровой эквивалент. Чем выше частота, тем выше качество.
Дело в том, что аналоговая волна по своей природе является плавной и мягкой:
Аналоговая волна. Иллюстрация: Светлана Чувилёва / Wylsacom Media
А цифровой звук — грубо говоря, «рубленый». Чем выше частота считывания волны, тем более плавным будет «слепок» этой самой волны, то есть звук будет максимально близким к аналоговому сигналу.
Красным показана схематичная дискретизация для перевода аналогового сигнала в цифровой. В первом случае частота дискретизации низкая, а во втором — высокая, что повышает качество сигнала. Иллюстрация: Светлана Чувилёва / Wylsacom Media
Цифра, указанная в битах, является разрядностью сигнала. Она свидетельствует о том, сколько бит информации будет содержаться в одном семпле. Семпл — это как раз та часть информации, которая определяется частотой дискретизации. То есть в случае со 192 кГц будет 192 тысячи семплов, разрядность которых достигнет 24 бита.
В обоих случаях работает зависимость «чем выше параметр — тем лучше».
Сколько песен представлено в Lossless и Hi-Res?
Судя по всему, из 75-миллионной фонотеки в Lossless доступно только 20 млн треков. Полностью всю медиатеку Apple надеется обработать к концу года.
Звук
Hi-Res для наушников будет практически бесполезен. Разницу, связанную непосредственно с самой записью, в Lossless и Hi-Res услышат единицы, а при слепом прослушивании, скорее всего, либо никто, либо люди с очень натренированными ушами. Вся разница проявляется при подключении к усилителям, которые вносят значительные коррективы в сам сигнал.
Hi-Res для беспроводного подключения будет ещё более бесполезен. Связано это с Bluetooth, потому как пропускная способность его канала сильно ограничена. Поэтому я составил рекомендации, какой формат, на чём слушать.
Форматы
HE-AAC подходит для самых дешёвых наушников, а также если вам глубоко плевать на качество звука. Ну либо вы живёте в месте, где прямо-таки очень плохо с интернетом, а каждый байт стоит примерно миллиард евро.
Формат AAC выдаёт подходящее для большинства людей качество — кому-то же нравится звук в Spotify. Максимальный битрейт составляет 256 кбит/с, что из-за специфики сжатия сигнала может во множестве мест звучать лучше, чем звучит mp3 в качестве 320 кбит/с. Разница достигается из-за того, что ААС опирается на психоакустику, а mp3 по-простому сжимает сигнал.
Вариант «Без потерь» предоставляет музыку в формате ALAC с качеством, сравнимым с CD Audio и DVD Audio, то есть от 16 бит / 44,1 кГц до 24 бит / 48 кГц. Этот формат также подходит для прослушивания на беспроводных наушниках с поддержкой кодека AAC c той лишь разницей, что качество не будет ограничено 256 кбит/с, а будет примерно в два раза выше: в стерео максимальный битрейт AAC составляет 529 кбит/с. Это спокойно переварят ваши AirPods и другие наушники с поддержкой такого кодека. Также подойдут и проводные наушники, которые можно подключить через донгл «Lightning — 3,5-мм»:
Последний вариант «Высокое разрешение, без потерь», то есть тот самый Hi-Res. Apple не советует его слушать без внешних инструментов вроде высококлассных ЦАПов. Без них музыка в упомянутом качестве на айфоне даунсемплится до 24/48, поскольку айфон понимает, что сейчас нет инструмента, который сможет «разогнать» сигнал. Но даже с такими ЦАПами вы, скорее всего, услышите лишь изменения, внесённые самим ЦАПом, нежели повышением битрейта.
Hi-Res отлично подходит для прослушивания музыки с компьютера, к которому у вас подключена дорогая акустика. Либо Hi-Res подойдёт в том случае, если ваша Apple TV подключена через HDMI к качественному AV-ресиверу, который уже распределяет звуковой сигнал на существующие колонки.
Статьи
Интерфейс приложения
Стартовый экран мобильного приложения можно настроить, исходя из своих предпочтений. Например, это могут быть рекомендуемые музыкальные записи, главное меню, последние добавленные или прослушанные музыкальные композиции.
Интерфейс приложения не перегружен элементами. Все основные кнопки управления вынесены в нижнюю панель. На нижней панели находится поиск, медиатека пользователя, онлайн-радио, добавить в избранное и новинки музыки. Плеер также отличается минималистичным дизайном: временная шкала с бегунком, имя исполнителя и название песни, кнопки пауза, стоп и плей. Также в окне плеера отображается обложка диска, в некоторых случаях – слова песни.

Почему Apple Music?
Я пользуюсь стриминговым сервисом Apple уже много лет, и даже попробовав все существующие альтернативы, так и не нашёл лучшего варианта в экосистеме вместе с iPhone. Тем более в 2021 году, когда возможности Apple Music расширились многократно.
Более 75 миллионов песен онлайн и оффлайн. Библиотека сервиса просто огромна, а рекомендации по интересам и плейлисты редакторов на вкладке Слушать помогают легко найти свой новый личный хит, не потратив на это времени.
Пространственное аудио с Dolby Atmos. Теперь в AirPods и Beats с чипом H1 или W1, а также на встроенных динамиках новейших моделей iPhone, iPad и Mac можно слушать музыку в совершенно новом качестве – с объёмным, многогранным звуком. Это уникальная функция на сегодняшний день, и её сложно объяснить, лучше один раз услышать. Начать советую со специального плейлиста Хиты в пространственном звучании.
Музыка в качестве Lossless. Никаких доплат: в любой подписке Apple Music вы получаете доступ к десяткам миллионов треков без сжатия. Это пропуск в мир высшего качества музыки, который можно носить в кармане.
Интеграция Shazam. Вы можете попросить Siri узнать играющий сейчас трек или активировать на iPhone легкодоступную кнопку Shazam в Пункте управления: Настройки -> Пункт управления -> Распознавание музыки. Далее распознанную музыку можно добавить прямо в свою медиатеку в Apple Music – очень удобно.
Тексты песен на весь экран. Можно слушать трек и одновременно следить за текстом – он прокручивается в соответствии с местом воспроизведения. А если нажать на любую фразу, то песня отмотается к этому моменту. Благодаря этому каждый сможет подпевать любой песне, будто вы в караоке!
Актуальные чарты и новые релизы. Для России, как и других стран, доступны плейлисты по крупнейшим городам и ТОП-чарт по стране в целом. Всегда интересно послушать, что в тренде прямо сейчас. Плюс, абсолютно все мало-мальски заметные релизы всегда появляются в Apple Music одновременно с мировой премьерой, иногда эксклюзивно.
Продолжать о плюсах Apple Music можно очень долго – анимированные обложки, мультиплатформенность (есть даже в браузере), синхронизация на всех устройствах, доступ к интернет-радио и фирменным шоу, например, «Музыкальный базар» с Бастой, видеоклипы, удобное управление локальной медиатекой и многое, многое другое.
Теперь благодаря акции МегаФона и тарифам линейки «Без Переплат» вы можете пользоваться сервисом .
Как это работает?

Есть два варианта, при которых вы можете получить бесплатную подписку от МегаФона:
► уже абонент МегаФона: получаете 6 месяцев Apple Music
► ещё не абонент МегаФона: дарят 12 месяцев Apple Music
Чтобы получить бесплатную подписку на 12 месяцев, новым абонентам также нужно подключить тариф из линейки «Без Переплат».
Это готовые пакеты гигабайт, минут и полезных дополнений под самые разные задачи. Ознакомиться с доступными тарифами можно на официальном сайте МегаФона.
 Стоимость тарифов линейки «Без Переплат» на скриншоте выше актуальна для Москвы. В других регионах она может отличаться.
Стоимость тарифов линейки «Без Переплат» на скриншоте выше актуальна для Москвы. В других регионах она может отличаться.
Лично мне из вариантов в Москве больше всего приглянулся тариф «ВСЁ».
Здесь 50 гигабайт интернета, 600 минут и безлимит внутри сети, сохранение неиспользованного остатка пакетов на следующий месяц. А ещё есть возможность легко включить полный безлимит интернета в официальном приложении.
Допустим, с тарифом вы определились, или уже им пользуетесь. Что дальше?
Spatial Audio
Где-то в интернете я столкнулся с жаргонным словечком «шпатель» — так назвали новую функцию в Apple Music. Кто автор, не знаю, но звучит, как мне кажется, забавно.
Пространственное аудио в плейлистах помечено значком Dolby Atmos. При активации этой технологии создаётся ощущение эффекта присутствия, которого можно достичь лишь с помощью систем вроде 5.1 или 7.1. По задумке, музыка, изначально сведённая для двух каналов, будет звучать так, будто бы вы находитесь в одном помещении с артистами, расположенными по всей комнате.
Spatial Audio в Apple Music реально может изменить музыкальный рынок. Дело в том, что у Apple в 2019 году было более 60 млн платных подписчиков сервиса, а AirPods — самые популярные наушники в мире. То есть лейблы сейчас могут быть реально заинтересованы в продвижении музыки в Dolby Atmos.
В каких наушниках работает?
Dolby Atmos в Apple Music включится автоматически, если у вас AirPods, AirPods Pro, AirPods Max, BeatsX, Beats Solo3 Wireless, Beats Studio3, Powerbeats3 Wireless, Beats Flex, Powerbeats Pro и Beats Solo Pro.
Как включить?
Заходите в настройки вашего айфона и ищите в списке приложение «Музыка»:
В этом разделе вам необходим подраздел «Звук»:
Открывайте и выбирайте нужный вариант:
Если у вас наушники из списка выше, то подойдёт вариант «Автоматически». Режим «Всегда включено» активируется, когда у вас другие наушники. Но это будет имитация Dolby Atmos и, скорее всего, довольно посредственная, о чём свидетельствует предупреждение:
Как добавить свою музыку в медиатеку Apple Music
Раньше до появления Apple Music те композиции, которые отсутствовали в iTunes Store, пользователь мог добавить в свою библиотеку iTunes на компьютере с компакт-диска или альтернативных источников. А дальше при желании воспользоваться сервисом iTunes Match для выгрузки в облако своей музыки, с последующей загрузкой на другие гаджеты.
Сейчас с Apple Music все намного проще. Нам потребуется либо Mac с приложением Apple Music, либо компьютер Windows с установленным iTunes. Пункты меню и последовательность действий будут практически идентичными. Разберем весь процесс на примере iTunes. Находим нужный трек в интернете. Благо на сегодняшний день существует множество сайтов, где можно бесплатно скачать нужный трек в mp3 и с хорошим битрейтом. Как только исходный файл сохранен в папку “Загрузки” на компьютере, открываем iTunes. Выбираем в меню “Файл” команду “Добавить файл в медиатеку”.

Добавляем mp3 файл в медиатеку iTunes
В открывшемся окне Проводника Windows или Finder на Mac выбираем наш mp3 файл. Переходим к загруженной композиции в iTunes. Как видим, музыкальный проигрыватель не отображает ни обложку альбома, ни правильное имя исполнителя. Но это легко исправить.

iTunes не отображает правильно ни исполнителя, ни обложку альбома
Функционал приложения
От музыкального приложения требуется наличие удобного интерфейса, а также быстрый доступ к новинкам. Разработчики Apple Inc наполнили сервис Apple Music множеством полезных функций.

Несколько основных разделов:
- «Для вас» (музыкальная подборка, основанная на предпочтениях самого пользователя, целые тематические сборники, а также лучшие треки конкретного исполнителя. Отмечайте любимые композиции «сердечком», чтобы рекомендации были точнее).
- «Новое» (этот раздел содержит последние «свежие» записи и сборники. Самый быстрый способ ознакомиться с новинками).
- «Радио» (удобный поиск подходящей станции по жанрам).
- Connect (актуальные новости, связанные с конкретными артистами, выходом альбомов. Оставляйте комментарии под записями о последних событиях).
Доступные пакеты подписок:
- Студенческая – 75 рублей в месяц.
- Индивидуальная – 169 рублей в месяц.
- Семейная – 269 рублей в месяц (дополнительными преимуществами является подключение до 6 пользователей к группе, личная учетная запись для каждого, возможность настроить доступ к контенту, а также общий доступ к покупкам).
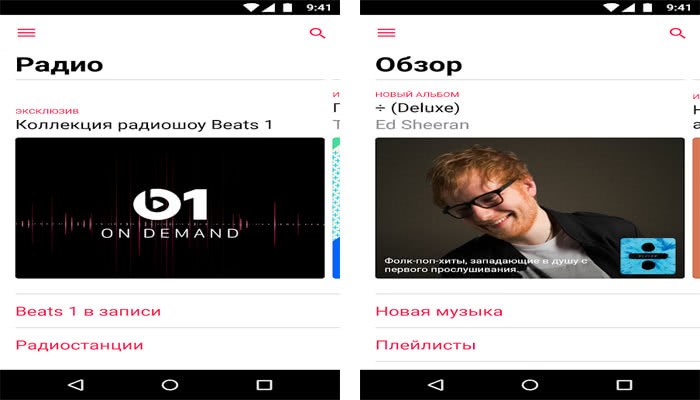
То, что прилагается в любой из подписок:
- Более 50 000 000 песен.
- Прослушивание онлайн и офлайн.
- Бесплатная пробная подписка.
- Воспроизведение аудио и видео без рекламы.
- Собственная медиатека вмещает до 100 000 треков.
- Доступ на всех своих устройствах.
- Доступ к уникальному контенту в виде шоу, записей концертов, а также выпусков.
Функционал приложения
Сервис постоянно следит за музыкальными предпочтениями пользователя и каждый день предлагает новинки на основе его вкусов. Эти новинки сразу можно добавлять в свои плейлисты. В онлайн-радио пользователю доступны тысячи fm-станций со всего мира, искать подходящие можно с помощью удобного поиска. Кроме того, приложение позволяет подписываться на своих друзей, чтобы знать, какую музыку они слушают. Можно также подписываться на любимых исполнителей. Всю музыку из сервиса удобно скачивать в память своего устройства. В последней версии приложения появилась такая полезная функция, как биографии исполнителей, концертные записи и интервью.
Преимущества приложения:
- стриминг музыки из каталога Apple Music;
- приятный пользовательский интерфейс со светлой и темной темой;
- удобный встроенный проигрыватель;
- синхронизация с другими устройствами.

Как сохранять песни из Apple Music на iPhone и iPad для прослушивания без Интернета
Как сохранять песню, которой нет в Медиатеке
Например, вы просто слушаете один из предлагаемых сервисом треков и хотите сохранить его для дальнейшего прослушивания без Интернета. Для этого сначала необходимо добавить композицию в Медиатеку. Для этого, запустите трек, нажмите кнопку с изображением трех точек посередине экрана и в появившемся контекстном меню выберите Добавить в Медиатеку.
При этом, повторимся, что если по пути Настройки → Музыка была активирована опция Автоматические загрузки, то нажатие на «Добавить в Медиатеку» добавит трек в Медиатеку и автоматически скачает его на накопитель iPhone или iPad.

Как сохранять песню, которой уже имеется в Медиатеке
Надпись «Загрузить» в контекстном меню, означает, что трек уже был добавлен в Медиатеку, но не был загружен на устройство для прослушивания офлайн. Для загрузки композиции нажмите на пункт «Загрузить», предварительно коснувшись меню-многоточия на экране плеера.

Как сохранять альбомы или целые плейлисты
Процесс идентичен вышеописанному. Откройте альбом или плейлист. Над обложкой будет размещена кнопка «+ Добавить» (в случае, если контент не добавлен в Медиатеку) или значок «облачко со стрелочкой» (если композиции уже имеются в Медиатеке).
В случае, если по пути Настройки → Музыка была включена опция Автоматические загрузки, то нажатие на «+ Добавить» или значок «облачко со стрелочкой» скачает целиком весь плейлист или альбом на iPhone или iPad.
Аналогичное действие можно выполнить при касании меню-многоточия, находящегося правее вышеописанных кнопок.


Где можно увидеть все сохраненные на iPhone или iPad альбомы, плейлисты и треки
Для того чтобы получить доступ ко всем загруженным из Apple Music композициям, альбомам и плейлистам, нажмите на вкладку Медиатека в левом нижнем углу и выберите пункт Загруженная музыка. В этом разделе и будет храниться информация обо всех композициях, плейлистах и альбомах, сохраненных на устройстве.

Похожие приложения
- YouTube Music. Официальные альбомы, синглы и многое другое в удобном надежном приложении. Только полезные рекомендации, основанные на предпочтениях пользователя, геоданных, даже времени суток! Ролики с живыми выступлениями, крутыми ремиксами, а также каверами. Удобный дизайн интерфейса позволит наслаждаться использованием столь замечательной платформы.
- Shazam. Слышите прекрасные звуки и хочется узнать, что это за произведение? Тогда данное приложение точно для вас! За считанные секунды оно определит, что играет рядом с вами, а затем предложит прослушать данную запись уже на устройстве. Далее просто добавьте её к себе в плей-лист, чтобы в любой момент прослушать заново. Все ваши любимые песни, а также тексты доступны прямо сейчас.
Как установить Apple Music на компьютер
Apple Music разрабатывалось для мобильных операционных систем, но многие пользователи хотели бы слушать музыку с его помощью и на настольном компьютере. Это можно сделать благодаря программе BlueStacks, которая позволяет запускать в системе Windows любые мобильные приложения и игры. Окно программы – точная копия мобильной платформы. Чтобы разобраться в том, как эта программа работает, потребуется не более пяти минут. Все, что нужно сделать – скачать бесплатный инсталлятор с этого сайта и установить программу.

Сразу после первого запуска рекомендуется перейти в пункт «Настройки» и ввести свои данные (логин и пароль) от сервисов Google.

После этих несложных манипуляций можно пользоваться Google Play на персональном компьютере точно так же, как на смартфоне или планшете. В поиске нужно написать «Apple Music», выбрать приложение в результатах поиска (оно будет первым в списке) и запустить установку, которая длится не более одной минуты.

После завершения инсталляции можно пользоваться всеми возможностями Apple Music на компьютере или ноутбуке под управлением операционной системы Windows 7, 8 или 10.
Похожие приложения
YouTube – официальный мобильный клиент популярного видеохостинга. В приложении присутствует весь функционал браузерной версии: можно смотреть видео, ставить лайки и дизлайки, подписываться на каналы пользователей, оставлять комментарии.
Twitter – мобильное приложение для работы с известной популярной сетью. Приложение позволяет читать в удобном формате новости, ставить им лайки, оставлять комментарии, делать ретвитты. Также предусмотрена функция подписок на других пользователей, есть встроенный чат для общения с друзьями.
MEGOGO – Android-клиент популярного онлайн-кинотеатра. С помощью этого приложения можно бесплатно смотреть тысячи фильмов и сериалов. Также в приложении реализована функция подписок, есть возможность выбирать качество видео во время онлайн-просмотра. Каждый фильм сопровождается постером и кратким описанием.
Подведем итог
Несмотря на то что Apple Music имеет собственную специфику, именовать приложение бесполезным никак нельзя. Если вы из тех, кто способен приобрести платную подписку, ради доступа к любимой музыке, то данный сервис точно для вас. Тем, кого заинтересовало данное приложение, предлагаем скачать Apple Music на компьютер или ноутбук, чтобы насладиться любимыми композициями на любых устройствах. А если радио также имеет большое значение в вашей жизни, то не понадобятся дополнительные программы, всё есть здесь. Особенно оценят продукт те, кто пользуется другими приложениями от компании Apple. Всё что нужно, а именно удобство и вся необходимая база треков. Именно здесь, каждый найдет самые свежие записи, да ещё и в хорошем качестве. Познакомьтесь с программой ближе, проводите время с пользой, погружаясь в удивительный мир музыки.






