Копирование телефонной книги с помощью стандартных функций Андроида
Рассматривая, как скопировать контакты с Андроид на компьютер, нужно отметить, что данная операционка наделена широкими возможностями по сохранению личной информации. Одним из таких инструментов является функция «Импорт/Экспорт». С ее помощью можно записать данные из телефонной книги в один файл, а затем скинуть этот документ на ПК через USB шнур.
Чтобы сохранить контакты с Android на компьютер, необходимо:
- Через ярлык, размещенный на рабочем столе или в меню гаджета, запустить программу «Контакты». Она является встроенной, так что дополнительно скачивать что-либо не нужно.
- Войти в настройки данного приложения, кликнув по соответствующей кнопке.
- Выбрать функцию «Импорт/Экспорт».
- Создать файл с телефонными номерами на внутренней или встраиваемой памяти смартфона, воспользовавшись одной из предложенных команд.
- Подтвердить копирование.
Записанный документ будет называться Контакты.vcf и размещаться в каталоге storage/emulated/0/. Теперь, чтобы перенести контакты с Андроид на компьютер, потребуется скоммутировать смартфон с ПК через кабель USB и скопировать требуемый файл на винчестер.
При необходимости данный файл можно открыть и произвести редактирование контактов с помощью стандартной для Виндовс утилиты Microsoft Outlook. Следует учесть, что номера в бэкапе сохраняются в формате UTF-8, тогда как Windows по умолчанию считывает текстовую информацию в кодировке Windows 1251. Это приводит к неправильному отображению русских букв.
Избавиться от такой несогласованности поможет программа Sublime Text, которая должна быть установлена на компе. Вам нужно открыть через нее файл Контакты.vcf, а затем в настройках поменять его формат.

Синхронизация через Google Contacts
Это один из самых популярных и удобных способов перемещения контактов с устройства на устройство. Фактически, вы можете войти в свой аккаунт с любого устройства за несколько минут. Итак, приступим.
- Войдите в настройки вашего телефона.
2. В разделе «Аккаунты» нажмите на «Добавить аккаунт».
3. Вам нужен именно аккаунт google.
4. Будем считать, что у вас уже есть учетная запись. Поэтому ведите адрес вашей почты в соответствующее поле и перейдите «Далее», все указано на скриншоте.
5. Теперь отметьте, что именно вам нужно синхронизировать (лучше отметьте все пункты) и нажмите соответствующий значок.
Все, теперь контакты находятся не только на вашем телефоне, но и в облаке.
Если у вас еще нет аккаунта в Google, но вы хотите его создать и получить возможность синхронизировать с облаком все контакты, которые есть у вас на телефоне:
- Выполните три первых пункта предыдущей инструкции.
2. Нажмите на ссылку под названием «Или создайте новый аккаунт».
3. Введите ваши регистрационные данные и нажмите «Далее».
4. Теперь введите ваш будущий ник. Нажмите «Далее».
5. Придумайте надежный пароль и продублируйте его. Нажмите «Далее».
6. Если хотите, то можете привязать аккаунт к телефонному номеру. Это поможет вам сменить пароль если вы его забудете или если пароль окажется ненадежным и его взломают. Введите номер и нажмите «Далее». Если не хотите этого делать, просто нажмите «Пропустить».
7. Согласитесь со всеми условиями, нажав кнопку «Принимаю».
8. Создайте учетную запись, нажав «Далее».
9. Затем выберите новосозданный аккаунт и синхронизируйтесь, как описано выше.
Отправить на почту или в сообщении
Если ваш кнопочный телефон не поддерживает Блютуз, но подключается к интернету, вы можете выбрать этот способ. Выполните все пункты, как в инструкции для Блютуз – до момента, когда вы найдёте файл с записями.
- Выберите файл и нажмите «Оправить в электронном письме» или «в MMS».
- Теперь введите свой адрес – электронная почта позволяет совпадение отправителя и получателя. Вы отправите письмо «самому себе».
- На ПК либо на смартфоне с Андроид войдите на свою почту. Скачайте файл. Теперь вы сможете его использовать.
Вы также можете использовать вместо электронной почты MMS, но так можно перенести небольшой файл, и передача может быть платной.
Сохраняем контакты на компьютер с помощью Google
Если ваши контакты Android синхронизированы с аккаунтом Google (что я рекомендую делать), вы можете сохранить их на компьютер в разных форматах, зайдя на страницу contacts.com
В меню слева нажмите «Еще» — «Экспортировать». В момент написания этого руководства при нажатии данного пункта предлагается использовать функции экспорта в старом интерфейсе контактов Google, а потому дальнейшее показываю в нем.
Вверху страницы контактов (в старом варианте) нажмите «Еще» и выберите «Экспорт». В открывшемся окне вам потребуется указать:
- Какие контакты экспортировать — рекомендую использовать группу «Мои контакты» или только выбранные контакты, поскольку в списке «Все контакты» содержатся данные, которые вам, скорее всего не нужны — например, адреса электронной почты всех, с кем вы хоть однажды переписывались.
- Формат для сохранения контактов — моя рекомендация — vCard (vcf), который поддерживается почти любыми программами для работы с контактами (если не считать проблемы с кодировкой, о которой я написал выше). С другой стороны, CSV также поддерживается почти везде.
После этого нажмите кнопку «Экспорт» для сохранения файла с контактами на компьютер.
Обзор трех программ для переноса данных
Как выполнить перенос данных еще быстрее и проще? Использовать специальные программы для копирования данных с одного устройства на другое. У них удобный пользовательский интерфейс, а кроме того, они позволяют передать сразу всю нужную информацию – записи из календаря, номера из телефонной книги, SMS, медиафайлы.
Вариантов подобного программного обеспечения достаточно много, но самые популярные – три программы, которые мы рассмотрим далее.
1. Через мобильную программу Move to iOS (Перейти к iOS)
Самое популярное приложение для переноса данных с Android на iPhone. Как им пользоваться?
Убедитесь, что и на одном, и на другом мобильном устройстве включен Wi-Fi. Далее следуйте простой инструкции:
- Когда вы впервые включите свой новенький iPhone, перед вами откроется экран «Приложение и данные». Выберите на нем пункт «Перенести данные с Android».
- На старое Android-устройство необходимо установить приложение «Move to iOS», доступное на платформе Play Market:
- В этот момент на экране iPhone появятся цифры, которые нужно будет ввести в приложении «Move to iOS», установленное на Android-устройстве.
- Выберите, какие именно данные вы хотите перенести и нажмите «Далее».
После вам остается спокойно дождаться завершения процесса переноса данных. Будьте внимательны: не нажимайте ничего, пока поле загрузки на iPhone не заполнится до конца.
Как перенести SMS-сообщения с Android на iPhone?
Способа напрямую перенести SMS-сообщения не существует. Однако вы можете копировать сообщения с помощью программы, которую мы рассмотрели выше.
В момент выбора данных для переноса поставьте галочку напротив пункта «Сообщения», а дальше действуйте по инструкции:
2. С использованием программы MobileTrans
Второй способ – установить на компьютер приложение MobileTrans .
- После установки программы подключите к ПК сразу и Android-устройство, и iPhone.
- В приложении выберите пункт «Передача с телефона на телефон».
- Укажите, какие файлы вы хотите перенести. Кликните по кнопке «Начать передачу» и дождитесь, пока перенос будет выполнен.
3. Перенос через Copy My Data
Для переноса контактов и записей из календаря можно использовать простое приложение Copy My Data:
- Скачайте приложение на платформе AppStore.
- Или на платформе Google Play.
Запустите приложение сразу на двух смартфонах и следуйте простым инструкциям, отображаемым на экране. Не забывайте, что смартфоны должны быть подключены к одной Wi-Fi сети.
Перенос через Android-приложения для передачи данных
Copy My Data – не единственное приложение, которое может использоваться для передачи данных. Но у них всех один и тот же принцип работы: вы должны установить и запустить программное обеспечение и на Android, и на iPhone.
Программы для переноса данных с одного мобильного устройства на другое:
- SHAREit
- Xender
- AirDroid
С помощью 2Memory
Приложение 2Memory, которая разработана российской компанией «Mobile Data» LLC. По сути, это приложение представляет собой облачный сервер для хранения бэкапов ваших устройств. Причем, на 1Гб зарезервированного дискового пространства можно сохранить не только контакты, но и музыку, видео и другие файлы с вашего смартфона.
После установки 2memory нужно зарегестрироваться в приложении: указать свой ник и пароль, а также дать название устройству. Затем нужно ввести номер телефона и код подтверждения, который будет на него выслан. После процедуры регистрации можно начинать работать с программой.
Программа имеет интуитивно понятный интерфейс. Поэтому каждый сможет без труда разобраться в том, как сохранять данные своего смартфона, в том числе и контакты.
Перенос контактов с Андроида на Андроид
С помощью импорта/экспорта — по интернету
Самым простым вариантом является простой импорт и экспорт контактов с телефона на телефон. Все предельно просто.
1. Откройте стандартное приложение контактов на своем устройстве. Нажмите на значок с тремя точками или полосками в верхней правой части, чтобы открыть меню управления. Выберите там пункт импорта и экспорта.
2. Если появится окно с вопросом о формате — выбирайте VCF, если нет — то просто сохраняйте книгу на карту памяти или телефон, главное, чтобы потом вы могли перекинуть полученный файл на другой смартфон. На симку переносить не стоит, т.к. там ограниченная память и все не поместится.
3. Передайте этот файл на новый телефон, можно перекинуть по USB, можно скинуть по почте или любым удобным вам способом. Зайдите на нем также в «Контакты», откройте их настройки нажав на троеточие и выберите пункт импорта и экспорта. Импортируйте файл указав к нему путь.
Данные будут скопированы. Они могут быть немного изменены, т.к. эта функция может неправильно иногда обрабатывать имена. Приложения, которые будут описаны ниже работают по такому же принципу.
С помощью импорта/экспорта — через компьютер по USB
Этот способ часто помогает если нет возможности воспользоваться интернетом и устройство не поддерживает карты памяти.
1. На телефоне откройте стандартное приложение контактов, нажмите на значок троеточия в правой верхней части и выберите пункт экспорта и импорта. Экспортируйте в формате VCF в удобную для вас папку.
2. Подсоедините оба смартфона к компьютеру и перекиньте этот файл с одного аппарата на другой.
3. На втором телефоне зайди в контактную книгу и откройте настройки, кликнув по троеточию в правой верхней части. Выберите пункт импорта и экспорта. Импортируйте файл указав путь, куда вы его скопировали.
С помощью импорта/экспорта — другими способами
Также, это файл можно передать по: Bluetooth, почте, на флешке, Вайберу, WhatsApp, Вконтакте или любым другим удобным для вас вариантом.
В любом случае, вначале делаете экспорт телефонной книги, а затем передаете ее на другой смартфон, где просто импортируете. Сам файл можно перекинуть из файлового менеджера.
Как скопировать контакты с андроида на андроид — с помощью гугл аккаунта
Можно использовать синхронизацию гугл аккаунта между текущим смартфоном и новым. Плюс этого метода еще заключается в том, что ваши контакты всегда будут актуальны и синхронизированы между всеми телефонами, которые вы используете. Главное, чтобы на них был рабочий интернет.
1. Откройте на текущем телефоне настройки и перейдите в раздел «Аккаунты». Посмотрите добавлена ли учетная запись, если нет, и вы вообще ее не делали, то — создайте и прикрепите ее к устройству. О том, как это сделать написано в статье — как создать новый гугл аккаунт.
Откройте прикрепленный аккаунт и установите галочки у пункта синхронизации контактов. Не забудьте нажать на кнопку синхронизации.
2. На втором телефоне также зайдите в настройки, добавьте эту же учетную запись и нажмите на кнопку синхронизации.
Контакты будут перенесены все и полностью — это самый простой способ держать свои устройства синхронизированными.
Если вы не хотите подключать гугл аккаунт к другому смартфону, а экспорт просто не работает — можно воспользоваться специальными приложениями — об этом читайте ниже.
Как передать контакты с андроида на андроид — приложения
Рассмотрим несколько приложений, которые позволяют сделать это. Выберем только те у которых самый большой рейтинг и лучшие отзывы на Google Play.
Move Contacts Transfer/Backup
Адрес: Move Contacts Transfer/Backup
Поможет быстро и качественно перенести необходимые данные с одного смартфона на другой. Есть поддержка и моделей не на ОС Андроид. Работает очень быстро и стабильно.
X-Transfer — Share/Backup Files/Contacts/SMS/Calls
Адрес: Move Contacts Transfer/Backup
Качественное приложение, для передачи мобильных номеров на Android. Кроме них можно еще скопировать и множество других данных.
Smart Transfer: File Sharing App
Адрес: Smart Transfer: File Sharing App
Отличный вариант без головной боли перенести телефонную книгу со своего старого аппарата на новый. Дополнительно есть поддержка: фото, видео, файлов, настроек и т.д.
Интересно! Другие приложения, которые могут перенести книгу с номерами можете посмотреть в материале — перенос данных с андроида на андроид. Там выложены действительные качественные решения.
В заключение
Как видите, вариантов сделать это есть масса, основные из них банально собирают всю телефонную книгу в VCF файл, который потом можно импортировать на другом аппарате. Кстати его можно использовать и на айфоне.
Использование сторонних приложений
Помимо штатных средств смартфона существуют специальные программы, позволяющие с легкостью перекинуть контакты с телефона на базе Android на компьютер. Одной из самых популярных программ является MOBILedit. После установки ее и необходимых драйверов (программа скачает и установит их сама), необходимо посредством USB-кабеля подключить телефон к ПК, предварительно включив в настройках мобильного устройства отладку по USB. От прочих программ MOBILedit выгодно отличается универсальностью и поддержкой телефонов разных производителей.

Приложение позволяет копировать с телефона контакты в формате CSV, редактировать их непосредственно на устройстве, просматривать и сохранять звонки и SMS-сообщения, любой текстовый и мультимедийный контент, выполнять различные виды резервного копирования и много других полезных действий. Сопряжение ПК с телефоном при использовании MOBILedit возможно через USB-кабель, Wi-Fi, ИК-порт и Bluetooth. MOBILedit – программа коммерческая, но в течение недели ею можно пользоваться бесплатно.
Если же вы ищите бесплатный файловый менеджер для переноса контактов с Андроида на компьютер, попробуйте MyPhoneExplorer. Он может соединяться со смартфонами и планшетами на базе Android и некоторыми моделями телефонов Sony через Wi-Fi, ИК-порт, Data-кабель и Bluetooth. Программа поддерживает создание резервных копий контактов, сообщений, записей календаря, передачу с девайса на ПК файлы, синхронизацию данных с Microsoft Outlook и Thunderbird.

Среди других популярных приложений для сохранения контактов с телефона на компьютер стоит отметить Nokia Suite, Nokia PC Suite, Smart Switch и Samsung Kies.
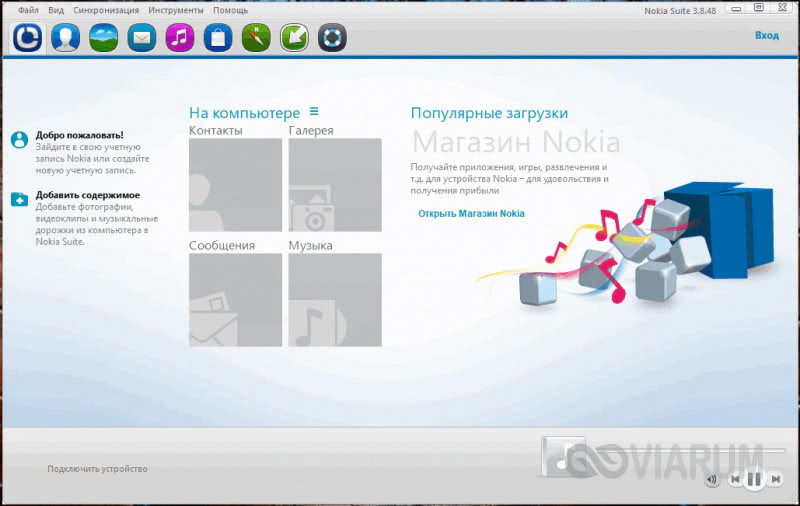

Универсальные способы
Есть самые простые способы перебросить данные на компьютер, которые используют как на Android, так и на iOs. Для работы потребуется авторизация в одном из известных мессенджеров, учетная запись в гугле либо Apple ID (для Айфонов).
Аккаунт Google
Профиль в поисковой системе – это почта на Gmail. Собственно, название ящика пользователя и является его логином. Профиль в Google позволяет синхронизировать все устройства в одну экосистему и открывает доступ к сервисам поисковика.
Алгоритм копирования через Google:
- Проверьте, что смартфон работает под нужной учетной записью Google. Обычно аккаунт заводят при первом старте устройства. Либо активируйте аккаунт в «настройках» – в нижней части тапните по строчке «Аккаунты и синхронизация», затем «Google».
- Если аккаунт привязан, стоит проверить настройки синхронизации. А именно активную галочку напротив пункта «контакты».
Если галочка установлена, значит все данные о телефонной книге автоматические передаются на сервера Google. Вернее, в профиль почты.
Для экспорта контактов:
- Откройте на компьютере официальную страничку с контактами. Войдите под собственным логином/паролем.
- В левом меню кликните по «экспортировать». Выберите точную настройку, копировать «все» или «с кем часто общаетесь».
- Укажите подходящий формат файла. Для Android лучше подходит CSV; для iOs – vCard.
Есть еще один способ получения списков абонентов – через почту Gmail:
- Перейдите в контактную книгу в телефоне, войдите в настройки (три точки в верхнем углу).
- Нажмите на «Настройка», после чего откроется новое окно. В нем нужно тапнуть по строке «импорт и экспорт».
- Отыщите пункт «отправить». Тапните по нему. Из предложенных вариантов выберите почту Gmail.
Мессенджеры
Главная особенность мессенджеров в том, что сохраняются только те номера абонентов, у которых установлено подобное приложение. Поэтому абонентов получится перенести только частями. И только при условии установки десктопной версии на ПК:
- Whatsapp. Ссылка на скачивание версии для Win или Mac. Учтите, что через браузерный вариант мессенджера слить номера не получится.
- Viber. Последние версии для Win или Mac можно скачать с официального сайта.
- Telegram. Ссылка на скачивание полноценной версии, а также portable ver (портативной версии, без установки, можно запускать с флешки).
Перекинуть номера из мессенджера можно вручную, копируя по одному из телефонной книги. Или воспользоваться встроенными функциями импорта/экспорта программы.
Способ 4: Windows-софт
Функция, позволяющая в том или ином виде скопировать сохранённые на Андроид-устройстве Контакты на диск компьютера под управлением Windows, предусмотрена во многих десктопных менеджерах для работы с мобильными телефонами. К примеру, производители девайсов часто предлагают собственные разработки (Samsung Smart Suite, Huawei HiSuite, Xiaomi MiPCSuite и т.д.), с помощью которых рассматриваемая возможность реализуема применением функции создания бэкапа адресной книги.
В универсальных программах, таких как MyPhoneExplorer, на примере которого мы рассмотрим копирование данных с Android-смартфона в следующей инструкции, процедура чаще всего может осуществляться разновариантно.
Создание backup контактов через виртуальный сервис Google
Облачное хранилище Гугл позволяет создавать на удаленном сервере резервные отпечатки не только адресной книги, но и другой пользовательской информации (заметок, фотографий, видео и т.п.). После успешной синхронизации вы сможете управлять сохраненными данными с любого смартфона, лэптопа или компьютера.
Чтобы скопировать контакты с телефона на ПК через Google, необходимо:
- С помощью действующего почтового адреса Gmail привяжите Samsung к своему аккаунту Гугл (конечно, если это не было сделано ранее).
- Войдите в настройки учетной записи, отметьте пункты, backup которых требуется сделать, и нажмите «Синхронизировать».
- На компьютере через любой браузер перейдите по адресу contacts.google.com и войдите в систему под тем же аккаунтом, к которому ранее был привязан Андроид.
- В появившемся меню кликните «Экспортировать». Если на экране всплывет надпись, что указанная процедура в новой версии сервиса не поддерживается, перейдите на старую форму и запустите эту же функцию еще раз.
- В следующем окне выберите пункт «Все контакты» и укажите формат бэкапа. Для ОС Windows наилучшим вариантом будет формат CSV для Outlook.
- Активируйте процедуру копирования, кликнув «Экспорт».
После выполнения указанных действий файл с базой номеров будет загружен на жесткий диск ПК.
Копирование номеров с Андроида в файл
Этот простой способ позволяет создать универсальный системный файл со всей базой, которая собрана на момент сохранения. Все необходимые средства уже есть в операционной системе Android. Инструкция по созданию и пересылке следующая:
- В основном меню телефона находим раздел «Контакты».
- В верхнем правом углу будет расположена иконка в виде трех точек, нажимаем на нее.
- В раскрывающемся списке выбираем строку «Импорт/экспорт».
- Во всплывающем окне нажимаем на возможность «Экспортировать в файл VCF».
- Автоматически система перейдет в диалоговое окно по выбору места хранения. Это может быть системная папка на телефоне или облачное хранилище.
- Далее будет предложено дать название сгенерированному документу.
- После этого его можно скопировать на компьютер в штатном режиме. Подключить смартфон через кабель и перейдя в режим «Сохранение данных». Также документ с расширением *.vcf можно передавать через все возможные мессенджеры и социальные сети как вложение.
Загрузка базы на другое устройство проводится через функцию «Импортировать из файла VCF».
Критерии выбора приложения
При выборе любого мобильного приложения необходимо, в первую очередь, отталкиваться от модели смартфона. Для разных платформ – IOS, Android и Windows существуют разные программы, которые, тем не менее, похожи в эксплуатации и преследуют одни и те же цели.
Иногда для того, чтобы передать какую-либо информацию на сторонний гаджет необходимо скачивание программы не только на передающее устройство, но и на принимающее. Таким образом, процесс становится более трудоемким, но все равно проще, чем если бы пришлось пересылать данные с телефона на персональный компьютер с помощью шнура USB или с использованием беспроводной сети, а затем снова на другой телефон.
Каждый продукт имеет свои собственные отличия: дополнительные возможности, функции, скорость выполнения операций. Чтобы выбрать наиболее емкое и эффективное приложение, необходимо изучить его основные характеристики, ознакомиться с отзывами покупателей, которые всегда присутствуют на онлайн маркете. Итак, чтобы понять, как выбрать лучшее приложение и не допустить ошибки при выборе, нужно узнать о нем следующее.
Объем занимаемой памяти
У любого телефона есть ограниченное количество встроенной памяти, оно может варьироваться от 2 до 32 ГБ и выше
Программа для переноса контактов не должна занимать много места, так как она не будет использоваться ежедневно, а вот количество свободной памяти крайне важно для быстрой работы девайса. Чем больше весит программа, тем больше она «отнимает» у процессора «сил» на выполнение операций, гаджет начинает «тормозить» при открытии других утилит
При маленьком объеме программы отпадает необходимость постоянной чистки места и удаления старого ради нового. Кроме того, кому нужно постоянно выскакивающее напоминание о нехватке оперативной памяти?
Наличие дополнительных функций
Не всем пользователям нужно, чтобы программа выполняла несколько задач одновременно, как правило, нужно решение только одного главного вопроса – как быстро скопировать контакты и как перенести контакты на сим. Тем не менее, продукты, которые способны переносить не только номера на сим карту, но и файлы, могут очень пригодится в дальнейшем и их не нужно будет удалять, а затем скачивать заново. Многие последние версии программ способны совершать огромное количество полезных вещей: делать ежедневное резервное копирование, отправлять информацию на облако, пересылать архивом все необходимые документы, следить за календарными событиями и многое другое.
Интерфейс
Интерфейс, то есть оболочка продукта, очень важный критерий. С его помощью мы разбираемся в работе программы, меняем некоторые параметры и, в общем, смотрим как работают ее функции. К части интерфейса также можно отнести дизайн и языковые параметры, которые предусматривают наличие русского или английского языков. У некоторых программных продуктов есть особые предложения для пользователя, к примеру, огромный выбор обоев для обозначения номеров, фоновые картинки, особые звуковые сигналы (оповещения), интересная мелодия на звонок.
Доступность
Большинство программ доступны в официальных магазинах производителя – Google Play и Apple Store. Для смартфонов на базе Windows скачивают продукты из того же Google Play. Тем не менее, некоторые из них отсутствуют в маркете и их необходимо искать вручную в интернете на специальных сайтах раздачи софта. Такая программа может ничем не уступать своим официальным конкурентам и даже быть более продуктивной, но стоит понимать, что скачивание файлов со сторонних ресурсов нередко заканчивается появлением в системе вируса, от которого потом сложно избавиться.
Технические характеристики
Прежде чем скачивать программу нужно проверить, подходят ли ее минимальные технические характеристики под телефон. Приложение на базе ОС Windows никогда не станет работать на iPhone, как и не будет работать при несоответствии версии ПО, количества памяти и модели телефона. Некоторые программные продукты являются универсальными и могут подходить к любой модели телефона, что является несравненным их плюсом.
Оценка клиентов в магазине
Оценка других пользователей, а также рекомендации и советы по использованию приложения очень важны, потому как только они смогут показать все подводные камни при эксплуатации. Внимательно изучив комментарии других людей легко понять, соответствует ли данная программа всем запросам или лучше остановиться на другом варианте.
Использовать vCard
Почти все телефоны, и новые и старые, поддерживают формат виртуальной визитки – vCard. Если вы не можете экспортировать всю телефонную книгу, то один из способов, как перенести номера – преобразовать их в vCard.
- Зайдите в «Контакты» на старом девайсе.
- Выберите нужную запись и вызовите меню.
- Среди всех пунктов выберите «Экспорт vCard», «Отправить контакт» или что-то похожее. Здесь вы производите действия с одной записью.
- На некоторых устройствах вы можете выделить все номера: телефонная книга – «Опции» – «Выделить все», а затем так же преобразовать их в vCard.
- Вы можете сохранить номер в памяти кнопочного телефона или отправить его по Блютуз или по электронной почте. В целом действия с ними будут такие же, как в инструкциях, описанных ранее.
Часть 2: Импорт контактов из VCF для Android вручную
Вы можете импортировать контакты vcf для ваших Android телефонов вручную также что означает, что вы можете импортировать ваши контакты vcf без использования или загрузки любого стороннего приложения или инструмента. Особенности все присутствующие на устройстве Android и не требуют каких-либо приложений.
Однако это не так просто, как это звучит. Вручную импорт контактов из vcf на Android телефон имеет два основных недостатка. Во-первых это не доступна на всех устройствах Android и другим основным недостатком этого метода является очень сложным и включает в себя много много шагов. Это также может оказаться немного слишком сложным для людей, которые не являются очень тек – подкованных; также учитывая время участие.
Во всяком случае, различные этапы являются следующие (вы можете использовать это руководство для импорта ваших контактов vcf) –
Вот как вы можете импортировать ваши данные vCard, которые уже экспортированы в vCard (. Файл VCF).
- После того, как вы работает на вашем смартфоне откройте список приложений.
- Найдите значок контакта и нажмите на него.
- Считают, что все контакты на вашем телефоне уже были экспортированы в файл vCard, то теперь, перейдите на интерфейс представления контактов и найдите больше значок и нажмите на него.
- Вы увидите список вариантов, и вам нужно найти опцию «Импорт контактов». Выберите его.
- При выборе параметра «Импорт контактов», будет отображаться поле импорта. Чтобы выбрать расположение сохраненного vCard будет отображаться несколько вариантов. Просмотрите параметры и подходящую.
- Появится диалоговое окно, из которого нужно выбрать, где учетная запись должна быть создана и два варианта будет отображаться. Выберите опцию «Местный контакт», который будет импортировать все ваши контакты из vCard на локальном устройстве. Если вы хотите, вы также можете выбрать второй вариант, который будет импортировать все ваши контакты на адрес электронной почты, связанным с телефоном.
- Мобильный телефон теперь будет искать контакты. Подождите до тех пор.
- После того, как открыть контакт, нажмите на флажок, чтобы выбрать формат файла «.vcf».
- Нажмите OK, чтобы продолжить импорт контактов.
Мы будем изучать лучший вариант для импорта и экспорта контактов, которые стороннего приложения, но позволит вам импортировать и экспортировать контакты; и конвертировать .contact в .vcf или преобразовать .contact визитной карточки с помощью одного клика.
Использование Wondershare TunesGo поможет вам импортировать и экспортировать контакты очень легко. Это программа надежного и эффективного управления, которая окажется как метод быстрее и проще по сравнению с другими традиционными методами. Традиционные методы (которые включают ручной обработки) являются намного больше времени и больше, чем время, главный недостаток что шаги и процесс очень сложный который делает его менее используется вариант. Мы надеемся, что эта статья поможет вам сделать осознанный выбор.
При покупке нового смартфона или планшета на платформе Android, многие пользователи ищут как легко и быстро перенести контакты с андроида на андроид. На самом деле, делается это очень просто. Используя один из способов, приведенных ниже, вы сможете перебросить номера которые заходите в телефон или планшет.
Синхронизация телефонной книги через дополнительное ПО
Рассматривая, как синхронизировать Андроид с компьютером, необходимо выделить приложение MyPhoneExplorer. С его помощью можно произвести не только резервирование контактов, но и создать полный backup системы, что особенно актуально перед прошивкой или обнулением настроек на смартфоне.
Чтобы скопировать телефонную книгу через MyPhoneExplorer, необходимо:
- Скачать и установить утилиту на ПК.
- Подсоединить гаджет через шнур USB.
- В настройках телефона включить отладку по кабелю.
- В меню программы выбрать тип коммутируемого устройства и способ подключения.
- Во вкладке «Разное» кликнуть «Создать» и указать папку для копирования номеров.
- Выделить группу «Контакты» и запустить резервирование.
Пока приложение перекидывает требуемые данные на ПК, смартфон лучше оставить в покое, чтобы не нарушить коммутацию. После завершения копирования информация с телефонной книги будет сохранена на жестком диске компьютера.
https://youtube.com/watch?v=kry6NOfEezs
Пожаловаться на контент






