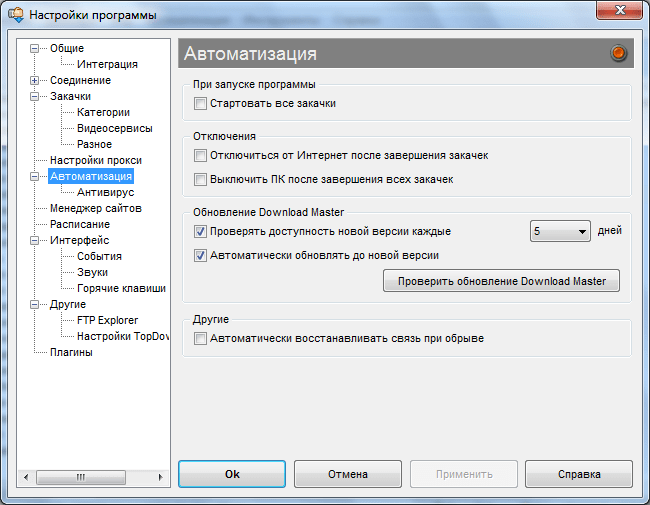Возможные проблемы и их решение
Если технология не поддерживается вашим ТВ, то Miracast установить на телевизор всё равно можно. Для этого потребуется небольшое внешнее устройство, которое подключается в HDMI-порт. Миракаст адаптер для телевизора добавляет полноценный беспроводной функционал и не стоит дорого. После подключения в качестве источника сигнала нужно выбрать HDMI-порт, в который подключен адаптер.

Возможны и другие проблемы, когда на смартфоне или ПК Miracast не видит телевизор. Проблема может решиться после обновления драйверов, прошивок, аппаратного сброса ТВ или повторного подключения. Очень часто при первом подключении помогает перезагрузка принимающего и передающего устройств.
Что делать, если с Miracast возникают проблемы
Соединение по Miracast иногда обрывается, устанавливается долго или бесконечно. Причины может быть две: повреждён приёмник или не установлены драйверы. В первом случае придётся заменить модуль, во втором — необходимо вручную установить или обновить драйверы. На компьютере необходимо выполнить следующие шаги:
-
Чтобы это сделать, перейдите на сайт компании, от которой Miracast-приёмник, и найдите последнюю версию драйверов для вашей операционной системы. Откройте диспетчер устройств.
-
Отыщите в списке Miracast-адаптер и кликните по кнопке «Обновить драйверы». Выберите ручной поиск и укажите путь до ранее скаченного файла. Завершите процедуру установки и попробуйте выполнить синхронизацию снова.
На телевизоре в разделе Miracst нужна найти функцию Upgrade и воспользоваться ей. Учтите, телевизор в этот момент должен быть подключён к Wi-Fi сети.

Нажимаем на кнопку Upgrade, чтобы обновить Miracast
Возможные проблемы и их решения
Miracast – достаточно молодая технология, которая появилась в 2012 году. Она продолжает совершенствоваться. Однако это означает, что остаётся вероятность возникновения проблем при её работе. Опишу вкратце возможные сложности и способы с ними справиться:
Проверьте, включена ли связь на телевизоре. Это банальное решение, но оно помогает во многих случаях. С него стоит начать проверку, если технологи не запускается.

- Miracast не удалось подключиться. В этом случае перезагрузите ПК и выключите на пару минут телевизор. Часто соединение устанавливается не с первого раза. Попытайтесь сократить расстояние между устройствами. Ещё один способ решить проблему – обновить драйвера вай-фай адаптера и видеокарты. В некоторых случаях помогает отключение одной из видеокарт в диспетчере устройств.
- Миракаст тормозит. Передача изображения всегда происходит с некоторой задержкой, однако она может увеличиваться, если присутствуют дополнительные радиопомехи или сбои в радиомодулях. Попробуйте уменьшить расстояние между устройствами, установить новые драйвера.
- Если не подключается Miracast, то устройство может не поддерживать данную технологию. Необходимо установить внешний адаптер в порт HDMI, или использовать провод.

Теперь, когда вы знаете о технологии Miracast, что это такое и как ей пользоваться, перед вами открываются большие перспективы. Например, я купил внешний адаптер и вожу его с собой в поездки. Таким образом, я могу транслировать изображение с телефона на любой телевизор, и совершенно без проводов. Пропадает потребность во флешках, ПК и роутерах. Миракаст превращает телефон в медиа-устройство в вашем кармане, а ПК – в домашний мультимедийный центр.
Часть 5: Полезные советы по использованию Miracast для загрузки Windows 7
Ознакомьтесь с некоторыми полезными советами, которые можно использовать при потоковой передаче Miracast Windows 7 на телевизор.
1. Иногда на вашем экране есть опция «Оверскан». В настоящее время телевизоры имеют такую возможность, чтобы развернуть порты HDMI. Это приводит к тому, что изображение кажется слишком увеличенным или большим. Чтобы установить это право, прокрутите параметры телевизора и выберите сканирование по точкам вместо параметров растяжения и масштабирования.
Сегодня в адаптерах Miracast есть приложения, которые автоматически меняют настройки на точку за точкой, а не за пределы экрана.
2. Иногда ваш экран не подключается к Miracast Windows 7 система. В этом случае попробуйте также перезапустить вашу систему и дисплей. Если проблема не исчезнет, удалите и снова установите дисплей. Для этого посетите ‘Параметры’в вашей системе и найдите место, где вы установили драйверы дисплея.
3. Одна проблема, связанная с Miracast, заключается в том, что эта функция содержит различные ошибки. Кроме того, иногда это становится медленным. Эта функция работает в Wi-Fi Direct, где два устройства не обязательно должны быть подключены к одной сети Wi-Fi. Однако было бы здорово, если бы они это сделали. Когда дело доходит до Miracast, он чувствителен к стекированию Wi-Fi. Следовательно, устройства, подключенные к разным сетям, могут стать проблемой. Таким образом, удаление устройств может улучшить качество потоковой передачи.
Заключительное слово
Итак, Miracast очень полезен, когда вам нужно проводить презентации и встречи перед толпой. С помощью Miracast Windows 7, вы можете без проблем зеркалировать экран своего компьютера на другие экраны. Эта технология является встроенной функцией в Windows 10 и Windows 8.1. Для использования Miracast Windows 7 скачать, вам необходимо установить драйверы, обновить Windows, использовать приложения или адаптеры. Кроме того, вы можете использовать Google Chromecast для потоковой передачи экрана вашего компьютера в качестве альтернативы. Итак, пройдите вышеупомянутые способы и решите, что лучше всего подходит для вас!
Преимущества и недостатки технологии Miracast
В числе достоинств Miracast Windows 10 пользователи отмечают:
- отсутствие роутера, поскольку синхронизация устройств осуществляется уникальным способом с выделенным каналом связи, недоступным для других устройств;
- высокая скорость обмена данными за счет использования специальной программы для сжатия файлов;
- возможность транслировать видео в формате 3D;
- простой и удобный интерфейс (даже без специальных знаний можно разобраться, как включить Miracast Windows 10).
Недостаток у приложения только один — невозможность трансляции в формате UltraHD. Но такая необходимость возникает у специалистов, работающих с графикой, обычным пользователям достаточно разрешения ниже 1920×1200 пикселей.
Какие устройства поддерживают Miracast

Технологию Miracast официально представили в 2012 году. В настоящее время ее поддерживают многие телевизоры с функцией SmartTV. Также Miracast нашла поддержку в большинстве операционных систем.
Скажем, эту технологию поддерживают операционные системы Windows 8.1 и Windows 10. А в Windows 7 ее могут поддержать через Wi-Fi Direct.
В операционной системе Linux поддержку можно реализовать с помощью программы MiracleCast. Мобильные операционные системы тоже осуществляют поддержку Miracast. Например, такая поддержка существует в Android. Причем, начиная с версии 4.2. А еще такая поддержка есть в BlackBerry OS, начиная с версии 10.2.1, а также в Windows Phone 8.1.
Подчеркнем, что не поддерживают Miracast, операционные системы iOS и macOS. Тем, кто пользуется данными операционными системами, предлагают собственные технологии AirPlay.
Настройка Miracast
Когда пользователь убедится в том, что имеющиеся приборы поддерживают технологию Miracast, следует приступать к соединению устройств. Активировать связь нужно с расчетом того, что мобильный телефон или планшет будут отправителем, а компьютер или телевизор приемником.
Настройка смартфона
Процесс настройки мобильного телефона не займет много времени. Дальше находится подробная инструкция для выбора параметров на Android и iOS смартфонах. Для настройки Андроид:
- Активировать беспроводное соединение сети.
- Подключить к WI-FI маршрутизатору мобильный телефон или планшет.
- Отыскать вкладку с беспроводным экраном. Данный подраздел может находится в разделах «Беспроводная сеть», «Wi-Fi» или даже в разделе «Экран». Зависит от модели телефона.
- Открыть раздел с помощью кнопки «Включить опцию».
- В появившемся перечне устройств выбрать необходимое.
- Дождаться финального этапа синхронизации.
Активация на айфонах занимает гораздо меньше времени:
- Необходимо открыть список доступных подключений роутера.
- Отыскать сеть, которая раздается Miracast технологией.
- Открыть окно общего доступа.
- Выбрать вкладку «Airplay».
- Определиться с экраном для отправки сигнала.
- Включить повторение видеороликов.
- Дождаться синхронизации устройств.
Настройка компьютера
Процесс подключения компьютера более трудоемкий, так как параметры операционной системы занимают больше времени для синхронизации с технологией Miracast. Что необходимо совершить:
- Присоединиться к беспроводной сети, которая раздается телевизором.
- Открыть главные настройки системы.
- Найти раздел с устройствами.
- Добавить необходимый прибор с помощью блока «Подключенные устройства».
- В появившемся окне найти название элемента, с которого раздается сеть Miracast (телевизор).
После совершения действий начнется синхронизация компьютера. На рабочем столе должна появиться соответствующая картинка. Если процедура синхронизации прошла неудачно либо не появилась картинка, нужно провести следующие манипуляции:
- Запустить режим настройки вывода экрана вручную через панель управления или комбинацию «WIN P».
- Подключиться к беспроводному экрану, нажав на соответствующую кнопку.
- Указать в строке ввода наименование прибора.
- Выбрать дисплей для дублирования.
Технология Miracast: что это такое и как ей пользоваться
Миракаст – тип связи, который пересылает потоковое видео. То есть происходит просто трансляция видеосигнала, без необходимости отправлять файлы и хранить их на принимающем устройстве. Качество изображения может быть вплоть до Full HD 1080p. Кроме того, передаётся объёмный звук 5.1. И всё это – без проводов и роутеров. Подключение осуществляется с помощью простой инструкции.

Одной из самых приятных особенностей является то, что технологии не важно, какой видеопоток транслировать. Можно передавать видео, закодированное любыми кодеками, упакованное в любые форматы, даже защищённое от записи
Castto – дублирование экрана телефона на ТВ
Castto – отличное приложение для дублирования экрана с телефона Android на телевизор. Приложение поставляется с множеством полезных функций, которые могут быть использованы его пользователями.
Оно имеет отличный поиск ближайших устройств, поэтому подключение к вашему Smart TV осуществляется очень просто. Подключение произойдет по безопасному соединению и защитит ваши данные на смартфона.
Неограниченное потоковое подключение смартфона к телевизору позволит просматривать видео, фильмы, фотографии и приложения на экране телевизора.
Для передачи данных с экрана телефона на телевизор необходимо:
- Скачать на свой телефон или планшет Android из Google Play Store. Необходимо установить правильное приложение под названием Screen Mirroring, Cast Phone to TV-Castto.
- Ваши устройства должны быть подключены к одной и той же сети Wi-Fi.
- В настройках телевизора активируйте функцию Miracast Display, а на телефоне запустите Wireless Display.
- Нажмите кнопку выбора, после чего приложение покажет все ближайшие устройства, к которым можно подключиться.
- Выбираете телевизор для подключения и даете разрешение при подключении непосредственно на нем при помощи пульта дистанционного управления.
Устройства синхронизированы и можно наслаждаться просмотром с большого экрана телевизора.
Вы можете увидеть всю работу, которая выполняется на экране, будь то перемещение главного экрана или открытие приложения.
Вы можете зайти в свои игровые приложения и поиграть, глядя на экран телевизора.
Показывайте свои фотографии на большом экране для всей семьи или смотрите фильм в потоковом режиме .
Благодаря тому, что в меню есть несколько языков, приложение можно использовать в разных регионах. Он поддерживает английский, португальский,французский и испанский языки. Выберите свой язык перед использованием приложения.

Работает с любым телевизором Samsung, LG, Sony, Philips.
Аналоги технологии
Кроме Miracast существует:
- AirPlay. Технология для беспроводной трансляции аудио, видео и визуального контента от Apple. Работает по принципу Wi-Fi Direct, когда для передачи данных между устройствами необходимо подключить их к одной Wi-Fi-сети. В отличие от Миракаст, AirPlay 2 позволяет объединить все устройства в доме и транслировать на них нужный поток, используя мобильные девайсы на базе iOS, Apple или iTunes. Функция поддерживается «умными» телевизорами, портативными колонками, акустикой.
- Аналог AirPlay от Google. Подключается к телевизору как внешний адаптер для приема сигнала от смартфона по Wi-Fi. Последняя версия 3.0 поддерживает прием видео сигнала в разрешении 1080p@60fps.
- MHL. Стандарт проводной передачи данных от мобильного устройства на монитор телевизора. Подключение происходит через специальный адаптер, которые коннектится со смартфоном через разъем microUSB или USB Type-C, а к ТВ путем HDMI. В январе 2015 представили superMHL 1.0, подключение по которому позволяет передавать видео в разрешении до 8K с частотой обновления 120 Гц, поддержкой расширенного динамического диапазона HDR и 48-битным цветом. Если использовать подключение по USB Type-C или superMHL, то подключенный девайс может как передавать, так и получать сигнал.
- Intel WiDi. Технология разработана на базе стандарта Wi-Fi и позволяет передавать потоковое видео с мобильного устройства на телевизор в разрешении 1080p и с объемным звучанием стандарта 5.1.
Как итог, технология Миракаст подходит для дублирования информации со смартфона на телевизор с разрешением дисплея не более 1920 x 1080, без обязательного подключения к единой точке Wi-Fi. Если рассматривать альтернативы, то лучшим вариантом выступает AirPlay, без ограничений в передаче данных, но привязанный к продуктам от Apple и партнёров бренда.
Что такое Miracast адаптер для телевизора
Если в телевизоре отсутствует функция беспроводного соединения, для ее реализации потребуется небольшое внешнее устройство – Миракаст адаптер. Оно позволит соединить мобильное устройство с ТВ старой модели.
Внешний вид и функционал
Гаджет имеет компактные размеры и внешне очень похож на обычную флешку. Он присоединяется к устройству через HDMI порт стандарта 1.4-1.6. Для питания предусмотрен порт Micro USB. Дополнительно подключается антенна.
Адаптеры, как правило, поддерживают три стандарта соединения:
- Работает со всеми устройствами на платформе Android 4 и выше.
- Позволит присоединить телевизор к устройствам Apple.
- Служит для вывода на экран видео, фото и музыки с компьютера или ноутбука по локальной сети. Она не позволяет полностью дублировать экран, а отображает только выбранный файл.

Какую модель выбрать
При выборе модели следует обратить внимание на мощность процессора и размер оперативной памяти. Необходима поддержка Wi-Fi 2.4 ГГц и стандарта 802n
Память должна быть не менее 128 Мб.
Не стоит покупать дешевые модели за 1,5 – 2 тысячи рублей. Видеофайлы стандарта Full HD они не смогут передавать корректно. Воспроизведение будет притормаживать. Качественные адаптеры стоят от трех тысяч рублей.
MiraScreen и AnyCast адаптер для телевизора, монитора, проектора
Я специально заказал на Алиэкспресс MiraScreen адаптер, чтобы все проверить и рассказать вам, как это работает. В продаже этих адаптеров есть просто нереальное количество. На разных процессорах, прошивках, разной формы и т. д.
Я купил вот такой:

Данный адаптер в виде обычной флешки (немного больше). Сам адаптер подключается в HDMI-порт телевизора. Отдельно к адаптеру подключается питание и антенна. Питание можно подключить сразу в USB-порт телевизора. Или через обычный адаптер в розетку (если в телевизоре нет USB).

На телевизоре достаточно выбрать HDMI-вход, в который подключен MiraScreen адаптер. Меню выглядит примерно вот так:
Кнопкой на адаптере можно переключать режим работы (если нажать на эту кнопку и подержать, то произойдет сброс настроек).
Там их два (на фото выше их видно, два блока):
- Тот который слева (где логотип Apple) позволяет подключать устройства по AirPlay и DLNA.
- Тот который справа (логотип Android, Windows) – это Miracast режим. В этом режиме можно дублировать экран с Android устройств и компьютеров на Windows.
В настройках MiraScreen или AnyCast адаптера, которые можно открыть через приложение на телефоне (подключившись к Wi-Fi сети адаптера), или браузер. В настройках нужно подключить Wi-Fi адаптер к своему роутеру (домашней Wi-Fi сети).
Подключение MiraScreen адаптера к Wi-Fi роутеру нужно только для работы AirPlay и DLAN (можно подключаться напрямую к Wi-Fi сети адаптера, но это не удобно). Miracast работает иначе. Устройство (компьютер, телефон) напрямую соединяется с адаптером и передает изображение и звук. Без роутера.
Работает это примерно вот так:
Более подробно о том, как дублировать экран и выводить мультимедиа контент с разных устройств через MiraScreen адаптер на экран телевизора, я планирую рассказать в отдельных статьях. Ничего сложно в настройке такого адаптера нет. Главное понять, как это работает. Ну и нужно понимать, для чего вам это нужно, для каких задач.
Возможные проблемы и их решение
Если технология не поддерживается вашим ТВ, то Miracast установить на телевизор всё равно можно. Для этого потребуется небольшое внешнее устройство, которое подключается в HDMI-порт. Миракаст адаптер для телевизора добавляет полноценный беспроводной функционал и не стоит дорого. После подключения в качестве источника сигнала нужно выбрать HDMI-порт, в который подключен адаптер.

Возможны и другие проблемы, когда на смартфоне или ПК Miracast не видит телевизор. Проблема может решиться после обновления драйверов, прошивок, аппаратного сброса ТВ или повторного подключения. Очень часто при первом подключении помогает перезагрузка принимающего и передающего устройств.
Миракаст – крайне полезная технология. На новых устройствах разобраться с ней очень легко. Я рекомендую это сделать: ведь так вы получите целую мультимедийную библиотеку в кармане. В будущем вы сможете подключаться к разным экранам в поездках, в гостях, в офисе и показывать видео и фото прямо на большом экране.
Требования к оборудованию
Как уже было сказано ранее, у вас должна быть установлена Windows 7 или новее. Идеальный вариант – использование «десятки», поскольку в «Майкрософт» сконцентрировались только на улучшении и дополнении этой ОС. Так как используется беспроводное подключение, то на ноутбуке или компьютере обязательно должен быть Wi-Fi-модуль с установленными драйверами. На персональном компьютере с Windows 10 без Wi-Fi технология встроена, но воспользоваться у вас ей не получится, так как необходимое оборудование не будет найдено.
Убедитесь, что телевизор или другое устройство, на которое вы собираетесь транслировать изображение (музыку) поддерживает «Миракаст». Для проверки Windows на поддержку этой технологии следуйте инструкции:
- Нажмите на клавиатуре комбинацию WIN+R и введите слово dxdiag, Нажмите клавишу Enter.
- Вы попадете в окно средств диагностики. Вам необходимо в нижней части нажать на кнопку «Сохранить все сведения…».
- Вам предложат сохранить текстовый файл. Выберите место на компьютере, а затем откройте документ через блокнот. Найдите строку, которая показана на изображении и убедитесь, что там написано Available.
- На компьютере, который будет использоваться в качестве приемника, необходимо перейти в параметры, а затем на вкладке «Проецирование…» убедиться, что технология поддерживается.
Если вы хотите использовать телефон или планшет в качестве экрана, то убедитесь, что он виден другим устройствам, а затем в разделе «Беспроводной экран» активируйте функцию
Обратите внимание, что работу с Miracast поддерживают не все андроид-устройства. У пользователя должно быть устройство с ОС Android 4.2 или новее, однако многое зависит от производителя
Некоторые бренды в свою сборку операционной системы для мобильного не включают данную функцию.
Сильные и слабые стороны технологии

Суть этой программы заключается в отображении дисплея одного устройства на экране другого. В качестве передатчика могут быть: смартфон, ПК или ноутбук. Изображение передается на плазму или проектор. При этом необходимость в HDMI-кабеле отпадает. Значит, синхронизировать устройства можно из любого уголка комнаты.
Для создания связи не нужен Wi-Fi, так как между устройствами устанавливается свой сетевой канал. Это огромный плюс, так как подключение дополнительного пользователя к роутеру приводит к снижению скорости передачи данных.
Порадуют и другие аспекты:
- Высокая скорость передачи картинки;
- Возможность сжимать большие файлы за короткий срок;
- Поддержка 3D формата;
- Простота включения и выключения синхронизации;
- Функция поддерживается почти всеми современными устройствами (начиная с 2013 года выпуска).
Преимущества Miracast
Главным преимуществом является возможность беспроводной синхронизации: вам не понадобится пробрасывать HDMI-кабель, искать к нему переходники и возиться с настройками, достаточно будет разрешить сопряжение между устройствами и начать наслаждаться процессом.
Притом для установления связи не потребуется Wi-Fi сеть, сопрягаемые устройства объединяются и обмениваются данными другим методом, создавая личный сетевой канал. Это устраняет проблему, которая была бы актуальна при соединении через технологию DLNA, которая выполняет все те же функции, но при этом использует домашнюю сеть для синхронизации. При подобном способе любая нагрузка на роутер, вызываемая подключением другого пользователя, могла бы прервать или ослабить ваш сигнал. Отправляя видео через Miracast, вы не столкнётесь с такой проблемой, потому что в вашу сессию третий лишний вмешаться не сможет.

Через Miracast можно копировать происходящее на планшете на телевизор
Не менее важные заслуги Miracast:
- высокая скорость передачи картинки, поддержка стандарта IEEE 802.11n. Играя в игры, вы не будете чувствовать задержки или падения FPS;
- мощное сжатие, позволяющее делиться большим объёмом данных в кратчайшие сроки. Например, трансляция FullHD видео не вызовет сбоя или ресинхронизации;
- поддержка трансляции 3D видео;
- максимально простой и понятный дизайн управления, использование технологии по силам любому пользователю;
- большое количество устройств, поддерживающих Miracast.
Недостатки
К недостаткам можно отнести только один минус — максимально качество передачи 1920×1200, то есть видео в UltraHD вы передать не сможете. Но стоит учитывать, что устройств, поддерживающих более высокое разрешение, практически ни у кого нет, а стоят они очень дорого. Так что с этим ограничением вы, вероятнее всего, никогда не столкнётесь.
Проблемы при синхронизации
Если происходит так, что соединение нестабильно и обрывается, или синхронизация никак не может завершиться успехом, то причины могут быть следующими:
- Повреждён приёмник.
- На девайсе отсутствуют необходимые драйвера.
При повреждении приёмника необходимо выполнить ремонтные работы. При отсутствии драйверов понадобится их обновление (если уже имеются установленные драйвера) или первичная установка.
Чтобы обновить драйвера, нужно скачать их с сайта компании, который выпустил ваш модуль Miracast. После этого в диспетчере устройств ищем свой адаптер, выбираем его и жмем «Обновить». Процедуру выполняем вручную, указав путь сохраненного файла, который вы скачали ранее.
Достоинства и недостатки Miracast

Конечно, у технологии Miracast есть свои плюсы и минусы. Основное преимущество в том, что возможна беспроводная синхронизация. И, значит, нет необходимости прокладывать HDMI-кабель, заниматься поиском переходников к нему, а также настраивать. Нужно только разрешить сопряжение между устройствами.
ПРЕИМУЩЕСТВА:
— Технология Miracast предоставляет возможность осуществлять передачу видео-картинки, используя при этом беспроводную сеть популярного стандарта IEEE 802.11n.
— Miracast гарантирует, что изображение будет стабильным, без задержек и рассинхронизации.
— Для работы не нуждается в Wi-Fi роутере. Отсюда значительное расширение сферы использования этой технологии.
— Изображение, которое передается, имеет защиту от доступа со стороны, поскольку задействована технология WPA2.
— Технология действует на базе Wi-Fi, и потому ее применение не ведет к большому расходу батареи.
— Miracast может обеспечить простое обнаружение и подключение устройств, передающих и получающих изображение.
— Технология – это утвержденный стандарт Wi-Fi Alliance.
ВАЖНО! За счет мощного сжатия есть возможность в кратчайшие сроки делиться немалым объемом данных. Скажем, трансляция FullHD видео не приведет к сбою или ресинхронизации
— Дизайн управления прост и понятен, применить технологию может любой пользователь;
— Есть много девайсов, которые осуществляют поддержку Miracast.
— Miracast поддерживает 3D и DRM-контент.
В результате нет проблемы, присущей, когда соединяешь с помощью технологии DLNA. Она выполняет точно такие же функции, однако для этого ей необходима домашняя сеть, чтобы синхронизировать. При таком методе любая нагрузка на роутер, которую может вызвать подключение другого пользователя, может прервать сигнал или ослабить его.
ВАЖНО! Если вы отправляете видео через Miracast, то такой проблемы не будет. Ведь в вашу сессию третий лишний не вмешается
НЕДОСТАТКИ:
У девайсов, которые поддерживают Miracast, нередко возникают проблемы совместимости.
В настоящее время Miracast не осуществляет поддержку высоких разрешений. В текущей версии – максимум 1920×1200 пикселей. Нет возможности передать видео в UltraHD. Однако не будем забывать о том, что устройств, которые поддерживают более высокое разрешение, практически не существует. Точнее сказать, они есть, но очень дорогие. Значит, с таким ограничением столкнуться практически невозможно.
Чтобы передавать видео, применяют закрытый кодек H.264.
Как применить Miracast

Если ваш девайс поддерживает технологию, то начинайте синхронизацию. Вам потребуется пара девайсов. Это отправитель. Скажем, планшет, телефон, компьютер. А также нужен приемник видеосигнала. Например, телевизор, компьютер.
Технологию Miracast у девайса обнаружить несложно. А пользоваться ей несложно. Мы это покажем на примере того, как подключают телевизор к Android-смартфону.
Включаем Miracast на телевизоре. Для этого нужно зайти в настройки телевизора и включить опцию Miracast.
Потом заходим в настройки Android-смартфона и находим в них подраздел «Беспроводной экран» или «Беспроводной монитор». Этот подраздел может быть в разделах «Беспроводная сеть», «Wi-Fi» или даже в разделе «Экран».
Место расположения у каждой модели может быть разным. Если такая возможность есть, то нужно воспользоваться поиском по настройкам.
ВАЖНО! Когда подраздел «Беспроводной экран» открыт, заходим в меню и включаем функцию Miracast. Android-смартфон будет искать устройства, на которые можно будет передать изображение
Когда устройство нашли, включаем передачу. На синхронизацию устройств уйдет две секунды. А потом на экране телевизора вы увидите изображение со смартфона.
Инструкция запуска и подключения по Miracast
Если все аппараты соответствуют требованиям, то вы можете попробовать наладить между ними связь через «Миракаст»/Intel WIDI. Существует несколько методик.
Через «Подключение к беспроводному дисплею»
Классический метод – использование стандартного интерфейса «Виндовс». Давайте рассмотрим подключение Miracast на примере современного телевизора. Инструкция включает следующие шаги:
- На телевизоре активируйте обнаружение и включите Miracast, если это функция выведена в отдельное меню. На картинке ниже представлен пример для LG.
- Далее необходимо проделать еще одно действие. Нажмите на клавиатуре источника WIN+P, а затем кликните по надписи «Подключение к беспроводному дисплею».
- В списке нажмите на нужный телевизор. Дождитесь окончания синхронизации.
Изображение с вашего компьютера должно появиться на телевизоре, если выбран пункт «Повторяющийся». При нажатии «Только второй экран» дисплей ноутбука или ПК будет отключен, поэтому вы сможете управлять системой, используя свой ТВ.
Через раздел «Параметры»
Существует альтернативный способ, который позволяет наладить проецирование. Если у вас вдруг нет клавиатуры или отдельные клавиши не работают, воспользуйтесь следующим методом настройки, который требует только наличия мышки:
- Активируйте «Миракаст» на устройстве приемнике аналогично предыдущей инструкции.
- Подсоединитесь к сети, которую раздает ваш телевизор, через соответствующий значок в правой нижней части экрана на ноутбуке/ПК.
- Перейдите в параметры системы и нажмите надпись «Устройства». В подразделе «Подключённые устройства» кликните по «Добавить…». После из списка необходимо выбрать ваш телевизор.
- Дождитесь синхронизации и убедитесь, что картинка на устройстве приемнике появилась.
Чтобы сменить принцип отображения (повторение, расширение и т. д.), вам необходимо открыть меню проецирование по WIN+P. Альтернативный вариант – через иконку уведомлений в правой части экрана (на тот случай, если клавиатура не доступна).
Нюансы при подключении через модуль WiDi
Если вы используете технологию от Intel WiDi, то необходимо учитывать ряд требований, в частности:
- Необходим процессор Intel линеек i3, i5 или i7 второго поколения или выше. Третье и второе поколения не поддерживаются Windows 10.
- Сетевая карта с поддержкой WiDi.
- Система «Виндовс» 7 и новее.
- Специальное программное обеспечение. Не требуется для Windows 10.
На официальном сайте компании есть список адаптеров и графических решений, которые необходимы для полноценной работы Intel WiDi. Сопряжение устройств происходит через специальную одноименную программу, которую потребуется установить. Как и в Miracast, решение от «Интел» позволяет выбирать между повторением и расширением картинки.
Обратите внимание, что если ПО сразу выдает сообщение, что ваш компьютер или ноутбук не поддерживают эту технологию, то не стоит пытаться обходными путями запустить передачу изображения. Специалисты Intel уточняют, что полный функционал WiDi и стабильная работа гарантируются только на устройствах под управлением Windows 10, которые соответствуют системным требованиям