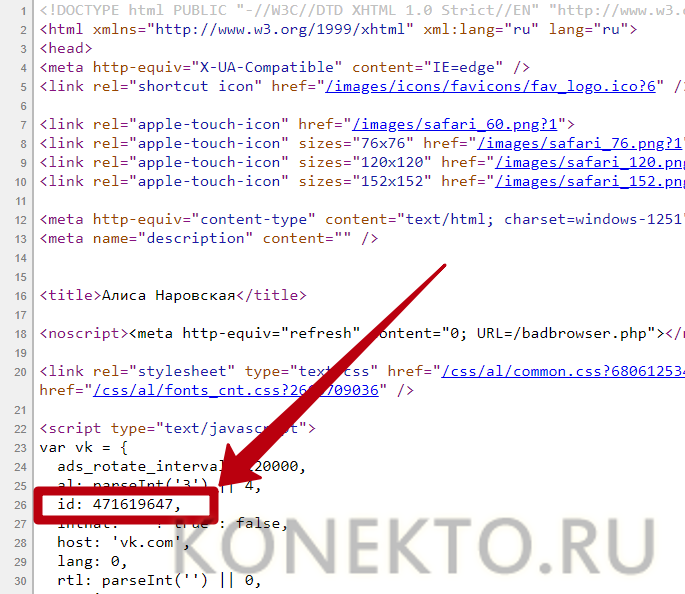Как настроить интерфейс в веб-версии
Веб-интерфейс – это то, как выглядит почта в браузере. Это оформление зависит от настроек ящика и его можно менять.
Вид интерфейса, шрифт, группировка
- Перейдите в электронный ящик.
- Выберите пункт «Вид» в правом углу.
Вы можете выбрать один из трёх доступных интерфейсов.
Двухпанельный. Включен по умолчанию. Письма открываются на новой странице.

Трехпанельный. Окно разделяется на три панели: папки, письма и содержимое письма.

Компактный. Чем-то похож на двухпанельный, но при нем письма будут располагаться более плотно.
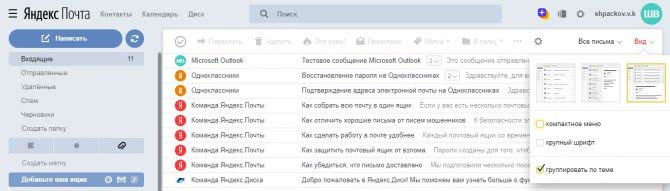
Компактное меню. Если поставить галочку на этот пункт, верхняя часть окна будет скрыта.

Крупный шрифт. Галочка на этом увеличит размер букв в ящике.

Группировать по теме. Если поставить птичку на этот пункт, письма от каждого отправителя будут сгруппированы в цепочку.
Стрелка напротив пункта «Написать» скроет левую панель инструментов.

Легкая версия
Для более быстрого запуска почтового ящика при не стабильном интернет соединении выберите пункт «Легкая версия» в нижнем левом углу.
В легкой версии вы сможете работать только с почтой, многие инструменты настроек будут недоступны. Для возвращения в первоначальный вид выберите пункт «Полная версия».

Темы
Тема – это внешний вид вашего ящика: цвет, фон, картинки. Для выбора темы нажмите на значок «окна» в верхней панели.
Выбрав оформление, оно автоматически активируется в ящике.

Размер окна
Вы можете изменить размер окна с письмами. Для этого подведите курсор к правой его части – курсор изменит свой вид на ←||→. Перемещая его, рабочая область будет сужаться или расширяться.

Изменение языка
- Прокрутите страницу до конца.
- Нажмите на иконку с изображением флага в правом нижнем углу и выберите язык.
На заметку. При проблемах в работе электронного почистите кеш и удалите ненужные расширения из браузера. Также для стабильной работы рекомендую обновить браузер до последней версии.
MOBILedit Lite
Это универсальный менеджер мобильных устройств, который работает не только с платформой «Андроид», но еще и с «Симбиан», «Виндовс», «Бада» и даже iOS. Программа будет полезна в первую очередь тем, кому требуется частый бэкап. Весь процесс происходит максимально удобно и в самые короткие сроки.

С распознаванием мобильных гаджетов здесь также никаких проблем нет. На борту приложения есть богатая база драйверов, которая при необходимости обновляется. Программа не только поддерживает все функции, которые были озвучены в утилитах выше, но и предлагает заметно большие возможности. Здесь есть поддержка офисных приложений от «Майкрософт», передача любых данных по любым беспроводным протоколам, запуск мобильных приложений на компьютере и многое другое.
Естественно, что такой многофункциональный продукт не может быть бесплатным. Разработчик предлагает 7-дневный триальный период, а затем необходимо приобретать лицензионный ключ.
Источник
Синхронизация данных на мобильных устройствах через интернет
Синхронизация данных между смартфоном и компьютером через крупные веб-сервисы особенно удобна. Давайте рассмотрим, как подключить ваши мобильные устройства к сервисам Gmail, iСloud и Facebook.
1. Подключение Android устройства к аккаунту Google. Опытные пользователи Android сразу создают учетные записи Gmail и используют его возможности с первой настройки телефона. Но есть и владельцы Android устройств, которые игнорируют или не знают о данном функционале. Вторые могут настроить аккаунт Google с помощью опции «Параметры | Учетные записи и синхронизация | Добавить аккаунт | Добавить аккаунт Google». Используя данный вариант, Android автоматически перенесет в Google Cloud все локально сохраненные контакты и события, а также многие другие данные. Чтобы убедиться в работоспособности онлайн синхронизации, достаточно зайти в «Параметры | Google | Название ». Примите к сведению, управлять адресной книгой и календарем можно с любого устройства, имеющего браузер и выход в Интернет, по адресам google.com/contacts или google.com/calendar. Для организации доступа необходимо зайти на эти сервисы Google под своим аккаунтом.
2. Как добавить iPhone или iPad в iCloud. Для синхронизации устройства от Apple (iPhone или iPad) с iCloud, необходимо открыть в меню «Настройки | iCloud», ввести для регистрации свой Apple ID и подтвердить согласие на передачу информации контактов и календаря. У iCloud тоже есть удобный веб-интерфейс: контакты хранятся на странице icloud.com/contacts, а события — на icloud.com/calendar.
3. Синхронизация программы eM Client с Google. Для синхронизации веб-аккаунта с домашним компьютером, можно воспользоваться приложением eM Client, которое представляет собой удобную альтернативу Outlook. Бесплатная версия приложения способна синхронизировать два аккаунта. Во время установки, на этапе импорта из Outlook, выберите пункт «Пропустить импорт», а затем нажмите кнопку «Далее». При автоматической настройке введите в соответствующее поле свой аккаунт Google. Перед окончанием настройки программа спросит, что именно вы хотите синхронизировать: письма, контакты или календарь. Затем она (уже автоматически) приведет в соответствие все данные на аккаунте Google, Android-смартфоне и вашем ПК на базе Windows.
5. Загрузка календаря Facebook через GMail. С помощью приложения eM Client можно также импортировать контакты и события из Facebook, но с доступом только для чтения. Адресная книга загружается через «Файл | Импорт | Импорт контактов из Facebook». Календари импортировать напрямую нельзя, и здесь придется обратиться за помощью к Календарю Google. Для этого следует открыть браузер, войти на Facebook, щелкнуть левой клавишей по пункту «Мероприятия», затем рядом со значком календаря в правом верхнем углу — по символу в виде шестеренки и выбрать опцию «Экспорт». В открывшемся окне вы увидите две ссылки, из которых одна ведет к календарю дней рождения, а другая — к календарю событий. Кликните по нужной ссылке правой клавишей мыши и сохраните ее с помощью опции «Копировать адрес ссылки». Теперь, чтобы добавить календарь в Google, откройте в браузере веб-страницу google.com/calendar и щелкните по стрелке рядом с пунктом «Другие календари», а затем в выпадающем меню выберите «Добавить по URL». Здесь введите скопированный адрес и импортируйте его с помощью опции «Добавить календарь». Теперь, чтобы загрузить на персональный компьютер свой календарь Facebook, вам нужно будет лишь перезапустить eM Client. Таким образом можно экспортировать из Facebook обе ссылки: и дни рождения, и календарь событий.
Отличный и функциональный MyPhoneExplorer
Утилита от фирмы SonyEricsson прекрасно взаимодействует с устройствами на android. Сначала нужно установить программу на компьютер, скачав ее с сайта разработчика. Установка стандартна и понятна.
Чтобы синхронизировать android с ПК, необходимо следующее:
- Подключить смартфон или планшет через USB-шнуру к компьютеру.
- Включить отладку по USB: Меню→Настройки→Параметры →Отладка по USB.
- Запустить MyPhoneExplorer.
- Нажать кнопку F1 или Файл→Подключить.
- Программа будет искать подключенный гаджет, после нахождения которого попросит ввести имя гаджета (можно назвать как угодно).
- Сразу после ввода имени начнется синхронизация.
С помощью этой программы возможно в режиме синхронизации удалять, редактировать контакты записной книжки, удалять SMS, вызовы, копировать файлы из памяти устройства на компьютер. Можно также посмотреть информацию о состоянии заряда батареи, удалять и устанавливать различные приложения.
КАК ТЕЛЕФОН ПОДКЛЮЧИТЬ К КОМПЬЮТЕРУ
Существуют два основных способа:
Оба метода универсальны и подойдут для подключения всех гаджетов на ОС Android – в том числе и телефонов Fly – к компьютеру.
В каких еще случаях пригодится синхронизация смартфона Андроид с компьютером? Например, перед тем, когда требуется полностью очистить внутреннюю память смартфона – вы можете сохранить всю необходимую информацию с устройства на компьютер. Контакты в Android-смартфонах, напомним, сохраняются в «облаке» Google (если вы, конечно, не отказались по каким-то причинам от этой возможности), им полный сброс смартфона не страшен.
И еще несколько полезных способов синхронизации
- Как подключить Андроид к телевизору? Все, что вам понадобится – смартфон, Smart-TV или приложение от производителя телевизора (для каждой модели своя утилита, она обычно доступна в Play Market)? а также точка доступа Wi-Fi. Также для подключения смартфона к телевизору можно использовать кабель HDMI (поддерживается не всеми моделями, потребуется переходник). Еще один вариант — HDMI-брелок вроде Google Chromecast, по сути представляющий собой мини-компьютер с возможностью выхода в Интернет по Wi-Fi.
- Как подключить телефонную камеру к компьютеру? Также используйте кабель USB, соединение через Wi-Fi или Bluetooth и приложение IP Webcam. С помощью утилиты вы сможете превратить мобильный телефон в камеру, которая снимает в режиме реального времени.

Другие смартфоны Флай Все модели телефонов Fly можно найти в нашем интернет магазине.
Рассмотрим детальнее приложения из Play Маркет, которые пригодятся, чтобы безопасно подключить мобильный телефон к компьютеру.
MyPhoneExplorer

– идеальная программа для синхронизации данных между несколькими девайсами. Ее можно использовать для обновления информации между ПК (почта, почтовый клиент, календарь) и мобильным телефоном. Через компьютер вы сможете полностью управлять телефоном: редактировать SMS, адресную книгу, деинсталлировать приложения, осуществлять резервное копирование и прочее.
SyncMe Wireless
Синхронизация Андроид с ПК через WiFi с SyncMe Wireless выполняется весьма просто. Эта небольшая утилита поможет скопировать любой тип данных, включая аудиофайлы, видеоролики, контакты и прочее. Пользователь имеет возможность настроить автоматическую синхронизацию по времени или действию: например, SyncMe Wireless запустится при обнаружении сети Wi-Fi или при зарядке мобильного телефона при помощи USB-кабеля от компьютера.
Совет: если компьютер не видит подключенный телефон, попробуйте проверить корректность соединения шнуров или воспользуйтесь Wi-Fi. (не понятно к чему тут это предложение) Если компьютер не видит Андроид-смартфон через USB-кабель даже после этого, установите приложение Sync.ME.
Sync.ME
С этой программой вы сможете передать данные на компьютер и обратно даже при сложностях с подключением. Sync.ME бесплатна, проста, имеет красочный интерфейс и инструкции в картинках.
Если Вам интересно, то Вы можете ознакомиться со статьей об использование мобильного телефона в качестве модема .
Синхронизация Android с ПК через MOBILedit
Все инструменты, о которых шла речь выше – бесплатные. Их функционала более чем достаточно для выполнения повседневных операций со смартфоном на Android. Но все же они не могут подарить пользователям полноценное управление гаджетами, а также дополнительные функции, без которых иногда сложно обходиться. Исправить эту ситуацию может программа MOBILedit. Среди полезных функций можно выделить такие:
- большое количество инструментов для синхронизации и редактирования контактов;
- поддержка всех существующих гаджетов на Android;
- работа с резервным копированием;
- полный пакет драйверов для любых устройств.
Это далеко не полный список возможностей приложения MOBILedit. При этом программа радует пользователей легким в управлении интерфейсом и приятным внешним видом. С подключением и основными настройками можно без сложностей справится спустя пару минут изучения. Разобраться с функционалом программы не составит особого труда даже новичку. Приложение получило широкую популярность и в многочисленных сервисных центрах, благодаря поддержке внушительного списка смартфонов.
Управление планшетом со смартфона
Еще одной интересной причиной для того, чтобы подключить телефон к планшету, может послужить желание пользователя превратить смартфон в пульт управления или геймпад. Как это выглядит?
Естественно, чтобы такая возможность стала доступной, понадобится предварительная настройка оборудования, осуществить которую можно с помощью бесплатного приложения Tablet Remote.

Загрузите Tablet Remote с Play Market на оба устройства – планшет и телефон.Запустите приложение на обоих устройствах.
Зайдите в раздел «Setup» в приложении на смартфоне и проверьте, что обе имеющиеся в нем опции отключены. Если всё правильно, то ваш телефон уже представляет собой удаленную клавиатуру (геймпад).
Тапните по пункту «Connection» на телефоне, чтобы запустить поиск доступных устройств
Важно, чтобы приложение было включено на планшете, иначе вы не сможете его обнаружить и осуществить соединение.
После обнаружения планшета нажмите на него, чтобы подключить телефон к таблету. Впоследствии вам больше не придется производить сопряжение устройств, так как оно будет автоматически происходить при запуске Tablet Remote,
Способы подключения телефона и планшета
Рассмотрим беспроводные технологии.
Bluetooth
Для передачи файлов с одного мобильного устройства на другое часто используется технология блютуз, которая присутствует практически на любом современном гаджете. Алгоритм следующий:
- Убедитесь, что данная технология доступна обоим устройствам. Версии совместимы.
- На обоих девайсах активизируем Bluetooth модуль.
- На том, с которого вы хотите перекинуть файлы, включите поиск устройств. Высветиться список.
- Найдите второе устройство, нажмите его, тем самым активируйте.
- Найдите файл, требуемый для передачи. Откройте окно, выберете пункт «Отправить по Bluetooth», выберете адресата.
- Для разрешения передачи данных дайте разрешение – нажмите «ОК».
Главным минусом такого соединения является низкая скорость. Передача «тяжёлых» файлов может занять достаточно длительное время. Поэтому для таких случаев рекомендуем использовать облачные хранилища (Dropbox, Google Drive, Яндекс. Диск). После размещения там файлов, доступ возможен со всех устройств, имеющих Интернет.
Помимо этого, через эту технологию возможно создание VPN соединения.
- Для этого находим, скачиваем программу BlueVPN.
- Запускаем, открываем список устройств находим смартфон.
- Кликаем на него, осуществляем соединение.
Подружить смартфон и планшет можно с использованием Wi-Fi, но это будет уже не передача файла, как это было при Bluetooth соединении. Здесь это будет приём и раздача Интернета от одного-другому.
- В раздающем устройстве активируется режим модем.
- В принимающем запускается поиск допустимых Wi-Fi сетей.
- После обнаружения сети, она активируется нажатием. При необходимости введите пароль, который указан в настройках раздающего устройства.
Ещё с помощью этого протокола можно подключить наладонник к Интернет через «дружественный» смартфон. Для этого он должен поддерживать связь с 3G, 4G сетью, а это заложено практически в любом современном аппарате.
- Настройки мобильного гаджета — заходим «Беспроводные сети» — раздел «Ещё» (More)
- Активизируйте «Режим модема», переключатель «Точка доступа» переводим в положение «Вкл.»
- Всё, на смартфоне создана точка доступа. Подключиться к ней возможно с любого устройства, поддерживающего протокол. О параметрах – названия сети, пароле для доступа, методе шифрования – информация в настройках.
- На наладоннике запускаем поиск доступных сетей, находим, подключаемся. При необходимости вводим пароль.
Программное обеспечение
Нельзя сделать вывод о том, какая самая подходящая программа для синхронизации, ведь это сугубо индивидуально. Просто рассмотрим несколько самых популярных.
My Phone Explorer
- Подсоедините используемое устройство к ПК через USB-кабель;
- В меню настроек на телефоне включите отладку по USB;
- Запустите на компьютере программу My Phone Explorer;
- Нажмите клавишу «F1» или зайдите в «Файл» и выберите «Подключить»»
- Программа автоматически осуществит поиск устройства и запросит у вас имя (вводите любое желаемое).
После выполнения вышеописанных действий программа самостоятельно начнет обмен информацией. Данная утилита обрела популярность из-за обширных функциональных возможностей. С ее помощью можно быстро копировать контакты на SIM карте, данные о вызовах, перемещать данные с карт памяти. Также данная программа показывает состояние батареи на телефоне и позволяет работать с установленными приложениями.
AirDroid
Данное ПО предназначено конкретно для устройств с «зеленой» операционной системой. Можно пользоваться как бесплатной версией, так и платной (с расширенными функциями). Подключиться можно не только привычным кабелем USB но и по сети Wi-Fi.
Инструкция:
- Скачайте и установите приложение AirDroid через Play Market на телефон;
- Подключите свой гаджет к сети wi fi и запустите приложение;
- Пропускаете вход в систему и через интернет браузер подключаетесь к устройству через ПК. Для этого в строку адреса введите IP адрес (посмотрите его в установленном приложении AirDroid);
- Подтверждаете подключение во всплывшем окне.
Далее, через браузер вы можете управлять процессом обмена данными, делать резервное копирование. Также вы получите свободный доступ к сообщениям, приложениям, видеороликам, рингтонам, музыке и т.д.
Как вам статья?
Мне нравитсяНе нравится
Синхронизация через MyPhoneExplorer
MyPhoneExplorer имеет гораздо больше функциональных возможностей. Для полноценной работы этой системы не требуется Интернет. Все, что вам нужно сделать, это установить фирменное приложение на свой компьютер и смартфон и установить соединение. Вы можете использовать USB-кабель, Bluetooth или Wi-Fi.
Если предпочтительнее USB-подключение, то с телефоном нужно произвести несколько манипуляций. Для начала нужно в настройках активировать пункт «Отладка по USB» и скачать на компьютер драйвер ADB для своей модели гаджета. Отладка активируется через «Настройки разработчика». Часто это меню недоступно в настройках. Вы можете исправить это, открыв сведения о телефоне. Вам нужно найти строку «номер сборки» и 10 раз ударить по ней. Появится уведомление об активации, и в меню появится соответствующая настройка.
После этого вы можете запустить программу на своем компьютере и подключить телефон с помощью кабеля. Синхронизация данных произойдет немедленно, а SMS, контакты, данные органайзера и списки вызовов будут загружены в память компьютера.
Позже вы можете использовать встроенный файловый менеджер для обмена файлами между устройствами. В отдельном разделе содержится информация о текущем состоянии устройства. Кроме того, MyPhoneExplorer поможет вам со следующими действиями
- управлять текстовыми сообщениями;
- редактировать контакты в телефонной книге;
- совершать телефонные звонки через компьютер;
- редактировать календарь и заметки;
- Сделайте скриншоты своего смартфона;
- для отображения курсора мыши.
Кроме того, у пользователей есть доступ к инструментам резервного копирования. Пользователи могут вручную выбрать данные для резервного копирования. Вы можете восстановить данные из резервной копии в любое время.
Способ 3: Синхронизация аккаунта Google
Рассмотрим последний способ, который поможет синхронизировать один профиль Google на разных устройствах, причем будет поддерживаться неограниченное количество девайсов, независимо от их операционных систем. В этой статье мы разберем связывание Android-устройства с ПК. Вам только нужно иметь зарегистрированный профиль Google.
Связывание одного аккаунта на нескольких устройствах
Если вы не имеете аккаунта Google, то необходимо его создать. Сделать это легко, просто следуйте инструкциям на официальном сайте.
Подробнее: Создаем электронную почту Gmail
После создания потребуется выполнить следующие действия:
- Войдите в свой аккаунт, используя те данные, которые указывали во время регистрации.

Теперь можно перейти, например, в контакты, добавить собеседников, создать группы и начать общение.

Добавьте новый профиль Google на мобильном устройстве и включите синхронизацию.

Подробнее: Как синхронизировать контакты Android с Google
На этом все, теперь вы сможете одновременно управлять профилем с двух и более устройств, работать с контактами, загружать файлы на диск, использовать профиль на YouTube.
В этой статье мы разобрали три основных способа, которыми связывается Андроид-устройство и ПК. Каждый имеет свои особенности, например, подключение по USB позволяет передавать файлы быстрее, а подключение через аккаунт Google не дает полного контроля файлов. Выберите один из удобных способов и используйте его. Мы рады, что смогли помочь Вам в решении проблемы. Опишите, что у вас не получилось. Наши специалисты постараются ответить максимально быстро.
Помогла ли вам эта статья?
- https://androfon.ru/article/sinhronizatsiya-android-s-pk
- http://composs.ru/kak-sinhronizirovat-android-s-kompyuterom/
- https://setphone.ru/rukovodstva/kak-sinxronizirovat-android-s-kompyuterom/
- https://upgrade-android.ru/stati/stati/4588-sinkhronizatsiya-android-s-pk.html
- https://lumpics.ru/how-to-sync-android-with-pc/
Различные способы для подключения мобильника к ПК
Способы подсоединения ПК к телефону просты. Вот с помощью чего можно совершить необходимые манипуляции:
- блютуз;
- вай-фай;
- usb;
- программы;
- драйверы.
Некоторые из этих способов считаются самыми распространенными в применении, а некоторые нет. Например, подсоединение через шнур имеет широкое пользование в виду простоты метода. Рассмотрим каждый способ подключения телефона более подробно.
Блютуз: необходимые манипуляции
Подключить телефон к компьютеру несложно. Первым делом нужно включить блютуз на мобильном устройстве. Далее нужно провести ряд действий на персональном устройстве:
- Перейти в раздел «сети и интернет».
- Выбрать раздел «добавление беспроводного устройства в сеть».
Далее ПК начнет вести поиск доступного устройства. Когда нужное устройство обнаружится, произведется синхронизация с ним. Для этого нужно ввести на телефоне рандомно цифры. Эти же цифры нужно ввести на ноутбуке.
Вот на этом соединение заканчивается. Можно проводить необходимые действия.
Подключение смартфона к компьютеру через блютуз
Нужно иметь в виду, что старые модели ПК не поддерживают блютуз. Из-за этого некоторым пользователям стоит вычеркнуть этот метод решения проблемы.
Вай-Фай: как синхронизировать Андроид правильно с компьютером
Вай-Фай – это система, которая работает без проводов с помощью радиоканалов. Эта система работает благодаря точке доступа. Есть несколько способов для соединения смартфона к ПК.
Вай-Фай есть на каждом современном устройстве. Чтобы подсоединить ПК к телефону через Вай-Фай, нужно сделать 3 простых шага:
- Активировать на компьютере вай-фай.
- Начать поиск беспроводной связи.
- Когда устройства найдутся, остается только ввести в каждом из них пин-код.
Этот случай может быть актуален тогда, когда на ПК установлены специальные драйверы. Но это несложно исправить. Необходимо установить софт на компьютер.
Потребуется обзавестись программой AirDroid. В последующем она прикрепит к телефону IP-адрес. Затем нужно ввести его в адресное поле ПК. Все, после этого можно проводить все необходимые действия. Синхронизация андроид с ПК вполне понятна и доступна.
Синхронизация устройств через Вай-Фай
И снова важный момент – вай-фай тоже есть только на современных компьютерах и ноутбуках. На старых моделях пользователи не смогут его найти.
Шнур: как подключить смартфон правильно к компьютеру через USB
Самый удобный способ подключения одного устройства к другому – это USB-шнур. Такой способ доступен каждому. Вот почему этот способ самый удобный:
- шнур практически всегда идет в комплекте, а если его не оказалось, можно без проблем посетить магазин электроники и купить его, стоит кабель недорого;
- шнур можно применять не только для подключения к ПК, но и к ноутбуку, нетбуку;
- не требуется вспомогательное программное обеспечение.
То есть, если потребовалось соединить телефон к ПК, лучше сделать это данным способом. Он отнимает наименьшее количество времени при копировании большого объема данных.
Стандартное подсоединение выглядит так:
- Один конец шнура нужно подсоединить к телефону, а другой к персональному устройству.
- Как только произойдет успешное подключение, в компьютере отобразится значок с подключенным устройством.
- Чтобы перейти к содержимому телефона, нужно кликнуть по его значку два раза.
- Откроется доступ к встроенной памяти телефона и к SD-карте.
После выбора необходимого пути остается найти нужные папки. Наглядно видно, что подключить телефон к компьютеру через usb несложно, но и тут есть свои нюансы.
Подключение телефона к компьютеру через USB
FTP- сервер
При использовании данного метода придется превратить телефон в FTP-сервер. Для этого достаточно скачать приложение FTP-сервер. Стоит отметить, что оно является бесплатным, а при использовании не вызывает трудностей даже у людей, редко устанавливающих незнакомые программы. Одним из основных преимуществ приложения является возможность активации FTP-сервера всего одним нажатием. После активации будет указан IP-адрес, который можно ввести в строку браузера, чтобы получить доступ к данным.
Чтобы использовать FTP, достаточно выполнить несколько действий:
- Загрузить инсталляционный пакет сервера на компьютер.
- Подключить устройство к сети WiFi, которая используется при работе с ПК.
- Запустить приложение и предоставить разрешение, которое запрашивается программой.
- Открыть FTP адрес, предоставленный программой при помощи браузера Google Chrome.
- Для изменения файлов на другом устройстве необходимо использовать утилиту Filezilla или проводник Windows. В проводнике достаточно ввести сгенерированный URL-адрес, чтобы иметь возможность изменять файлы.
Убираем всплывающую рекламу на Андройде
Как настроить синхронизацию Android и компьютера
Рассматриваемые инструкции будут в большей степени актуальны для пользователей Windows. Для этого вам потребуется установить специализированные программы как на компьютер, так и на смартфон или планшет, который вы хотите соединить с ПК.
Это можно реализовать через связь по USB, Wi-Fi или сервера Google. Далее рассмотрим каждый вариант во всех подробностях.
Вариант 1: Синхронизация по USB
Чтобы реализовать подобное соединение, необходимо воспользоваться специальной программой. Их существует несколько. В качестве примера будет использована программа My Phone Explorer, у которой есть версии и для ПК, и для Android-устройств. Во всех случаях она распространяется бесплатно, но вы можете отблагодарить разработчика, сделав добровольное пожертвование. На компьютере и телефоне программа не будет занимать много места.
Установка и настройка происходят по следующей инструкции:
Если у вас в настройках Android по умолчанию отключена отладка по USB, то вы можете столкнуться с проблемой, когда не видно файлов при подключении. Включить режим отладки можно так:
- При подключении по USB система может спросить у вас, как использовать новое соединение. Поставьте галочку у пункта «Только зарядка». Иногда это полностью решает проблему.
- Если же это не помогло, то вам придется включить «Отладку по USB», которая доступна только в режиме разработчика. Для активации этого режима откройте «Настройки» устройства и переключитесь в раздел «О телефоне».
- Пару раз нажмите по блоку «Номер сборки». Вы должны получить сообщение «Вы стали разработчиком».
- Вернитесь в главное меню настроек и переключитесь в раздел «Спец. возможности».
- В самом низу найдите пункт «Для разработчиков». В нем нужно переставить переключатель у «Отладка по USB» в активное положение.
Вариант 2: Соединение по Wi-Fi
Этот вариант отлично подойдет в том случае, если вы не хотите ограничивать себя проводами. В одной сети Wi-Fi вы можете передавать данные между вашим Android-устройством и ПК на Windows. Для этого вам тоже потребуется сторонняя программа – File Sync. Она есть как для Android, так и для ПК. Распространяется бесплатно и занимает мало места на устройстве.
Рассмотрим в пошаговой инструкции, как взаимодействовать с данной программой:
Вариант 3: Синхронизация через Google
Самый простой, но при этом и самый нефункциональный вариант синхронизации между устройствами. Дело в том, что вам будут доступны только контакты и личная информация с обоих устройств, а вот доступ к файлам можно будет организовать только с помощью стороннего облачного хранилища. Это нельзя назвать полноценной синхронизацией файлов, так как на это хранилище данные придется заливать вручную.
Для синхронизации же контактных данных вам потребуется только войти в тот аккаунт, который вы используете на смартфоне. При первом включении Android смартфона вас обязательно попросят создать аккаунт в Google или войти в существующий. Если вы не помните данные от ранее созданного аккаунта, вы можете создать новый и привязать его к своему телефону. Об этом у нас есть отдельные статьи.
Рассмотрим вкратце, как выполнить синхронизацию двух устройств с одним аккаунтом Google:
Войдите в нужный аккаунт на компьютере
Важно, чтобы данный аккаунт был также привязан к тому устройству, с которым вы планируете наладить синхронизацию.
Если же к устройству привязан другой аккаунт Google, к которому вы не можете получить доступ с ПК, то вам придется привязать дополнительный аккаунт к телефону. Мы уже писали про этот процесс подробную статью
Рекомендуем ознакомиться.
Для большинства пользователей будет удобнее способ синхронизации данных Android-смартфона с компьютером с помощью Wi-Fi. В этом случае не нужно быть постоянно привязанным к ПК, как в случае с USB, но при этом способ позволяет синхронизировать больше информации, чем синхронизация через Google.
Синхронизация Apple
Устройство на платформе iOS можно синхронизировать проводным способом с помощью специальной программы iTunes. Делается она с помощью родного кабеля USB, который идёт в комплекте с самим телефоном, и компьютера.
С программой iTunes синхронизируются все аппараты данной марки. Каждый раз, когда вы обновляете своё устройство, добавляете или удаляете новые данные, изображения или музыку, вам нужно будет синхронизировать его с компьютером, чтобы вся информация туда скопировались. Уже со стационарной машины обратным способом можно перебросить информацию на любое устройство Apple. Разберём это подробнее.
- для синхронизации нужна последняя версия iTunes. Откройте программу и убедитесь в том, что все обновления установлены.
- при помощи USB кабеля подсоедините ваш телефон к компьютеру через соответствующий разъем.
- отыщите на панели управления программой список подсоединённых устройств и выберите то, которое необходимо для работы
- после откройте это меню, слева у вас появится список вкладок, которые вы можете перенести на компьютер
- для того чтобы синхронизировать устройства нужно нажать на соответствующую кнопку внизу окна.
Подобное соединение с компьютером возможно и в обратном порядке. Так же вы можете осуществить подключение и синхронизацию без кабеля. Сделать это можно через беспроводной интернет, что, при хорошей скорости, значительно удобнее.
Осуществив эти несложные действия, вы здорово облегчите себе жизнь, при покупке нового телефона или любого другого устройства перечисленных фирм. Если вы до сих пор мучаетесь сложностью вопроса «как синхронизировать телефон с телефоном?» оставьте это. Всего несколько минут потерянного времени сэкономят вам в будущем целые часы бесполезного мучения над техникой.
На сегодняшний день мобильные телефоны и планшеты на платформе Andro >
Программы для синхронизации телефона и компьютера
Для синхронизации Android гаджета с ПК по Bluetooth производители используют специальный фирменный софт, который работает в основном с USB и WI-FI соединением. Поэтому стоит рассмотреть универсальную утилиту, с помощью которой можно выполнить синхронизацию между Android- гаджетом и ПК. Она совместима практически со всеми Андроид телефонами.
MyPhoneExplorer
Данная программа является универсальной, так как подходит для многих аппаратов. С ее помощью можно получать доступ к телефонным звонкам, SMS сообщениям, переносить информацию на другие устройства, а также делать резервные копии данных и т.д. Она позволяет также в режиме реального времени следить за нагрузкой процессора, уровень сигнала сотовой связи и зарядом батареи. Кроме того, она позволяет включить отображение уведомлений на рабочем столе. В ней еще предусмотрена функция удаленного управления, позволяет пользоваться многими функциями аппарата.
Приложение нужно установить на ПК и смартфон, после этого необходимо:
- Выполнить сопряжение устройств по Bluetooth каналу как описано выше.
- Установить программу на оба устройства.
- Запустить утилиту на ПК и телефоне, после чего нужно нажать синюю иконку синхронизации в компьютерном приложении и выбрать в предложенном списке тип подключения «Телефон с OS Гугл Андроид» → «Соединение по Bluetooth».
- После чего нужно выбрать необходимый телефон в небольшом окошке и нажать «Далее».
- Потом нужно задать имя для подключаемого телефона. В нашем случае мы назовем его «Мой телефон».
- Далее будет выполнена синхронизация, в результате вы сможете редактировать телефонную книжку, список вызовов, SMS-сообщения и другие данные, расположенные в памяти смартфона. Кроме того, вы можете удалить ненужный софт, записать на телефон нужные файлы, сделать резервную копию и т. д.
С помощью Яндекс. Диска
Имеется еще один способ скопировать контакты на другой телефон или ПК. Для этого необходимо скачать приложение «Яндекс. Переезд» с официального сайта и установить «Яндекс. Диск» на телефон из Google Play (на старый и новый, если данные переносятся между телефонами).
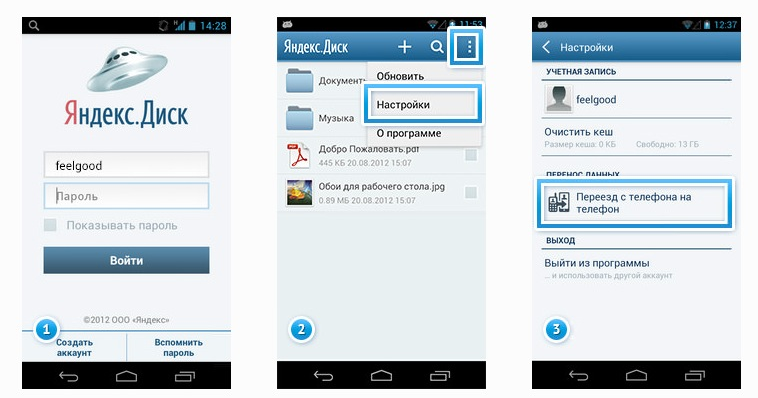
В приложении сохраняются контакты для переноса. Для этого необходимо иметь аккаунт на Яндекс диске или зарегистрировать его и активировать. Последовательность действий такова:
- Запустить программу на всех устройствах и войти в один и тот же аккаунт.
- В меню настройки выбрать функцию «Переезд с телефона на телефон» и ввести ранее полученный пин-код.
- Программа начнет переносить контакты и оповестит о завершении.
Этот способ не всегда удобен. Многие пользователи жалуются на не всегда стабильную работу приложения.