Почистить телефон от ненужных файлов
И так, что можно и где нужно почистить в телефоне, в ручном порядке не прибегая к спец-программам.
Освободить кэш браузера и приложений. Когда кэш-память забита, телефон заметно начинает тупить и медленно работать.
Почистить все ненужные, прочитанные смс, ммс сообщения.
Удалить приложения которыми не пользуетесь, а востребованные по возможности перенести на карту памяти, в дальнейшем сохранять на неё.
Почистить фото, видео, музыку всё, что уже стало не интересным и ненужным в телефоне, не забывайте про такие файлы.
Впрочем, далеко не каждый сможет вручную, все это проделать в Android.
Очистить память и увеличить скорость телефона
поможет бесплатное приложение для Android DU Speed Booster, разработано для очистки памяти и увеличения скорости телефона или планшета на OS Aндроид
DU удалит все ненужные файлы (кэш) с телефона, очистит и увеличит свободное место в памяти настолько аккуратно, что это позволит примерно в половину (до 60%) увеличить скорость работы телефона.
Помимо всего сказанного, имеет свой бесплатный антивирус и хорошие отзывы от пользователей, что немаловажно. Скачать!
DUSpeedBooster. А может Clean Master — отличное бесплатное приложение, давно проверенное временем
На данный момент, может даже лучшее из всех тех, что были придуманы для очистки телефона. Впрочем, предыдущий чистильщик не хуже обновляет и ускоряет андроид. CM повышает быстродействие телефона, удаляет ненужные файлы (кеш) из системы, тем самым увеличивая объем памяти. Может легко найти, что забивает память телефона и очистит от нежелательных файлов. Скачать!CleanMaster
А может Clean Master — отличное бесплатное приложение, давно проверенное временем. На данный момент, может даже лучшее из всех тех, что были придуманы для очистки телефона. Впрочем, предыдущий чистильщик не хуже обновляет и ускоряет андроид. CM повышает быстродействие телефона, удаляет ненужные файлы (кеш) из системы, тем самым увеличивая объем памяти. Может легко найти, что забивает память телефона и очистит от нежелательных файлов. Скачать!CleanMaster
Super Speed Cleaner — это очистка мусора (одним косанием) + ускорение работы (остановка приложений активных в фоновом реж.) + охлаждение центр. процессора (закрытие приложений перегревающих телефон) + экономия заряда аккумулятора (авто-сброс процессов снижающих заряд батареи). Booster.
Скачать!SuperSpeedCleaner
Новый, продвинутый с охладителем цп помощник по очистке андроида Super Cleaner, очистит память телефона ещё эффективнее, увеличит работоспособность (скорость) до 80% безнадёжному казалось бы уже устройству, не видавшего такой очистки. Первоклассный супер чистильщик, по отзывам пользователей многие от приложения просто в восторге, попробуйте и вы …
Скачать!SuperCleaner
Ещё, как вариант …
В большинстве андроид телефонов срабатывает команда *#9900# — очистка встроенной памяти, постоянно увеличивающегося «system data» который может достигать Гб и больше. То есть, вы набираете *#9900# жмете вызов, далее “Delete dumpstate/logcat” Всё, после этого произойдет очистка телефона от дампов памяти, особо никому не нужных и в скором времени опять накопившихся ((
P.S. Современный телефон имеет огромную внутреннюю память, но это не значит, что её можно не спеша забивать пока не останется свободного места. Внушительный объем практичнее использовать для кратковременного вброса и в удобное время очищать, перемещать информацию на внешний sd (флеш) накопитель.
В любом мобильном телефоне, планшете кроме обязательного антивируса, должна быть и программа с которой вы всегда сможете своевременно очистить память телефона от ненужных файлов.
Как еще ускорить работу компьютера
В Windows есть дополнительные настройки, которые помогут увеличить быстродействие. Изменив или отключив их, вы сможете добиться значительного прироста в производительности.
Отключение визуальных эффектов
Windows 10 отличается своим красочным внешним видом, плавными переходами и отображением теней. Но вся эта красота влияет на производительность, и если у вас слабый компьютер, это будет заметно.
Для отключения визуальных эффектов нажмите правой клавишей мышки на значке «Этот компьютер» и выберите пункт «Свойства».

Перейдите в пункт «Дополнительные параметры системы».
Во вкладке «Дополнительно», в части «Быстродействие», нажмите кнопку «Параметры».

Во вкладке «Визуальные эффекты» выберите пункт «Обеспечить наилучшее быстродействие» и нажмите «ОК».
Внешний вид изменится на упрощенный, но увеличится прирост производительности.
Увеличение файла подкачки
Если в вашем компьютере мало оперативной памяти (от 1 до 4 Гб), можно увеличить файл подкачки. Он будет подгружать файлы с оперативной памяти на жесткий диск.
1. Нажмите правой клавишей мышки на значке «Этот компьютер», выберите пункт «Свойства».
2. Перейдите в пункт «Дополнительные параметры системы».
3. Во вкладке «Дополнительно», в части «Быстродействие», нажмите кнопку «Параметры».
4. Перейдите во вкладку «Дополнительно». В пункте «Виртуальная память» нажмите «Изменить».
5. Снимите галочку с пункта «Автоматически выбирать объем файла подкачки». В части «Указать размер» напечатайте, сколько памяти в МБ вы хотите выделить. Затем нажмите «Задать» и «ОК».

Вот и всё – файл подкачки увеличен. Перезагрузите компьютер, чтобы изменения вступили в силу.
Отключение служб
Службы — это процессы, которые запускаются вместе с системой для моментального реагирования на то или иное действие. Пример тому антивирус, который запускает несколько служб для выявления вирусов еще до их активации.
В Windows 10 по умолчанию заложено много лишних служб – они замедляют работу компьютера. Покажу, как отключить некоторые из них.
Windows Search. Эта служба индексируем файлы для быстрого поиска. Для отключения выполните следующие действия:
1. Нажмите правой клавишей мышки на значке «Этот компьютер». Выберите пункт «Управление».

2. Перейдите в пункт «Службы и приложения», выберите «Службы». В списке найдите «Windows Search».

3. Щелкните правой кнопкой мыши, выберите «Свойства» и нажмите «Остановить». В поле «Тип запуска» выберите «Отключена». Нажмите «Применить» и «ОК».

Superfetch. Отвечает за оперативный отклик программ. Самые активные приложения служба подгружает в оперативную память, что дополнительно нагружает компьютер. Для отключения проделайте аналогичные выше действия, только в списке служб найдите «Superfetch».
Службы защиты. Если на компьютер установлена хорошая антивирусная программ, то можно отключить встроенную защиту Windows.
Для этого нужно отключить три службы:
- Антивирусная программа «Защитника Windows»
- Брандмауэр Защитника Windows
- Центр обеспечения безопасности
Делается это так же, как отключение Windows Search (см. ).
Одна из лучших антивирусных программ – антивирус Касперского. Хоть он и тормозит систему, но отлично справляется с защитой. Также хорошо себя зарекомендовала линия защиты от Eset, которая не тормозит компьютер, но не так эффективна.
Антивирусы Касперский и Eset платные. Из бесплатных: AVG, Avira и 360 total security, но они без фаервола.
Планировщик задач
Планировщик задач служит для запуска в назначенные дни и часы определенных программ и файлов. По умолчанию система помещает туда свои файлы и задачи. Для их удаления выполните следующие действия.
- Откройте «Этот компьютер» – Локальный диск C – папку «Windows» – папку «Tasks».
- Удалите все файлы в этой папке.

Восстановление системы
Восстановление системы работает по принципу программы Wise Registry Cleaner, которую мы рассмотрели . Эта функция создает точки восстановления, которые в случае сбоя или заражения вирусами помогут откатить систему.
Такие точки, по большому счету, восстанавливают только ключи реестра. Поврежденные программы зачастую не работают после восстановления, поэтому сервис можно отключить.
1. Нажмите правой клавишей мышки на значке «Этот компьютер» и выберите «Свойства».
2. Нажмите на пункт «Защита системы» слева и в окошке кнопку «Настроить». Затем выберите диск, на котором нужно отключить защиту, и выберите «Отключить защиту системы».

3. В пункте «Удаление всех точек восстановления для этого диска» нажмите кнопку «Удалить» и «ОК».
Способы очистки внутреннего хранилища на Андроиде
Любой телефон или планшет на ОС Android имеет два типа памяти:
- внутреннюю;
- оперативную.
Первая используется для долгосрочного хранения пользовательских и системных файлов, а также для установки приложений. Оперативная же память является временной. В нее записывается информация, требующаяся процессору для выполнения тех или иных операций. Освобождение данных видов памяти осуществляется разными способами.
Чтобы освободить внутреннюю память Андроид от файлов, можно сделать следующее:
- Полностью удалить ненужную информацию с устройства.
- Скопировать пользовательские данные на внешний носитель microsd, компьютер или облачное хранилище.
Удаление информации с Андроида
Если внутренняя память устройства заполнена, необходимо попросту избавиться от мусора. Проще всего делать это через программу-проводник (Total Commander, File Manager или ES Explorer).
Чтобы освободить место на Android от ненужных файлов с помощью проводника, нужно делать следующее:
- Установить утилиту на гаджет через Play Market.
- Войти в программу и выделить требуемый файл или группу фалов.
- В выпадающем списке или через панель инструментов запустить соответствующую команду.
Если на телефоне или планшете Android в качестве проводника используется приложение ES Explorer, то при стирании ненужных файлов они не исчезнут с гаджета окончательно, а попадут в резервную область – корзину. Поэтому чтобы полностью почистить память устройства, дополнительно потребуется перейти в корзину и удалить информацию там.

Если память телефона или планшета сильно заполнена, а стирание файлов не освободило достаточно места, можно удалить ненужные приложения:
- Перейдите в настройки устройства и выберите «Диспетчер приложений» («Приложения»).
- Найдите ненужную программу и откройте ее.
- В появившемся окне тапните «Удалить».
Полностью стереть приложение с устройства Android можно и через ES Explorer. Для этого откройте проводник, перейдите в раздел Apps, отметьте там ненужные программы и удалите их, нажав «Деинсталляция». После этого не забудьте посетить корзину и почистить ее от мусора.

Копирование данных на другой носитель информации
Если все файлы и приложения, находящиеся на телефоне или планшете Android, для вас важные и удалять их вы не планируете, можно перенести некоторую часть данных на другой накопитель. В качестве такого устройства может выступать установленная в девайсе карта памяти, персональный компьютер или облачное хранилище.
Чтобы переместить файлы на встроенную карту microsd и почистить внутреннюю память устройства, нужно делать следующее:
- Запустить File Manager или другой проводник, установленный на девайсе.
- Через него войти во внутреннюю память гаджета.
- Выделить требуемые файлы и папки, а затем в выпавшем списке нажать «Переместить» или «Вырезать».
- Выбрать новое место хранения и тапнуть «Вставить».
Если на телефоне или планшете внешняя память отсутствует или заполнена, а почистить ее не имеется возможности, выходом является перенос информации на компьютер. Для этого необходимо:
- Подсоединить Android к ПК с помощью usb шнура.
- Включить накопитель на гаджете, чтобы компьютер мог с ним работать.
- На ПК открыть носитель информации телефона (планшета), найти требуемые файлы и переместить их на жесткий диск в заданное место.
Вместо компьютера можно воспользоваться облачным хранилищем данных Google, с которым работают все девайсы на ОС Android. Преимуществом данного способа является то, что к скопированным файлам пользователь сможет получить доступ через любые устройства, будь то компьютер, телефон, ноутбук или планшет. Единственное, что нужно – иметь подключение к интернету.
Работать с виртуальным хранилищем можно через любой проводник. Вам всего лишь нужно иметь собственный аккаунт в одном из облачных сервисов (Google Drive, Box или другом). Для перемещения информации необходимо:
- Открыть проводник.
- Выбрать пункт «Облачное хранилище».
- Скопировать (вырезать) требуемые файлы и перенести их на виртуальный диск.
Как перенести файлы непосредственно на устройстве?
Для переноса картинок, музыки и видео непосредственно на устройстве лучше воспользоваться диспетчером файлов. Простым и надежным в использовании является ES-проводник. Основная функция менеджера как раз и заключается в работе с папками и файлами. Этот файловый диспетчер очень легкий, не занимает и без того небольшой объем памяти, и удобный.

Чтобы перенести необходимые данные, нужно их выделить с помощью одного длительного нажатия. Выбирая действие «переместить», следует нажать на «SD-card». Достоинством данного менеджера файлов является то, что меню позволяет сразу создавать новые папки для переноса файлов.
Как очистить оперативную память компьютера
Очистка ОЗУ происходит двумя способами:
- Штатные средства ОС;
- Специализированное ПО.
Рассмотрим подробнее, как очистить оперативную память Windows 10.
Как определить перезагруженность ОЗУ
На ноутбуке или ПК откройте Диспетчер задач. Нажмите «Ctr+Shif+Esc». Посмотрите процессы обрабатываемые ОЗУ. Если в колонке «Память» цифра больше 80 — очистите систему.
Подробные сведения посмотрите:
Штатные средства ОС
Начните удаление неиспользуемых данных встроенными инструментами.
Очистка диска
Это стандартный вариант для Виндовс 10. Нажмите «Win+R». Пропишите команду:
Выберите системный диск.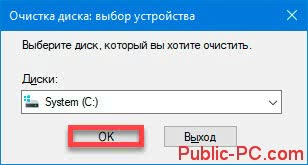
Отобразится список данных, которые очистить:
Очистите Хранилище
В ОС Windows 10 в нем находятся неиспользуемые данные. Нажмите «WIN+I» выберите:
Откройте вкладку «Память». Подождите пока загрузятся данные, выберите:
Отметьте пункт:
Временные файлы
В рассмотренном выше разделе «Память» перейдите:
Подождите пока завершится сканирование. Откроется список, где отметьте, какие файлы удалить.

Удалите приложения
Для очистки памяти деинсталлируйте неиспользуемые приложения и игры средствами ОС. Нажмите «WIN+I», перейдите:
Найдите неиспользуемое приложение, выберите:
Автозагрузка
Софт, находящейся в Автозагрузке запускается при включении ПК. Работает в фоновом режиме. Занимает место в ОЗУ. Уберите программы из Автозагрузки. Нажмите «WIN+R», пропишите команду:
Далее:
Выделите программу ЛКМ, нажмите «Отключить».
Много закладок в обозревателе
Чем больше вкладов открыто в обозревателе, тем больше ОЗУ он потребляет. Например, Chrome для открытой вкладки создает новый процесс, потребляющий ОЗУ.
Файл подкачки
ОС устанавливает его автоматически. Нужен для расширения ОЗУ. Подробнее смотрите в статье: «Устанавливаем размер файла подкачки в Windows 10».
Специализированный софт
Не хотите разбираться с настройками ОС. Установите приложение очищающие ОЗУ одним-двумя кликами мышки. Рассмотрим лучшие из них.
Advanced SystemCare
Скачайте программу по адресу: https://ru.iobit.com/advancedsystemcarefree.php. Нажмите два раза ЛКМ по скачанному «exe» файлу для инсталляции приложения. Она простая, не вызовет сложностей даже у начинающих пользователей. В системном трее нажмите ПКМ по ярлыку программы, выберите:
На Рабочем столе справа вверху появится окно с информацией про загрузку ОЗУ и CPU. Нажмите кнопку очистки памяти.
Wise Memory Optimizer
Утилита доступна по адресу: http://www.wisecleaner.com/wise-memory-optimizer.html. После инсталляции и запуске на ПК, для очистки ОЗУ нажмите «Оптимизация».
Настройте автоматическую очистку при достижении загрузки ОЗУ, например, восемьдесят процентов. Достигнув этого значения, утилита очистит память автоматически. Перейдите в настройки. Значок шестеренки
Далее:
Виды памяти на устройствах Android
 В современных смартфонах и планшетах предусмотрено несколько видов памяти, каждый из которых выполняет свои функции:
В современных смартфонах и планшетах предусмотрено несколько видов памяти, каждый из которых выполняет свои функции:
- Память RAM или ОЗУ. ОЗУ — вид памяти, обеспечивающий работу запускаемых или уже запущенных процессов. Это буферная память, пользующаяся любыми приложениями, как установленными, так и системными. Данные быстро записываются и удаляются. Памяти RAM активна при постоянном подключении к источнику питания. Системная информация о RAM доступна в менеджере Task Managers — здесь можно посмотреть объем выделенной и свободной памяти.
- Память ROM или ПЗУ — вид памяти, выполняющий свои функции постоянно. ROM не предполагает наличие постоянного источника энергии — память не стирается, даже если источник будет отключен. ROM в большинстве случаев требуется для хранения операционной платформы Android. Данные, занесенные в эту память, сложно подвергнуть каким-либо изменениям, в обычных условиях они доступны только для чтения.
- Внутренняя память — Internal phone storage. Этот вид памяти предоставляется владельцу смартфона для того, чтобы он мог хранить свои данные. В этот список включены файлы, программы, приложения, медиа контент, текстовая информация и другое. Информация о состоянии, объеме занятой и свободной памяти доступна в меню настроек в соответствующем разделе.
- Внешняя память Micro SD. На флэш-память можно записывать любую информацию, редактировать или удалять отдельные файлы. Карта памяти дает возможность переносить на нее часть приложений из внутреннего хранилища, высвобождая место для системных файлов. Производители предлагают большие объемы внешней памяти, вплоть до 128 гигабайт.
Чистим Android от мусора
Для быстрой чистки от мусора устройств, которые работают под управлением Android существуют множество автоматических чистильщиков.
Здесь мы их пока рассматривать не будем. На большинстве современных смартфонов и планшетов уже стоят свои чистильщики.
Так чистить кэш можно встроенными в систему средствами. Например, таким как Оптимизация системы, где это предусмотрено.
Через какое-то время выдается результат оптимизации. В данном случае, это 43,21 Мб можно нам ненужных файлов удалить.

Таким образом, чистим оперативку от мусора. В результате, увеличивается производительность Android, а также уменьшается расход батареи.
На сегодня все, что касается чистки Android от мусора и ненужных файлов встроенными средствами.
Грамотно и правильно пользуйтесь программным обеспечением, следите за свободным местом и у вас будет все хорошо с вашим гаджетом.
Как почистить оперативную память компьютера
С вопросом о том, как почистить оперативную память компьютера, сталкивался каждый пользователь. Освободить ОЗУ и заставить устройство работать быстрее можно вручную или автоматически, при помощи специальных программ. Справиться с поставленной задачей сможет новичок.
Ручная очистка
Одновременное нажатие клавиш «Ctrl + Shift + Esc» или «Ctrl + Alt + Delete» позволяет открыть «Диспетчер задач».
Для того, чтобы узнать, какие приложения потребляют большое количество памяти центрального процессора (ЦП) перейдите во вкладку «Процессы». Для более подробного изучения расхода памяти откройте: «Быстродействие» → «Монитор ресурсов» → «Память». Открывшееся окно позволит посмотреть количество используемой памяти в настоящий момент и зарезервированной открытыми программами.

Если ресурсы системы расходуются приложениями, которыми вы не пользуетесь или неизвестными файлами, то отключите их. Для этого:
- откройте вкладку «Процессы»;
- наведите курсор на нужное имя в списке;
- нажмите правую кнопку мыши;
- выберите действие «Завершить процесс». В некоторых операционных системах может называться «Снять задачу».

Остановить служебные процессы можно следующим образом:
- отрыть окно поиска (Win + R);
- набрать команду «msconfig» и нажать «Поиск»;
- в открывшейся программе открыть вкладку «Автозагрузка»;
- уберите галочку с приложений, которыми не пользуетесь;
- нажмите «Применить».
После отключения фоновых приложений и системных процессов перезагрузите компьютер, для полного сохранения внесённых изменений.
KCleaner
KCleaner – самая известная утилита, предназначенная для автоматической очистки оперативной памяти компьютера. У приложения имеется два режима работы: стандартный (обычный) и экспертный (с возможностью выбора ненужных файлов). Программа автоматически удаляет остаточную информацию, отключает ненужные процессы, сохраняя системные службы. Для быстрой разгрузки ОЗУ скачайте KCleaner с официального сайта производителя.

Для запуска автоматической очистки нужно лишь «Запустить приложение KCleaner» и нажать курсором мыши на «Очистить». После окончания операции перезагрузите компьютер, сделать это можно не выходя из программы.
Mz RAM Booster
Открыв программу, пользователь имеет возможность выбора способа очистки, основные функции приложения закреплены в панели «Tasks»:
- CPU Boost – отвечает за скорость работы процессора;
- Recover RAM – осуществляет очистку оперативной памяти;
- Smart Optimize – оптимизирует работу операционной системы.

После запуска нужной функции, дождитесь окончания процесса и перезагрузите компьютер.
Mem Reduct
Одна из самых быстрых программ очистки оперативной памяти компьютера – это Mem Reduct. Лицензия предоставляется бесплатно. Утилита проста в использовании, не вызовет сложностей и у новенького пользователя ПК.
В интерфейсе можно выбрать язык программы и настроить очистку, опираясь на индивидуальные требования.

После настройки приложения откройте стартовое окно и нажмите «Очистить память». При завершении работы утилита выдаст подробный отчёт о проведённой операции, который сохранится во внутренней памяти.
Создание кода для очистки оперативной памяти
Если у вас нет установленных программ для очистки оперативной памяти компьютера, а скачать нет возможности, то можно создать собственный скрипт-код. Особенно будет интересно начинающим программистам.
- Запустите стандартную программу «Блокнот».
- В открывшемся окне напишите VBS-код:
MsgBox “Текст RAM?”,0,”Текст ОЗУ”
FreeMen=Space (объём оперативной памяти)
MsgBox”Текст RAM?”,0,”Текст ОЗУ”
Значение Space = N*1024+00000, где N – это объём вашей оперативной памяти.
Например:
MsgBox “Осуществить очистку RAM?”,0,”Быстрая очистка ОЗУ”
FreeMen=Space (409600000)
MsgBox”Очистка RAM существенна”,0,”Быстрая очистка ОЗУ”
Значение N = 4
- Сохраните созданный файл под расширением .vbs.
- Сохранённый файл поместите на рабочий стол, для быстрого запуска.
Запустив созданный программный код, вы очистите оперативную память компьютера.
Очистить файл страницы при выключении

Всякий раз, когда вы выключаете компьютер, системная память ОЗУ
всегда очищается Однако файл подкачки, который хранится на жестком диске, не является.
Файл подкачки – это область физического жесткого диска, на которой
операционная система использует в качестве дополнительной памяти, когда физическая память заполнена. Обеспечение этого
файл подкачки очищается так же, как ОЗУ будет содержать вещи в чистоте и эффективности
при следующем запуске компьютера.
Вы можете включить это, установив ClearPageFileAtShutdown
раздел реестра 1. Windows 10 по умолчанию имеет значение 0. Включение это
легко.
- Нажмите меню Пуск и введите Regedit. Нажмите на команду запуска Regedit.
- Это откроет редактор реестра. Перейдите к
HKEY_LOCAL_MACHINE SYSTEM CurrentControlSet Control Диспетчер сеансов Память
Управление. - Дважды щелкните ключ ClearPageFileAtShutdown справа.
- Установите значение
поле данных до 1 и нажмите кнопку ОК.
В следующий раз, когда вы перезагрузите компьютер, файл подкачки очистится.
Зачем нужно чистить телефон

Работающие программы создают временные файлы, к которым постоянно обращаются, чтобы считать информацию, ускоряющую загрузку. Это, безусловно, полезная функция, но если память устройства перегружена такими «подсказками», вместо того, чтобы ускорять работу, они начинают ее тормозить. Поэтому время от времени кэш требует очистки, прежде всего по следующим причинам:
- устаревшие файлы могут оказаться поврежденными, из-за чего приложения начинают зависать;
- кэшированные страницы браузера могут содержать конфиденциальную информацию, которая может стать доступной при попытке взлома.
Кроме того, избыточный кеш сам по себе занимает место, так что его удаление поможет решить проблему, хотя и временно.
Как увеличить внутреннюю память на Android
После избавления от мусора удается освободить значительную часть пространства на телефоне. Но в некоторых устройствах внутреннего хранилища настолько мал, что даже после очистки приходится задуматься о способах его расширения.
Если устройство поддерживает SD-карты, то это будет наилучшим вариантом разрешения ситуации. Купить флешку можно купить везде, а ее объем может достигать 1 терабайта.
Если телефон не имеет слота MicroSD, придется уповать на помощь облачных хранилищ. К ним можно отнести:
- Яндекс Диск.
- iCloud.
- Google Диск.
- DropBox и другие.
В облако можно поместить часть своих мультимедийных файлов и просматривать их в дальнейшем через интернет. Все сервисы являются условно бесплатными. То есть человеку дается ограниченное пространство, которое расширяется через подписку за деньги.
Как перенести приложения на карту памяти

Любое программное обеспечение, которое установлено из Play Market по умолчанию, ставится в память смартфона. Оно будет занимать достаточно большое количество памяти. Чтобы переносить приложения с памяти устройства либо планшета на флешку, требуются права администратора и установка специальных программ Link2sd.
Часть приложений возможно переносить из памяти приспособления на карту без каких-либо прав и ПО. В этих целях требуется зайти в «Настройки» и выбрать вкладку «Приложения». Там возможно отыскать небогатый инструментарий для подобного переноса.
Другим способом перенести приложения на карту памяти является использование программы Android Assistant. Фактически, это пакет маленьких утилит, дающих возможность совершить все требуемые действия с операционной системой Андроид.
Данное программное обеспечение возможно отыскать в Play Market. Когда оно уже установлено и запущено, требуется зайти во вкладку «Инструментарий». Среди перечня доступных инструментов требуется отыскать «App2Sd». Если пользователь кликнет по данному пункту, всплывет меню, где необходимо выбрать «Сведения о приложении», а после «На карту памяти SD» (когда данный пункт является активным).
Посредством Android Assistant возможно совершить пакетное удаление ненужного программного обеспечения, таким образом очистить память собственного смартфона.
Чистим телефон от мусора с помощью сторонних приложений
Несмотря на заботу разработчиков и добавление стандартных программ для очистки мусора, пользователям все равно приходится искать сторонние приложения. Это связано с отсутствием предустановленного софта или его нестабильной работой.
В настоящий момент существует огромное количество программ для избавления от мусора. В их многообразии порой легко запутаться, поэтому ниже представлен список из приложений, заслуживших благосклонность аудитории. Загрузить их можно через Google Play или App Store.
SD Maid

В Google Play эта программа собрала почти 300 тысяч отзывов, а пользователи поставили ей высокую оценку – 4,6 балла. И это не случайно, ведь SD Maid – не стандартный инструмент очистки.
Приложение позволяет управлять файлами через собственный проводник, удалять лишний мусор и проводить полноценный анализ встроенного хранилища. Для работы программы потребуется только скачать и запустить ее. Далее все будет зависеть от предпочтений пользователя. Можно, например, назначить периодичность проверки или провести разовую диагностику.
CCleaner

Популярная утилита, получившая наибольший спрос у владельцев ПК. Но и для держателей устройств на Android и iOS у разработчиков есть интересное предложение. На телефоне программа займет не более 10 мегабайт, а ее практическую пользу можно будет оценить уже через несколько минут, как это сделали миллионы других пользователей.
Функционал приложения постоянно расширяется. Так, в последнем обновлении была добавлена остановка текущих задач Task Killer и «Гибернация программ», которая блокирует работу в фоне. Таким образом, CCleaner не только чистит внутреннюю память устройства, но и избавляет ОЗУ от лишних процессов, влияющих на быстродействие.
Total Commander

Еще одна программа, некогда популярная только среди пользователей ПК. Сейчас у Total Commander есть собственное мобильное приложение, которое оценили почти 200 тысяч человек.
К функционалу утилиты можно отнести:
- Разовое удаление файлов.
- Создание архивов.
- Текстовой редактор.
- FTP-клиент.
- Медиапроигрыватель.
- Очистка мусора.
Таким образом, Total Commander представляет собой мультифункциональное ПО, способное значительно сэкономить место на внутреннем накопителе. С каждым обновлением добавляются новые функции, но некоторые пользователи остаются не до конца удовлетворены качеством программы. Со временем разработчики обещают исправить все ошибки.
Delete Old Messages

Узкоспециализированная программа, позволяющая избавиться от старых СМСок. Ее практическая значимость подвергается сомнению со стороны скачавших, о чем говорит относительно невысокий средний балл. Но в качестве альтернативы другим приложениям для очистки мусора Delete Old Messages определенно стоит рассмотреть.
Clean Master
Самая популярная в настоящий момент программа, помогающая избавиться от мусора на телефоне. Средняя оценка 4,7 на основе 44 миллионов отзывов говорит сама за себя.
Функционал приложения не ограничивается удалением лишних файлов. Дополнительно софт ускоряет работу системы, избавляя ее от фоновых процессов. Очистку можно производить регулярно или только после запуска программы.
Также Clean Master будет полезен тем, кто желает следить за состоянием аккумулятора. Специальный алгоритм помогает снизить энергопотребление, благодаря чему смартфон работает дольше от одного заряда.
Как почистить оперативную память на Android?
Быстрого и универсального ответа обычно нет. Оперативная память — это самая быстрая память смартфона, поэтому мы должны использовать её как можно чаще. Приложения, запускаемые из ОЗУ, будут открываться быстрее, чем из накопителя, особенно если мы используем дешёвый смартфон с модулем eMMC вместо UFS.
Кроме того, ОС Android способна сама управлять оперативной памятью и удалять из неё старые следы программ, чтобы освободить место для тех, что мы запустили. Другими словами — вам не нужно чистить оперативную память, чтобы ускорить работу телефона. Даже если у смартфона мало ОЗУ (например, 2 или 3 ГБ), Android просто автоматически освобождает ОЗУ, когда не хватает места.

Поэтому чтобы в будущем не забивать себе голову вопросами — как почистить оперативную память на телефоне? При покупке нового гаджета стоит обратить внимание на то, чтобы он имеет не менее 4 ГБ, а лучше 6 ГБ ОЗУ
Скачать утилиты:
Mem Reduct
Отличительная особенность Mem Reduct: данной программе не нужна установка. Она работает в portable-режиме, занимает всего 350 килобайт памяти. Соответственно, никаких изменений в реестр она не вносит, не интегрируется в Windows. Интерфейс на русском языке. После запуска и нажатия «Очистить» высвобождает до 25% ОЗУ, удаляя из неё:
- системный кэш (включая временные файлы шрифтов, изображений);
- простаивающие страницы памяти;
- модифицированные страницы памяти (для которых в ОЗУ есть обновленные копии);
- статистические данные журналов.

Исходный код Mem Reduct открыт, так что в утилите гарантированно отсутствуют вредоносные скрипты. Кстати, в Auslogics Boot Speed (одна из самых популярных платных программ для обслуживания ПК) очистка ОЗУ выполняется по тому же алгоритму, что и в Mem Reduct.
Ключевые преимущества данной программы перед аналогами:
- открытый исходный код;
- не требуется установка;
- утилита не вносит никаких изменений в реестр Windows;
- работает даже на Windows 2000 и Me (хотя официальная поддержка не заявлена).
Пример её использования для ускорения игр смотрите в видео-ролике:
| Версия | 3.3.5 |
| Разработчик | Henry++ |
| Windows | 10, 8, 7, Vista, XP |
| Лицензия | Бесплатная |
| Язык | Русский, Английский |
Memory Cleaner
Одна из самых старых и простых утилит для очистки оперативной памяти. В установленном виде занимает чуть более 1 мегабайта.
Основные возможности:
- высвобождение ОЗУ после достижения её заполненности на 60% и более (можно указать в настройках точный уровень);
- вывод данных о заполнении ОЗУ, объеме кэшированных данных, виртуальной памяти, файла подкачки;
- перезагрузка (сброс) всех пользовательских процессов;
- дефрагментация оперативной памяти.

Приложение оптимизировано для использования неопытными пользователями. Официального перевода на русский не предусмотрено, но интерфейс интуитивно понятен. По умолчанию программа добавляется в список автозагрузки, выполняет оптимизацию оперативной памяти в фоне. Главные её преимущества — это маленький вес и простой интерфейс. Первая версия Memory Cleaner была выпущена ещё в 2013 году, но и до нынешних пор она активно обновляется. Поддерживает все актуальные Windows, начиная с XP.
| Версия | 2.6.0 |
| Разработчик | Koshy John |
| Windows | 10, 8, 7, Vista, XP |
| Лицензия | Бесплатная |
| Язык | Английский |
 RamBooster
RamBooster
Программа выпущена ещё в 2011 году, но используемые ею алгоритмы актуальны и для Windows 10 (поддержка серверных редакций ОС тоже предусмотрена). Интерфейс в минималистичном стиле, после запуска утилиты отображается иконка в трее, при наведении на которую показываются базовые сведения об использовании оперативной памяти.
Основной функционал:
- очистка ОЗУ по достижению заданного уровня её заполненности (выставляется в настройках при первом запуске утилиты);
- расширенное меню перезагрузки Windows (например, можно выполнить перезагрузку с полной очисткой данных из файла подкачки);
- всплывающие уведомления о заполнении оперативной памяти до указанного в настройках уровня;
- дефрагментация ОЗУ в фоновом режиме.

Отличительная особенность RamBooster — поддержка автоматической оптимизации оперативной памяти. Параметры выставляются исходя из общего количества ОЗУ, установленной в ПК или ноутбуке, а также размера файла подкачки, свободного пространства на жестком диске. Постоянный автоматический режим и рекомендуется использовать в большинстве случаев.
Программа также поддерживает автозагрузку при запуске Windows на ПК, причем работает она ещё до активации системных процессов (то есть оптимизирует ОЗУ ещё на этапе загрузки операционной системы).
Русский язык не поддерживается, но это и не нужно для выполнения первоначальной настройки RamBooster.
| Версия | 2.0 |
| Разработчик | J Pajula |
| Виндовс | 10, 8, 7, Vista, XP |
| Лицензия | Бесплатная |
| Язык | Английский |
Итого, какую именно выбрать программу для обслуживания своего ПК — решать только пользователю. Но пользоваться утилитами для чистки RAM однозначно стоит, особенно в тех случаях, когда в компьютере установлено до 4 гигабайт ОЗУ, чего не хватает даже на нормальную работу ОС с запущенным браузером. Или когда в ПК установлен только SSD-накопитель, для которых не рекомендуется включать файл подкачки.






