Что значит очистить кэш
Это означает очистить всю накопленную информацию на устройстве, требуемую для эффективной работы компьютера или устройства. Выполнять эту процедуру нужно лишь в том случае, когда это действительно необходимо. Предположим, после стирания памяти браузера, веб-ресурсы, которыми серфер регулярно пользуется, станут загружаться несколько продолжительнее, поскольку ему потребуется снова закачать все данные, находящиеся на странице. После завершения удаления кэша на смартфоне, игры, его требующие, не сумеют стартовать без этих данных.
Иногда владельцы смартфонов Самсунг при попытке освободить место в устройстве встречаются с пугающим системным предупреждением «кэшированные данные приложений будут очищены». Что это означает?
Пользователю необходимо понимать, что значит «очистить кэш», и иметь понятие к каким последствиям это может привести. Разумеется, временами бывают ситуации, когда чистить память необходимо. Это может быть обусловлено переполнением памяти или же неполадками, к которым оно способно привести. Также бывает, что кэш, вопреки своему основному назначению, может препятствовать работе компьютера. За этим требуется следить. В этом помогут различные программы, утилиты и приложения.
К примеру, программа CCleaner для стационарного компьютера (или ее аналог для Андроида в виде приложения) способна разыскать в системе устройства тот кэш, в каком пользователь не имеет необходимости, и удалить его самостоятельно. Описываемая программа значительно способствует оптимизации работоспособности устройства. Она может диагностировать ваш компьютер на предмет ошибок, почистить реестр системы, а также поставить автозагрузку программ при старте компьютера или устройства. Это тоже немаловажная функция, поскольку зачастую компьютерные приложения, которые мы загружаем из интернета, автоматом подгружаются при пуске операционной системы.
Если значительное число подобных приложений загружается во время пуска устройства, это может затратить много времени при включении. Такую ситуацию без особых усилий исправляет программа CCleaner и аналогичные ей утилиты.
Для чего необходимо очищение
собственного кэшa
Предположим, если юзер заходил на сайт, его браузер сбережет в своем личном кэшe его оформление. И после завершения вышедшего свежего оформления пользователь его не сможете увидеть, поскольку ему будет предоставлено оформление, сохраненное в его кэше. Помимо этого, он также сохраняет хронологию посещений веб-страниц. Если юзер не желает, чтобы кто-либо мог узнать какие сайты он посещал, ему также следует очистить память.
Лишний раз почистить кэш не только с компьютера, но и со смартфона также будет целесообразно. Нередко после удаления игры она оставляет свой кэш в памяти устройства. По этой причине на телефоне может оставаться не одно зарезервированное пространство теми играми, которые уже отсутствуют. При этом накопленные данные могут достаточно много весить
Примем во внимание, что смартфоны не располагают таким большим количеством
памяти, как стационарный компьютер или ноутбук. Соответственно, хранить эти резервы — непозволительная роскошь. Наличие резервирования места для данных и хранения в них копий открывает широкие возможности по значительной оптимизации работы процессора любого устройства:
Наличие резервирования места для данных и хранения в них копий открывает широкие возможности по значительной оптимизации работы процессора любого устройства:
- стационарного компьютера;
- ноутбука, нетбука;
- планшета;
- смартфона и проч.
В том числе это заметно сокращает время его бездействия. Таким образом, удалять «кэшированные данные» не только можно, но и нужно.
Многие владельцы смартфонов слышали фразу «хочешь, чтобы гаджет работал быстрее – почисти кэш». Совет абсолютно верный, но далеко не все представляют себе, как осуществляется подобная процедура и о чем вообще идет речь. Поэтому для начала разберемся, что такое кэш в телефоне на Андроид и зачем его чистить.
Приложения для очистки кеша
Если требуется удаление не только кеша, но также мусора, накапливающегося в памяти мобильного устройства, можно установить специальные утилиты. Они обеспечивают не только полное удаление кеша и освобождение памяти устройства, но также в несколько раз ускоряют работу всей операционной системы Android.
Clean Master
На сегодняшний день — это едва ли не самая популярная утилита для системы Android, обеспечивающая максимальную оптимизацию мобильного устройства и его дополнительную защиту от вредоносного программного обеспечения. Клин Мастер установлен более чем у одного миллиарда пользователей, которые регулярно запускают очистку кеша и системного мусора через это приложение. Во время оптимизации работы проводиться дополнительная диагностика с помощью антивирусного движка и applock.
Чтобы воспользоваться программой, следует:
-
сначала скачать приложение с Google Play или Play Market;
-
запустить ее, нажав на иконку;
-
после открытия жмем по опции «Мусор», утилита сразу начнет свою работу;
-
после завершения процесса утилита покажет объем мусора, который нужно удалить, нажимаем по кнопке «Очистить».
После этого приложение можно закрыть. На экране будет отображен размер очищенной информации и степень очистки системы в процентах. Дополнительно утилита чистит также мусор из оперативной памяти (RAM).
Программа полностью бесплатная, имеет понятный и привлекательный интерфейс. Даже без опыта использования подобных утилит пользователь спокойно разберется в алгоритме запуска очистки и оптимизации системы. Более подробно с программой можно ознакомиться, просмотрев видео.
DU Speed Booster
Также популярная утилита для ускорения работы аппарата, благодаря умению очищать кеш и оперативную память. Помимо удаления мусорных файлов, программа обеспечивает возможность сохранения заряда батареи, обеспечивая более длительную работоспособность мобильного устройства. Приложение дополнительно после запуска проводит анализ работоспособности системы и выявляет те процессы, которые занимают больше всего ресурсов оперативной памяти.
Утилита DU Speed Booster для ускорения работы аппарата, очищающая кеш и оперативную память
Интерфейс приложения также интуитивно понятен, позволяет пользователю уже с первого применения разобраться в тонкостях работы программы. Преимуществом DU Speed Booster является возможность программы блокировать входящие и исходящие звонки, если в этом возникает необходимость. Производитель рекомендует устанавливать данную утилиту на мобильных устройствах, поддерживающих старую версию ПО. Это позволит устанавливать на них более мощные и современные версии программ и игр.
-
Для запуска приложения требуется нажать на его иконку.
-
В открывшимся окне для очистки кеша требуется выбрать опцию «Trash cleaner».
-
По завершению анализа опции нажимаем «Clean».
-
Для большего ускорения системы рекомендуется также вызвать опцию «Accelerator».
-
После этого запуститься проверка и очистка необходимых процессов, после проверки жмем по кнопке «Accelerate».
По завершению работы программу можно закрывать. Рекомендуется использовать приложение не реже двух раз в неделю.
Очистка программой Clean Master
Допустим, вам нужно удалить кэш сразу во всех приложениях. Что же делать в таком случае? Не стирать же данные отдельно для каждого приложения? Предлагаем воспользоваться утилитой Clean Master, которая позволяет в несколько кликов удалить весь мусор с вашего смартфона, оптимизировать его работу, удалить все ошибки и проблемы. По сути, это альтернатива современным программам, типа CCleaner для компьютера.
Зайдите в сервис Google Play и в поиске введите название программы. Далее нажмите кнопку «Загрузить», и дождитесь, пока приложение будет установлено на ваш телефон. Как только инсталляция будет завершена, на рабочем столе автоматически создастся ярлык.
Откройте программу. Перед вами будет 4 кнопки:
- «Мусорные файлы»;
- «Антивирус»;
- «Работа с памятью»;
- «Менеджер приложений».
Нажмите вкладку «Мусорные файлы». Этот пункт отвечает за кэш во всех приложениях. В течении нескольких секунд система сформирует список установленных программ и игр. Вы галочками выбираете все программы, для которых будет осуществлена очистка КЭШа. Далее остается только нажать кнопку «Очистить».
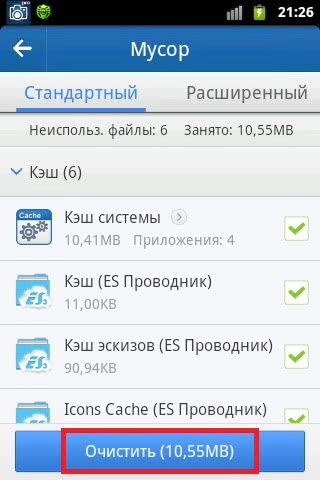
Важно! Рядом с кнопкой «Очистить» система отображает объем данных, который будет высвобожден после удаления мусора. Помимо очистки лишних данных вы можете управлять приложениями, стирать их полностью, ускорить работу своего смартфона и многое другое
Как очистить кэш на Андроиде вручную
Существует универсальный метод, который позволяет пользователю через настройки телефона очистить кэш. Этот способ удобен тем, что для него нет принципиальной необходимости в наличие интернета. Так как все действия происходят через настройки, то это достаточно удобно. Не нужно налаживать работу через настройки браузеров.
Для этого метода пользователю сначала необходимо перейти в настройки телефона. Располагаются они на главном экране. Часто напоминают шестеренку, под которой написано «Настройки»
Перейдя в настройки, находим пункт под названием «Приложения». Также часто его могут назвать «Программы». Также все зависит от системы телефона. Теперь пользователю стоит перейти на тот браузер, в котором он хотел бы почистить данные.

После перехода откроются все данные о нем, в том числе и то, сколько места он занимает на телефоне. Теперь кликами на пункт под названием «Управление местом» и после перехода на «Очистить кэш». Таким образом пользователь смог вручную очистить кэш в браузере любого типа.

Такая схема также подходит и для того, чтобы очистить кэш в других приложениях. Необязательно это может быть браузер. Для того, чтобы углубиться в систему и алгоритм, стоит посмотреть это видео
Использование режима восстановления
Запуск Recovery Mode обычно осуществляется при серьезных неполадках в работе гаджета, поэтому прибегать к нему лишний раз нецелесообразно. Владельцев смартфонов, произведенных в Китае, может подстерегать сюрприз в виде меню Рекавери на китайском языке. В этом случае, во избежание неприятных последствий, лучше выбрать другой вариант очистки.
Обратите внимание
Обладатели англоязычного меню режима восстановления могут очистить память, выбрав пункт «Wipe cache partition».
Кроме того, очистка cache произойдет при возврате к заводским настройкам (пункт меню «Wipe data/factory reset»). Однако следует иметь в виду, что при этом полностью исчезнут все следы пользовательской активности: помимо кэша, удалятся и сами пользовательские приложения вместе с адресной книгой и сохраненными файлами. Поэтому не стоит пользоваться режимом Рекавери без особой необходимости.
Удалить куки с одного сайта в Chrome, IE, Firefox, Safari или Opera
При просмотре веб-страниц большинство сайтов размещают на вашем компьютере файлы cookie для сбора данных о вашей деятельности и других данных о вас. Когда вы больше не хотите, чтобы эти куки на вашем компьютере, очистите кеш. Если вы не хотите удалять всю историю посещенных страниц, узнайте, как удалить файлы cookie для сайта.
Что происходит при удалении файлов cookie в веб-браузере?
Бывают случаи, когда вы больше не хотите, чтобы файлы cookie сохранялись на вашем компьютере. Например:
- Веб-страницы загружаются медленно.
- На веб-сайте отображается ошибка 400 Bad Request.
- Веб-сайт содержит слишком много рекламы, которая хранит куки на вашем устройстве.
- Вы подозреваете, что веб-сайт использует файлы cookie для отслеживания вас в Интернете
- Вы больше не хотите, чтобы веб-браузер автоматически заполнял формы.
При удалении файлов cookie вы больше не будете автоматически входить на веб-сайты, и сайт не будет настроен в соответствии с вашими предпочтениями. Кроме того, если вы используете двухфакторную аутентификацию на сайте, удаление cookie означает, что вам нужно будет снова установить двухфакторную аутентификацию.
Если вы используете один и тот же веб-браузер, например, Google Chrome, но на разных устройствах, удаление файлов cookie из Chrome на вашем ноутбуке не приведет к удалению файлов cookie из Chrome на планшете. Файлы cookie относятся к конкретному устройству.
Кроме того, если вы используете разные веб-браузеры на одном устройстве, например, Firefox и Opera, удаление файлов cookie из Firefox не приводит к удалению файлов cookie, хранящихся в Opera. Файлы cookie не передаются между веб-браузерами, установленными на одном устройстве.
Как использовать Chrome для очистки файлов cookie для одного сайта
-
Выберите три вертикальные точки в правом верхнем углу, чтобы открыть меню Chrome, и выберите Настройки .
-
Прокрутите страницу вниз и выберите Дополнительно .
-
В разделе Конфиденциальность и безопасность выберите Настройки контента .
-
Выберите Файлы cookie .
-
Выберите Показать все файлы cookie и данные сайта .
-
Найдите сайт.
Чтобы быстро найти сайт, введите название сайта в поле поиска.
-
Выберите Удалить .
-
По завершении закройте вкладку Настройки .
Удалите куки во время просмотра. Нажмите значок блокировки рядом с именем веб-сайта в адресной строке и выберите Файлы cookie . В диалоговом окне Используемые файлы cookie разверните имя сайта, выберите файл cookie, затем выберите Удалить .
Очистить куки для одного сайта в Internet Explorer
Выполните следующие действия, чтобы очистить файлы cookie для отдельного сайта в Internet Explorer:
-
Выберите значок шестеренка и выберите Свойства обозревателя .
-
На вкладке Общие в разделе История просмотров выберите Настройки .
-
В диалоговом окне Настройки данных веб-сайта выберите Просмотр файлов .
-
Прокрутите список файлов cookie, чтобы найти тот, который вы хотите удалить.
-
Выберите файл cookie и нажмите Удалить .
-
В диалоговом окне Предупреждение выберите Да .
Microsoft Edge не может удалить куки для отдельного сайта. Чтобы удалить информацию о сайте в Microsoft Edge, используйте очиститель файлов cookie, такой как CCleaner.
Очистить куки в Firefox
Если вы хотите удалить файлы cookie с отдельного веб-сайта с помощью Firefox, выполните следующие действия:
-
Выберите три горизонтальные линии и выберите Параметры .
-
Выберите Конфиденциальность и безопасность .
-
В разделе История выберите стрелку раскрывающегося списка Firefox и выберите Использовать пользовательские настройки для истории .
-
В разделе Файлы cookie и данные сайта выберите Управление данными .
-
В диалоговом окне Управление файлами cookie и данными сайта выберите сайт.
-
Выберите Удалить выбранное .
-
Выберите Сохранить изменения .
-
В диалоговом окне Удаление файлов cookie и данных сайта выберите ОК .
Очистить кэш для одного сайта в Safari
Управляя файлами cookie в Safari, вы улучшите производительность браузера и его взаимодействие с веб-сайтами.
-
Нажмите значок gear , чтобы открыть меню Safari, и выберите Настройки .
-
Перейдите на вкладку Конфиденциальность и выберите Подробности .
-
Выберите сайт, который разместил куки в вашем браузере.
-
Выберите Удалить .
-
Выберите Готово , когда вы удалили все файлы cookie из Safari.
Очистить куки для сайта в Opera
Чтобы удалить файлы cookie для сайта в веб-браузере Opera, найдите значок блокировки или значок глобуса в адресной строке.
-
Выберите значок блокировки или значок глобус , затем выберите Файлы cookie .
-
Разверните сайт, на котором размещены файлы cookie на вашем компьютере.
-
Выберите папку Cookies , чтобы развернуть ее.
-
Выберите файл cookie, который вы хотите удалить.
-
Выберите Удалить .
-
Выберите Готово , когда закончите удаление файлов cookie для сайта.
Как очистить файлы куки в Google Chrome
Cookie — это файл с набором определенных данных, записываемый в браузере серверами посещаемых сайтов. Куки, как их принято называть, создаются для сохранения ваших настроек сайта, имени пользователя и пароля аккаунта. Еще куки записывают ваши предпочтения, для того, чтобы показывать Вам рекламу того, что Вас интересовало ранее.
Все это делается для того, чтобы упростить пользование сайтами и для ускорения заполнения бланковых страниц, имеющихся на сайтах. Время от времени куки нужно очищать. На данный момент очень популярным браузером является Google Chrome, поэтому в этой статье вы узнаете, как в Google Chrome почистить куки.
Для чего нужна чистка cookies?
Куки призван облегчать жизнь пользователя, но, к сожалению, эти файлы- помощники также могут приносить кучу существенных неудобств и серьезных проблем, среди которых: повышенная уязвимость конфиденциальности (если кто-то воспользуется Вашим ноутбуком или ПК, то этот человек сможет без проблем зайти в Ваши учетные записи разных сайтов).
Возможно также и отслеживание истории Ваших перемещений по сайтам. Следующим неприятным моментом может оказаться засорение большим количеством куки-файлов Вашего компьютера и уменьшение места на жестком диске.
Все современные браузеры имеют настраиваемый параметр записи куки и Вы можете включить или отключить запись. Но в таком случае некоторые сайты не будут работать без специально сохраненных файлов, а остальными сайтами будет сложнее пользоваться.
Полная очистка cookies
Все-таки перейдем к тому, как почистить куки в Google Chrome. Существует несколько способов. Для начала нужно вызвать меню справа вверху браузера нажатием на иконку. Затем открываем “Настройки”.
Потом “История” и нажимаем “Очистить”. В вызванном меню ставим галку напротив “Файлы cookie и данные сайтов” и жмем “Очистка”.
Или же очистить cookies в Google Chrome можно, нажав на ту же кнопку справа вверху, потом “Доп. инструменты”- “Удаление данных о просмотренных страницах”. Еще меню это можно вызвать нажатием специального комбо “Ctrl +Shift +Del”, и далее в вызванном меню снова ставим галочку напротив “файлы cookie и данные сайтов” и жмем кнопку очистки.
Очистить cookies в Гугл Хром можно одновременно с историей просмотров и скачиваний, только следует заметить, что это может занять немного больше времени. Все зависит от количества посещенных вами сайтов.
Чистим отдельные файлы
В случае если вам нужно удалить куки в Google Chrome, записанные для с определенных сайтов, а не все файлы, вам нужно сделать следующее: опять же нажать на иконку панели настроек, нажать “Настройки”, внизу открывшейся страницы нажать “Показать доп. настройки”- “Настройки контента”- “Все файлы cookie” и далее выбирать те файлы, от которых нужно избавиться.
Чтобы удалить один файл – выберите его и нажмите на появившийся знак в виде крестика. Сверху в том же появившемся окне есть возможность выбрать все файлы и удалить их всех за один раз.
Существует альтернативный способ того, как почистить куки в Google Chrome . Для этого следует выполнить такие действия:
- Открыть браузер.
- Нажать на клавиши “Ctrl+H”
- Выбрать “Файлы cookie…”
- Нажать “Очистить”
По данным с http://proremontpc.ru/browsers/kak-pochistit-kuki-v-google-chrome.html
https://youtube.com/watch?v=fsdXGPJI5V4
Очистка кэш-памяти на смартфонах и планшетах разных марок
На устройствах, где поверх Андроида установлена фирменная оболочка производителя, функция удаления кэшированных данных иногда реализована нестандартно.
- Для очистки кэша системы на Samsung Galaxy воспользуйтесь опцией Wipe Cache Partition в меню Recovery. Данные приложений Самсунг Галакси удаляются через их свойства, как в инструкции для Андроида без надстроек.
- Чтобы удалить кэшированные данные отдельной программы на Huawei Honor (Хуавей Хонор), запустите утилиту системных параметров, откройте раздел «Приложения и уведомления», а затем «Приложения». Найдите нужную программу и войдите в ее свойства. Перейдите в раздел «Память» и нажмите «Очистить кэш».
- Чистка кэш-памяти программ на Asus ZenFone выполняется примерно так же, как на Honor: войдите в настройки, затем в раздел «Приложения и уведомления» и подраздел «Информация о приложении». Коснитесь строки с именем нужной программы. В свойствах выберите «Хранилище и память» и нажмите «Очистить кеш».
- Удаление системного кэша на Meizu выполняется через раздел «Хранение и резервное копирование» — «Очистка мусора». Или с помощью встроенной утилиты «Безопасность».
- На Lenovo, BQ, Prestigio, Fly, Xiaomi удаление кэшированных данных проводится так же, как на чистом Андроиде.
И, конечно, устройство любой марки и модели можно чистить и оптимизировать с помощью сторонних утилит.
Можно ли удалять данные в приложениях
Часто пользователи, которые хотят по максимуму освободить память смартфона, задаются вопросом, можно ли удалять данные приложений. Когда вы проходите по пути «Настройки»/«Приложения»/«Все приложения»/VK. В разделе «Память» есть несколько блоков. Как мы уже определились кеш чистить можно и даже нужно, а вот что значит «Данные приложений» и можно ли их чистить?
Нас самом деле, если вы не разблокировали root права вы не сможете удалить с телефона ничего лишнего. Важные данные приложений просто так не удалятся. Вы сможете почистить только то, что безопасно удалить и от этого никак не пострадает работоспособность приложения в телефоне.
Как вручную почистить андроид
Теперь для высвобождения места для свободной работы системы (а мы ведь знаем, что во время работы система постоянно создаёт и удаляет временные файлы, и если память занята, на накопителе тесно, то работа системы замедляется, ведь ей приходится перемещать файлы, чтобы временно высвобождать место под системные). Перемещаем файлы, одни сразу в треш, то есть удаляем, другие переносим на флэшку. Здесь правила те же: не трогайте файлы, которые не знаете, чтобы не навредить системе. Начинайте с самых больших, они явно не могут быть системными.
Внутри смартфона это делать неудобно, поэтому лучше его подключить к ноутбуку или компьютеру комплектным кабелем для зарядки. Подключение настраиваем как медиаустройство, тогда на компьютере телефон появится отдельным диском, который можно просматривать, записывать и удалять файлы
Сразу внимание обращаем на следующие папки в смартфоне:
- DCIM (там фото и видео материалы, их лучше перенести на флешку, а ещё лучше сразу заливать в облако, а в локальной папке удалять);
- Download (обычно там копятся файлы автоматически скачанные или от приложений не из официального стора. Всё удалять);
- Media (музыка и прочее, смотрите, что вам нужно, но всё же лучше хранить плейлисты, чем целые треки, ведь интернет всегда доступен);
- Movies или Video, Sounds или Music (там, по сути, ничего не должно быть, если вам они нужны, перемещайте на флешку.
Также стоит проверить все папки, которые создаются установленными вами приложениями, к примеру, мессенджерами, картами, редакторами и прочее. Ищем и удаляем все медиа файлы. Да, всё с виду просто, но для ручной очистки требуется некоторое время и усидчивость. Если не знаете, что за файл, его лучше не перемещать и не удалять, лучше потом в интернете спросите по каждому.
Кэш и куки в Яндекс браузере
Путь где лежит кэш выглядит так:
С:Usersназвание учеткиAppDataLocalYandexYandexBrowserUser DataDefault
Название учетки — это ваше имя учетки в системе
Тут выделяете «файлы, сохраненные в кэше» и «файлы cookie и другие данные сайтов и модулей». Жмем очистить.
Таким образом чистить кэш и кукисы не составляет особого труда.
Жмем очистить. Таким образом чистить кэш и кукисы не составляет особого труда.
Если вы не любитель горячих клавиш, а любите посложнее. Тогда жмем на настройки браузера, в них заходим, нажав три полоски в верхнем правом углу.
Теперь нажимаем вкладку история и в ней «очистить историю». Так попадаете в «окно очистки». Что делать дальше читайте чуть выше.
Есть ли смысл в очистке кэша
На самом деле это очень правильный и актуальный вопрос, учитывая то, сколько «клинеров» сейчас существует для Android, способных очистить устройство от мусора. Но нужно понимать, что кэш-файлы того или иного приложения создаются в системе постоянно, пока мы пользуемся им. И даже если мы удалим кэш, например, у Google Chrome, уже через пару минут после запуска браузера файл будет создан снова, разве что с меньшим, но постоянно растущим размером.

Почему так происходит? В этом заключается сама суть технологии. Каждая программа/браузер использует кэширование. Как мы уже говорили, после запуска приложение анализирует ту область памяти, в которую она сохраняет кэш. И если в данной области программа находит необходимую в этот момент времени информацию, то просто считывает ее и продолжает работу.
Но что происходит после того, как мы очистили кэш? Сохраненная информация пропадает с диска, и приложение вновь записывает в условно ту же область памяти новые данные (кэш). И размер кэша раз за разом будет увеличиваться. Мы можем лишь удалить его, чтобы получить выгоду единожды и сэкономить какое-либо количество памяти, которое нам нужно именно сейчас. Но в долгосрочной перспективе сэкономить не получится – кэширование работает всегда. А значит рано или поздно удаленный нами кэш с условным размером в 600 Мб накопится снова.
Процесс очистки кэша Android
Для удаления ненужных временных файлов вы можете пользоваться возможностями самой операционной системы либо сторонним софтом. Последний вариант оказывается удобнее, так как вы можете сразу удалить кэш всех приложений, однако он не всегда эффективен.
Способ 1: CCleaner
Мобильная версия знаменитого «чистильщика» для компьютера отличается упрощённым интерфейсом и набором лишь основных возможностей. При этом функции, необходимые для очистки кэша и оперативной памяти, в нём присутствуют. CCleaner для Android можно бесплатно скачать и установить из Play Market.
Инструкция по использованию:
- Откройте приложение и нажмите на кнопку «Анализ» в нижней части интерфейса.
Начнётся сканирование системы на наличие кэша, временных, пустых файлов и прочего «мусора». По его завершении вы увидите весь обнаруженный кэш, разбитый на категории. По умолчанию все категории будут отмечены галочкой. Вы можете убирать отметки, в таком случае та или иная категория удалена не будет.
Теперь нажмите на кнопку «Завершить чистку». Дождитесь выполнения процедуры.
Способ 2: Cache Cleaner
Это очень простое приложение, созданное для удаления кэша с устройства. Его использование сводится к тому, что вам нужно только запустить программу, дождаться завершения сканирования системы и нажать на кнопку «Удалить всё».
Однако у него есть значительный минус – он не всегда корректно очищает кэш у установленных приложений, особенно если те были скачаны не из Play Market.
Способ 3: Настройки Android
Во всех устройствах на Android можно сделать очистку кэша, используя встроенные возможности операционной системы. Здесь стоит учитывать некоторые особенности ОС: у вас может быть другая версия Android либо установлена фирменная оболочка от производителя, из-за чего некоторые элементы интерфейса, рассмотренные в инструкции, могут отличаться.
Инструкция для очистки кэша конкретных приложений:
- Откройте «Настройки».
- Перейдите в пункт «Приложения». Оно может быть расположено в отдельном блоке «Настройки приложений», либо «Данные приложений».
Из всего списка выберите то приложение, у которого вы хотели бы удалить кэш, и нажмите на него.
На странице с данными приложения найдите блок «Кэш». Там будет написан размер кэша, а также расположена специальная кнопка «Очистить кэш». Используйте её.
Инструкция по очистке кэша всех приложений:
- Перейдите в «Настройки».
- Откройте параметр «Память». Её можно найти в блоке «Система и устройство».
Дождитесь подсчёта памяти и используйте кнопку «Очистка», либо «Ускорение». Если таковой кнопки у вас нет, то воспользоваться данной инструкцией у вас не получится.
Если кнопка у вас есть, после нажатия на неё начнётся подсчёт данных кэша и других «мусорных» файлов. По окончании вы можете снимать или добавлять отметки на те или иные приложения, то есть выбирать, у какого из них удалить кэш.
Нажмите «Очистить» или «Clean up».
В статье были рассмотрены основные варианты удаления кэша приложений на Android. К этим способам можно добавить ещё несколько программ-чистильщиков, однако их интерфейс и принцип действия схож с рассмотренными CCleaner и Cache Cleaner.
Опишите, что у вас не получилось.
Наши специалисты постараются ответить максимально быстро.
Что может пойти не так
Самый высокий риск – потерять нужные данные в приложениях, которые запущены. Есть вероятность потери фотографий, видео из галереи. Чтобы избежать этого, перед процедурой чистки на телефоне андроид рекомендуется сохранять открытые файлы, скидывать на компьютер или google disc документы.
Среди других проблем:
- вместо очистки кэша запущен сброс данных до заводских настроек;
- вместо чистильщиков установлены вредоносные программы;
- при попытке почистить кэш ОС осуществляется очистка отдельных приложений и наоборот;
- вы не можете найти, где на смартфоне находится нужный раздел и как его почистить.
Зачем чистить кэш?
Если вы регулярно пользуетесь 1-2 приложениями, то нет смысла постоянно очищать кэш на телефоне. Очистка понадобится, когда в памяти устройства много разных приложений, часть из них удаляется или редко используется.
Обычный смартфон с 4-8 ГБ оперативной памяти довольно быстро засоряется. Кэшированные файлы постоянно сохраняются в памяти операционной системы. Без очистки эти данные могут заполнить всю память устройства, вследствие чего для функционирования Андроид не останется ресурсов.
Регулярность чистки зависит от количества приложений и технических характеристик телефона. Лучше всего чистить кэш, когда память устройства заполняется почти полностью.
Слишком частая чистка вызовет обратный эффект: в телефоне будет много свободной памяти, но временные файлы приложений сотрутся, что приведет к сбоям в работе, нестабильности, медленному выполнению команд.
Перед тем как очистить кэш, рекомендуется оценить объем свободной памяти, и только потом удалять данные – в случае необходимости.






