Про решение «мусорной» проблемы
Жора Каваносян: Есть два важных аспекта решения мусорной проблемы, на которые стоит обратить внимание прежде всего:
— Надо перестать производить такое огромное количество отходов;
—Разобраться с объектами накопленного вреда.
Сейчас профильные министерства просто не справляются со всем накопленным вредом, который у нас уже есть. Как все устроено? Если ты, например, создал стихийную свалку или совершил другое правонарушение в области экологического законодательства, нужно заплатить штраф или ущерб. Штраф — копейки, ущерб — это всегда огромная цифра.
Так вот, у нас этот ущерб в 20% случаев этот ущерб вообще не взыскивается с нарушителя. То есть каждый год появляется огромное количество незаконных свалок, которые мы просто не заметили. Из них только 20% ликвидируют или хотя бы выделяют деньги на уборку территории.
Droid Optimizer

Droid Optimizer — это один из самых известных инструментов для очистки Android, который загружен в магазине Google Play более миллиона раз. Он прост в использовании, особенно для новичков, с вводным экраном, который проведет вас через все разрешения и функции.
Он предлагает «систему ранжирования», призванную мотивировать вас держать ваше устройство в отличной форме. Если вы не возражаете против того, чтобы ваше собственное устройство «позорило» вас, Droid Optimizer — лучший очиститель Android для вас.
Одно нажатие — все, что вам нужно, чтобы начать очистку телефона. Вы увидите свою статистику в верхней части экрана; свободное место и оперативная память отображаются рядом с вашим «рангом», где вы получаете очки за действия по очистке.
Если вы предпочитаете установить и забыть, Droid Optimizer позволяет настроить регулярную автоматическую очистку. Эта автоматическая очистка очистит кэш, остановит фоновые приложения и удалит все ненужные файлы. Он также поставляется с «планировщиком спокойной ночи» для экономии энергии, автоматически отключая такие функции, как Wi-Fi, когда он не активен.
Droid Optimizer также может массово удалять приложения — полезно, если вы хотите быстро освободить место.
Это не самое привлекательное приложение, но оно работает. Если вы ищете лучшее приложение для очистки смартфона от мусора и не хотите выполнять большую часть работы самостоятельно, Droid Optimizer должен быть в вашем списке на 1 месте.
Загрузить: Droid Optimizer (доступны бесплатные покупки в приложении)
Специализированное ПО для чистки компьютера
 Зачастую большое количество модулей не требуется — нужно лишь быстро удалить лишние файлы с системного диска, чтобы экстренно освободить часть пространства, или почистить реестр для исправления ошибок в работе Windows. В таких случаях нет смысла устанавливать громоздкие программы. Будет достаточно небольшой и простой утилиты, справляющейся с задачей лучше встроенных в Windows инструментов.
Зачастую большое количество модулей не требуется — нужно лишь быстро удалить лишние файлы с системного диска, чтобы экстренно освободить часть пространства, или почистить реестр для исправления ошибок в работе Windows. В таких случаях нет смысла устанавливать громоздкие программы. Будет достаточно небольшой и простой утилиты, справляющейся с задачей лучше встроенных в Windows инструментов.
Clean Master
При помощи Clean Master можно в один клик найти несколько гигабайт мусорных файлов. Управляется программа всего двумя кнопками: первая запускает сканирование жестких дисков, вторая удаляет найденные ненужные данные.
После анализирования софт покажет, сколько мусора было найдено. Лишние файлы делятся на несколько категорий:
- системный кэш;
- данные социальных программ (приложений соцсетей, мессенджеров и т. д. );
- временные файлы веб-браузеров;
- файлы другого пользовательского ПО.

Дополнительно утилита показывает статистику использования локальных дисков. При помощи этой простой функции пользователь может быстро узнать, на каком из разделов HDD осталось мало пространства и где следует искать мусор в первую очередь.
Стоит отметить, что существует версия Clean Master для Android — в нее входит ряд дополнительных инструментов для оптимизации оперативной памяти и обеспечения защиты смартфона. Как и у компьютерной программы, единственный минус утилиты — отсутствие перевода на русский язык.
Wise Disk Cleaner
Эта программа более удобна в обращении — она полностью локализована и имеет встроенный планировщик задач, позволяющий настроить автоматическую очистку диска. Кроме того, она наиболее эффективна — благодаря огромной базе ПО она находит мусор, оставшийся даже от самых редких приложений для Windows.
Утилита имеет 4 режима работы:
- быстрая очистка — удаляет основную массу мусора, временные файлы и кэш браузеров;
- глубокая очистка — полностью сканирует HDD и удаляет ненужные файлы не только с системного диска, но и из других разделов компьютера;
- очистка системы — дает возможность удалить бесполезные системные файлы, такие как справка, образцы картинок и музыки, фоновые изображения;
- дефрагментация — сортирует сектора жесткого диска для более эффективного использования пространства.
Wise Disk Cleaner отлично справляется со своими задачами, но для комплексной оптимизации Windows не подходит. Кроме того, в режиме глубокой очистки скорость работы программы относительно низка.
Auslogics Registry Cleaner
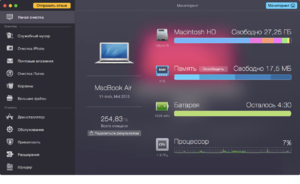 Регулярная очистка реестра даже важнее удаления мусорных файлов — в этой базе данных практически каждый день появляются неправильные ключи, записи об установленных программах, настройки системных и пользовательских приложений, пути ярлыков и многое другое. Ошибки в реестре могут существенно замедлить работу Windows.
Регулярная очистка реестра даже важнее удаления мусорных файлов — в этой базе данных практически каждый день появляются неправильные ключи, записи об установленных программах, настройки системных и пользовательских приложений, пути ярлыков и многое другое. Ошибки в реестре могут существенно замедлить работу Windows.
Auslogic Registry Cleaner не имеет большого количества функций, но с очисткой реестра справляется отлично. Она ищет ошибочные записи более чем по 20 параметрам: ассоциации файлов и ярлыков, настройки автозапуска, недавние документы, удаленные программы.
Управляется программа одной кнопкой
Анализ проводится очень быстро, после чего утилита показывает количество ошибок в каждой категории и определяет важность их исправления. Перед удалением ключей реестра можно сделать резервную копию базы данных
Wise Registry Cleaner
Wise Registry Cleaner — это модуль, входящий в платный комплект Wise Care 365. В виде отдельной утилиты его можно использовать, не покупая лицензию, но с большим количеством рекламы. Однако с этим неудобством стоит смириться из-за высокой эффективности чистильщика.
Эта программа для чистки реестра имеет три функции:
- поиск и удаление ошибочных ключей;
- дефрагментация реестра;
- создание точек восстановления базы данных.
Дополнительно можно немного оптимизировать Windows, изменив ряд системных параметров. Программа может ускорить время отклика ОС при зависании приложений, увеличить скорость загрузки системы, распределить работу системных программ по разным процессам для снижения нагрузки на компьютер. Все это значительно улучшает производительность ПК.
Одна из них наверняка поможет провести глубокую очистку компьютера и улучшить его работу. Главное — правильно подобрать софт под конкретную задачу.
Originally posted 2018-04-07 11:59:18.
Для чего нужна программа Сиклинер
«Чистильщик» – утилита для очистки, оптимизации и поддержки безопасности компьютера. Она будет полезна в следующих ситуациях:
- тормозит комп, долго загружается система, программы запускаются дольше обычного и зависают во время работы;
- тормозит браузер, медленно загружаются интернет-страницы;
- «слабый» ноутбук: небольшая оперативная память, маленький объем сетевых дисков и т.п.;
- сбой в работе некоторых функций компьютера, например, отключился рабочий стол;
- тормозят компьютерные игры, которые раньше «летали»;
- проблемы с просмотром видеофайлов и прослушиванием музыки;
- на устройстве установлена «старенькая» версия операционной системы;
- требуется спрятать следы онлайн-активности, стереть историю посещения сайтов в интернет, удалить файлы cookies.
География пользователей программы
CCleaner — программа для оптимизации и очистки системы. Детище компании Piriform увидело свет в 2003 году. Приложение написано на языке C++ и имеет закрытый исходный код. Утилита тепло встречена критиками. Медиаресурс CNET оценил ее в 5 из 5 звезд, назвав «очень нужным инструментом».
По статистике Talos Intelligence, к 2018 году Сиклинер для Виндовс доступен на 55 языках, программу используют более 2 миллиардов человек по всему миру. Утилита устанавливается более 5 миллионов раз в неделю и удаляет в месяц свыше 35 миллионов Гб «мусора».
Чистим ПК от пыли
Вступление
Данное действие является чаще всего профилактикой и не часто устраняет уже имеющиеся проблемы, но если не осуществлять данные действия вообще, то пыль может способствовать дальнейшему выходу из строя внутренних компонентов компьютера.
Пыль на интерфейсах охлаждения способствуют меньшей эффективности и дальнейшему нагреву материнской платы, видеокарты и процессора. Как вам известно, данные комплектующие стоят достаточно дорого, и их поломка влетит вам в копеечку.
Нам же, для очистки потребуется снять левую боковую крышку системного блока.

Выше я вам представил фото из личного архива, в котором мне принесли ПК на обслуживание. Даже не разбирающийся человек сразу увидит немалое количество пыли внутри корпуса.
Переходим к делу
Чтобы правильно выполнить очистку, не повредив и не сломав ничего, требуется:
- Отключить компьютер от сети
- Снять статическое электричество с себя
- Пыль вытирать сухой микрофиброй или бумажными салфетками. Очистку производить только техническим спиртом или бензином Галоша.
- Первый пункт не требует комментариев – это ваша безопасность и исключает удары током.
- Второй требуется для того, чтобы внутренние компоненты не были повреждены физическим явлением, называемым как «Статическое электричество». Для этого требуется либо прикоснуться к заземленному аппарату. Инструкций в сети очень много.
- Третий же тоже достаточно понятен. Ни в коем случае не используйте воду, которая проводит электричество, а также может вызывать коррозию на внутренних компонентах.
Пользуясь этими простыми принципами, очистите все внутренности от пыли
Тщательное внимание уделите вентиляторам и кулерам. Если есть возможность использовать сжатый воздух – используйте

Пыль проникла даже под кулер процессора. Разумеется, грелся такой ПК куда выше нормы. Относитесь к своему железному другу так же, как и к квартире, машине и тогда он прослужит вам куда дольше.
Убираем приложения из автозагрузки
После запуска системы и отображения рабочего стола мы не сразу можем начать работу за ПК, так как в этом время продолжается скрытый запуск служб и приложений. Некоторые из них системные и необходимые, а какие-то являются сторонними.
При установке какого-либо приложения нередко имеется активированный параметр «запускать при запуске Windows» и мы его не замечаем. По итогу, программа будет автоматически запускаться после загрузки системы. Это не всегда нужно и часто не нужно, потому что некоторые программы не требуют постоянной активности.
Начало
Это мы и будем исправлять. Для этого мы опять же можем воспользоваться системной утилитой или уже упомянутым CCleaner.
Системно это настраивается через вкладку «Диспетчер задач» на Windows 10. Вызываем его сочетанием клавиш Ctrl, Shift и ESC, либо нажатием правой кнопкой мыши по панели задач и выбором из контекстного меню пункта «Диспетчер задач».
При появлении окна нашего диспетчера, выбираем вкладку вверху окна «Автозагрузка» и смотрим на те приложения, что там имеются.
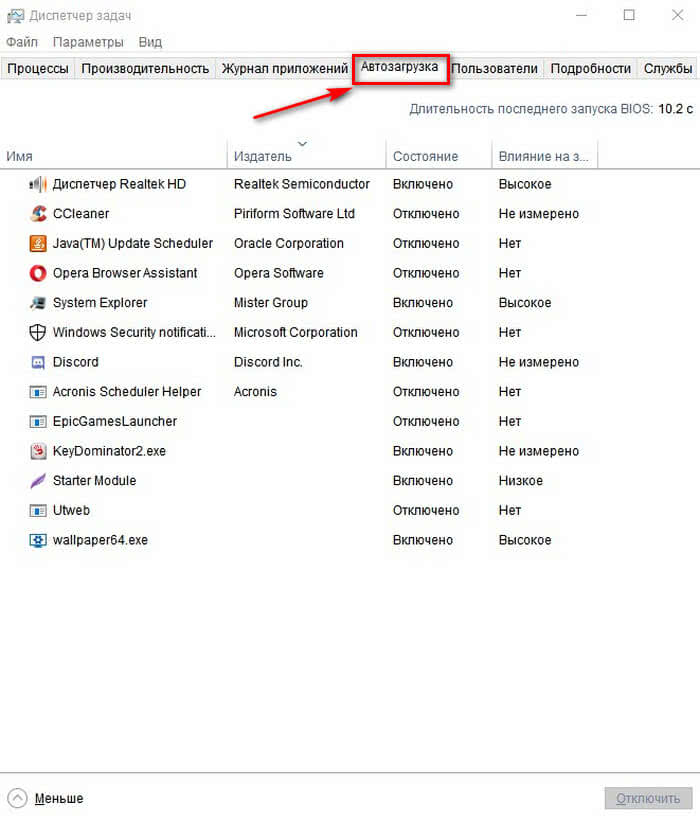
Внимательно изучите их. Если вы не знаете, что это такое и зачем нужно, то можете попытаться узнать с помощью поисковика в интернете. Для отключения просто нажмите правой клавишей мыши по нужному пункту и выберите «отключить».
В любом случае, рекомендую узнать для понимания, что вы отключаете. Нет, ничего системного вы не сможете отключить, но всё же, если программа имеет неясное назначение, то имеет смысл его удалить совсем.
С помощью CCleaner можно сделать аналогичные действия. Как установить данное полезное приложение описывалось в первом пункте, поэтому повторяться не буду.
Заходим в программу и переходим в раздел «Инструменты» в левом меню. После этого выбираем «запуск». Отобразится список приложений, как и в первом случае. Отключаются аналогичным образом путём нажатия правой клавиши мыши по пункту и выбору из контекстного меню пункта «Выключить».

Данные действия помогут вам значительно ускорить загрузку компьютера и устранить многие зависания особенно, если ваш ПК или ноутбук является по своим характеристикам достаточно слабым.
Advanced System Care
Advanced System Care представляет из себя целый комплекс утилит. С их помощью можно чистить лишние записи реестра, удалять ненужные файлы и прочий мусор. Программа адаптирована для работы в Windows, что позволяет ей без проблем справляться с типичными системными ошибками.
Помимо стандартного функционала для ухода за ПК, Advanced System Care может похвастаться кучей инструментов для оптимизации компьютера. В состав комплекса входят утилиты для настройки ОЗУ, процессора и пр. А для любителей видеоигр есть специальный режим Turbo Bust, увеличивающий производительность компьютера. Как заявляют разработчики, при использовании всех функций программы мощность вычислительной машины возрастет на 400%. Скачать лицензионную Advanced System Care можно бесплатно.
Итог
Достоинства:
- Обширный функционал для чистки ПК;
- Распространяется бесплатно;
- Множество средств оптимизации;
- Есть русская локализация.
Недостатки:
Отсутствуют.
Как почистить кэш компьютера на Windowsс помощью программ
Почистить кэш компьютера на Windows с помощью программ — достаточно легко. Существует множество специализированных пакетов, которые позволяют быстро очистить системный кэш. Например, CCleaner имеет простой и понятный интерфейс. Необходимо отметить нужные компоненты для удаления и нажать кнопку «Очистить». Существует множество и других программ. Каждая из которых обладает похожим функционалом, поэтому можно выбрать любую из них.
Как произвести очистку кэш памяти?
Для этого можно воспользоваться различными инструментами. Каждый из них обладает своими преимуществами и недостатками, но используется для выполнения различных процедур.
DNS (ДНС)
Для этого необходимо перейти в командную строку любым из перечисленных методов. После этого вводится специальная команда для очистки. При успешном выполнении выведется соответствующее сообщение о завершении процесса.
Чистка thumbnail
Для этого можно перейти в свойства системного диска. Далее необходимо выбрать стандартную утилиту для очистки диска. Галочкой отметьте thumbnails. После этого можете начать очистку. Обычно это не занимает много времени.
Вы можете отключить отображение эскизов
Таким образом, вы не увидите иконок, но сможете сэкономить место в кэш памяти, что важно для выполнения других процессов. Перейдите в свойства папки и настройте соответствующее отображение
Перезапустите систему.
Нюансы для оперативной памяти
Оперативную память нужно очищать регулярно. Поэтому имеет смысл автоматизировать этот процесс. Создайте на рабочем столе ярлык, который ссылается на программу очистки кэша оперативной памяти, находящуюся в C:\Windows\System32 под названием rundll32.exe. После создания ярлыка нажмите на него. Проведется анализ и чистка ресурсов. В результате ваше устройство начнет работать намного быстрее.
Как удалить все временные файлы с помощью программ?
Чтобы не лезть в сложные настройки, можете воспользоваться специальным программным обеспечением. Это существенно упростит поставленную задачу. Например, скачайте CCleaner – это распространенный программный пакет. Базовый функционал предоставляется совершенно бесплатно, что подойдет для повседневных нужд.
Загрузите установочный файл с сайта разработчика. Установите программу, следуя пошаговой инструкции установщика. После этого запустите программный продукт.
С левой стороны располагаются пункты, которые подвергаются очистке. Выберете галочкой те элементы, которые необходимо удалить. После этого нажмите на кнопку анализ. Будет проведена проверка этих элементов и выделены те, которые можно удалить. Нажмите на кнопку «Очистка». Начнется удаление ненужных кэш файлов. Этот процесс может занять некоторое время в зависимости от производительности системы.
Также вы можете очистить ненужные записи реестра, если перейдет на соответствующую вкладку. Это позволяет очистить битые ссылки, что существенно ускорить быстродействие системы. Рекомендуется перед этим создать точку восстановления, если вы не уверены в своих действиях.
Главное преимущество такого метода очистки – доступность. Скачать и установить программу сможет каждый. Вам не требуется вникать в тонкости работы ОС. Вся настройка и очистка будет проведена вместо вас.
Способы для браузера
Для каждого браузера способ отличается. Базовый алгоритм следующий: перейдите в настройки. Зайдите на вкладку очистки истории и выберете нужные файлы. Нажмите на кнопку «Очистить». Это может занять некоторое время.
Какой бывает кэш
Кэш на Андроид бывает трех видов:
- Dalvik-cache – это разновидность информации, которая присутствует в каждой ОС Андроид и отвечает за выполнение всех программ. Имеет собственный раздел и очистить этот кэш вручную не удастся.
- Файлы системных приложений – системный кэш, который создается в процессе работы основных приложений. Находиться в папке /cache. Очищать и вообще трогать его крайне не рекомендуется, так как удаление кэша может повлечь за собой ошибки в работе системы.
- Данные пользовательских приложений – кэш приложений, которые были установлены в процессе использования гаджета. Это и игры, и новостные приложения, браузеры и прочее. Ненужная информация может храниться либо в памяти телефона, либо на съемной SD-карте, в зависимости от того, куда устанавливаются приложения. Очистить этот кэш на телефоне Андроид можно двумя способами. Вручную и с помощью специальных утилит.
Для очистки системы вручную на ОС Android, необходимо выполнить следующие действия:
- Зайти в меню «Настройки»
- Выбрать вкладку «Память»
- Выбрать «Данные приложений» и перейти на «Все»
- Из списка выбрать приложение, у которого хотите удалить кэш
- В открывшемся окне, нажмите кнопку «Очистить данные»
- Подтвердите ваше действие нажатием кнопки «ОК»
Существует бесчисленное множество различных программ для удаления системных файлов с телефона. Программы популяры из-за того, что от пользователя требуется минимальные познания в телефонах или планшетах. Открыл, нажал пару кнопок и все, удалено абсолютно все, что удаляется без каких-либо вредных последствий, среди самых популярных, выделяются такие программы, как:
- Cash Cleaner Easy
- Clean Master
- CCleaner
Cache Cleaner Easy – простая утилита, для очистки «мусора» из памяти телефона. Программа была переведена на русский язык для расширения аудитории пользователей. Принцип работы программы прост: сканируете мобильное устройство и потом, ставя галочки, выбираете те части информации, которые необходимо удалить. Или попросту очищаете кэш всего устройства. Приложение не отличается от множества других аналогичных, очень простое, сканирует систему и выдает результат. Отлично подойдет для тех, кто не хочет ждать глубокого сканирования системы, а хочет быстро очистить и забыть. Но, для тех, кто редко «чистит» свой гаджет, лучше выбрать программку с более тщательным сканированием всей системы.
Clean Master – бесплатное, популярное среди пользователей приложение для телефонов и планшетов на базе Андроид. Выполняет несколько полезных функций, а именно:
- очистка кэша
- ускорение работы устройства путем закрытия ненужных процессов
- оптимизация и деинсталляция пространства в памяти устройства
Стоит отметить, что у программы есть возможность установки своих модулей на рабочий экран в виде виджетов, что заметно упрощает процесс выполнения функций приложения. Вам не требуется открывать его, а просто активируете виджет. Утилита не требует Root-прав для выполнения своей работы, но наличие этих прав заметно улучшит работу приложения и гаджета в целом.
CCleaner – очень популярное и мощное программное обеспечение для ОС Windows, теперь доступно и для Андроид-устройств. В меню приложения расположены диаграммы, описывающие состояния оперативной памяти и внутренней памяти устройства. Нажав на кнопку «Анализ», произойдет полное сканирование всех параметров памяти смартфона, после чего, пользователю будут предоставлены варианты очистки, либо автоматический (удалит все, что сочтет ненужным «мусором»), либо подробный, где пользователь сможет сам выбирать файлы для очистки, вплоть до истории звонков телефона. Программа зарекомендовала себя как качественный «чистильщик», который может составить конкуренцию Clean Master.
Для того, чтобы очистить кэш браузера, можно воспользоваться либо программами очистки, где за вас все сделает утилита и от вас ничего требоваться не будет. Либо, через меню «Настройки», где вам нужно найти желаемый браузер для очистки кэша и вручную произвести очистку. Либо же, зайдите в желаемый браузер (на телефонах их часто несколько) и, в меню браузера, выберите пункт «История». После открытия этого пункта, выбираете пункт «Очистить историю» выбираете пункт «изображения и другие файлы сохраненные в кэше» нажимаете «удалить данные» после чего безвозвратно удаляется кэш всех файлов.
Carambis Cleaner – простой и удобный инструмент для очистки компьютера
Carambis Cleaner – это простая и удобная утилита для выполнения очистки компьютера от мусора. Это программное обеспечение имеет простой и дружелюбный интерфейс, в котором легко может разобраться даже человеку, который только начал знакомство с работой подобных программ.
Воспользовавшись Carambis Cleaner, пользователь получает возможность не только удалить с компьютера весь накопившийся там мусор, но и провести сканирование системы на наличие в ней ошибок.
Воспользовавшись этим программным обеспечением, владелец компьютера также сможет найти и удалить присутствующие на своём устройстве дубликаты картинок или музыкальных файлов, что позволит очистить пространство жёсткого диска.
Запустить сканирование системы или её очистку можно всего в несколько кликов, а это значит, что не нужно тратить много времени для того, чтобы сделать свой компьютер быстрее.
Таким образом, можно сказать, что утилита Carambis Cleaner – это настоящая находка для тех, кто хочет стать владельцем программы для очистки компьютера от мусора, имеющей простоту и удобство.

Мне нравится1Не нравится
Преимущества комбинированных натуральных сорбентов
Натуральными сорбентами для кишечника являются природные пищевые волокна. Они не перевариваются ферментами и не усваиваются, впитывают токсины и яды аналогично синтетическим средствам. Пищевые волокна способны активно впитывать воду и вредные вещества: нитриты и нитраты, канцерогены, продукты жизнедеятельности бактерий, вирусы, продукты распада этанола и пр.
Комбинированные средства — сорбенты, дополненные другими компонентами: пробиотиками, пребиотиками, витаминами и др. Это позволяет расширить спектр лечебного действия препарата и получить лучшие результаты. Одним из таких средств является «Фитомуцил Сорбент» — натуральный сорбент с комплексом пробиотиков. В состав средства входят растворимые пищевые волокна — Psyllium, а также инулин. Последний является пребиотиком, который стимулирует рост и жизнедеятельность микрофлоры толстого кишечника. Комплекс пробиотических бактерий также помогает восстановить нормальный баланс микрофлоры. Средство не раздражает кишечник, поскольку псиллиум быстро впитывает воду и токсины, превращается в гель, а затем выводится естественным образом.
Загрузиться. Запустить. Убить
Утилиты для разовой очистки компьютера сегодня доступны у многих разработчиков. Это именитые Kaspersky, Dr. Web, ADW. Как правило, они действуют по такой схеме:
- Скачайте самую свежую версию утилиты.
- Запустите её, чтобы проверить компьютер
- Позвольте утилите просканировать всё
- Подтвердите удаление зловредного софта

Однако существуют и более продвинутые варианты. Чтобы обойти самозащиту вирусов, такие инструменты вообще не запускают Windows. Вместо этого они предлагают создать загрузочный диск и загрузить компьютер с него. Такая утилита гарантирует истребление паразитов
Важно скачивать всегда самую свежую версию «чистильщика»: новая метла уже оснащена сигнатурами самых актуальных вирусов и способна их распознать и уничтожить
Dr.Web CureIt
С момента появления эта утилита прекрасно зарекомендовала себя, и на сегодня является одной из самых популярных. Она не требует перезапуска компьютера или создания загрузочного диска. Достаточно просто скачать и запустить её из-под Windows.
- Поставьте галочки в оба поля в разделе скачивания. Так вы соглашаетесь с лицензионной политикой разработчика и с тем, что он может использовать информацию о лечении вашего ПК для улучшения утилиты.
- Нажмите кнопку «Скачать Dr.Web CureIt» и дождитесь окончания загрузки. Объём утилиты на май 2018 года составляет 164 МБ, в дальнейшем он может вырасти. Название файла, как правило, состоит из случайного набора символов и постоянно меняется. Так сделано специально, чтобы не дать вирусу заблокировать скачивание.
- Запустите скачанную программу.
- Поставьте галочку там, где от вас требуется принять условия, и нажмите «Продолжить». Это запустит сканирование, которое длится от 10 до 20 минут, в зависимости от мощности вашего ноутбука и объёма жёсткого диска.
- По окончании сканирования нажмите «Обезвредить» и дождитесь окончания.
ADW Cleaner
Хорошей альтернативой для пользователей, которые не хотят или не могут воспользоваться DR.Web, станет ADW Cleaner – утилита примерно того же назначения.
- Запустите скачанный файл. Когда программа предложит вам принять условия лицензионного соглашения – нажмите «Я согласен».
- Сразу после запуска программа начнёт полное сканирование. Как и в случае с CureIt, нужное время зависит от объёма диска и мощности ноутбука.
- Когда программа закончит сканировать жёсткий диск, вы сможете просмотреть найденные объекты. Они отсортированы по папкам с содержимым: «Файлы», «DLL», «Ярлыки», «Запланированные» и т.д.
- Просмотрите результаты поиска и удалите найденные объекты – все либо выборочно.
- Дождитесь полной перезагрузки вашего лэптопа.
Dr.Web LiveDisk
Как мы и говорили, иногда для чистки нужно создать загрузочный диск и запуститься с него. Dr.Web предлагает подобное решение под красноречивым названием LiveDisk.
- Вставьте в USB-порт заранее подготовленную флэшку. Объём должен быть не менее 1 ГБ, больше – необязательно.
- Следуйте инструкциям, чтобы сделать флэшку загрузочной. При выборе носителя будьте внимательными: флэшка будет отформатирована, поэтому не ошибитесь в её выборе и проследите, чтобы на ней не было ценных данных.
- Когда программа закончит работу, перезагрузите компьютер. В BIOS выберите флэшку, созданную вами, первичным носителем для загрузки.
- С помощью клавиатуры выберите русский язык (или оставьте английский, если вам так удобнее), затем нажмите Enter.
- Когда LiveDisk запустится, вы увидите окно антивируса. Выберите «Продолжить». Не забудьте поставить галочку напротив пункта «обновить антивирусные базы».
- При необходимости выберите конкретные объекты для проверки.
- Когда проверка закончится, вы сможете обезвредить вирусы (как в CureIt).
- Перезагрузитесь в нормальный режим. Для этого достаточно выключить компьютер через меню «Пуск» ОС загрузочного диска, а перед повторным включением извлечь флэшку.
Такой способ очистки считается более надёжным, так как Windows не блокирует никакие «хвосты», и удалить с жёсткого диска можно все найденные вирусы.
Заключение
Итак, сегодня мы с вами достаточно подробно и обширно рассмотрели все возможные варианты как почистить компьютер. Статью писал достаточно открыто и опираясь на личный опыт. Старался не упустить никаких важных моментов и при этом оставаться понятным для всех.
Учитывая объем, вы понимаете, что вопрос достаточно серьезный и требует действительно должного внимания. Так как многие проблемы начинаются именно из-за пренебрежения обслуживанием. Занимайтесь своим компьютером хотя бы раз в полгода-год. И он прослужит вам верой и правдой долгое время и не подведет вас при работе или серьезной баталии в компьютерной игре.
Если вам статья понравилась и была для вас полезной – обязательно порекомендуйте её вашим друзьям и знакомым. Потому что, она будет полезна каждому обладателю ПК.
Спасибо, что дочитали столь объемную статью до конца. Эксплуатируйте ваш компьютер правильно! До встречи в следующих публикациях и удачи!






