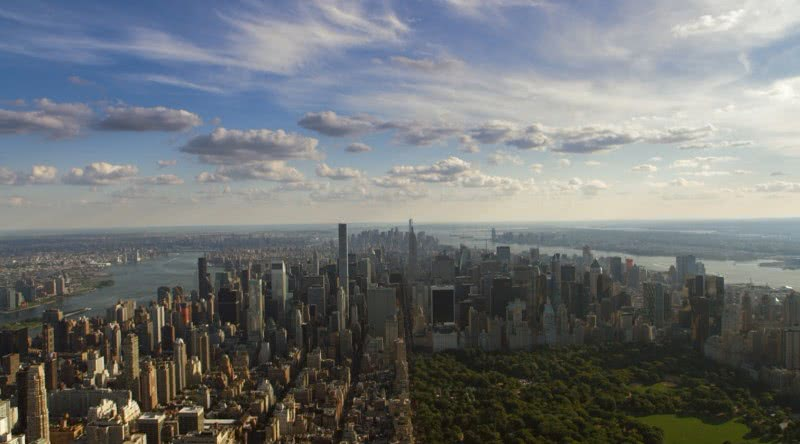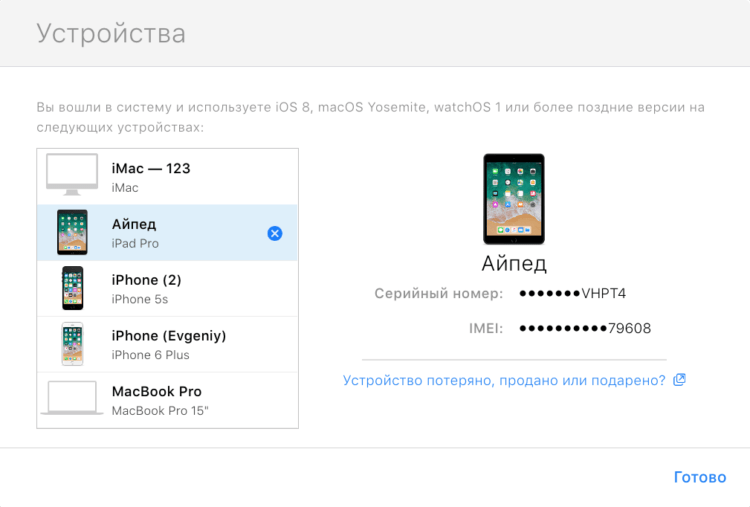Как транслировать видео и фото с планшета
Для настройки трансляции видеофайлов все смартфоны и планшеты, работающие под управлением Андроид ОС, требуют от пользователя одних и тех же действий. Для синхронизации iPad с телевизором можно установить приложение “AllShare”.
Скачать утилиту на «яблочный» планшет можно бесплатно из App Store.
Загрузка приложения на «умный» телевизор осуществляется из интегрированного в операционную систему магазина: пользователю необходимо установить ту программу, которая уже имеется на iPad.
Стоит сказать, что “AllShare” предназначена для использования на телевизорах от Samsung, а для TV от других производителей подойдут приложения-аналоги (например, “SmartShare”).
Итак, чтобы вывести изображение с планшета Apple на телевизор, потребуется:
- Подсоединение iPad и Smart TV к маршрутизатору.
- Запуск “AllShare” на планшете и настройка сопряжения. На данном этапе пользователю потребуется просто ввести на экране iPad символы, автоматически отобразившееся на телевизионном мониторе.
- Выбор картинки или видео, которое пользователь собирается транслировать на телевизор, с помощью представленного в интерфейсе мобильного приложения файлового менеджера.
Для запуска показа кинофильма или слайд-шоу останется лишь кликнуть по экранной клавише «Воспроизвести». В случае, если TV-аппарат не имеет собственного WiFi-модуля или не поддерживает технологию «умного» телевидения, пользователь может подключить к монитору приставку Google ChromeCast. Подсоединение аксессуара осуществляется через HDMI-интерфейс.
Как вывести видео с телефона на телевизор с помощью приложения Смарт ТВ
Проще всего разобраться, как со смартфона вывести изображение на телевизор с поддержкой Smart TV. Большинство производителей позволяют транслировать экран гаджета без дополнительных проводов и настроек — достаточно загрузить на смартфон приложение Смарт ТВ для вашего телевизора. У Самсунг это AllShare, у Philips — Philips MyRemote, Sony предлагает свой Media Server, а LG — Smart Share. Айфоны подключаются к телевизорам через приставку Apple TV и приложение AirPlay.
Важно: перед тем, как вывести на телевизор фильм с телефона, убедитесь, что они подключены к одному Wi-Fi роутеру
Настройка раздачи вай-фай «Точка доступа» на Android
Данный способ один из самых простых вариантов, как вывести интернет с Android. Его суть заключается в использовании мобильного телефона как Wi-fi роутера, к которому можно одновременно подключить несколько устройств. Для реализации нам понадобится смартфон с доступом к мобильному интернету и достаточным количеством трафика.
Инструкция:
- Переходим в Настройки вашего устройства.
- В зависимости от версии системы и модели телефона выбираем пункт «Мобильные сети», «Режим модема» или что-то подобное.
- Включаем функцию через переключатель сверху.
- Затем нажимаем «Настроить точку доступа».
- Здесь указываем любое понравившееся имя сети, тип защиты и пароль при желании. Если не знаете, какую выбрать защиту, рекомендуется WPA2 PSK. Пароль сети вводится латинскими буквами.
- Все, настройка окончена. Теперь любое устройство в определенном радиусе, в том числе и телевизор со Смарт ТВ будут воспринимать ваш телефон как роутер, раздающий интернет.
На тарифах некоторых операторов запрещена раздача таким способом — чаще всего это происходит на тарифных планах с безлимитным интернетом.
При попытке включения функции вам на телефон придет смс с описанием проблемы, либо подключение произойдет, но интернет на другом устройстве работать не будет. Подробности уточняйте у вашего оператора. Принцип настройки раздачи на всех телефонах похож, но в некоторых моментах отличается. Ниже подробно разберем подключение на разных моделях смартфонов.
Samsung (Самсунг)
Данная инструкция касается смартфонов с системой Android 7.0 и выше. Однако, на более старых версиях системы отличаться будут только названия пунктов в настройках. Что нужно сделать:

- Откройте шторку, проведя пальцем сверху вниз по экрану.
- Включите мобильный интернет, если вы этого еще не сделали.
- Нажмите на кнопку «Настройки» в правом верхнем углу.
- Далее перейдите в раздел «Подключения».
- Затем в «Модем и точка доступа».
- Передвиньте переключатель в строчке «Мобильная точка доступа» в положение включено. Если вы подключены к Wi-fi, система предложит его отключить, так как одновременное использование данных функций невозможно.
- Имя сети и пароль смартфон сгенерирует сам. Для их изменения нажмите на строчку «Мобильная точка доступа».
- В открывшемся окне вы сможете изменить нужные вам пункты. Имя сети можно установить любое, но только на английском, а пароль должен состоять не менее чем из 8 символов.
- Все, теперь вам Самсунг работает в качестве роутера.
При раздаче интернета лучше держать телефон на зарядке, так как данная функция сильно расходует заряд батареи.
Lg (ЛДЖИ)
Как утверждает сам разработчик на официальном сайте, данная инструкция подходит практически для всех моделей LG. Сделайте следующее:
- Перейдите в Меню, затем Приложения, а оттуда в Настройки.
- Нажмите на пункт «Сети».
- Затем «Общий модем и сети» и «Точка доступа Wi-fi».
- Нажмите «Создать точку доступа».
- Здесь можно изменить название и установить пароль, коснувшись кнопки «Безопасность». Если вы выберете WPA2, система автоматически сгенерирует ключ для сети, рекомендуется записать его. При выборе WPA2 PSK пароль вы сможете установить самостоятельно.
- Коснитесь «Сохранить изменения».
На некоторых смартфонах LG в меню отсутствует пункт «Точка доступа» — это проблема не Android-системы, а прошивки оператора, который таким образом запрещает раздачу безлимитного интернета. Лечится это с помощью root-прав, подробную инструкцию вы найдете на тематических форумах.
Sony (Сони)

Инструкция написана на примере телефона Sony L1, android 7.0, но принцип подключения на остальных телефонах Sony почти не отличается. Инструкция:
- Переходим в Настройки, вкладка Еще.
- «Режим модема и точка доступа».
- В пункте «Точка доступа» нажмите на переключатель справа.
- Для настройки сети ниже есть строчка «Настройка мобильной точки доступа», в которой вы можете сделать свое устройство невидимым, подключиться с помощью wps и включить функцию экономии энергии.
- В пункте «Настройка точки доступа» вы можете поменять имя сети, сменить или убрать пароль и выбрать тип безопасности.
- Сохраните изменения и подключайтесь к интернету на другом устройстве.
Также на данном телефоне есть возможность раздачи wi-fi с помощью NFC, в строчке «Мобильная точка доступа в одно касание».
С помощью кабеля USB
У любого смартфона в комплекте есть шнур для синхронизации с ПК и подключения к сетевому адаптеру. Один из его штекеров (обычно micro-USB или Type-C, но у айфонов это – Lightning) предназначен для соединения с телефоном, второй – обычный USB-А. Соединить телефон таким кабелем можно с большинством телевизоров, выпущенных в последние 10-15 лет.
Такое подключение может обеспечить передачу всех файлов, которые сможет открыть телеприемник – фотографий, музыки, видео. Смартфон в этом случае выступает в роли внешнего накопителя, причем с возможностью переноса информации, если у телевизора есть собственная память.
Процесс подключения не занимает много времени и выглядит следующим образом:
- Смартфон соединяется с телевизором при помощи комплектного (или любого другого, применяемого для зарядки) кабеля.
- На экране смартфона в окне оповещений выбирается использование в качестве накопителя памяти.
- В меню телевизора в качестве источника выбирается USB.
- Нужные файлы открываются с помощью телевизионного пульта. Это позволяет просматривать отснятые с помощью телефонной камеры фото на большом экране или запускать заранее скачанные в память смартфона фильмы.
Если телевизор не видит подключенный смартфон, причины могут быть две. Первая – частично поврежденный кабель. Вторая – все-таки слишком старый телевизор, у которого есть порт USB, но используется он только для перепрошивки устройства.
Подключение телевизора к интернету через Bluetooth
Раздать интернет с телефона на телевизор Самсунг можно и с помощью Блютуз. Соединение отличается малой скоростью, небольшим радиусом соединения. Просмотр не будет отличаться стабильностью, картинка, скорее всего, будет виснуть. Такой вариант предпочтителен для просмотра текстов и общения в соцсетях. Кроме того, расположить девайс придется в непосредственной близости от ТВ. Преимущество – малый расход аккумуляторной батареи гаджета.

Чтобы раздать трафик через соединение Блютуз:
- открыть настройки мобильника;
- активировать раздел «Режим модема Bluetooth»;

для сопряжения на другом устройстве необходимо активировать подобный тип подключения и найти в списке имя смартфона. Провести сопряжение путем ввода паролей, придуманных пользователем самостоятельно. Таким образом можно подключить ноутбук, планшет, ТВ приёмник и др.
Можно ли подключиться через шнур юсб и как это сделать?
Подключение любого современного гаджета к ТВ носителю через USB является самым простым способом переноса данных с одного устройства на другое. В отличие от синхронизации оборудования по WI-FI сети или с помощью HDMI разъема, использование USB можно назвать интуитивно понятным и не требующим особых навыков или специального оборудования.
Для переноса данных потребуется:
- телефон или планшет;
- cтандартный шнур – обычно идет в комплекте с мобильным телефоном, но можно приобрести отдельно в любом магазине техники;
- телевизор с USB входом – находится сбоку или сзади монитора.
 Принцип подключения очень прост:
Принцип подключения очень прост:
- Необходимо найти разъем для USB провода на мобильном и ТВ-устройстве и соединить их кабелем.
- Далее на телевизоре выбирается функция распознавания гнезда USB, а на телефоне это действие при необходимости подтверждается. Последующие манипуляции зависят от конкретных целей подключения.
Синхронизация устройств дает массу возможностей:
- Просмотр и прослушивание аудио, фотографий и презентаций.
- Возможность играть в игры, установленные на мобильном устройстве.
- Чтение книг.
- Осуществление звонков в Skype, при условии, что данное приложение установлено на мобильном устройстве.
- Одновременно с вышеперечисленными действиями мобильное устройство будет подзаряжаться от телевизора, но медленнее чем через розетку.
Процесс синхронизации телевизора и смартфона через USB идентичен аналогичному действию с помощью ПК, где телефон выступает в роли флеш-носителя.
Разъемы у той или иной модели мобильного гаджета или телевизора могут быть несовместимы друг с другом и не подходить под один USB провод. Данная проблема легко решается с помощью правильного подбора переходника или адаптера.
5 Подключение через Wi-Fi Direct
Технология Wi-Fi Direct реализована на всех телевизорах с функцией Smart и оснащенных модулем Wi-Fi. Есть она и на большинстве современных смартфонов. Ее суть заключается в соединении устройств друг с другом без посредничества точки доступа. Телефон при этом распознается телевизором как мультимедийное устройство, а не накопитель. Чтобы организовать подключение, нужно активировать на смартфоне режим Wi-Fi Direct, а на телевизоре режим Share. На устройствах с любыми версиями ОС она находится в настройках беспроводных подключений.
При таком соединении есть возможность только использовать приложение Фотоальбом на смартфоне для просмотра снимков. Видеоролики посмотреть не удастся. Скорость отображения, особенно больших снимков, весьма низкая.
Узнать, поддерживает ли Wi-Fi Direct именно ваш телевизор, можно здесь, введя его модель в поле Keywords:
Подключение телефона к телевизору через Screen Mirroring
Этот способ подключения идеально подходит для обладателей устройств Samsung, так как для них же она и создана. С помощью нее можно синхронизировать гаджеты с телевизором Samsung без каких-либо проводов и дополнительных установок. Однако данная функция есть не на всех телевизорах данной фирмы, а только на моделях телевизоров Samsung F, J, K, M-серии. Но это не значит, что ее нельзя установить и на другие модели телевизоров данного производителя.
Чтобы подключиться к Screen Mirroring нужно на панели меню данного телевизора нажать «Source» далее на телефоне нужно отрыть панель быстрых настроек и в области «дополнительных настроек» найти опцию «Smart View». Далее телефон может начать искать данный телевизор и затем высветить название его модели на которое и нужно нажать. После чего на экране телевизора появится изображение дисплея телефона.
Способы подключения телефона к телевизору:
Беспроводное подключение
Оно удобно тем, что устройства могут находиться друг от друга на некотором расстоянии. Это одновременно удобно и практично.

Однако следует выделить сразу несколько минусов:
- Нет устойчивой связи. В зависимости от окружающих факторов, скорость может меняться даже при небольшом расстоянии между устройствами.
- Низкая пропускная способность. У беспроводного соединения дольше происходит передача данных.
Важно! В большинстве случае скорость обмена данными зависит от расстояния между смартфоном (или планшетом) и ТВ-устройством, либо роутером.
Как правило, беспроводное подключение телефона к телевизору основано на двух технологиях — Bluetooth и Wi-Fi.

Для подсоединения часто используются простые Bluetooth-роутеры с USB-подключением, как его подключить к телевизору можно узнать здесь — «Строка 19 в таблице»
Wi-Fi Direct
Универсальный вариант, в котором одно из устройств выступает в качестве точки доступа, т.е. становится Wi-Fi роутером. И им должен быть именно телефон, т.к. мультимедиа будет считываться с его памяти.
Эта схема актуальна только при использовании Smart-телевизора. Если у него отсутствует встроенный адаптер, тогда необходимо подключить Wi-Fi приставку, который можно приобрести отдельно.
Соединение WiFi direct на примере телевизора LGЧтобы начать смотреть мультимедиа, необходимо:
- Настроить виджет Wi-Fi Direct в телевизоре;
- Установить соединение с телефоном;
- Отправить файлы через меню телефона.
Внимание! Если данного виджета нет, он не появится и после подключения роутера. Данное приложение есть по умолчанию у новых Smart-телевизоров
А для старых моделей нужно скачать из интернета.
Стоит отметить, что напрямую просмотр невозможен. Требуется копировать изображение или видеоролик в память телевизора, и уже с него смотреть.
Донгл-медиаплеер
Это компактное устройство, включающее HDMI-выход и роутер.
Донгл-плееры очень популярны в качестве простых и удобных устройств для подключения смартфонов к ТВС помощью него можно подключить телевизор к любому телефону с соединением следующих типов:
- DLNA.
- Miracast.
Существуют устройства, как поддерживающие только один из вариантов соединения, так и все сразу — Anycast.
На телефоне Android необходимо установить приложение Bubble uPnP.
Доступны и менее известные способы соединения.
Chromecast
Этот вариант соединения работает по той же технологии, что и предыдущий вариант. Однако это подключение уникально и доступно только с медиаплеером Google.
Медиаплеер Google
Помимо возможности просмотра мультимедиа с телевизора, с помощью такого девайса у пользователя в меню Smart-TV появляются дополнительные опции, например, приложения Netflix, Youtube и др.
Bluetooth
Данная беспроводная технология связи есть абсолютно у всех смартфонов, в т.ч. и очень старых моделей. Также для телевизора можно купить дешевую Bluetooth-гарнитуру с подключением по USB.
Это даст возможность пользователю подключить абсолютно любую модель смартфона к телевизору.
Пример подключения Bluetooth
Несмотря на универсальное использование, у Bluetooth-соединения есть существенный недостаток — низкая скорость передачи данных по сравнению с другими способами. Она не превышает 24 Мбит/с.
Совет! Лучше минимизировать расстояние между устройствами, в таком случае скорость обмена будет намного выше. В целом же, эта технология соединения позволяет держать связь на расстоянии до 100 метров.
С другой стороны — этот вариант соединения позволяет раздавать контент на несколько устройств без потери скорости передачи данных.
Долой провода!
Поддержка технологии Wifi Direct есть сегодня почти во всех телевизорах, имеющих функцию беспроводного соединения, и уж тем более ее имеют практически все телефоны. Благодаря этой технологии девайсы соединяются между собой без точки доступа. При этом TV видит телефон не как простой накопитель, а как мультимедийное устройство. Процесс сопряжения двух этих аппаратов происходит следующим образом:
В первую очередь включаем на мобильном гаджете Вай Фай Директ. С любой версией операционки этот режим располагается в настройках беспроводного подключения.

Далее выполняем те же действия на ТВ. Опцию можно найти в сетевых настройках, немного может отличаться ее расположение в зависимости от марки аппарата:
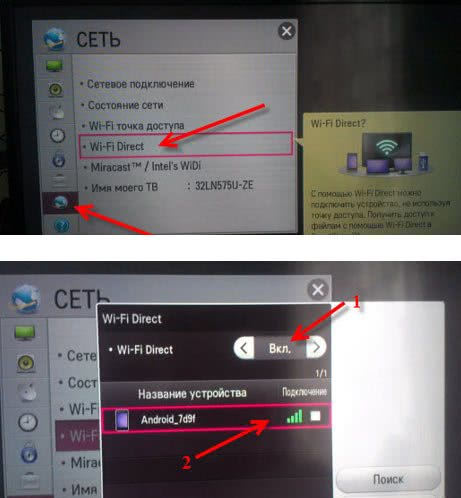
После активации данной опции на телевизионном мониторе появится список устройств, доступных для сопряжения. Среди них находите свой мобильный аппарат, выбираете его и без проводов просматриваете что угодно на большом экране.
Говоря о Вай Фай Директ, нельзя не упомянуть о Вай Фай Миракаст. Miracast является усовершенствованной и более передовой технологией, так что пока ее могут поддерживать не все девайсы. Миракаст, подобно Директу, способен соединять гаджеты без привлечения маршрутизаторов.
Главными плюсами Miracast являются:
- Отличное качество передачи объемной информации (идеально подходит для просмотра кино)
- Сопряжение защищено шифрованием WPA2
- Отображается как экран мобильного устройства, так и наоборот
- Легко передает 3D и объемный звук
- Экономное сбережение аккумуляторного заряда.
Инструкция по подключению выглядит следующим образом:
- Включение режима Miracast в настройках TV.
- Выбор на телефоне в разделе «Экран» телевизора в списке доступных для выбора устройств.


Если у вашего телеприемника нет поддержки Миракаста, но есть поддержка WiDi, вам тоже крупно повезло, можно использовать и ее. Еще одна хорошая новость для тех, чьи аппараты не поддерживают ни первое, ни второе – есть спецадаптеры, которые легко могут выполнить вышеописанные функции. Выглядят они как простые USB флешки большого размера, но при этом их легко подключать к порту HDMI.
Автор рекомендует:
- Пропал звук динамика на смартфоне, а в наушниках есть — что делать?
- Как перевернуть экран на компьютере: комбинация клавиш
- Как удалить страницу в «Одноклассниках» через телефон
- Рекомендуется заменить батарею на ноутбуке: что делать с этим уведомлением?
- Что делать, если звук отстает от видео?
Беспроводные способы
Есть полностью бесплатные способы вывести изображение на большой экран телевизора с любого телефона. Давайте разбираться.
Миракаст
Miracast это некий беспроводной аналог HDMI кабеля. Чтобы дублировать изображение дисплей, на Android смартфоне переходим в меню «настройки» – «подключения» — «трансляция» затем жмем «кнопку меню» (вверху справа, но интерфейс может отличаться), активируем функцию и ждём 10-20 секунд. В основном, технологию поддерживают все современные Smart TV, как на Андроид, как и на Tizen.
На некоторых смартфонах «miracast» может находиться в шторке и называться по-другому, например «Беспроводной монитор», «screen mirror», «mirror shader», «трансляция», на Samsung эта функция называется «smartview». В общем, если не нашли менюшку в настройках Андроид, проверяйте шторку.
Если у вас iPhone рекомендуем использовать AirPlay, по сути, если не углубляться в подробности, это то же самое. Подробнее об этом способе чуть ниже.
Но у Miracast есть свои особенности:
- При проецировании изображения на ТВ, вы не можете заблокировать смартфон, иначе экран телевизора погаснет вместе с ним,
- Нет никакой многозадачности, то есть нельзя транслировать фильм на телевизор и одновременно сидеть в ВК либо же играть в игру. Друзья и близкие будут в курсе ваших переписок, всплывающих сообщений и прочих данных.
Chromecast
Отличный вариант, но сразу оговоримся, ни в коем случае нельзя путать технологию Chromecast и приставка Google Chromecast, это совершенно разные вещи. Google chromecast это просто название одного из множества устройств поддерживающих технологию хромкаст.
Чтобы понять, поддерживает ли ваш телевизор технологию chromecast, подключите телефон и ТВ к одной Wi-Fi сети (одному роутеру, чтобы IP адреса были из одной подсети). На сотовом, в приложении, например, Youtube должен появиться вот такой значок.

Использовать chromecast можно не только из конкретного приложения, попробуйте вызвать Гугл ассистента на телефоне и попросить его включить видео на телевизоре. Ассистент сам найдет нужное видео в Интернете, и передаст на телевизор по Wi-Fi.
Возможно вы замечали, что значок chromecast можно встретить не только на смартфоне, но и на компьютере, в браузере Google Chrome. Точно также, найдите на ноутбуке кино, затем нажимаете на значок chromecast (в настройках вверху справа) и продолжайте смотреть уже на телевизоре. Точно так же как и в случае с телефоном, ноутбук после этого можно вообще выключить и убрать на полку. ПК больше не участвует в процессе, телевизор «тянет» материал напрямую с сайта.
Из особенностей: технология Chromecast по умолчанию поддерживает работу в режиме Miracast. По сути это два варианта работы:
- «Передать ссылку» на ТВ,
- Режим полного дублирования контента.
AirPlay
Этот способ разработан специально для iOS техники: iPhone и iPad.
- После этого, свайпом снизу вверх выдвиньте нижнее меню на Айфоне,
- Щелкните на «Повтор экрана»,
- Выберете свой ТВ,
- Техника запросит ввести коды авторизации, сделайте это по инструкции.
Специально для YouTube
Отличный вариант для любителей YouTube. Приложение позволяет вывести на большой экран видео в любом доступном разрешении, хоть в HD, Ultra HD или 4K. Технология чем-то напоминает chromecast, но работает немного по другому
- Подключаем ТВ и мобильник к одной SSID (Wi-Fi сети),
- Открываем на телефоне и на TV программу YouTube,
- Заходим в настройки (вверху справа),
- Жмем «смотреть на телевизоре»,
- Если это первое подключение, потребуется ввести код доступа, показанный на экране,
- Все, можно запускать любое видео.
Способ 1: проводное подключение
 Способ 1 — как вывести изображение с телефона на телевизор
Способ 1 — как вывести изображение с телефона на телевизор
Проводное подключение подходит для телефонов старше 2013 года, у которых имеется micro HDMI разъем. Надо иметь в виду, что и у телевизора должен быть разъем формата HDMI.
Это самый удобный и наиболее простой способ подключения.
micro HDMI

Чтобы изображение с телефона передавалось на телевизор, надо при выключенном устройстве подсоединить кабель; к телефону micro HDMI разъем, к телевизору – HDMI. Включить оба устройства.
Обычно, при включении через кабель изображение с экрана телефона отображается на телевизоре без проблем. Для этого не надо предпринимать дополнительных действий. Настройка происходит автоматически. Но бывает, в зависимости от модели телефона, устройство запрашивает разрешение на вывод. После подтверждения картинка быстро установится.
Проводное подключение характерно тем, что передает контент быстро и очень хорошего качества. Это особенно удобно, когда слушаешь музыку, смотришь фильмы или играешь в игры. Все действия, совершаемые в телефоне, дублируются на экране ТВ.
Его минус:
- При передаче данных телефон быстро разряжается. И при такой передаче его нельзя подзаряжать.
- Не все модели телевизоров имеют разъем HDMI. У большинства из них имеются выходы формата VGA или RCA.
Поэтому для подключения оборудования с с разъемами такого формата используется кабель, подходящий для этих разъемов. После выбора на экране ТВ источника сигнала изображение синхронизируется автоматически.
USB Type-C

Проводная передача данных через USB соединение позволяет передавать на экран видео, аудио файлы. Телефон является накопителем информации. При таком виде соединения действия, производимые на смартфонах, не дублируются на экран ТВ.
USB шнур подключается к смартфону через micro USB, а к телевизору – через USB. В зависимости от модели телевизора устройство может запросить подтвердить тип соединения. Во вкладке «меню» источником сигнала выбираем «USB». И далее производим действия, согласно запросу устройства. На телефоне выбирается нужный для проигрывания файл и включается.
Достоинством такого подключения является то, что
- при передаче контента телефон не разряжается.
- Одновременно с передачей он принимает от телевизора зарядку.
- Тип такого подключения поддерживается всеми устройствами.
- И для этого не надо покупать дополнительные кабели и шнуры.
Минус:
- Проигрываться будут только те файлы, формат которых поддерживается ТВ. -Нет доступа к интернету.
- И при таком соединении экран ТВ нельзя использовать, как монитор персонального компьютера.
- Нельзя играть в компьютерные игры и запускать приложения.
Но с развитием компьютерных технологий уже активно внедряется разъем формата USB Type-C. Он доступен для новых устройств с поддержкой передачи видео и входом типа USB-C 3.1. Можно вывести на экран ТВ рабочий стол мобильного телефона, подключиться к интернету, играть в игры и запускать приложения.
MHL

Еще один вид проводного подключения — Mobile High-Definition Link или MHL. Это сочетание micro USB разъема и HDMI. Он позволяет выводить изображение на экран телевизора в хорошем качестве. Для этого надо приобрести MHL переходник. Его можно купить в магазинах бытовой техники и электротоваров. Стоимость переходника доступна для любого пользователя.
Где узнать, поддерживает ли ваш телефон MHL подключение? Об этом можно прочитать в инструкции к нему.
Характерной особенностью и большим плюсом можно считать то, что при таком виде подключения телефон может заряжаться. У него не разряжается батарея.
Минус – не все модели гаджетов и ТВ поддерживают этот формат.
SlimPort

Это небольшое устройство, которое выводит на экран видео и аудиофайлы. Его разработчиком является компания Analogix. SlimPort относят к новейшим технологиям. С его помощью через один кабель можно подключать разъемы различных форматов: HDMI, DisplayPort , DVI и VGA. Причем, передача изображения проходит в отличном качестве на высокой скорости. Это большое преимущество перед другим проводным подключением.
К тому же у SlimPort очень низкое энергопотребление. Он почти не расходует заряд батареи телефона. Чего нельзя сказать про другие виды проводного подключения.
Но он несовместим с MHL и мало распространен. Обычно он используется в последних моделях Nexus и хромбуках.
Подключение через приставку
Отличный способ подключения смартфона к телевизору — средствами операционной системы Android TV. Это специализированная операционка, массово предустановлена более чем в половине современных ТВ.
ТВ-приставка на Android
Но если модель у вас старая, всегда можно прикупить сторонние ТВ приставки. Они намного круче и функциональнее google chromecast, так как по сути вы покупаете мини компьютер на Андроид.
На устройстве можно полноценно работать, скачивать горы приложений из Play Market, смотреть сериалы, фильмы, подключать флешки, жесткие диски и кучу другой периферии.
Как подключить телефон к телевизору через Chromecast
Технология Chromecast от Google даёт возможность подключить телевизору телефон с любой операционной системой, включая BlackBerry OS. Для передачи данных необходимо купить специальную приставку Google Chromecast в виде флешки, которая подключается к телевизору.
После сопряжения доступны видео, фото, игры и презентации в разрешение Full HD и 4К. Разобраться в управлении несложно, устройство работает на упрощённой версии Chrome OS. Это недорогой способ по сравнению с предыдущим, цена приставки от 1000 гривен.
Что вам делать:
Скачайте с официального источника приложение Google Home, установите его и войдите в меню со своего аккаунта.
- Подключите приставку к micro-USB, пультом переведите телевизор в режим HDMI.
- Подключите телефон и приставку к одной сети Wi-Fi.
- Откройте приложение на смартфоне и войдите в него через аккаунт Google.
- Выберите необходимый для трансляции контент и запустите его.
Из предложенного списка выберите Chromecast-устройство, название приставки и запустите видео, фото или трансляцию. Также можете войти в аккаунт YouTube и транслировать с телефона избранный список воспроизведения.
Беспроводная передача данных через Apple TV — AirPlay
ТВ-приставка третьего поколения от компании Apple в настоящее время является самым удобным решением, чтобы отобразить контент с мобильного iOS-устройства на телевизоре. Соединение iPhone/iPad со стриминговой приставкой устанавливается быстро и легко, качество изображения очень хорошее благодаря поддержке формата 1080р. Задержка составляет примерно полсекунды, так что иногда можно даже поиграть в не очень оживленные игры.
Как дублировать экран телефона не телевизор через Wi-Fi
Большинство современных телефонов оснащены встроенными модулями Wi-Fi, которые не только обеспечивают доступ в Интернет, но и позволяют синхронизировать смартфон или планшет с телевизором по беспроводной сети. Существует несколько основных способов беспроводной синхронизации смартфона с телевизором. Опишем самые популярные.
Wi-Fi Direct
Эта технология позволяет синхронизировать устройства друг с другом без использования роутера. Этот тип подключения создает отдельную сеть между смартфоном и телевизором. Если у вас нет домашнего подключения к Интернету, подключитесь или телевизор не поддерживает его, просто подключитесь к телевизору через Wi-Fi Direct, включите видео на своем смартфоне и смотрите его на большом экране. Для подключения выполните следующие действия:
- Откройте настройки смартфона, перейдите в раздел с беспроводными подключениями и включите Wi-Fi.
- После включения Wi-Fi в правом нижнем углу экрана появится Wi-Fi Direct, щелкните значок.
- Далее зайдите в настройки ТВ, откройте раздел «Сеть» или «Wi-Fi» (в зависимости от производителя) и включите нужную функцию.
- После этого начнется поиск доступных для подключения устройств.
- Выберите свой смартфон и подключитесь к нему.
- На экране телефона появляется запрос от телевизора. Подтвердите подключение, и изображение с вашего смартфона будет транслироваться на большой экран.
Miracast
Эта технология появилась после Wi-Fi Direct и считается более современной. С Miracast вы можете воспроизводить крупномасштабные 3D-изображения и видео на большом экране. Эта технология есть в большинстве смартфонов, но производители называют ее по-своему: «Broadcast», «Smart View» и так далее
- зайдите в область уведомлений вашего смартфона и перейдите на вкладку «Трансляция». Начат поиск доступных для подключения телевизоров. Выберите желаемое устройство и дождитесь начала трансляции.
- если вы используете Samsung из линейки Galaxy, выберите значок Smart View, дождитесь, пока система найдет нужный телевизор, и щелкните по нему, чтобы начать трансляцию.
Большинство смартфонов оснащены технологией трансляции экрана, но многие модели телевизоров не поддерживают Miracast. Решить эту проблему можно, купив специальный переходник, который подключается к телевизору. Сразу после его установки вы сможете транслировать видео на телевизор.
Трансляция через Youtube
Если вы часто пользуетесь Youtube, вам не нужно смотреть видео на маленьком экране – подключите телефон к телевизору через этот видеохостинг:
- Убедитесь, что на вашем телефоне установлено приложение Youtube, потому что без него соединение не будет установлено. Если приложения нет, скачайте с маркета.
- Откройте приложение и перейдите в настройки. Включите «Смотреть по телевизору». Сразу после активации этой функции на дисплее появится инструкция.
- Откройте Youtube на телевизоре, перейдите в настройки и установите тип подключения «Вручную».
- На дисплее отобразится код, который необходимо ввести в соответствующее поле на смартфоне. Затем нажмите «Добавить».
- В открывшемся списке выберите свой телевизор, нажмите на него и подтвердите подключение. Готовый.
После подключения вы можете смотреть любое видео Youtube на большом экране.
Плюсы и минусы подключение по Wi-Fi
Пользователи выделяют несколько преимуществ и недостатков беспроводной связи.
Простота и невысокая стоимость подключения. Чтобы синхронизировать свои устройства, включите Wi-Fi и выполните несколько простых шагов. Вам не нужно ничего покупать (просто адаптер, если ваш телевизор не поддерживает Wi-Fi). Вы можете положить свой смартфон в любом месте комнаты и носить его с собой. Изображение с экрана смартфона передается практически мгновенно, без задержек и ограничений. Т.к телевизор используется как монитор, вы можете выполнять любые действия: играть, смотреть видео, работать в приложениях и многое другое. Передача видео по Wi-Fi требует большого количества энергии, поэтому ваш смартфон нужно будет подключить к зарядному устройству, не все телевизоры имеют поддержку Wi-Fi, и даже с адаптером он может работать нестабильно.
Если вам не удалось подключиться к телевизору по Wi-Fi, рекомендуем вам посмотреть видео с подробным объяснением.