Возможные проблемы и способы их решения
Существует ряд типичных проблем, с которыми сталкиваются пользователи. Далее будут описаны наиболее распространенные из них.
Нет надписи «Подключение к беспроводному дисплею»
При вызове меню проецирования некоторые пользователи не видят надписи, которая открывает меню выбора монитора. Объяснение довольно банальное – на компьютере нет Wi-Fi-модуля или не установлены драйверы, соответственно, «Миракаст» думает, что подключение невозможно, поэтому не отображает данную строку. Вы можете либо установить драйвер на модуль беспроводной связи и убедиться, что он распознается системой, либо купить внешний Miracast модуль. Последний представляет собой аналог внешних Wi-Fi-адаптеров. Он устанавливается в USB порт, при этом позволяет наладить связь с другим устройством, которое уже поддерживает эту технологию.
Не удается подключиться к телевизору
Бывают ситуации, когда не получается подключиться к ТВ. Во-первых, убедитесь, что он имеет Wi-Fi модуль, при этом поддерживает «Миракаст». Во-вторых, телевизор должен быть доступен для обнаружения. Также проследите, что сигнал достаточно сильный, так как бетонные стены в комнатах могут сильно глушить Wi-Fi.
Рекомендуем выполнить обновление драйвера WI-Fi или ОС телевизора (если это представляется возможным). Скачайте инсталляцию с официального сайта разработчика беспроводного модуля. Стандартное обновление драйверов в «Виндовс» работает не всегда правильно. Универсальных решений нет, так как существует огромное количество моделей ТВ с «Миракаст». По наблюдениям отдельных пользователей, проблемы с подключением чаще всего возникают на устаревших процессорах (2-3 поколение). Они не всегда распознают необходимые драйверы, при этом не поддерживают Windows 10, которая необходима для стабильной работы.
Подключению препятствует антивирус/файервол
Для предотвращения кражи данных и воздействия на систему вредоносного программного обеспечения, конечно же, в системе имеется встроенный фаервол. Практически все пользователи также устанавливают антивирус. Такое ПО может принимать обычные безвредные программы за потенциальную угрозу, соответственно, блокировать их деятельность. Это может относиться к установке соединения между компьютером и другим устройством посредством Miracast.
В качестве эксперимента рекомендуем отключить фаервол (брандмауэр) и используемый антивирус, после чего попробовать подключить «Миракаст» снова. Если процесс успешно выполнен, то необходимо добавить трафик от «Миракаст» в исключения. При наличии стороннего антивируса (Dr Web, ESET, NOD32 или «Касперский»), естественно, рекомендуем полностью отключить брандмауэр. Описанные антивирусы вполне справляются с обеспечением безопасности компьютера самостоятельно.
Подождите, это как Chromecast?
С Miracast
, ваш телевизор (или Miracast ключ) зависит от Андроид-устройства все время, пока устройства сопряжены. Если ваш Андроид засыпает, экран вашего телевизора тоже теряет сознание. Эта взаимозависимость является как большим преимуществом, так и трагической ловушкой для Миракста (читай расход заряда батареи).
Chromecast, однако, опирается на мобильное устройство только на мгновение во время начальной установки. Как только Chromecast приёмник узнает, какое содержание он должен воспроизвести, ваше мобильное устройство освобождается от нагрузки. В этом случае вы можете свободно работать в многозадачном режиме, заблокировать устройство или поставить в очередь следующее видео.
По той же причине, Chromecast далеко не так динамичен, как Miracast — он работает только с совместимыми видео и музыкальными приложениями и не будет воспроизводить DRM-защищенный контент на вашем устройстве. А зеркальное отображение? Chromecast зеркалит только браузер Chrome (в бета-версии) и всё.
Требования к оборудованию
Как уже было сказано ранее, у вас должна быть установлена Windows 7 или новее. Идеальный вариант – использование «десятки», поскольку в «Майкрософт» сконцентрировались только на улучшении и дополнении этой ОС. Так как используется беспроводное подключение, то на ноутбуке или компьютере обязательно должен быть Wi-Fi-модуль с установленными драйверами. На персональном компьютере с Windows 10 без Wi-Fi технология встроена, но воспользоваться у вас ей не получится, так как необходимое оборудование не будет найдено.
Убедитесь, что телевизор или другое устройство, на которое вы собираетесь транслировать изображение (музыку) поддерживает «Миракаст». Для проверки Windows на поддержку этой технологии следуйте инструкции:
- Нажмите на клавиатуре комбинацию WIN+R и введите слово dxdiag, Нажмите клавишу Enter.
- Вы попадете в окно средств диагностики. Вам необходимо в нижней части нажать на кнопку «Сохранить все сведения…».
- Вам предложат сохранить текстовый файл. Выберите место на компьютере, а затем откройте документ через блокнот. Найдите строку, которая показана на изображении и убедитесь, что там написано Available.
- На компьютере, который будет использоваться в качестве приемника, необходимо перейти в параметры, а затем на вкладке «Проецирование…» убедиться, что технология поддерживается.
Если вы хотите использовать телефон или планшет в качестве экрана, то убедитесь, что он виден другим устройствам, а затем в разделе «Беспроводной экран» активируйте функцию
Обратите внимание, что работу с Miracast поддерживают не все андроид-устройства. У пользователя должно быть устройство с ОС Android 4.2 или новее, однако многое зависит от производителя
Некоторые бренды в свою сборку операционной системы для мобильного не включают данную функцию.
Преимущества и недостатки технологии Miracast
Стандарт Miracast позволяет передавать изображение экрана одного устройства на другое напрямую через беспроводную Wi-Fi сеть (поддерживается стандарт IEEE 802.11n), без использования HDMI-кабеля. Передача данных выполняется напрямую, для подключения не нужен даже Wi-Fi роутер. Это значит, что роутер не вносит дополнительных задержек в передачу видео между двумя устройствами, и через трафик не создает дополнительную нагрузку на роутер, и не пересекается с данными, передаваемыми другими пользователями по Wi-Fi сети.
Технологий Miracast является кроссплатформенной и поддерживается в разных ОС (Windows, Android, iOS). При передаче видео сигнала по Miracast не происходит потеря качества (максимальное качество передачи — 1920×1200, т.е. UltraHD передать не получится).
Нужно отличать, что на самом деле есть две схожих технологии для трансляции видеоконтента между устройствами — Miracast и Intel WiDi. Технологии практически идентичные, но Intel WiDi обладает более высокой стабильностью работы, но требует установки на компьютер приложения Intel Wireless Display.
Использование в качестве монитора обычного телевизора
Как правило, Smart TV не самые дешевые устройства, потому многие пользователи хотят сделать монитором ноутбука стандартный ТВ. Как показывает практика, подключить даже эти устройства несложно. Если ТВ имеет HDMI вход, то можно попробовать провести подключение. Есть неплохие шансы, что оно пройдет успешно. Но потребуются дополнительные устройства, в частности, адаптер HDMI WiFi для телевизора. Таким образом, можно забыть о большинстве проводов, что раньше опутывали телевизор и компьютер.  Какой адаптер подойдет для телевизора? Вот несколько неплохих вариантов:
Какой адаптер подойдет для телевизора? Вот несколько неплохих вариантов:
- Google Chromecast. Этот вай-фай адаптер больше подходит для LG, хотя может использоваться и на других устройствах;
- Android Mini PC. Подходит для тех устройств, которые работают на базе Андроид. Потому отлично соединяется телефоны и планшеты с телевизорами, разрешая руководить ими с помощью WiFi через Андроид. Используемое приложение работает со всеми телевизорами;
- Intel Compute Stick. Ещё одна новинка от Интел, которая является практически миниатюрным компьютером. Его можно подключить к входу на ТВ, и техника начнет работать в идеальном режиме.
Кроме того, описанные варианты не единственный способ соединять телевизор с компьютером. Кто-то первым подумал – использую для этого интернет, а не сотни кабелей, проводков. Идея оказалась отличной. Но, главное, чтобы было обеспечено высокоскоростное подключение. Без интернета ТВ не сможет работать. Преимущества подключения:
- Отсутствие проводов;
- Подключение происходит быстро и открывается доступ ко всей библиотеке файлов компьютера;
- Появляется доступ к файлам остальных устройств, например, смартфонов.
Подключение без проводов компьютера/ноутбука к телевизору в Windows 10 по Miracast
Чтобы осуществить подключение, нажмите комбинацию клавиш Win + P. Справа всплывёт меню с вариантами отображения видео. Выберите «Подключение к беспроводному монитору». Если этого варианта нет, значит, в вашей технике нет поддержки этой функции.
После нажатия указанного пункта компьютер начнёт искать беспроводные устройства. На телевизоре включите Miracast/Intel WiDi. Например, в старых LG для этого надо зайдите в раздел «Сеть».
Включение функции Miracast/Intel WiDi в TV марки LG:

Порядок действий зависит от марки TV:
- в телевизорах Samsung надо зайти в меню и выбрать источник сигнала – «Screen Mirroring»;
- в Sony выбирают «Дублирование экрана», нажав соответствующую кнопку на пульте;
- в Philips зайдите в раздел «Настройки», нажмите «Параметры сети» и «Wi-Fi Miracast».
Если ваш телевизор лишён поддержки Miracast, купите специальный адаптер и подключите его через HDMI-порт к телевизору:
- Выберите свой TV, появившийся в поиске, далее запустится подключение.
- Если необходимо, подтвердите, что компьютер подключён (подтверждение требуется не всегда).
Бывает, сразу подключиться не получается. Попробуйте перезагрузить оба устройства. Ещё вариант – измените режим проекции. Можно, к примеру, увеличить экран или сделать дублирование картинки на два экрана.
Изменение режима проекции:

Подключение телевизора можно осуществить путем добавления нового устройства в параметрах. Для этого переходят во вкладку «Устройства». Там надо выбрать «Добавление Bluetooth/другого устройства».
Для этого:
- Выберите пункт «Беспроводной дисплей или док-станция».
- Выберите Miracast в своём телевизоре. После этого он появится в перечне устройств. Кликнете по своему TV и начнётся подключение.
 Watch this video on YouTube
Watch this video on YouTube
Как управлять звуком при подключении по Miracast
По Miracast можно передавать звук также как и через проводную связь. Звук с компьютера должен выходить из динамиков TV. Если по умолчанию в настройках установлено «Digital Output», можете поменять пункт, выбрав нужное устройство для воспроизведения.

Сделав эту манипуляцию, вы будете получать звук из динамиков компьютера. При необходимости установите обратно «Digital Output».
Если не работает Miracast и отсутствует пункт «Подключение к беспроводному дисплею»
Если в предыдущих версиях 10-й версии Windows система, «понимая», что Miracast не поддерживается, выдавала соответствующее сообщение, то новые версии попросту не имеют пункта о подключении к беспроводному монитору в меню, вызываемом сочетанием Win + P.
Меню «Проецировать»:

Чтобы нужная функция действовала, необходима поддержка со стороны адаптеров – Wi-Fi и графического. Сделайте проверку, набрав в командной строке «netsh wlan show driver». Если появится «Поддерживается беспроводный монитор» – отлично.
Если поддержки нет, сделайте следующее:
- обновите драйвер адаптера Wi-Fi, вероятность успеха небольшая, но есть шанс, что эта манипуляция поможет;
- попробуйте поменять Wi-Fi адаптер;
- подключите телевизор через HDMI кабель.
Не получается подключиться к беспроводному дисплею
Если телевизор долго не может подключиться, а затем появляется сообщение об ошибке. Либо компьютерная техника не может «увидеть» телевизор и он даже не отображён в списке доступных устройств.
Не удается подключиться к дисплею:

Попытайтесь переподключиться одним из следующих способов:
- Нажмите перезагрузку компьютера и отключите на несколько минут питание TV.
- Причина может крыться в низком качестве сигнала. Поэтому попробуйте сократить промежуток между техникой, а заодно проверьте, активна ли Miracast.
- Выполните обновление драйвера для Wi-Fi адаптера.
- Если у вас есть ещё один телевизор, подключитесь к нему, чтобы проверить работу связи.
- Попробуйте отключить дискретную видеокарту.
Отключите видеокарту:

Потом, когда не будете использовать ТВ как беспроводный монитор, включите видеокарту снова.
Подключение к беспроводному дисплею (телевизору) в Windows 10 по Miracast
Нажмите на клавиатуре сочетание клавиш Win + P
(английская)
. Справа должно появится окно с разными вариантами вывода изображения. И там должен быть пункт «Подключение к беспроводному дисплею». Нажимаем на него. Если такого пункта нет, то скорее ваше железо или драйвер не поддерживает эту функцию. В конце статьи напишу об этом более подробно, и покажу, как выполнить проверку.

Начнется поиск беспроводных дисплеев и аудиоустройств.
Скорее всего, нужно включить функцию Miracast/Intel WiDi на телевизоре. В старых моделях LG, это делается в меню, в разделе «Сеть». Вот так:

На новых моделях LG, скорее всего эти настройки выглядят иначе. На телевизорах Samsung, в меню выбора источника сигнала нужно выбрать «Screen Mirroring» (возможно, не на всех моделях)
. На ТВ от Sony – «Дублирование экрана» в источниках сигнала (отдельная кнопка на пульте)
. На телевизорах Philips: в разделе «Настройки» — «Параметры сети» — «Wi-Fi Miracast». Но на моем, который с Android TV такого пункта нет.
Если в вашем телевизоре нет встроенной поддержки Miracast, то можно купить отдельный Miracast (Mirascreen) адаптер. Он подключается в HDMI-порт телевизора. Принимает изображение и звук и выводит его на телевизор.
Телевизор должен появится в результатах поиска. Просто выбираем его и пойдет процесс подключения.

Там будет надпись «Выполните инструкции на экране устройства». В моем случае, на телевизоре нужно подтвердить подключение компьютера.

Все готово!

Если с первого раза не удалось подключиться – не сдавайтесь. Попробуйте еще раз. Перезагрузите устройства. У меня с первого раза тоже что-то не законектилось.
Можно изменить режим проекции. Например, расширить экраны, или использовать только второй (телевизор, который по Miracast подключен)
. Или же дублировать изображение на оба экрана.
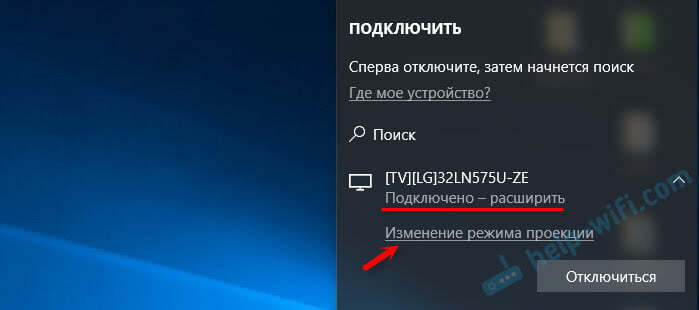
Там же можно отключиться от беспроводного дисплея.
Подключение через добавление нового устройства в параметрах
Есть еще один способ. В параметрах перейдите в раздел «Устройства» и выберите пункт «Добавление Bluetooth или другого устройства». Затем нажмите на «Беспроводной дисплей или док-станция».

Включите Миракаст на телевизоре и он должен появится в списке. Выбираем свой телевизор и устанавливаем подключение.

Может кому-то этот способ больше подойдет.
Подключение
Если все устройства поддерживают технологию беспроводного подключения Miracast, то можно приступать к настройке. Рассмотрим, как включить Миракаст на Виндовс 10.
Через подключение к беспроводному дисплею
Наиболее простой способ подключения – использовать встроенные возможности ОС. Для подключения нужно:
- на телевизоре или другом устройстве включаем технологию Miracast, как это сделать на телевизоре LG, показано на рисунке;
- на компьютере нажмите одновременно две кнопки Win и Р и в появившемся окне кликните по строке «Подключение к беспроводному дисплею»;
- в списке доступных подключений выберите нужное и запустите процесс синхронизации.
В результате, если выбран режим подключения «Повторяющийся», на экране принимающего устройства появится то же изображение, что и на дисплее компьютера. При подключении опции «Только второй экран» монитор ПК отключится.
Через раздел параметры
Используя раздел «Параметры», можно подключить беспроводной дисплей Windows 10, не используя клавиатуру, только мышкой.
- включите Miracast на принимающем устройстве, как это было описано в предыдущем разделе;
- через значок сети, находящийся в правой нижней части экрана, подключитесь к беспроводной сети телевизора;
- перейдите в меню «Пуск» – «Параметры» и кликните по значку «Устройства»;
- нажмите на значок «+ Добавление устройства»;
- выберите нужное устройство, к которому вы подключены (телевизор).
Изменить режим подключения можно, нажав на иконку уведомлений или нажав одновременно клавиши Win и Р.
Через WiDi
WiDi – это технология компании Intel, она похожа по своим функциональным возможностям, но не идентична Miracast от компании Microsoft.
Чтобы использовать технологию WiDi от компании Intel, нужны:
- процессоры Intel Core второго поколения и выше;
- сетевая карта со встроенной поддержкой технологии WiDi.
Возможные проблемы при использовании Windows 10 в качестве беспроводного монитора
Все работает не так идеально, как хотелось бы. Возможно это потому, что функция «Проецирование на этот компьютер» находится в режиме разработки. Например, не всегда удается соединить устройства с первого раза. Иногда мне приходилось перезагружать компьютер. Так как при подключении к другому компьютеру просто появлялась ошибка «Не удалось подключиться».

Или на принимающем компьютере (в приложении «Подключить» в Windows 10) отображалась ошибка «Возникла проблема с проецированием».

Если у вас не получилось настроить проецирование на беспроводной монитор в Windows 10 с первого раза – попробуйте еще раз. Если в настройках отображается предупреждение о том, что на вашем устройстве могут быть проблемы с отображением содержимого из-за его аппаратной части (писал об этом в начале статьи, там же есть скриншоты), то будьте готовы к тому, что функция «Проецирование на этот компьютер» вообще не будет работать. Или будет работать не со всеми устройствами.
Решение самых частых проблем:
- В параметрах Windows 10 «Проецирование на этот компьютер» не работает, настройки неактивны. Ошибка: «Мы все еще пытаемся определить возможности компонента» или «Это устройство не поддерживает получение сигнала стандарта Miracast, поэтому беспроводное проецирование на него невозможно».Убедитесь, что на компьютере есть Wi-Fi модуль, он включен и работает. Посмотрите состояние беспроводного модуля в диспетчере устройств. Возможно, установленный в вашем компьютере модуль не поддерживает Miracast, поэтому данная функция недоступна. Возможно вам пригодится статья обновление (установка) драйвера на Wi-Fi в Windows 10. Так же можно попробовать обновить драйвер, если в настройках беспроводного монитора есть ошибка: «На этом устройстве могут быть проблемы с отображением содержимого, так как его аппаратная часть не была специально разработана для беспроводного проецирования».
- Если другие устройства не видят беспроводной монитор, то убедитесь, что они находятся не очень далеко друг от друга. Проверьте, включена ли функция проецирования на принимающем компьютере (нужно поставить «Доступно везде»). Так же можно попробовать отключить эту функцию и включить ее заново. Или перезагрузить компьютер. Вручную запустить приложение «Подключить» (через поиск в Windows 10).
- На компьютере нет кнопки «Подключение к беспроводному дисплею». С этим вы можете столкнутся, когда хотите подключить компьютер к другому компьютеру для трансляции экрана. Скорее всего на этом компьютере есть ограничения со стороны Wi-Fi модуля, или видеокарты. Больше информации на эту тему есть в этой статье.
Если настройки неактивны – устанавливаем компонент «Беспроводной дисплей»
Бывает, что настройки в разделе «Проецирование на этот компьютер» неактивны (все пункты серые).

Решение – установить компонент «Беспроводной дисплей». Нажмите на «Дополнительные компоненты» (выделен голубым цветом, смотрите скриншот выше). Затем нажмите на «Добавить компонент», поставьте галочку возле «Беспроводной дисплей» и нажмите на кнопку «Установить».

Дождитесь установки компонента и все заработает.
При любых неполадках начните с обновления драйвера Wi-Fi адаптера, так как причина скорее всего именно в нем. Загружайте драйвера только с официального сайта производителя беспроводного адаптера, или ноутбука. Можете установить последние обновления Windows 10. Если эксперименты с драйверами не помогают, беспроводное проецирование не работает, значит действительно есть ограничения со стороны железа. Возможно, проблему решит замена Wi-Fi модуля, или подключение USB-адаптера. Если у вас ноутбук, то после подключения USB-адаптера не забудьте отключить встроенный Wi-Fi модуль в диспетчере устройств.
Оставляйте комментарии, задавайте вопросы и не забывайте делиться полезной информацией на эту тему. Всего хорошего!
53
Сергей
Разные советы для Windows
Что такое Miracast на Android
Miracast или если говорить полностью Wi-Fi Certified Miracast – это специальный стандарт связи беспроводного типа, используемый для передачи данных мультмимедийного типа. Основан он на обычном Wi-Fi «Директ», но усовершенствованные протоколы и ряд отличий, которые будут разобраны ниже, заметно отличают его от Wi-Fi.
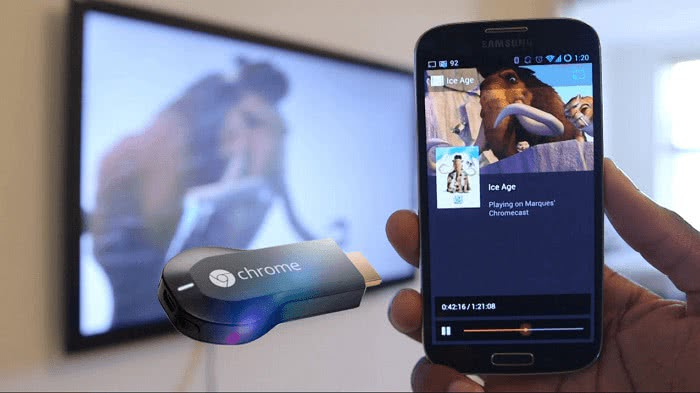
Трансляция на телевизор с телефона Андроид возможна благодаря Миракаст
Основная цель разработки стандарта – существенное упрощение уже существующих технологий. Miracast дает возможность каждому владельцу мобильного устройства, планшетного ПК или ноутбука, поддерживающих эту технологию, производить трансляцию своего экрана (игры, видеозаписи и так далее) на беспроводном и широкоэкранном Wi-Fi дисплее.
При этом подключение осуществляется буквально в одно нажатие и не требует дополнительного программного и аппаратного оборудования. Все производители современной мобильной техники и умных телевизоров внедряют в свои продукты поддержку Miracast.

Беспроводной монитор Андроид позволяет передать запись экрана на Смарт-ТВ
Важно! Говоря по-русски, технология дает возможность дублировать все то, что происходит на маленьком дисплее телефона или планшета и транслировать это на большую жидкокристаллическую панель, Смарт-ТВ или проектор. Это то же самое, что и HDMI, только без проводов и с куда более простой настройкой
Главными преимуществами технологии Miracast являются:
- Поддержка беспроводных стандартов 802.11n.
- Осуществление связи напрямую без использования маршрутизатора.
- Минимальные проблемы с синхронизацией кадров и их задержкой.
- Возможность транслировать контент в «трехмерном» формате.
- Очень простая настройка и взаимодействие с технологией.
Чтобы человек мог подключить свой смартфон к телевизору или другому беспроводному экрану, необходимо всего две вещи: смартфон и телевизор. Собственно, это все. Конечно, они оба должны поддерживать такую связь. Телефон передает сигналы, а дисплей принимает их и отображает с минимальными потерями в качестве.

Трансляция на Смарт ТВ с планшета Андроида не требует дополнительных приложений
Гаджеты и экраны с поддержкой технологий связываются друг с другом через специальную программу, если передача происходит с ноутбука и помощью настройки в меню, в случае трансляции с телефона или планшета Андроид. Связанные устройства могут сами по себе установить связь и даже организовать защищенный канал передачи данных.
Важно! Miracast – это разновидность Wi-Fi Direct и обладает его ограничениями и особенностями: сжатием по H.264, форматом передачи видео в Full HD, а звука в многоканальном режиме 5.1 формата АС3. Как уже было сказано, возможности Миракаст не ограничиваются рамками передачи видеофайлов для их последующего воспроизведения
Она способна отображать точную и полную копию экрана гаджета на большом экране. Нельзя обойти и обратную возможность, которая позволяет выполнять трансляцию изображения со Smart TV на свой планшет или смартфон под управлением операционной системы Андроид
Как уже было сказано, возможности Миракаст не ограничиваются рамками передачи видеофайлов для их последующего воспроизведения. Она способна отображать точную и полную копию экрана гаджета на большом экране. Нельзя обойти и обратную возможность, которая позволяет выполнять трансляцию изображения со Smart TV на свой планшет или смартфон под управлением операционной системы Андроид.
Поддерживает Миракаст практически каждый современный и не очень телефон Андроид. Так, например, устройства под управлением Android 4.2 Jelly Bean и выше могут подключаться к беспроводным экранам напрямую «прямо из коробки», но не все. Для проверки поддержки необходимо посетить меню настроек, найти там пункт «Беспроводной монитор». Если он есть, то волноваться больше не о чем.

С помощью новых технологий можно смотреть телевиденье по интернету и транслировать его на экран
Что касается группы устройств-приемников, то многие жидкокристаллические панели на сегодня целиком и полностью оснащены поддержкой технологии передачи изображения экрана. Практически по всех Start TV от Самсунг, ЭлДжи и Филипс есть функция Miracast.
Если панель не оборудована подобной технологией, то огорчаться не стоит, ведь можно купить сторонний приемник и просто подключить его к Смарт ТВ. Благо, порт USB сейчас есть в абсолютно каждом продвинутом современном телевизоре или панели.
К сведению! Наиболее часто на рынке встречаются приемники от Sony или NetGear.
Настройка на телефоне
Настраивать придется как смартфон, вне зависимости от модели и линейки («Redmi», «Mi» и другие), так и то устройство, на которое будет транслироваться изображение.

Порядок действий для подключения опции на телефоне зависит от того, под управлением какой операционной системы он работает. На устройствах с оболочкой «MIUI» нужно проделать следующие манипуляции:
- Войти в настройки, нажав на соответствующую пиктограмму на рабочем столе.
- Выбрать пункт «Дополнительные функции».
- В открывшемся меню нажать на «Беспроводной дисплей».
- В новом окне активировать функцию. Для этого достаточно передвинуть ползунок. После активации он будет окрашен в синий цвет.
- Выбрать устройство, которое пользователь планирует подключать.
Если гражданин пользуется смартфоном на основании чистой операционной системы «Андроид», порядок действий будет иным. Подключаться нужно следующим образом:
- Как и в предыдущем случае, необходимо сначала войти в меню настроек.
- После этого, следует найти пункт «Экран».
- В нижней части открывшегося меню расположена кнопка «Трансляция». Необходимо выбрать ее.
- Откроется новое меню. Первоначально пользователь увидит в центре экрана надпись «Устройства не найдены». Это связано с тем, что по умолчанию опция отключения. Для ее включения следует нажать на троеточие, размещенное в верхней правой части экрана, после чего поставить галочку напротив пункта «Включить».
Через несколько секунд телефон обновит информацию. Если все сделано правильно, появится перечень с устройствами, к которым можно подключиться.
Осталось только выбрать подходящий телевизор (или компьютер). К слову, подобная процедура настройки «Миракаст» и на планшетах под управлением «Андроид», поддерживающих эту технологию.
На персональном компьютере
Чтобы вывести изображение на монитор персонального компьютера, также нужно провести предварительную подготовку. Настроить трансляцию на ПК под «Виндовс 10», к примеру, можно следующим образом:
- Нажать на пиктограмму уведомлений в нижнем правом углу экрана.
- Выбрать пункт «Соединиться».
- В открывшемся меню нажать на «Проецирование на этот компьютер» (кнопка находится в списке, размещенном в левой части экрана).
Далее пользователь самостоятельно выбирает параметры работы опции. При желании, есть возможность указать специальный код, который придется вводить при подключении (обеспечит большую безопасность).

Если все сделано правильно, на телефоне (в разделе «Безпроводной дисплей») появится название персонального компьютера/ноутбука. Достаточно выбрать его для начала трансляции. Понять, что операция успешно завершена, можно по началу передачи изображения на монитор телевизора/ПК.
Вопросы и ответы
Вопросы, относящиеся к подключению. Не получается соединиться, возникают ошибки в момент коннекта, а то и вовсе одно устройство не видит другого.

Я попробую ответить на все сразу, указав причины неудач передачи данных.
- Одно из устройств не удовлетворяет условиям соединения. Это, в первую очередь касается телевизоров и компьютеров. Требования к ним довольно жесткие, обязательно убедитесь в их соответствии. Только новейшие модели могут похвастать данной опцией.
- Коннект был проведен, но в ответственный момент все зависло. Не забывайте, что телевизор не является многоядерным мощным компьютером, это вам не Intel. Оперативной памяти мало, возможны всякие глюки. Перезагрузите и попробуйте снова.
- Иногда требуется перезагрузить сам телефон Сяоми.
- Адаптер Miracast от китайских тружеников. Советую покупать только у проверенных продавцов, дабы не оказаться у разбитого корыта.
Другие вопросы связаны с плохим качеством передаваемого изображения. Разберемся в причинах.
- Возвращаюсь опять к этим пресловутым адаптерам из Китая. Замечено, что видео в телевизоре слегка подтормаживает, но фотографии, в целом получаются более-менее качественными. На заметку тем, кто хочет сэкономить.
- С компьютером все ровно наоборот. Качество видео приемлемо (нужно учесть стоящую видеокарту от первоисточника всей затеи), но текстовые страницы смазаны, особенно на большом мониторе. Тоже касается и простых картинок и фотографий. Почему, спросите. Да потому что беспроводное соединение. В настоящий момент оно отстает от проводного способа, ввиду того, что передаваемый объем информации для быстроты эффекта сжимается в формате, потом происходит обратная метаморфоза. Что-то при этом неизбежно теряется, конечный результат получается хуже посланного оригинала.
- Возможны помехи на экране монитора, иногда нельзя добиться полноэкранного формата. Будьте готовы к черным полосам по краям дисплея. Причина здесь кроется в некорректной работе адаптера беспроводной связи. Так как Intel не стал доводить до ума свое детище, то нам ничего другого, как экспериментировать самим, не остается. Поменяйте драйвер или само устройство.
Ну вот, кажется, и все. Не думаю, что некоторые шероховатости метода передачи данных по воздуху заставят вас передумать его опробовать на практике. К тому же всегда можно отключить соединение и вернуть все назад. Интересно, что сказали мои соседи, когда я пытался подключиться без их ведома к их беспроводным дисплеям, из списка обнаруженных устройств в моем Xiaomi Redmi 4 Pro. Любопытно же)
Вывод
Из всего вышеописанного можно сделать вывод, что подключить компьютер к телевизору не так сложно. Главное следовать инструкции и все получится. Данная инструкция так же актуальна для подключения проекторов и иных устройств вывода изображения с экрана компьютера.
Добрый день, уважаемые подписчики и просто читатели! Достаточно часто покупатели интересуются можно ли использовать телевизор как монитор для компьютера. Такая возможность есть. Для этого можно воспользоваться проводным подключением или же сделать дублирование экрана компьютера на телевизор через Wi-Fi.
Чаще всего покупатели используют ТВ для просмотра фильмов с компьютера. Многие хотят выполнять это действие без проводов, ведь не всегда их удобно протягивать по квартире, кроме того, с удлинением провода начинает падать качество изображения, а этого не хочет никто. Таким образом вполне логично настроить трансляцию через сеть беспроводного интернета
Важное условие – телевизор должен иметь встроенный беспроводной модуль связи, а именно Wi-Fi адаптер. С его помощью и через роутер можно провести трансляцию
Достаточно распространенный способ просмотра видео на ТВ через ПК – это объединение обоих устройств в сеть. В таком случае будет не прямая трансляция, а доступ с телевизора к сетевым папкам, в которых содержатся данные.
Итак, алгоритм подключения состоит из следующих пунктов:
- Телевизор и компьютер необходимо подключить к одному роутеру.
- На ПК в разделе «Панель управления» настраивается общий сервер. На примере Windows 10 необходимо перейти по адресу – «панель управления» – «сеть и интернет» – «домашняя группа». Здесь пользователь должен выбрать какие данные могут быть доступны для устройств в сети. Можно выбрать только видео или фото.
- Теперь через меню ТВ необходимо войти в папку на компьютере, чтобы получить файлы и начать их просматривать. У всех телевизоров подключение к папке осуществляется по-разному. На примере ТВ Sony необходимо нажать на кнопку пульта управления «домой», а после этого выбрать тип контента.
Еще один вариант начать воспроизводить видео на телевизоре – включить трансляцию с ПК. Для этого должно быть настроено DNLA подключение по алгоритму, описанному выше. После этого пользователь выбирает необходимый ролик на компьютере и не запуская его открывает контекстное меню. Здесь интересен пункт «воспроизвести на» в котором будут указаны устройства доступные для показа. В данном случае пользователю необходимо выбрать телевизор.
При создании сетевого подключения между телевизором и ПК удобно пользоваться программой Windows Media Center Extender, которая отображает контент доступный для вывода на подключенных в сеть устройств. Остается запустить файл и выбрать показ на телевизоре.






