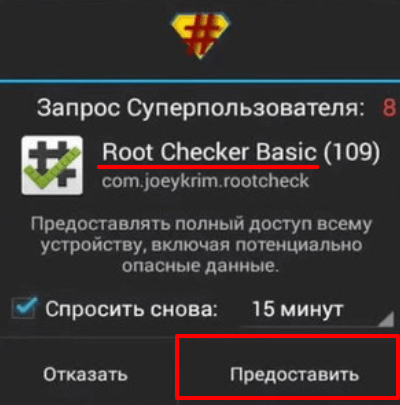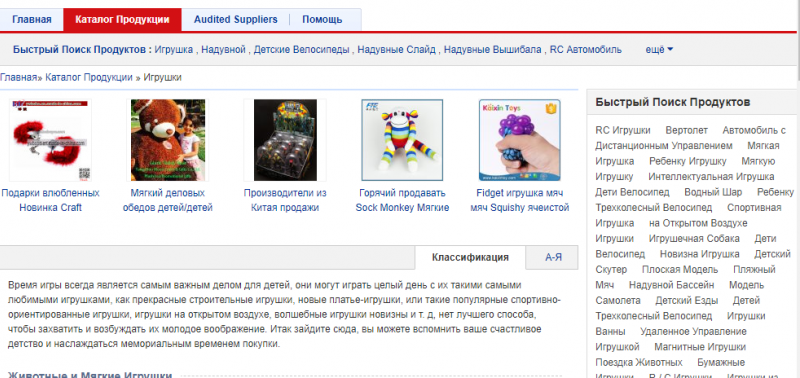Запись видео с экрана Android
Вообще, чтобы записать видео с экрана Андроида, есть десятки, а может и сотни различных программ. Но большая из них часть для работы требует root права. А чтобы их получить, там надо чуть ли не хакнуть систему. Проще найти программу, которая для записи экрана не требует root права. Хорошо, что такие программы в Google Play есть. Одна из них называется AZ Screen Recorder – No root. То есть тут даже в названии приложения ясно видно, что root права не нужны.

Нужно скачать эту программу из Google Play, установить её и единственное что сделать для её работы, это дать некоторые разрешения. При первом запуске она нас попросит это сделать. Нажимаем Разрешить.

У меня телефон Сяоми и здесь нужно опуститься в самый низ, найти пункт Другие разрешения и внутри убедиться, что везде стоят зелёные галки. Если их нет, то выбираем пункт и даём Разрешение.



Теперь всё галочки стоят!
На других Андроид смартфонах я думаю всё делается аналогично.
Возвращаемся с приложение. Открываем его и теперь при запущенном приложении у нас на любом экране отображается иконка. Жмём её и выпадающем списке можем уже приступать к записи. Нажимаем иконку камеры Записать и запись пошла.


Когда мы выполним все действия, получается запишем экран, можно будет сохранять это видео. Сделать это можно двумя способами, самый простой – это открыть шторку и нажать стоп. Также остановить запись можно повторно открыв приложение через иконку.

Сразу можно проверить отснятый материал. Если что, все записанные видео хранятся по следующему пути. Заходим в проводник и находим там папку AzRecorderFree. Там будут лежать все записанные видео!


Что касается настроек, я советую разрешение выбрать FullHD. То есть 1920на1080. Частоту кадров можно 30 оставить. Запись аудио можно отключить, если наговорить ничего не будете.

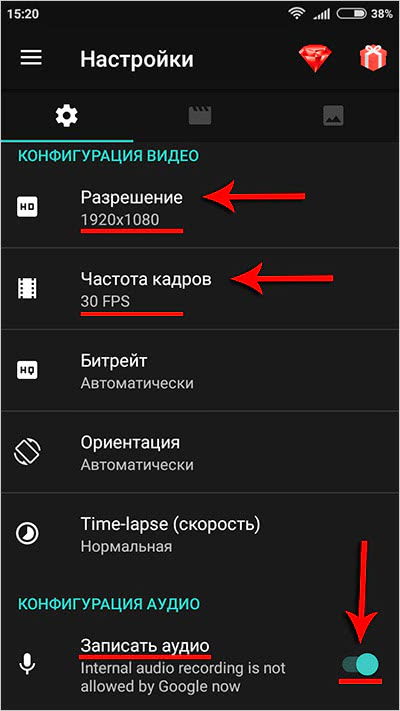
Ну и дальше сами разберётесь, тут всё на русском и всё понятно.
Запись видео с экрана телефона через Screen Recorder
Обзор софта, умеющего снимать видео с дисплея мобильного устройства, следует начинать с программы Screen Recorder, так как она является одной из лучших в своем роде. Сразу нужно отметить, что эта утилита имеет две сборки: бесплатную и платную. Первая позволяет выполнять съемку не более 3 мин. Если вам этого достаточно, пользуемся ею, если нет – оплачиваем Full модификацию.
Чтобы записать видео с помощью Screen Recorder, вам потребуется:
- Установить данное приложение с Гугл Плей.
- Запустить его и перейти в раздел «Настройки».
- Выбрать видеокодер, с которым программа будет работать. Оптимальным вариантом является H264, поэтому на нем и следует остановиться.
- Указать разрешение съемки. Максимально доступный формат – Full HD, однако в этом случае ролик может подвисать, поэтому рекомендуется использовать 1280х720.
- Отметить битрейт видео. Чем выше его значение, тем качественнее будет результат. Однако более 15 Mbps выставлять не имеет смысла.
- В строке «Аудио» выбрать источник звука – внешний или внутренний микрофон. В первом случае вы сможете комментировать происходящее на экране смартфона. В графе «Качество звука» ставим максимальное значение.
- После выполнения всех настроек кликаем по виртуальной кнопке, указанной на рисунке, тем самым запуская процесс записи.
ShareX
Сайт программы: getsharex.com
ShareX – это комплексный скриншотер и скринкастер, имеющий дополнительные функции как то:
- редактирование изображений,
- конвертирование видео,
- проверка хэша,
- проверка монитора,
- распознавание текста и пр.
Фишкой программы является возможность выгрузки созданных видео и изображений в огромное число веб-сервисов.

Скринкастер в составе программы, однако, реализован достаточно слабенько. Видео с экрана записывает только в среде Windows, на фоне реализации скриншотера имеет весьма скудные возможности. Запись экрана можем проводить в видеоформат, либо же в GIF-анимацию. Запускаем запись в меню программы «Захват».

И она начнётся после того, как мы укажем область съёмки. Для остановки съёмки используем кнопку в системном трее Windows.

Снятые видео будут отображаться в окне программы по типу галереи. Здесь можем применить к ним некоторые программные возможности.

По умолчанию ShareX записывает скринкасты в видеоформат MP4, но его при необходимости можно изменить на другой. В меню программы жмём «Настройки задач». И идём в раздел «Запись экрана». Здесь, кстати, можно задействовать кое-какие настройки скринкастера. Жмём «Настройка записи экрана».

И уже в окошке настроек записи можем выставить кодек иного видеоформата — тот же MP4, но с применением иного кодека, MPEG 4, Webm, Webp, формат анимации APNG и пр
Обратите внимание, именно здесь активируется захват звука с микрофона, по умолчанию запись звука не производится

ShareX в целом неплоха как комплексный продукт, в ней есть много примечательных возможностей, но у программы несовременный интерфейс, специфическая организация, далёкая от юзабилити. К тому же, как упоминалось, скринкастер реализован слабенько – нет возможности записи системного звучания, только вручную указываемая область захвата экрана, мало настроек. Продукт строго на любителя.
Съемка видео через ADB Run
ADB Run – это консольная программа, разработанная на основе отладочного моста Android Debug Bridge. В отличие от оригинала, у нее все команды уже вписаны в исходный код и запускаются с помощью определенных цифр.
Чтобы записать видеоролик с экрана мобильника через ADB Run, необходимо:
- Установить приложение на ПК.
- Подключить к нему мобильный аппарат и активировать отладку по USB.
- Открыть данную утилиту и в строке запуска команд ввести «14», тем самым активировав функцию Screenshot/Record.
- В следующем окне выбрать Record Video с помощью цифры «3». Указанный инструмент работает только на Android 4.4 и выше. Для более ранних версий следует искать другие пути записи.
- Задать предположительное время съемки в секундах.
По окончанию записи видеофайл будет сохранен в папку Adb_Run_Record, созданную на рабочем столе компьютера.
Пожаловаться на контент
Запись видео с экрана iPhone
Что касается айфонов.
На iOS 11 вообще всё круто и просто. Там запись экрана уже встроена. Запускаем Центр управления и находим иконку для записи. Удерживая её можно включать или отключить запись звука.
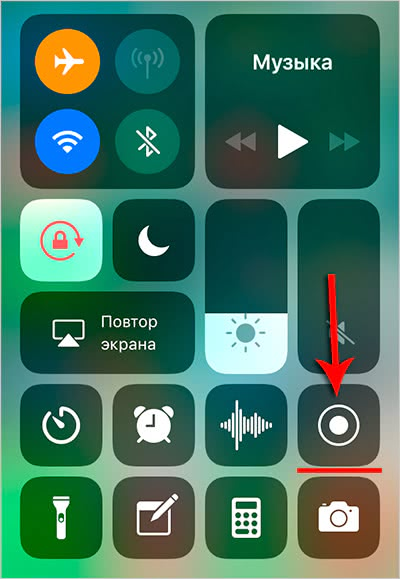
Если вдруг этой иконки здесь не нашли, то значит она у вас туда просто не вынесена. Заходим в Настройки – Пункт управления – Настройка управления элементов. Находим внизу Запись экрана и через зеленый плюсик добавляем программу для быстрого доступа.
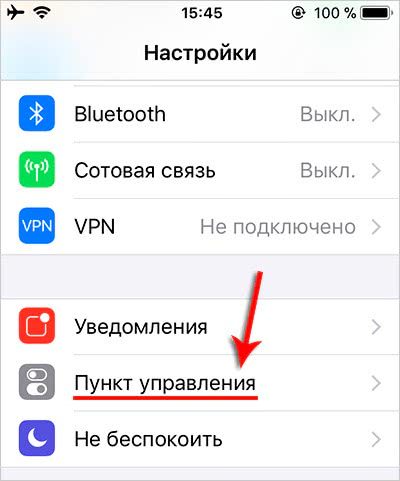


Как говорится ЗБС.
На iOS 10, 9 и ниже
На старых iOS, в том числе на 10-ой, 9-ой и так далее, немного сложней. Эта функция в систему не встроена. Придётся устанавливать на компьютер специальную программу. Вообще про запись экрана на айфоне я рассказал в другом уроке, поэтому здесь буду краток, а ссылку на подробный урок предоставляю.
Итак, нам нужно на компьютере на Винду установить программу Рефлектор 2.

Установили. Теперь включаем Wi-Fi, да, да именно Вай-Фай и на телефоне тоже подключаемся к этой же Wi-Fi сети.


Далее запускаем Центр управления и здесь выбираем Повтор экрана.


Компьютер обнаружит айфон и продублирует его на мониторе. Здесь останется нажать кнопку Запись (Record) и всё, понеслась. Делаем то, что хотели записать с экрана своего яблока!

Вот таким образом записать экран айфона на старых версиях iOS. При этом готовое видео будет сохранено сразу на компьютер.
Другие программы для захвата видео с экрана
Среди возможных вариантов для записи видео с экрана мобильного устройство можно порекомендовать следующие:
- DU Recorder – характеризуется полностью бесплатным функционалом и отсутствием реклам, а запись проводится в высоком качестве. На выбор есть 20 языков, среди которых русский. Форматы для записи выбираются лично пользователем, любого качества, можно использовать паузу, возобновление захвата. Сохранять ролики можно в память телефона или на карту памяти. В дополнение пользователи смогут сразу вести трансляцию в Youtube, Facebook или Twitch, делать редактирование, создавать скриншоты.
- Filmit Pro – бесплатная программа для записи роликов с экрана без ограничений. Есть возможность добавить звуки с микрофона, а также редактировать ролики. Меню удобное на нескольких языках. При помощи утилиты можно наложить фильтр, обрезать ролик, сделать скриншот и отредактировать его, добавить музыку.
- QuickTime Player – программа, которая есть на любом ПК Mac, позволяет записать ролик из экрана подключенных iOS-устройств. Можно настраивать звуки, есть кнопка «Стоп». Подключение к ПК выполняется через кабель, на выбор представлено немало настроек.
В статье представлены основные и популярные варианты, как записать видео со звуком с телефона под управлением разных операционных систем. Кроме описанных вариантов есть и другие, у которых возможности будут отличаться.
Приложения для android бесплатно
Подробно будет описано одна программа бесплатно для android, остальные просто укажу ссылками и кратко объясню, почему они не на первом месте.
Лучшая программа на андроид
Разберу отличную бесплатную программу для андроида, называется . Понравился простотой использования, гибкостью настроек и редактором для последующей обработки. Для съемки нужна одна кнопка, расположенная внизу окна приложения.

Нажимая, начинается процесс, делайте съемку, остановить можно выдвинув верхнее меню смартфона. Файл появится на главной консоли и автоматом запишется в память телефона (в зависимости куда был выставлен каталог).
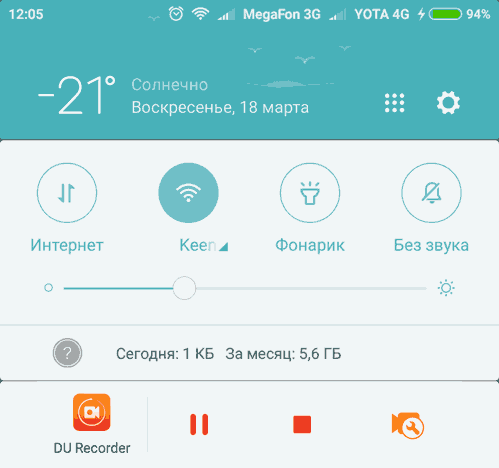
Снятые файлы можно:
Остальные без прав на root доступ
- Следующий претендент устанавливал на телефоне жены. Звук пишет тихо, и нельзя настроить громкость микрофона. Был пару раз глюк, нажимал на кнопку выключения записи, а она шла дальше, что приводило к лишним действия в видеоредакторе, надо вырезать ненужные участки и смещать дорожки по смыслу.
- , так и называется, созданная русскими разработчиками на платформе, взятой с заграницы. Работает не на всех устройствах, например, на моём xiaomi не установилось, вышел спор со службой безопасности телефона. У некоторых пользователей не отображается значок на рабочем поле. Но если работает то пользователи все довольны.
- Новый , дает хорошие показатели в работе. Некоторые функции заблокированы, открываются после оплаты лицензии. Наблюдается плохая аудиодорожка через гарнитуру, и запуск происходит не сразу. Обилие функций дает нагрузку, слабые смартфоны не потянут.
- Расширение от русских разработчиков. Отличается быстрой записью и высоким качеством снимаемого материала. Напрягают только задержки при самом запуске и остановке, что иногда приводит к вылету на рабочий стол. С удобством пользования проблемы не сразу разберешься.
- Популярный , заточенный под запись скринкастов по прохождению игр. В интерфейсе нет паузы, что бывает неудобно при съемке длинных роликов. Загрузка ведется только на внутреннюю память телефона, без вариантов сразу на флеш накопитель, root права не нужны.
Как записать на мак со звуком
Есть также 2 метода записи экрана Mac на операционной системе MacOS Mojave с помощью соответствующих встроенных инструментов.
1. Запись экрана на macOS – QuickTime Player
Как записать экран и звук, если вы еще не обновились до macOS Mojave? Попробуйте QuickTime Player, встроенную программу записи экрана на Mac.
Шаг 1: Найдите папку приложения, чтобы открыть QuickTime Player.
Шаг 2: Нажмите «File» в верхней части дисплея и выберите «New Screen Recording».

Шаг 3: Щелкните стрелочку (рядом с кнопкой записи), чтобы изменить настройки записи.

Шаг 4: Нажмите круглую кнопку записи:
Щелкните в любом месте экрана, чтобы записать весь экран.
Нажмите и потяните, чтобы выбрать область для записи, затем нажмите «Start Recording» в этой области.
Шаг 5: Нажмите кнопку Stop или нажмите Command+Control+ESC, чтобы закончить запись.
Как только вы завершите запись, QuickTime Player автоматически откроет ее, чтобы вы могли ее воспроизвести, отредактировать или поделиться.
Плюсы:
-
Весь экран или выбранная часть экрана
-
Без скачивания
-
Безопасность и простота в использовании
-
Обрезка и возможность поделиться напрямую
Минусы:
Поддерживается только звук системы ноутбука
Не пропустите: 13 лучших приложений для записи с экрана для Android и iPhone
Mac поставляется с собственной функцией записи экрана в macOS Mojave и более поздних версиях. Это панель инструментов для создания снимков экрана (Screenshot Toolbar). В Screenshot Toolbar вы можете выбрать время записи, обрезать кадр и поделиться видео и аудио после записи.
Шаг 1: Нажмите Shift+ Command+5, чтобы открыть системный видеорекордер.

Шаг 2:Включите нижнюю панель инструментов, чтобы выбрать весь экран или его выбранную область.

Шаг 3: Выберите место для сохранения видео и активируйте таймер обратного отсчета, чтобы начать запись. (В это время решите, включать микрофон или нет.)
Шаг 4: Нажмите кнопку Stop в строке меню (или нажмите Command-Control-Esc).
После завершения записи в правом нижнем углу экрана ненадолго появится миниатюра видео. Щелкните его, чтобы обрезать или поделиться. Если действий не будет, оно автоматически сохранится.
Плюсы:
-
Можно записать весь экран или часть экрана
-
Без скачивания
-
Безопасно и быстро
-
Можно обрезать и сразу делиться
Минусы:
Поддерживается только системный звук
Вам может понравиться: как записывать в Zoom без разрешения
Заключение
Запись экрана на ноутбуке теперь больше не является проблемой. Простую запись экрана одного окна со звуком можно выполнить с помощью встроенного системного инструмента. QuickTime Player и Screenshot Toolbar – удобны для записи на macOS Mojave. Xbox Game Bar будет полезна для записи экрана в системе Windows 10, в то время как для записи экрана ноутбука в других системах Windows потребуется устройство записи экрана стороннего производителя. iTop Screen Recorder и его встроенный Online Screen Recorder предлагают более профессиональные функции записи и настройки для выведения высококачественных видео и аудио без ограничений по времени.
Особенности скринкастинга на устройствах Apple
Если сравнивать смартфоны на базе Андроид с техникой под управлением iOS, то последние не могут делать захват видео с дисплея телефона по причине политики безопасности. В таком случае владельцам iРhone приходится идти на хитрости, чтобы сделать запись. Для этого могут использовать следующие средства:
- Подключение телефона к компьютеру на основе операционной системы OS X, после чего использовать приложение QuikTime для записи роликов.
- Делать съемку при помощи внешней камеры с другого устройства или фотоаппарата.
- Подключать гаджет к ПК при помощи специального адаптера Lightning-HDMI, после чего выполнить запись любой из возможных программ.
Чтобы исключить подобные трудности, пользователям потребуется использовать утилиту Reflector. Она доступна для разных мобильных операционных систем, а также для персонального компьютера. Однако за приложение нужно заплатить. Лицензия составляет почти 15 долларов.
Сама утилита является эмулятором Apple TV, который дает возможность трансформировать компьютер в AirPlay – специальное совместимое устройство. После этого можно будет переводить видео или музыку с мобильного устройства на монитор компьютера. Reflector работает на смартфонах с операционными системами от версии 5.0. Для этого не нужно использовать кабель или адаптер, поскольку все передается через сеть Wi-fi.
Правила съемки через Reflector
После установки, оплаты лицензии и запуска программы, потребуется выполнить несколько действий:
- Перейти в раздел с настройками и выбрать необходимо расширение для дисплея мобильного устройства. Для этого используется опция Optimize for. После этого нужно написать в строке AirPlay Name имя компьютера, данные вводятся только латинскими буквами. Это название будет представлено в дальнейшем в перечне AirPlay-устройств на смартфоне.
- Теперь нужно открыть на телефоне меню многозадачности и выбрать настройки и работу с плеером. Потребуется запустить AirPlay, найти в перечне ПК и выбрать его, после чего активировать AirPlay Mirroring, отвечающий за видеоповтор.
- На мониторе компьютера должен показаться рабочий стол смартфона. Если потребуется, его можно будет понять на горизонтальное отображение, а данная опция находится в меню контекста. После этого все действия на смартфоне будут выводиться на монитор и полностью повторятся. С изображением сразу будет проигрываться звук, а если его нет, тогда просто нужно добавить громкость.
В самом конце остается запустить на компьютере приложение для записи видео и начать съемку инструкций или другого руководства. Рекомендуется использовать следующие утилиты:
- Fraps;
- Bandicam;
- Movavi Screen Capture.
Вся процедура настройки и подключения устройств при помощи приложения Reflector не занимает более 5 минут.
В статье представлены возможные варианты захвата видео на мобильных телефонах с разными операционными системами. Методы действенные и универсальные, а кроме описанных программ можно использовать и другие, с похожими возможностями. Для Андроид их более 20 штук, а вот гаджеты iOS включает меньшее количество.
Обзор приложений: чем снять видео с экрана Android
Если ваш смартфон или планшет работает на версиях Android ниже чем 4.4 (4.3 — 2.2), то я вас могу огорчить, для того чтобы снять видео вам потребуются установить Root права, без них у вас ничего не получится:
- Что такое Root?
- Как получить Root?
Видео с экрана Android — Приложение AZ Screen Recorder
Номер 1 в создание видео с экрана! Приложение AZ Screen Recorder не требует Root прав, базовая бесплатная версия имеет множество функций (логотип, скорость записи, битрейт, запись аудио, съемка с экрана) и вам не придется искать взломанную программу для снятия видео с экрана телефона!
Developer:
Price:
Free
Интерфейс главного меню практически отсутствует, меню настроек, наоборот радует своим изобилием, все что необходимо имеется в бесплатной версии, за символическую сумму можно разблокировать дополнительный функционал.
Видео с экрана Android — Приложение Rec. Free
Третье приложение на которое тоже стоит обратить внимание это Rec. Free, скачать также его можно с официального магазина Google Play. Rec
Free
Rec. Free
Developer:
Price:
Free
Из плюсов приложения стоить отметить очень простой интерфейс настроек в которых можно быстро задать: разрешение, битрейт, время записи видео, записывать ли звук и задать имя будущей видеозаписи.

К плюсам приложения REC. FREE можно отнести:
- Простой и легкий интерфейс настроек
- Стабильно снимает видео, сбои крайне редко
- К минусам приложения REC. FREE можно отнести:
- Не продолжительное время съемки — всего пять минут
- Малое количество настроек
Все минусы приложения исчезают после покупки PRO версии.
Видео с экрана Android — программа ADB RUN
Фирменная программа сайта Android +1 — ADB RUN также умеет снимать видео с вашего экрана Android смартфона или планшета и делает это она просто на отлично, единственное условие это версия Android не ниже 4.4 KitKat!
Как сделать видео с помощью ADB RUN? Очень просто:
- Скачайте программу ADB RUN и установите ее на компьютер
- Скачайте и установите драйвера Android, если ранее не установили
- Включите отладку по USB на вашем Android
- Подключите Android к ПК и запустите программу ADB RUN
- Перейдите в ADB RUN по пути: Screenshot/Record -> Record Video Android
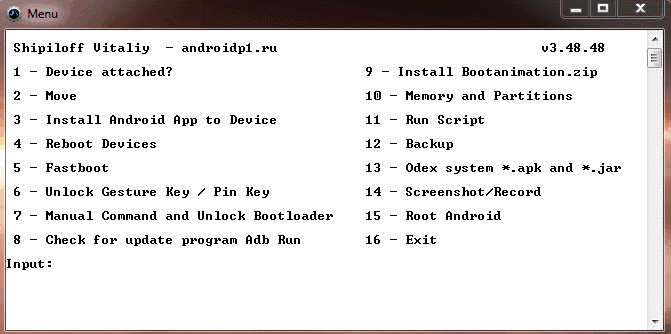
введите предположительное время записи в секундах, после чего начнется видеосъемка с экрана Android
По окончанию клип будет находиться в папке Adb_Run_Record на рабочем столе.
В будущем планируется расширить функционал работы ADB RUN в плане съемок скринкастов, так что следите за обновлениями!
На этом все обзор как снять видео с экрана Android окончен. Больше статей и инструкций читайте в разделе Статьи и Хаки Android. Оставайтесь вместе с сайтом Android +1, дальше будет еще интересней!
Видеозапись без специальных приложений
Версии Android разнятся, в связи с чем программа может быть базово загружена в смартфон. Находится это приложение в разделе «Инструменты». Некоторые пользователи сообщают о том, что продукт изначально имеется в папке «Запись экрана».
Плюсы и минусы базовой программы.
| Преимущества | Недостатки |
| Качественное видео | Не актуально для ранних версий «Андроидов» |
| Возврат на главную страницу по умолчанию | Отсутствует роуминг |
| Сопряжение без предварительных настроек с другими устройствами | В пакет не входят СМС-сообщения |
| Возможность скачивания приложения и его обновления с «Гугл Плэй» | Дорогая тарификация с некоторыми провайдерами |
Как снять видео с экрана смартфона
Качнуть прuложение AZ Screen можно с магазина Google Play.
После установки и запуска на экране смартфона появятся иконки для управления и настроек. По умолчанию они располагаются по центру экрана, что не всегда бывает удобно. Их можно переместить в любое место, выше или ниже.
1. Красная иконка в виде лепестков диафрагмы — это начало съемки видео. В бесплатном режиме можно записать 10 минутный сюжет.
2. Следующая иконка (шестерёнка) — настройки рекордера, все функции рассмотрим более подробно.
3. Иконка с пейзажем означает папку хранения всех снятых видео (можно изменить в настройках). Кликнув на неё, осуществляется переход к списку снятых видео.
4. Всем известный крестик, нажав на который осуществляет выход с приложения.
Запись с экрана
Для начала записи нужно кликнуть на иконку, описанную выше, и начнется обратный отсчет и начало записи. Продолжительность отчета можно установить в настройках приложения.
Во время записи доступны функции «Пауза», «Стоп» и «Редактирование» (доступна в платной версии).
После окончания записи появляются функции «Поделиться записью», «Удалить» и «Вырезать».
В бесплатном режиме, в разделе «Вырезать» можно выполнить несколько действий:
– обрезать видео;
– заменить аудио;
– извлечение кадров из видео.
Настройки
Управление
В этом разделе настроек имеется три пункта:
– Кодер — эта функция позволяет установить расширенное использование или стабильное.
– Невидимая кнопка (может всё), доступна в платном режиме.
– Стоп опции — здесь предоставляется несколько возможностей остановки записи, на выбор, кому как удобно.
Конфигурация видео
Наиболее расширенный раздел настроек видео:
– Разрешение — доступно 1280×720, 854×480, 640×360, 426×240.
– Частота кадров — от 24 до 60 FPS.
– Битрейт — от 1 до 12 Mbps.
– Ориентация — ландшафтный, портретный и автоматический режим.
– Time Lapse – скорость.
Конфигурация аудио
Очень простая настройка, требующая включить или отключить внешний микрофон.
Overlay
–Текст и логотип — интересная функция. На снимаемое видео можно нанести текст, выбрав при этом цвет шрифта. Использование любого изображения как логотипа (будет показана на протяжении всего видео).
– Показывать точки соприкосновения с экраном. Эта функция больше подойдет для обучающих материалов.
– Включить заднюю камеру (в платной версии).
– Настройки камеры — эта функция полное дополнение предыдущего пункта, а значит, работает в платном режиме.
Таймер
– Запись времени — включить или отключить показ длительности записи.
– Обратный отсчет — включение и выключение обратnого отсчета перед началом записи.
– Значение обратного отсчета — об этой функции говорили вначале. Установить можно любое значение, которое будет удобно для подготовки к записи.
Другие
Эта настройка позволяет указать папку для хранения записей.
Мы рассмотрели основные настройки приложения AZ Screen . Снять видео с экрана смартфона можно не прибегая к настройкам, так как по умолчанию выставлены оптимальные настройки. Для своих целей вы можете в любое время внести изменения в настройках и получить желаемый видеоматериал.
Как видите, в бесплатном режиме, доступно более чем необходимое количество нужных настроек, но если захотите расширить функционал приобретайте, сумма чисто символическая. Разработчики назвали кнопку активации платного режима «Кормить шоколадом».
Пробуйте снимать видео с экрана смартфона с лучшим приложением на сегодня AZ Screen Recorder.
Записываем видео с экрана в Андроид
Программ, предоставляющих возможность записи видео с экрана на смартфонах или планшетах, работающих под управлением «Зеленого робота», довольно много — все их можно найти на просторах Play Маркета. В числе таковых есть платные, переполненные рекламой решения, или те, что требуют для своего использования наличия Root-прав, но есть и бесплатные, работающие с некоторыми ограничениями, а то и вовсе без них. Далее мы рассмотрим всего два, наиболее удобных и простых в использовании приложения, позволяющих решить озвученную в теме статьи задачу.
Способ 1: AZ Screen Recorder
Это приложение – одно из лучших в своем сегменте. С его помощью можно записывать видео с экрана смартфона или планшета на Android в высоком разрешении (родном для устройства). AZ Screen Recorder может осуществлять запись звука с микрофона, отображать нажатия, а также позволяет детально настроить качество итогового ролика. Дополнительно присутствует возможность паузы и продолжения воспроизведения. Расскажем, как пользоваться этим инструментом для записи видео с экрана.
Способ 2: DU Recorder
Следующее приложение, о котором мы расскажем в нашей статье, предоставляет практически те же возможности, что и рассмотренный выше AZ Screen Recorder. Запись экрана мобильного устройства в нем осуществляется по тому же алгоритму, и точно так же просто и удобно.
-
Установите приложение на свой смартфон или планшет,
а затем запустите его непосредственно из магазина, главного экрана или меню.
Сразу после попытки открыть DU Recorder появится всплывающее окно с запросом доступа к файлам и мультимедиа на устройстве. Его необходимо предоставить, то есть нажать «Разрешить».
Приложению также необходим доступ к уведомлениям, поэтому на его главном экране потребуется тапнуть «Включить», а затем активировать соответствующую функцию в настройках Android, переведя в активное положение переключатель.
После выхода из настроек будет открыто приветственное окно DU Recorder, в котором вы можете ознакомиться с его основными возможностями и тонкостями управления.
Нас же интересует основная функция приложения – запись видео с экрана устройства. Для ее начала можно воспользоваться «плавающей» кнопкой, аналогичной таковой у AZ Screen Recorder, либо панелью управления, которая появится в шторке. В обоих случаях нужно нажать по небольшому красному кругу, что и инициирует начало записи, правда, не сразу.
Сначала DU Recorder запросит разрешение на захват аудио, для чего нужно нажать «Разрешить» во всплывающем окне, а после – доступ к изображению на экране, для предоставления которого следует тапуть «Начать» в соответствующем запросе.
В редких случаях, после предоставления разрешений приложению может потребоваться повторно начать запись видео. Выше мы уже рассказали о том, как это делается. Когда же начнется непосредственно захват изображения на экране, то есть запись видеоролика, просто выполните те действия, которые вы хотели запечатлеть.
Продолжительность создаваемого проекта будет отображаться на «плавающей» кнопке, а управлять процессом записи можно как через ее меню, так и из шторки. Видео можно поставить на паузу, а затем продолжить, либо же полностью остановить захват.
Как и в случае с AZ Screen Recorder, после завершения записи с экрана в DU Recorder появляется небольшое всплывающее окно с превью готового ролика. Непосредственно отсюда вы можете просмотреть его во встроенном плеере, отредактировать, поделиться или удалить.
Дополнительные возможности приложения:
- Создание скриншотов;
- Отключение «плавающей» кнопки;
- Набор инструментов для записи, доступных через «плавающую кнопку»;
Организация игровых трансляций и просмотр таковых от других пользователей;
Редактирование видео, преобразование в GIF, обработка и комбинирование изображений;
Встроенная галерея;
Расширенные настройки качества, параметров записи, экспорта и т.д. подобные тем, что есть в AZ Screen Recorder, и даже немного больше.
DU Recorder, как и рассмотренное в первом способе приложение, позволяет не только записать видео с экрана смартфона или планшета на Android, но и предоставляет ряд дополнительных возможностей, которые наверняка будут полезны многим пользователям.