Способ через usb кабель и пк: как включить отладку по USB?
Если с Вашим телефоном случилась неприятность, расстраиваться не стоит. Чтобы получить абсолютный доступ к устройству и иметь возможность удаленно обновлять программное обеспечение смартфона, создавать резервные копии и восстанавливать утраченные данные, перемещать файлы с Андроида на ПК, следует воспользоваться ADB.
Но сначала нужно включить отладку по USB. Существует несколько версий операционных систем, соответственно рассмотрим варианты включения отладки по каждой версии.
Для ПО Android 2 и 3. Переходим в меню. Выбираем «Настройки». Следующее, что нам потребуются — перейти в «Приложения». Открываем их и находим раздел под названием «Разработка». Здесь мы видим функцию «Отладка USB». Даем согласие кнопкой «Да».
4 версия операционной системы Андроид. Конечно же, заходим в меню устройства. Выбираем настройки. Ищем категорию под названием «Система». Выбираем информацию «О телефоне»
Обращаем свое внимание на «Сведения о версии». В параметрах «Номер сборки» производим нажатие до появления окна с надписью «Вы стали разработчиком»
Опять возвращаемся в «Систему». Ищем новый пункт. Это будет уже подключенный раздел «Для разработчиков», где и появится необходимая «Отладка по USB». Выбираем.
5 версия. Из настроек нужно зайти в информацию «О телефоне». Ищем параметры. Выбираем «Номер сборки». Несколько нажатий и «Вы стали разработчиком»! Опять переходим в первоначальные настройки. Обращаемся в категорию «Дополнительно». Ищем соответствующий пункт меню: «Для разработчиков». Продолжаем с перехода в категорию «Отладка по USB». Все готово!
Как пользоваться ADB для восстановления и копирования
Прежде чем приступить к работе по восстановлению, необходимо скачать ADB с официального сайта qtadb.wordpress.com, скачивайте версию QtADB 0.8.1 (проверено на windows 7) или «Android Debug Bridge» драйвера на компьютер.
Эта программа для извлечения данных из сломанного андроида. Рассмотрим пошаговую инструкцию, которая поможет вытащить файлы, используя возможности персонального компьютера, с разбитого смартфона android:
- скачиваем Adb Run на ПК;
- распаковываем;
- ищем нужный файл с названием «adb.exe»;
- запускаем от имени администратора;
- появилось всплывающее синее окно;
- несколько раз нажимаем на клавиши «y» и «Enter»;
- загружаем мобильное устройство;
- подключаем телефон к компьютеру через USB;
- открываем «Диспетчер задач»;
- выбираем свое мобильное устройство;
- правой кнопкой открываем меню;
- выбираем пункт «Обновить драйвера»;
- обращаемся к папке «adb»;
- нажимаем «Shift»;
- выбираем свободное место;
- открываем «строку команд», пуск-вводите «cmd»-жмете «enter». Здесь нужно быть особо внимательными;
- аккуратно прописываем «adb pull /data/data/com.android.providers.contacts/databases/contacts2.db»;
- нажимаем «Enter».
Окончательный файл будет иметь расширение db. Чтобы его открыть, используют Excel. А преобразовав в csv, обратно восстановить телефонную книгу можно через .
Ремонт экрана телефона
Если данные на телефоне представляют особую ценность, а вытащить их никак не получается, остается вариант с ремонтом. В 100% случаев это дорого. Помимо замены стекла, это еще и сенсорная область. Средняя стоимость составляет 200 — 250 долларов.
В результате ремонта вы получаете рабочее устройство со всеми данными.
Сэкономить на ремонте можно в том случае, если аппаратную начинку вы заказываете отдельно: на ebay или aliexpress. И затем уже оплачиваете работу специалиста.
Понятно, что все риски вы берете на себя. Обязательно уточняйте, будет ли выполняться сброс настроек или нет. Если после дорогостоящего ремонта вы потеряете данные на телефоне, смысла нет.
Опция «Импорт/Экспорт»
Конечно, владелец телефона может перекинуть контакты, созданные под ОС Андроид, при помощи специальных программ и сервисов; эти способы также заслуживают внимания, однако нужно начать с самого начала — с системной опции «Импорт/Экспорт». Пользоваться ею не труднее, чем восстановить файлы на флешке; главное — набраться терпения и аккуратно следовать приведённому алгоритму.
Чтобы скинуть контакты с Андроида на компьютер, используя системную функцию, нужно:
Открыть меню «Контакты» и тапнуть по трём точкам в правом верхнем углу.
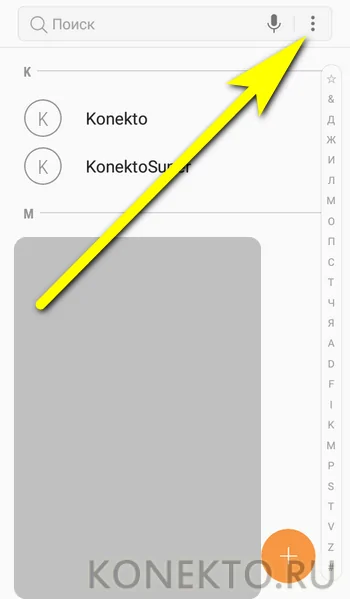
Перейти в раздел «Управление контактами».
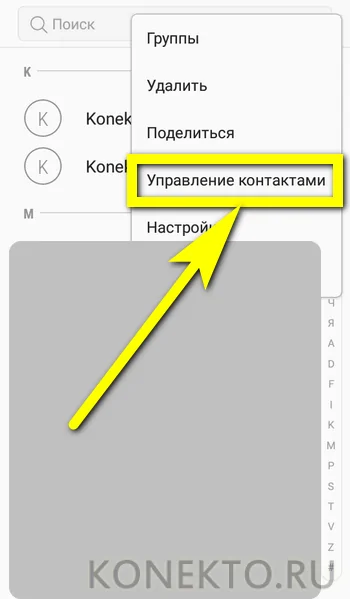
Далее — в «Импорт/Экспорт контактов» (найти этот подраздел будет легче, чем удалить кешированные данные в телефоне под управлением ОС Андроид).

Выбрать опцию «Экспорт».

В качестве каталога хранения карточки контактов указать внешний носитель — карту памяти, установленную в смартфоне.
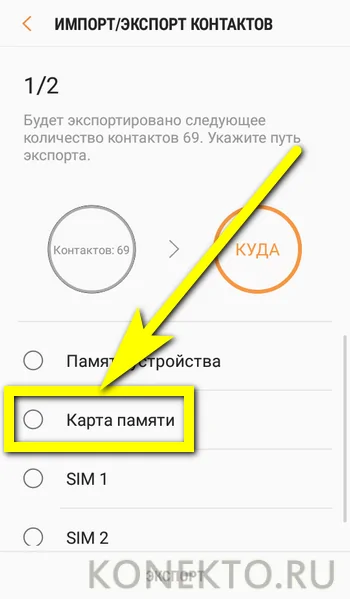
Нажать на кнопку «Экспорт».

И до завершения процесса оставить устройство в покое.

Теперь пользователь может посредством USB-шнура подсоединить телефон к компьютеру.
Открыть в «Проводнике» microSD (при необходимости носитель можно извлечь и подключить с помощью адаптера) и найти файл с расширением VCF.
Карточку, содержащую имена и номера родных, друзей и знакомых, следует скопировать и сохранить на жёсткий диск; открыв файл, пользователь увидит окна контактов — и, перемещаясь между вкладками, без проблем отыщет всю экспортированную информацию.

Как достать данные Андроида с облака?
Удобство работы с сервисом «Google» состоит в том, что при регистрации мобильного устройства создается аккаунт в Gmail.com. Он же и будет в дальнейшем синхронизировать информацию аккаунта google и смартфона после принятия пользовательского соглашения.
Чтобы с компьютера из облака достать контакты, если сломался Андроид, используйте почтовый ящик. Слева в верхнем углу нажимаем значок «Gmail» и «Контакты». В правом верхнем углу находим изображение в виде плиток с подписью «Приложения Google», переходим в «Диск», выбираем файл «Контакты.vcf». Можно выбрать пункт «Резервные копии».
Проще это сделать так, зайти на www.google.com/contacts и скопировать контакты с разбитого Андроида на новый Андроид смартфон. В рабочем устройстве вводим данные своего аккаунта и включаете синхронизацию.
Извлечение контактов из телефона посредством интерфейса USB
Если предыдущие методы по каким-либо причинам не подходят для извлечения данных о контактах, можно попробовать, если разбит экран, осуществить управление телефоном с компьютера через USB. Для этого можно использовать интерфейс ADB.
Важно знать
Восстановление через ADB возможно только в том случае, если на девайсе были активированы root-права и включена отладка по USB.
Перечень необходимых позиций для процесса извлечения данных:
- Персональный компьютер с операционной системой Windows 7 или выше,
- Мобильное устройство, с которого необходимо скопировать сведения,
- Кабель USB для подключения гаджета,
- Инсталлированные на вычислительную машину драйверы ADB для вашей модели телефона,
- Выключить смартфон, если он работает,
- Разархивированный в корень любого диска каталог ADB-терминала (папка должна называться «ADB»).
Чтобы путем управления телефоном с компьютера через USB, если экран разбит, достать нужные сведения, надо произвести ряд приведенных ниже манипуляций:
- Запустить командную строку в операционной системе, для этого нажать сочетание клавиш Win+R, набрать в нужном поле cmd.exe и нажать «ОК».

Далее надо ввести команду «cmd.exe диск:\ADB», где диск – раздел, куда были распакованы файлы ADB-терминала.

Далее в командную строку потребуется ввести «adb pull /data/data/com.android.providers.contacts/databases/contact2.db /home/user/phone_backup/» и нажать «Enter».
После выполненных действий в папке, где содержится распакованный ADB-терминал, должен появиться файл contact2.db, просмотреть который можно даже с помощью обычного «Блокнота».
Часть 1: можно ли извлечь контакты из сломанного телефона Android
Если у вас случайно сломался телефон Android, можно восстановить контакты со сломанного Android, так как большая часть данных сохраняется во внутренней или внешней памяти и, вероятно, будет безопасна, даже если устройство физически повреждено. Но доступ к данным на поврежденном Android затруднен. Если вы когда-либо делали резервную копию своего Android с помощью учетной записи Google, вы можете легко восстановить резервные контакты на устройстве. Но справиться с этим у вас нет резервной копии?
В этом случае вам нужно подумать о том, чтобы получить некоторую помощь профессионального восстановления данных, чтобы восстановить контакты со сломанного телефона Android. Восстановить контакты со сломанного телефона Android практически невозможно. Это лучший способ выбрать надежное программное обеспечение, которое сможет без ограничений получить доступ к содержимому вашего сломанного телефона и успешно восстановить его. Продолжайте читать, и мы покажем вам возможный способ восстановить контакты со сломанного устройства Android с легкостью.
Сохранение контактов с использованием только телефона
Первый способ самый простой — вам достаточно только самого телефона, на котором сохранены контакты (ну и, конечно, потребуется компьютер, раз уж мы переносим эту информацию на него).
Запустите приложение «Контакты», нажмите по кнопке меню и выберите пункт «Импорт/Экспорт».
После этого вы можете выполнить следующие действия:
- Импорт с накопителя — используется для импорта в книгу контактов из файла во внутренней памяти или на SD карте.
- Экспорт на накопитель — все контакты сохраняются в файл vcf на устройстве, после этого вы можете его передать на компьютер любым удобным способом, например, подключив телефон к компьютеру по USB.
- Передать видимые контакты — этот вариант полезен, если вы предварительно в настройках установили фильтр (так, чтобы отображались не все контакты) и вам требуется сохранить на компьютер только те, которые показываются. При выборе данного пункта вам не будет предложено сохранить файл vcf на устройство, а только поделиться им. Вы можете выбрать Gmail и отправить этот файл себе же на почту (в том числе на ту же самую, с которой отправляете), а потом открыть на компьютере.
- Контакты Windows
- Microsoft Outlook
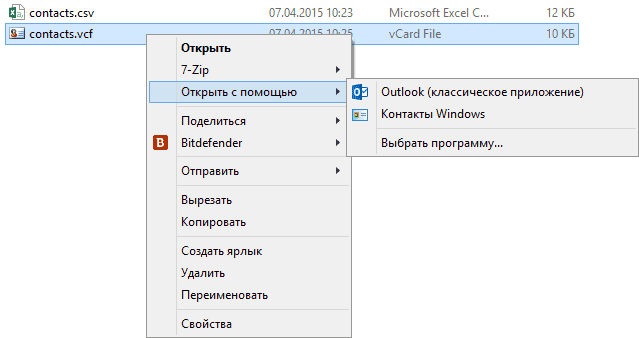
Однако с указанными двумя программами могут быть проблемы — русские имена сохраненных контактов отображаются как иероглифы. Если вы работаете с Mac OS X, то там этой проблемы не будет, вы легко импортируете данный файл в родное приложение контактов от Apple.
Исправление проблемы с кодировкой контактов Andro >Файл vCard представляет собой текстовый файл, в котором в специальном формате записываются данные контактов и Android сохраняет этот файл в кодировке UTF-8, а стандартные средства Windows пытаются открыть его в кодировке Windows 1251, отчего вы и видите иероглифы вместо кириллицы.
Если ничего не помогло
Не всегда вытащить контакты получается вышеперечисленными способами, а порой у человека возникают сложности в процессе той или иной операции.
Вячеслав
Несколько лет работал в салонах сотовой связи двух крупных операторов. Хорошо разбираюсь в тарифах и вижу все подводные камни. Люблю гаджеты, особенно на Android.
Задать вопрос
Вопрос эксперту
Синхронизация включена, а переброс данных не происходит.
Следует перезагрузить устройства и провести повторную процедуру.
При подключении к компьютерной техники, телефон не распознается
Если проверено, что нет проблемы с разъёмами или USB-кабелем, то стоит попробовать подключить аппарат к другому оборудованию.
Ни один способ не помог
Скорее всего, на мобильном аппарате не работает материнская плата или флеш-память девайса.
Какая программа для изъятия данных лучше
Стоит отдать предпочтение – CLONEit. Этот продукт не занимает много памяти и работает даже в оффлайн режиме.
Что делать, если телефон разбит полностью и нет возможности подключить его к компьютеру
Сначала следует зайти в гуголский аккаунт. Если в облачном хранилище нет нужных данных, то тогда поможет только Recovery.
Большинство людей хранят в телефоне много важной информации, поэтому крайне важно иметь способ для ее экстренного извлечения. Чтобы не было проблем в будущем, всегда следует включать синхронизацию на телефоне и перемещать важные сведения в облачное хранилище
4.6 / 5 ( 19 голосов )
Как переносить изображение с Samsung с поддержкой Bluetooth
Для отправки с мобильного телефона Samsung на PC, необходимо установить безопасное соединение между телефоном и компьютером. Использование Bluetooth для передачи фото, не добавляет посты! На экране телефона нажмите ОК, а затем «Настройки» и Bluetooth, Select. Выбор опции «Поиск нового устройства», а затем найдите конструкцию в списке. Введите PIN-код при запросе на Samsung, необходимо ввести тот же номер и на компьютер. Войдите в Menu на телефоне, далее «Мои вещи», «Картинки». Выберите «Мои фотографии», выделите изображение, которое хотите отправить на компьютер. Нажмите функциональную клавишу «Опции» и «Отправить по Bluetooth». Принять файл изображения и немного подождать, пока закончится загрузка.
Часть № 3. Как восстановить потерянные данные из iTunes / резервного копирования iCloud
iMyFone D-Back — восстановление данных iPhone, несомненно, является лучшим и самым простым способом восстановления удаленных или потерянных данных с любого из имеющихся типов iDevice, включая iPod, iPad и iPhone. Независимо от того, забыли ли вы свой код-пароль и заблокировали ли вы свой телефон, или ваше устройство повреждено, программное обеспечение iMyFone D-Back является идеальным инструментом для обладания, поскольку оно может извлекать данные любым из четырех способов восстановления. На самом деле, программное обеспечение специально разработано для извлечения любого типа потерянных данных независимо от модели iDevice, которой вы владеете, или причины потери данных.
1. Опция Smart Recovery Mode
Одним из популярных режимов, которые многие используют в программном обеспечении, является режим интеллектуального восстановления. Это потому, что это просто и может быть сделано в три простых шага. Вам нужно выбрать файлы, которые нужно восстановить, выбрать причину потери файлов, и сканирование с помощью функции поиска в программном обеспечении iMyFone D-Back завершит восстановление. Этот метод особенно полезен для новичков, которым трудно идентифицировать потерянные данные в их устройстве.
2. Восстановление с устройства iOS
iMyFone D-Back iPhone Data Recovery также выполняет эффективное восстановление потерянных данных с устройств iOS в несколько простых шагов. Вам необходимо подключить устройство iOS к компьютеру и отсканировать его. Первым шагом является запуск программного обеспечения iMyFone D-Back, предназначенного для iPhone. Нажмите вкладку «Восстановить с устройства iOS». Нажмите на вариант запуска. После выбора типов файлов, которые вы хотите восстановить, вам будет предложено подключить устройство iOS к вашему компьютеру. Как только программное обеспечение идентифицирует ваше устройство iOS, вы должны нажать на функцию сканирования, чтобы найти файл, который вы хотите восстановить.
Функция предварительного просмотра обеспечивает более эффективное и быстрое восстановление данных. Вы сможете просматривать резервные копии файлов организованным способом. Вам нужно просто проверить все отображаемые файлы для определения файла, который вам нужен, или просто просмотреть файлы, которые вы удалили. «Показать только удаленные файлы» — более быстрый способ предварительного просмотра файлов и быстрого завершения восстановления. Как только все файлы будут восстановлены, вы должны выбрать папку для хранения восстановленных файлов.
Для тех, кто знает, где находятся данные, режимы восстановления iTunes / iCloud Backup — отличные варианты. Этапы просты, а восстановление быстрое и эффективное. При правильном выполнении инструкций метод является отличным для использования.
Нажмите на кнопку «Пуск» на вкладке «Восстановить из iTunes Backup». Теперь выберите конкретные файлы, которые вы хотите восстановить.
Выберите соответствующий файл резервной копии iTunes, из которого вам нужно получить данные. Нажмите «Сканирование» и подождите несколько секунд, пока сканирование не завершится.
Для использования метода резервного копирования iCloud необходимо войти в учетную запись, имеющуюся в iCloud. Чтобы успешно войти в свою учетную запись iCloud, вы должны научиться Как отключить двухэтапную проверку (двухфакторная аутентификация) во-первых. Загрузите файл резервной копии iCloud. Нажмите на опцию «Пуск» в разделе «Восстановление из функции резервного копирования iCloud». Теперь вы можете легко выбрать файлы, которые вы хотите получить. Введите все необходимые данные учетной записи iCloud, которую вы создали. Поскольку iMyFone — это надежный программный инструмент, пользователи могут вводить конфиденциальные данные своей учетной записи, не беспокоясь о проблемах конфиденциальности.
Программное обеспечение идентифицирует все резервные копии файлов, имеющихся в учетной записи. Вы должны выбрать точный файл резервной копии, из которого вы хотите получить данные. Теперь нажмите кнопку «Далее» в нижнем углу с правой стороны. Подождите несколько минут, пока программное обеспечение iMyFone D-Back завершит поиск и загрузит файлы.
Пошаговая инструкция для Windows Phone
Прежде всего, следует знать, что в телефонах на базе Windows информация сохраняется в «облачных сервисах» Microsoft, а это значит, что достаточно зайти в свою учетную запись на компьютере, подключиться к интернету и все контакты из первого устройства, то есть с телефона, будут переданы на ПК.
Другой вариант – использовать сервис Outlook.
- Зайдите в него и авторизуйтесь в учетной записи. Если ее нет, то необходимо зарегистрироваться.
- Перейдите в раздел People.
- Затем выберите опцию Manage и далее Export Contacts.
- В открывшемся окне отметьте, какие именно контакты должны быть скопированы, и нажмите кнопку «Экспорт».
- Все данные будут сохранены в файл, формат которого CSV.
- Скачайте его на ПК и все. В любое время его можно открыть и получить нужную информацию. При необходимости сохраненную адресную книгу легко снова загрузить на телефон.
Специальные программы для переноса контактов
В установленных на телефоне маркетах есть много самых разнообразных программ, позволяющих скопировать контакты на телефон, причем для каждой операционной системы есть свое приложение.
Существует очень удобная программа под названием AirDroid. С помощью нее можно не только передавать список контактов, но и вообще удаленно управлять своим смартфоном.
Кроме этого, через приложение можно передавать файлы, включать и отключать звук и многое другое.
Чтобы однажды не столкнуться с проблемой восстановления телефонной книги, лучше заранее побеспокоиться о ее переносе на ПК или в облако. В дальнейшем было бы неплохо обзавестись привычкой сразу копировать туда все вновь созданные контакты.
Как посмотреть контакты на телефоне через компьютер
Сервис Google уже давно подключает телефоны к своим аккаунтам и позволяет полноценно пользоваться мобильным оборудованием. Даже если на смартфоне экран полностью разбит, ничего не помешает подключить его к стационарному компьютеру и импортировать информацию. Чтобы забрать нужные контакты, предусмотрена инструкция:
- Войти в аккаунт Гугл.
- Выбрать папку с контактными сведениями.
- Скопировать данные и перенести их в компьютер (экспортировать).
Можно выделить все позиции, если дополнительно пользователь желает изъять фото и видео. Потом всю контактную информацию можно перенести в новый смартфон.

Часть 1: Как восстановить данные со сломанного телефона Android
Шаг 1. Подключите ваш сломанный телефон Android к компьютеру
После запуска Broken Android Data Recovery вы получите следующее главное окно. Тогда вы можете увидеть вариант — «Разбитое извлечение данных Android», Затем подключите сломанный телефон Android к компьютеру с помощью USB-кабеля и нажмите«Start”Рядом с нижней частью интерфейса.
Шаг 2. Выберите тип данных, который вы хотите восстановить
Сканирование займет у вас немного времени на ожидание. После этого вы можете предварительно просмотреть все восстанавливаемые данные, найденные в результате сканирования. На самом деле, текущие, включая удаленные / потерянные или существующие сообщения, контакты, фотографии и видео также сканируются в результате. Вы можете различить их по разному цвету. Теперь вы можете выбрать опцию, которая является именем типа данных. Если вы хотите восстановить все файлы одновременно, пожалуйста, нажмите «Выбрать все».
Шаг 3. Выберите, какие типы ошибок вашего сломанного Android
Затем программа выведет вас на другой экран, вы увидите следующий экран. Выберите типы неисправностей вашего телефона, затем нажмите «Следующая».
Шаг 4. Выберите сломанную модель устройства Android
Затем по опции выберите марку и модель вашего телефона. Если вы не уверены, какая модель вашего устройства Samsung, нажмите «Как подтвердить модель устройства».
Шаг 5. Войдите в режим загрузки для сломанного Android
На этом этапе вы будете выполнять различные действия, чтобы войти в режим загрузки в зависимости от различных проблем.
1) Если ваш сенсорный экран телефона Android не может использоваться или не может войти в систему, вы можете следовать инструкциям, отображаемым в интерфейсе ниже, чтобы перейти в «Режим загрузки».
2) Если у вашего телефона Android черный экран или экран телефона сломан, вы также можете выполнить три шага, чтобы войти в «Режим загрузки».
Затем, пожалуйста, нажмите «Start”, На экране телефона в программе отобразится обратный отсчет, чтобы узнать, как загрузить режим для устройства.
Примечание. Во время перехода в «режим загрузки» не забывайте подключать сломанное устройство Android к компьютеру с помощью USB-кабеля.
Шаг 6. Проанализируйте ваши данные на сломанном устройстве Android
После входа в «Режим загрузки» программа начнет загрузку «пакета восстановления», это займет у вас короткое время, пожалуйста, подождите немного.
Когда загрузка закончится, выбранный элемент данных, сохраненный на устройстве, будет отсканирован.
Как только пакет восстановления был успешно загружен, программное обеспечение начнет сканирование устройства на наличие контактов, сохраненных во внутренней памяти вашего телефона.
Шаг 7. Предварительный просмотр и восстановление данных с устройства Android
После завершения сканирования сломанного устройства Android, прежде чем вернуть данные, вы можете просмотреть все удаленные / потерянные или существующие данные, включая подробные сообщения, фотографии, видео и другие документы. Просто нажмите «Восстанавливать»В правом нижнем углу и сохраните их на компьютере или восстановите на устройстве Android.
Сломанный Android Phone Data Recovery Software может помочь вам восстановить ваши данные на сломанном телефоне при любой материальной ситуации. Его функции удобны и просты в эксплуатации. Это ваш первый выбор программного обеспечения для ремонта и предотвращения потери данных при различных непредвиденных обстоятельствах.
Как перенести контакты с телефона Android на компьютер
«Андроид» весьма распространенная операционная система, используемая в современных телефонах, поэтому умение переносить контакты с данного устройства на домашний ПК никогда не будет лишним.
- Заходим туда, выбираем раздел «Контакты», после чего меню «Еще» и «Экспорт».
- Откроется окно, где нужно ввести некоторые свои данные и нажать на «Мои контакты».
- Выбираем необходимый файл CSV и кликаем кнопку «Экспорт». Все, после этого выбранные из смартфона контакты появятся на компьютере.
Другой вариант подойдет для тех устройств, которые поддерживают функцию Экспорта/Импорта на ПК. Если она есть, то делаем следующее.
- Открываем список контактов на телефоне, выбираем «Экспорт». Он может находиться в разных местах в зависимости от модели смартфона.
- После того как пункт будет найден, появится предложение о копировании: «с накопителя», «на накопитель» или же «передать только видимые контакты».
- Нужно выбрать второй вариант – на накопитель. В этом случае в телефоне появится файл, которой можно будет передать на компьютер при помощи обычного USB-кабеля.
Ситуация 1. Экран разбит, но сенсор работает и изображение можно рассмотреть
Итак, вам повезло и экран аппарата сохранил свою работоспособность, несмотря на повреждения. Порядок действий в такой ситуации достаточно прост:
- Войти в меню модуля «Контакты».
- Перейти к пункту «Импорт/экспорт».
Выбрать пункт «Экспорт контактов из памяти телефона на карту памяти microSD»(название пункта может отличаться для различных версий операционной системы Android).
После проведенной операции все сведения о контактах сохранятся в специальном файле с расширением *.vcf на внешней карте памяти microSD.
Важно знать
Чтобы перенести информацию о телефонных номерах на другой смартфон, достаточно вставить в него карту памяти, выбрать в меню модуля «Контакты» «Импорт/экспорт» и активировать пункт «Импорт контактов из карты памяти в телефон».
Управление манипуляторами
Если на экране сломался один только сенсор, но картинка присутствует, можно попробовать подключить к телефону клавиатуру или мышь. Делается это через специальный переходник с USB на MicroUSB или с USB на USB Type C. После подключения остается нажать на кнопку питания, чтобы дисплей загорелся, осуществляя все дальнейшее управление с помощью мыши.

Разбитый экран на смартфоне – это еще не приговор. Существует несколько способов, позволяющих «спасти» всю важную информацию с поломанного устройства. И зачастую для того, чтобы перенести важные фото и контакты с телефона, достаточно лишь нескольких минут.
Меры предосторожности
Когда подобная сложность с пользователем не происходила, однако он хочет быть готовым к различным неожиданностям, то следует позаботиться о спасении информации предварительно. В этих целях рекомендуются такие меры:
- Включается в настройках Андроид отладку по USB-проводу. Подобное требуется, чтобы при надобности иметь доступ к телефону с ПК.
- Включается серверная синхронизация (прежде всего с Google). Создав новую учетную запись, выбирается сохранение не в смартфоне, а в аккаунте.
- Время от времени делается бэкап номеров в формате .vcf, который в дальнейшем возможно восстановить фактически на любом смартфоне. В современной версии Андроид существуют интегрированные средства импорта/экспорта. Файл сохраняется на карте памяти, на ПК либо отправляется на электронную почту.
- Приобретается прочный чехол для телефона. Таким образом пользователь уменьшает вероятность механического слома.
- Не стоит забывать о сохранении наиболее важных сведений на СИМ-карту. Является наиболее быстрым методом сохранить информацию.
Никогда не следует пренебрегать резервным копированием. Когда пользователь хочет, чтобы потенциальная утрата приспособления (когда такая возможна) прошла без последствий – следует убедиться, что к Android привязана учетная запись Google, а синхронизация в фоновом режиме запущена. Восстановление данных со смартфона пройдет без последствий и займет лишь 5 минут.
Бултых в воду…

Спасти телефон, который уронили в воду, возможно, какой бы плачевной ни казалась ситуация! Вот шаги, которые нужно предпринять, если у тебя в руках мокрый телефон (применимо и к айфону, и к андроиду):
- Немедленно выключи телефон
- Быстро вытащи телефон из воды
- Если получится, как можно аккуратнее сними любой корпус, крышку, вытащи сим-карту.
- Тщательно высуши телефон полотенцем
- Не теряя времени, неси к специалисту
- Получить доступ к своим данным будет просто.
К сожалению, широко известная фишка сушки рисом не уберёт любое внутреннее короткое замыкание в телефоне, вызванное попаданием воды. Ведь если аппарат был включён в момент столкновения с жидкостью, вполне вероятно, что вода попала внутрь на электронную плату и вызвала несколько коротких замыканий.
Единственное, что на самом деле вернёт пострадавший от воды телефон к жизни — поход к мастеру или попытка отремонтировать внутренние компоненты самостоятельно.
Чтобы получить данные из намокшего телефона, есть немало способов.
Если телефон на системе Android, можно извлечь SD-карту, подключить к ноутбуку или обычному компьютеру, чтобы сохранить свои данные. Узнать, как это сделать, можно набрав в гугле «как извлечь SD-карту из (модель телефона)». При условии, что вы хранили свои файлы на ней, есть ещё шанс получить к ним доступ. Возможно, тебя заинтересует статья 10 способов защитить телефон на системе Андроид.
Как защитить свои контакты от исчезновения
Где хранить контакты, чтобы не потерять их при появлении сбоев в работе операционной системы? Для начала следует выполнить резервное копирование всех данных, для этого зайдите в основное меню настроек и выберите соответствующий пункт.
Также можно экспортировать файлы, для этого выполните следующие действия:
- Снимите блокировку экрана.
- Зайдите в основное меню или сразу перейдите в меню контактов.
- Зайдите в настройки и выберите раздел экспорта и импорта файлов.
- Далее, настройте экспортирование данных на накопитель.
- Файл с сохраненными данными перебросьте на компьютер. Для этого можно воспользоваться USB-кабелем, беспроводным соединением Блютуз или другим удобным способом.
- Когда возникнет необходимость, аналогичным образом перебросьте файл обратно в память телефона.
С момента своего возникновения мобильные телефоны прочно вошли в нашу повседневную жизнь. Любой современный homo sapiens, будь то бизнесмен, студент или бабулька с котомкой, уже не могут представить свое существование без благ, предоставляемых сотовой связью.
Наверное, многие помнят, как тяжело было при смене мобильного девайса осуществить перенос сведения телефонной книги из старого телефона в новый аппарат. Конечно, можно было сравнительно просто это сделать, «слив» нужные , но тогда при переносе сведений происходила обрезка имен и потеря различных дополнительных данных.
Будет полезным
С появлением смартфонов Android процедура сохранения данных телефонной книги упростилась. Сведения из нее можно импортировать в файл. Также можно напрямую скопировать системный файл Android, содержащий контактную информацию.
Информационный материал, представленный ниже, поможет разобраться с нюансами переноса нужных сведений на новый смартфон, а также объяснит, в какой папке хранятся контакты телефонной книги на Андроиде
Облачные сервисы и карты памяти
Если в устройстве был установлен внешний носитель, его следует извлечь и вставить в другой смартфон. Все данные могли быть сохранены на карте памяти, но, по закону подлости, этого чаще всего не происходит. Поэтому придется искать другие пути.
На большинстве современных смартфонов включена автоматическая синхронизация с облачными хранилищами Google. Поэтому, если экран телефона совсем не работает, в первую очередь следует попробовать зайти в свой аккаунт с любого другого девайса. Зачастую все нужные номера телефонов можно найти в приложении Google Контакты, фото – в Google Photos, а заметки в Google Keep.

Для чего нужно копировать номера с Андроида на компьютер
Перечень телефонных номеров, которые собирается в телефоне постепенно является важными сведениями для работы и личной жизни. Наизусть современный человек помнит лишь самые важные последовательности, все остальное храниться в памяти электронного устройства. Только представьте, что эта база исчезнет. Согласитесь, что с ее восстановлением будет связано много проблем и затрат времени.
Утеря списка контактов может возникнуть из-за:
- кражи смартфона;
- его утери;
- аппаратной поломки;
- программного сбоя;
- неосторожных действий самого пользователя;
- ошибки или намеренных действий третьих лиц.
В любом случае наличие резервной копии существенно обезопасит от существенных потерь данных. Самым удобным способом является перенос контактов с Андроида на компьютер.
В зависимости от причины у телефона могут отказать те или иные элементы. Например, экран, блок беспроводной связи, блютуз или ИК порт. Подключение через USB-кабель считается самым надежным вариантом. Если вы используете в качестве хранилища ноутбук, то для него доступны и альтернативные способы связи.
Как вытащить контакты через облачный сервис
Достать контакты непосредственно из сломанного смартфона Андроид трудно и часто подобный процесс нуждается в довольно продвинутых технавыках. Однако, есть определенные сервисы, дающие возможность владельцам еще функционирующих приспособлений загрузить собственные контакт-листы в интернет. И когда основную часть таких сервисов требуется заранее устанавливать на смартфон Андроид, то по меньшей мере 1 там присутствует сразу. Кроме этого, он предварительно подключен и синхронизирован с онлайн-базой во время каждого подключения к интернету. Предполагается наличие Google-контактов.
Данный способ поможет восстановить информацию даже с потерянного смартфона, когда пользователь не заходил на телефоне в аккаунт Google (в основном подобное может произойти во время первого включения устройства либо в процессе первоначального входа в Плей Маркет). Кроме того, когда пользователь отключал синхронизацию в фоновом режиме в настройках приспособления, восстановленные контакты бывают устаревшими и не включают в себя изменения.
Для восстановления контактов из аккаунта Google, владельцу приспособления потребуется или второй телефон на Андроид, или обычный ПК.
Где хранится файл с контактами
При рассмотрении того, где находятся контакты в Андроид через компьютер, отметим нижеприведенные моменты:
- Необходимый файл располагается по следующему пути: https://data/data/com.android.providers.contacts/databases/ Все версии операционной системы имеют этот путь.
- Перейдя по приведенному выше пути, можно увидеть файл contacts.db или contacts2.db. Операционная система использует эти файлы для сохранения контактов и подробной информации о них.
Рассматриваемые файлы могут быть полезными в том случае, если устройство было повреждено, но нужно извлечь контакты для дальнейшего их использования. Однако отметим, что повреждение не должно быть существенным, так как устройство должно функционировать при подключении к компьютеру.
Однако следует учитывать, что пройти по указанному пути можно только при наличии прав root. Без этого права нельзя открыть рассматриваемый каталог, так как он будет попросту не виден.
В заключение при рассмотрении того, как просмотреть контакты Android отметим, что, как и многие другие системные файлы, рассматриваемый прочитать без права root будет нельзя. Процесс получения этих программ также довольно сложен.
Эти момент связаны с тем, что разработчики операционной системы стремились существенно повысить ее защиту, так как устройство может быть подключено к интернету, а значит к нему есть неограниченный доступ.






