Виды внешних клавиатур
Для простых операций на мобильных устройствах идеально подходят виртуальные клавиатуры. Однако пользователи, которым приходится работать с большими объемами текстов, часто задумываются о приобретении физического аналога. В настоящее время производители выпускают устройства ввода различных типов (проводные и беспроводные) и конфигураций.
Стандартные
По внешнему виду устройства данной категории напоминают обычные клавиатуры для ПК, только меньшего размера. Модели способны ловить сигнал в радиусе 10 м, но могут отличаться цветовым оформлением, количеством клавиш (от 78 до 96), и типом питания (батарейки ААА или литий-ионные аккумуляторы).

Чехлы-клавиатуры
Они состоят из двух частей: собственно устройства ввода и футляра, который складывается в виде книжки. Внутри имеются держатели для крепления смартфона для удобства работы и транспортировки. Прочный корпус предохраняет от попадания влаги и механических повреждений.

Складные
Такие модели подходят тем, кто любит работать в дороге, но поместить в рюкзак или сумку полноценную клавиатуру не может. В сложенном виде практически все модели становятся компактными и занимают минимум места.
Док-клавиатуры
Существует еще один вид устройств ввода – это док-клавиатуры. Они оснащены дополнительными разъемами для одновременного подключения нескольких периферийных устройств, например, колонки и компьютерной мыши.

Подключение Bluetooth-клавиатуры
Если синхронизировать устройства с помощью кабеля USB не хочется, стоит рассмотреть более удобный вариант соединения – через Bluetooth. Технология не требует покупки шнура USB OTG, адаптера, и поддерживается практически всеми современными смартфонами и планшетами на базе Android и iOS.Алгоритм также максимально прост и состоит из нескольких действий:
Активировать функцию Bluetooth на смартфоне (планшете) и устройстве ввода.

- Перевести в режим определения, нажав кнопку либо задействовав комбинацию клавиш.
- В настройках смартфона включить поиск подходящих Блютуз-устройств.

- В появившемся перечне отыскать и выбрать соответствующую клавиатуру.
- Ввести на ней требуемый для синхронизации код, который укажет система.

Дождаться завершения процесса и приступить к работе.
Виды внешних клавиатур
Для простых операций на мобильных устройствах идеально подходят виртуальные клавиатуры. Однако пользователи, которым приходится работать с большими объемами текстов, часто задумываются о приобретении физического аналога. В настоящее время производители выпускают устройства ввода различных типов (проводные и беспроводные) и конфигураций.
Стандартные
По внешнему виду устройства данной категории напоминают обычные клавиатуры для ПК, только меньшего размера. Модели способны ловить сигнал в радиусе 10 м, но могут отличаться цветовым оформлением, количеством клавиш (от 78 до 96), и типом питания (батарейки ААА или литий-ионные аккумуляторы).

Чехлы-клавиатуры
Они состоят из двух частей: собственно устройства ввода и футляра, который складывается в виде книжки. Внутри имеются держатели для крепления смартфона для удобства работы и транспортировки. Прочный корпус предохраняет от попадания влаги и механических повреждений.

Складные
Такие модели подходят тем, кто любит работать в дороге, но поместить в рюкзак или сумку полноценную клавиатуру не может. В сложенном виде практически все модели становятся компактными и занимают минимум места.
Док-клавиатуры
Существует еще один вид устройств ввода – это док-клавиатуры. Они оснащены дополнительными разъемами для одновременного подключения нескольких периферийных устройств, например, колонки и компьютерной мыши.

Фирменная док-станция
ASUS ZenPad 10 Audio Dock Очень полезная, но вместе с тем крайне дорогая приставка для «таблета». Фирменная док-станция, может стоить около половины от стоимости самого аппарата. Выпускается, как ясно из названия, фирмой производителем, и значительно повышает функциональность девайса. Оборудована, как правило, всеми известными портами.
Большим плюсом является возможность подзарядки планшета от док станции, во время работы. Также имеется тачпад, к которому привыкли приверженцы ноутбуков. В отличие от чехла клавиатуры, док станцию нельзя «сконектить» с любым гаджетом. Определённая приставка работает с конкретной маркой планшета, телефона или смартфона.
Рядовому пользователю не придётся мучиться с настройками такой приставки или установкой драйверов. Это касается как OC Android, так и Windows.
Чехол клавиатура
Ещё один вариант, широко представленный китайским производителем. Отличается универсальностью. Можно сконектить практически с любым Андроид гаджетом. Но не отличается качеством. Быстро выходит из строя.
Как подключить мышку к телефону через OTG-кабель
Возможно это совершить несколькими способами, такими как:
- Через специальный кабель;
- Через блютуз;
- Через интернет.
Человеку может подойти какой-то один способ, а может подойти ни один из них. Чтобы это проверить, нужно изучить каждый, исходить из своих целей и возможностей.
Зачем пользователю подключать мышку к телефону? Существует несколько интересных поводов, которые могут послужить причиной такой срочной необходимости:
- Нерабочий сенсор. Иногда действительно бывает такое, что сенсор телефона автоматически начинает отклонять все прикосновения человека, он просто не реагирует на нажатие пальца. Такая причина является одной из самых распространенных;
- Также может быть и такое, что пользователь хочет воспользоваться специальным приложение, но оно требует подключения мышки;
- Возможно, мышка поможет пользователю ускорить свою работу на телефоне.
Все это и есть те причины, которые могут быть основополагающими в мотиве подключения мышки к девайсу.
Как говорилось ранее, существует три способа. Стоит поговорить о каждом из них в отдельности.
Первый способ – использование специализированного кабеля. Смартфоны имеют прекрасную и удобную функцию, которая называется OTG. Она дает возможность подключать внешние устройства к телефону. Эта функция сопровождается кабелем.

Кабель покупается отдельно. Редко, когда он идет прямо в комплекте с устройством. Как правило, стандартная длина шнура составляет около 40 см, что вполне себе хватит, чтобы отложить устройство и удобно пользоваться мышкой.

Такие кабели выпускают с разными разъемами. Необходимо это для того, чтобы каждая модель телефона смогла подключить к себе внешние устройства. Чтобы подключить кабель к устройству, необходимо просто воткнуть маленький разъем в смартфон, а в большой – кабель от самой мышки. На картинке ниже предоставлено, как нужно сделать правильно.

После этого, как правило, на устройстве появится курсор. Если такого не случилось, то стоит перепроверить подключение, исправность разъемов и проводов.
Такой способ не подойдет тем мышкам, у которых имеется беспроводное подключение. А вот следующий способ – идеальная альтернатива для мышек такого формата.
Популярные марки
С помощью беспроводной клавиатуры можно не только управлять интернет-сервисами, но и регулировать параметры телевизора.
Преимущество заключается в легкости и удобстве использования. При выборе подходящей модели, стоит учитывать совместимость телевизора и клавиатуры.
Сразу скажу, что так как у меня Android TV Box, я заказал себе клавиатуру INVIN I8. Вещь супер, ни капли не жалею и вам советую. Она поддерживает все ОС.
Samsung
Удобную разработку предложил корейский бренд Самсунг – клавиатуру G-KBD 1000. Важный плюс модели – встроенный тачпэд, что позволяет применять устройство без мышки. Основные характеристики:
- Опции клавиатуры, мыши и пульта в одном оборудовании.
- Поддержка блютуз.
- Горячие кнопки для быстрого доступа к управлению ТВ настройками.
- Современный дизайн.
Logitech
Китайский производитель Logitech предлагает модель Wireless Touch K400 Plus.
Особенности оборудования:
- Наличие сенсорной панели.
- Работа с различными операционными системами.
- Дополнительные клавиши управления.
- Работа от батареек.
LG
Пользуется популярностью модель телевизора lg – Magic Motion (AN-MR400).
Стоит отметить следующие характеристики модели:
- Возможности регулировки громкости.
- Применение курсора.
- Управление каналами.
- Работа с интернет-ресурсами.
Jet
Эргономичной моделью является Jet A SlimLine K 7 W. Клавиатура сделана из пластика и металла. У корпуса нет бортиков, что делает девайс более мобильным и компактным. Подсоединение производится за счет USB – приемника. Преимущества:
- Может применяться для ноутбуков.
- Радиус действия до 10 метров.
- Компактные размеры.
- Небольшой вес.
Vontar
Важной особенностью данной клавиатуры является подсветка, позволяющая управлять даже в темноте. Подсвечиваются все кнопки
Предусмотрена и сенсорная панель с поддержкой мультитатча для управления курсором. Подключение осуществляется беспроводным способом.
Rii mini I 25
Данное устройство представляет собой сочетание клавиатуры и пульта. Взаимодействие с другим оборудованием выполняется по радиоканалу.
Приемник должен находится от пульта на расстоянии не более 10 метров.
Способ Подключение по кабелю (при помощи OTG).
Многие современные (и не очень) смартфоны и планшеты поддерживают технологию OTG, которая позволяет подключить к этим гаджетам компьютерную периферию – клавиатуру, мышь, флешку, внешний жёсткий диск, принтер и т.п.
Узнать, поддерживает ли Ваше устройство OTG, можно в его подробных характеристиках или в одном из нескольких специальных приложений, например, USB OTG Checker. Если Ваш смартфон или планшет не поддерживает OTG, то можете сразу переходить к способу № 2.

Если же Ваше устройство поддерживает нужную нам технологию, то необходимо купить соответствующий кабель: «Micro USB – USB» или «USB Type C — USB», в зависимости о того, какой на Ваше устройстве порт, в который Вы вставляете своё зарядное устройство. В кабеле USB должен быть «мамой», то есть разъёмом, в который будете вставлять USB-устройство.

Далее есть два варианта: использование беспроводных или проводных клавиатуры и мыши.
Способ 1А. Беспроводные клавиатура и мышь.
Для проверки подключения я использовал беспроводной мультимедийный комплект клавиатура + мышь от Smartbuy (SBC-220349AG-RW). В данном случае мне хватило обычного OTG кабеля, при помощи которого к смартфону я подключил нано-ресивер, т.е. универсальный приёмник, похожий на флешку, который отвечает за связь с беспроводными устройствами.

Если же Ваша беспроводная клавиатура и мышь имеют свои собственные ресиверы, то понадобится особый OTG-переходник с двумя портами USB или же просто USB-хаб. Этот способ подходит и для подключения проводных клавиатуры и мыши.
Способ 1Б. Проводные клавиатура и мышь.
Если Вы хотите подключить проводную клавиатуру и мышь, то Вам понадобится OTG-переходник с двумя входами USB или дополнительно USB-хаб.

Я предпочитаю второй вариант, так как найденные мной переходники выглядят не очень надёжно и имеют не очень хорошие оценки покупателей. Существуют специальные OTG-хабы, но в ближайших магазинах их не было в наличии. Скажу честно, что и с USB-хабами могут возникнуть проблемы, так как среди дешёвых представителей попадается очень много брака. Тем не менее, USB-хаб может оказаться полезным и в других ситуациях.
Подключаем к смартфону или планшету OTG кабель, к нему – хаб, а уже к USB-хабу подключаем проводные клавиатуру и мышь.
Как подключить мышку, клавиатуру и геймпад к Android телефону или планшету
Android устройства поддерживают мышку, клавиатуру и даже геймпад. На многие устройства Android, вы можете подключить USB периферийные устройства, если нет разъёма, тогда можно подключить их по беспроводному каналу Bluetooth.
Это означает, что вы можете подключить мышку к Android-планшету и работать курсором, или подключить Xbox 360 контроллер и играть в игру, консольного типа. Вы даже можете подключить клавиатуру и использовать сочетания клавиш, как Alt + Tab
USB мышки, клавиатуры и геймпада
Android телефоны и планшеты не имеют стандартного, полноразмерного USB порта, поэтому вы не сможете подключить USB периферийное устройство непосредственно в него. Для подключения USB устройства на Android устройство, вам понадобится USB OTG переходник, который подключается к порту микро-USB на устройстве и позволяет подключить полноразмерное USB периферийное устройство. Этот кабель можно приобрести за доллар или два в Интернете.
Небольшой USB OTG кабель также позволит вам использовать другие USB устройства с Android. Например, вы можете подключить флешку к вашему телефону или планшету.
Важное примечание: Не каждое устройство Android поддерживает периферийные устройства с помощью кабеля USB OTG. Некоторые устройства не имеют соответствующую поддержку аппаратного обеспечения. Например, вы можете подключить USB мышь и клавиатуру к планшету Nexus 7, но не к смартфону Nexus 4
Перед покупкой кабеля USB OTG убедитесь, что он поддерживается устройством
Например, вы можете подключить USB мышь и клавиатуру к планшету Nexus 7, но не к смартфону Nexus 4. Перед покупкой кабеля USB OTG убедитесь, что он поддерживается устройством.
Если у вас есть кабель USB OTG, просто подключите его в устройство и подключите устройство USB непосредственно к нему. Периферийные устройства должны работать без каких-либо дополнительных настроек.
Bluetooth мышки, клавиатуры и геймпада
Кабель USB OTG не является идеальным решением для многих устройств. Провода добавляют много хлопот, которых не должно быть на портативном устройстве. Многие устройства также не поддерживают USB OTG кабель.
Если ваше устройство не поддерживает USB OTG или вы просто не любите висячие провода, вы можете подключиться через Bluetooth для беспроводной мышки, клавиатуры и геймпада прямо на ваш телефон или планшет. Просто используйте Bluetooth Android и экран настроек, чтобы синхронизировать его с вашим устройством, так же, как между парой Bluetooth гарнитуры. Вы найдете это на экране в меню Настройки -> Bluetooth.
Использование мышки, клавиатуры или геймпада
Работать на периферийных устройствах на удивление легко.
Мышка: подключите мышку, и вы увидите, как на экране появится курсор мышки. Курсор можно использовать для навигации по интерфейсу Android. Он работает так же, как это было бы на компьютере. Конечно, вы можете также еще протянуть руку и коснуться экрана при подключении мышки.
Клавиатура: ваша клавиатура должна просто работать при вводе текста в текстовом поле, в котором можно ввести текст механической клавиатурой и видеть все на экране, устраняя по необходимости ошибки на экране, сенсорной клавиатурой. Многие сочетания клавиш работают так же как на компьютере, включая Alt + Tab для переключения между приложениями или Ctrl + X, C, V для Вырезать, Копировать и Вставить.
Геймпад: геймпад может использоваться для перемещения по дому экранного интерфейса Android и запуска приложений, но это не идеальное использование. Вы должны будете использовать геймпад в играх, поддерживающих контроллеры. Некоторые игры, например, Соник гораздо лучше играть с контроллером, чем со стандартным сенсорным экраном управления.
Подключение по Bluetooth.
Если Ваш гаджет не поддерживает технологию OTG, то клавиатуру и мышь можно подключить по Bluetooth, но, как Вы понимаете, понадобится специальная периферия – Bluetooth-клавиатура и Bluetooth-мышь.
Если Вы ранее не имели дело с Bluetooth клавиатурой и мышью, то можете их запросто перепутать с обычными беспроводными устройствами, которые подключаются к компьютеру, смартфону или планшету при помощи нано-реcивера .
Ну а в данном способе нам понадобятся именно Bluetooth-клавиатура и Bluetooth-мышь. Для тестирования я использовал клавиатуру Logitech Keyboard 480 и мышь SVEN RX-575SW. Клавиатура для сопряжения запрашивает код, который необходимо ввести на ней и нажать Enter. Мышь может работать в нескольких режимах, один из которых, Bluetooth, активируется одновременным зажатием всех трёх кнопок на несколько секунд. Не нашёл бы этот способ активации в интернете – в жизни бы не догадался. Кстати, в отзывах о мыши SVEN RX-575SW некоторые пользователи пишут, что по Bluetooth мышь работает не плавно, что крайне неприятно. Подтверждаю…

Включите Bluetooth на смартфоне или планшете, перейдите в поиск Bluetooth-устройств, включите Ваши устройства (клавиатуру и мышь) и установите сопряжение. Как уже говорилось ранее, могут потребоваться дополнительные действия (например, ввод проверочного кода).
Подсоединение беспроводной мыши
Когда нет желания возиться к проводным подключением, или требуется больше мобильности при эксплуатации устройств, можно приобрести беспроводной манипулятор, подключение которого реализуется по Bluetooth или Wi-Fi соединению. На практике подключить беспроводную мышку к планшету быстрей и проще через блютуз-канал. Синхронизация выполняется в следующей последовательности.
- В настройках устройства включить функцию Bluetooth.
- К OTG-переходнику подсоединить внешний блютуз-модуль (если есть в комплекте) или на оборотной стороне мыши нажать на соответствующую кнопку.
- Система мобильного девайса выполнит автоматический поиск устройства. После появления на экране названия найденного манипулятора нужно кликнуть пальцем по нему для завершения процесса синхронизации. Для некоторых моделей может потребоваться ввод пин-кода для сопряжения (см. инструкцию).
Появление на экране привычного курсора мыши позволит управлять устройством через синхронизированный по Bluetooth манипулятор.
Использование Wi-Fi канала для синхронизации планшета с мышью — метод более требовательный к соблюдению определенных условий. Невыполнение этих требований приводит к некорректной работе или неработоспособности манипулятора. Условия следующие.
Оба устройства, планшет и мышь, должны быть оборудованы Wi-Fi модулями
И если современные планшеты такое оборудование, как правило, имеют, то манипулятор отыскать сложнее.
Дополнительное сетевое оборудование для мыши требоваться не должно.
При синхронизации по Wi-Fi важно полное совпадение масок сети и частичное для IP адресов.
Wi-Fi манипулятор должен самостоятельно обрабатывать команды и взаимодействовать с операционной системой системой планшета в совместимом формате.
Как подключить клавиатуру и мышку к Android телефону или планшету
Давайте сейчас мы с вами рассмотрим способы как подключить к телефону или планшету Андроид клавиатуру или мышку, чтобы было удобно набирать текст или работать/играть.
Данная статья подходит для всех брендов, выпускающих телефоны на Android 10/9/8/7: Samsung, HTC, Lenovo, LG, Sony, ZTE, Huawei, Meizu, Fly, Alcatel, Xiaomi, Nokia и прочие. Мы не несем ответственности за ваши действия.
Внимание! Вы можете задать свой вопрос специалисту в конце статьи. К гаджету Андроид можно подключить проводную и беспроводную клавиатуру и мышку
В этом процессе нет ничего сложного, достаточно использовать нужный провод или беспроводной интерфейс Bluetooth. Решить возможные неполадки в работе аксессуаров можно сторонним софтом
К гаджету Андроид можно подключить проводную и беспроводную клавиатуру и мышку. В этом процессе нет ничего сложного, достаточно использовать нужный провод или беспроводной интерфейс Bluetooth. Решить возможные неполадки в работе аксессуаров можно сторонним софтом.
Чехол-клавиатура и порядок подключения
Данное устройство пользуется огромной популярностью у пользователей мобильных гаджетов. Подключается оно к планшету или телефону при помощи интерфейса micro-USB, то есть для сопряжения двух устройств потребуется соединить их кабелем USB OTG. После окончания процесса обычный Андроид превратится незаменимый нетбук.
Однако после трансформации пользователь может столкнуться с проблемой набора текста на русском языке. Решить ее можно следующим образом:
Скачать из Google Play и установить на мобильном гаджете приложение «Russian Keyboard».

- Зайти в раздел «Приложение», включить «Настройки» и установить значок «Русская клавиатура».
- Далее открыть меню самой программы.
- В разделе «Выбор раскладки» указать «Внешняя клавиатура».

- Запустить браузер и коснуться пальцем поисковой строки.
- Когда появится всплывающее меню, выбрать строку русскую раскладку.
С этого момента языки можно будет переключать стандартным способом, а в случае необходимости использовать горячие клавиши.
Кабельное соединение
Как правило, синхронизация планшета с периферией происходит посредством прямого подключения к гаджету или с помощью кабельного соединения. Метод прекрасно работает, если у вас планшет с USB-портом. Для того чтобы всё заработало как надо, необходимо выполнять ряд определённых требований.
Условия подключения через кабель:
девайс должен поддерживать подключаемую мышь, и наоборот;
планшет обязан иметь на борту технологию USB-Host или OTG для взаимодействия с периферией на уровне аппаратной поддержки (обратите на этот момент особое внимание, перед тем как к планшету подключить мышку);
обязательно наличие драйверов на гаджете для мышки (лучше всего поискать на официальном сайте производителя периферии);
манипулятор должен соответствовать требованиям аппаратной платформы планшета для последующей адаптации на программном уровне.
Одно из основных преимуществ данного метода синхронизации состоит в том, что вы всегда в курсе и чётко знаете, что именно подключено и насколько правильно. Кроме того, скорость работы манипулятора и взаимодействие с гаджетом ограничиваются только возможностями самого медленного оборудования. То есть в нашем случае всё зависит от технической составляющей мышки. Также имейте это в виду, перед тем как к планшету подключить мышку.
Способ 1. Подключение по кабелю (при помощи OTG).
Многие современные (и не очень) смартфоны и планшеты поддерживают технологию OTG, которая позволяет подключить к этим гаджетам компьютерную периферию – клавиатуру, мышь, флешку, внешний жёсткий диск, принтер и т.п.
Узнать, поддерживает ли Ваше устройство OTG, можно в его подробных характеристиках или в одном из нескольких специальных приложений, например, USB OTG Checker. Если Ваш смартфон или планшет не поддерживает OTG, то можете сразу переходить к способу № 2.

Если же Ваше устройство поддерживает нужную нам технологию, то необходимо купить соответствующий кабель: «Micro USB – USB» или «USB Type C — USB», в зависимости о того, какой на Ваше устройстве порт, в который Вы вставляете своё зарядное устройство. В кабеле USB должен быть «мамой», то есть разъёмом, в который будете вставлять USB-устройство.

Далее есть два варианта: использование беспроводных или проводных клавиатуры и мыши.
Способ 1А. Беспроводные клавиатура и мышь.
Для проверки подключения я использовал беспроводной мультимедийный комплект клавиатура + мышь от Smartbuy (SBC-220349AG-RW). В данном случае мне хватило обычного OTG кабеля, при помощи которого к смартфону я подключил нано-ресивер, т.е. универсальный приёмник, похожий на флешку, который отвечает за связь с беспроводными устройствами.

Если же Ваша беспроводная клавиатура и мышь имеют свои собственные ресиверы, то понадобится особый OTG-переходник с двумя портами USB или же просто USB-хаб. Этот способ подходит и для подключения проводных клавиатуры и мыши.
Способ 1Б. Проводные клавиатура и мышь.
Если Вы хотите подключить проводную клавиатуру и мышь, то Вам понадобится OTG-переходник с двумя входами USB или дополнительно USB-хаб.

Я предпочитаю второй вариант, так как найденные мной переходники выглядят не очень надёжно и имеют не очень хорошие оценки покупателей. Существуют специальные OTG-хабы, но в ближайших магазинах их не было в наличии. Скажу честно, что и с USB-хабами могут возникнуть проблемы, так как среди дешёвых представителей попадается очень много брака. Тем не менее, USB-хаб может оказаться полезным и в других ситуациях.
Подключаем к смартфону или планшету OTG кабель, к нему – хаб, а уже к USB-хабу подключаем проводные клавиатуру и мышь.
Подключите клавиатуру ПК к Android по WiFi
Используя приложение для Андроид вы можете подключить клавиатуру ПК к смартфону посредством беспроводной связи Wi-Fi и передавать вводимую информацию на клаве с компьютера на телефон. Этот вариант, вероятно, хорош, когда вам нужно набрать большой объем информации на вашем телефоне.
Для этого отлично подойдет приложение WiFi Keyboard , которое синхронизирует оба устройства и передает текст с использованием окна браузера. После установки приложения вы должны выбрать его как главный метод ввода на смартфоне.
- Переходите в основные “Настройки” → “Система” и выбираете раздел “Язык и ввод” .
- Для выбора кликаете на подраздел “Виртуальная клавиатура“, и далее “Управление клавиатурами“».
- Здесь ставите переключатель на WiFi Keyboard.
- Снова клик на функцию “Текущая клавиатура” и подтверждаете WiFi Keyboard.
- Перезагрузите телефон.
- После перезагрузки запускаете WiFi Keyboard, и видите несколько адресов http//…..
Выбираете один из нескольких адресов и прописываете в адресной строке браузера на вашем компьютере.

В браузере по этому адресу откроется веб-интерфейс для синхронизации WiFi клавиатуры.
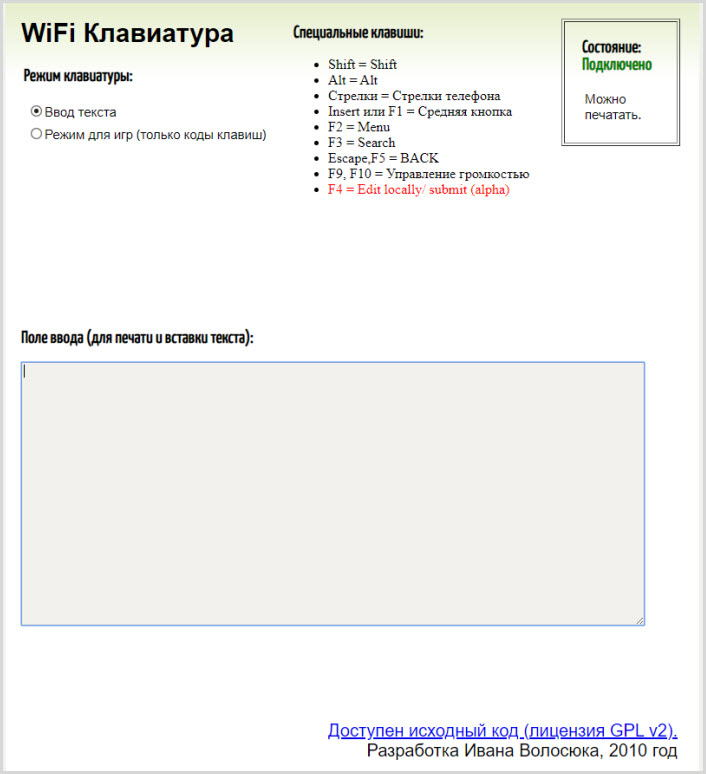
- Статус соединения в окне, должно содержать надпись зеленым цветом о состоянии синхронизации – Подключено. Также вы можете переключать режим ввода текста на клаву или режим игр.
- Открываете любое приложение, браузер, мессенджер, документы и можете набирать текст на внешней физической клавиатуре компьютера, а на телефоне он будет появляться в указанном месте.
Все, что вы введете в поле предварительного просмотра веб-интерфейса, передается на ваш телефон. В моем нашем случае набор текста был очень отзывчивым, но в окне предварительного просмотра в браузере текст не появился. Возможно это недоработка разработчиков.Поэтому за набором текста лучше следить непосредственно на экране телефона.
Совет. Если вы длительное время не используете клавиатуру за один сеанс Обязательно отключите ее после использования, так как этот и другие методы влияют на быстрый разряд питания телефона.






