Как перевести iPhone в режим восстановления
Очень полезным режимом в работе iPhone XR является так называемое меню Recovery. Еще его называют режимом восстановления. Это особый интерфейс, который используется в ситуациях, когда смартфон глючит и не отвечает на действия владельца. Например, когда у вас не получается включить аппарат или он заметно подтормаживает.
Из режима восстановления можно почистить Айфон от вирусов, выполнить сброс до заводских настроек или установить последнюю версию операционной системы iOS. Для того, чтобы перевести смартфон в данный режим, пользователю необходимо иметь компьютер с установленной программой iTunes. Если вы этого не сделали раньше, загрузите утилиту на официальном сайте компании.
Для перевода смартфона в режим восстановления нужно:
- Открыть iTunes на компьютере.
- Подключить телефон к ПК через USB-кабель.
- На Айфоне нажать и отпустить верхнюю качельку регулировки громкости.
- То же самое повторить с нижней клавишей (старайтесь выполнять действия максимально быстро).
- Зажать кнопку «Power» до начала выключения смартфона.

Если все сделано правильно, на экране компьютера появится уведомление об успешном подключении смартфона в режиме восстановления. Система предложит восстановить аппарат в случае выхода из строя или обновить прошивку.
Принудительное выключение
Если способ достаточно сложен в исполнении, потому что под каждую модель устройства идет свое принудительное выключение. Более подробно об этом можно посмотреть в этом видео.
Если пользователь все-таки решился воспользоваться таким методом, то первое, что необходимо сделать – определить свою модель устройства. Например, у моделей Айфона ниже, чем 6, сделает такой алгоритм принудительно отключения:
- Для начала необходимо одновременно зажать две кнопки включения и выключения ровно до того момента, пока телефон не выключится. Понять то, что устройство выключено, можно прямо по потемневшему экрану.
- После этого отпускаются кнопки. Если выключение произошло правильно, то на экране высветится фирменный значок компании.
Если же у владельца телефона версия выше, чем 7, то ему необходимо провести другой алгоритм. Он усложняется, так как кнопка выключения на нем уже сенсорная, то есть полностью зависит от отпечатка пальца. Для этого, чтобы принудительно выключить устройство, нужно:
- Одновременно нажать на кнопку питания и кнопку, которая отвечает за увеличение громкости. Удерживаем не менее, чем 5 секунду.
- После этого айфон автоматически нажмем перезагрузку. На дисплее появится фирменное лого компании, если все выполнено верно.
Для iPhone 6s и ниже
Одновременно зажмите клавишу Home и Power на своем устройстве и держите несколько секунд, но до тех пор, пока не погаснет экран;
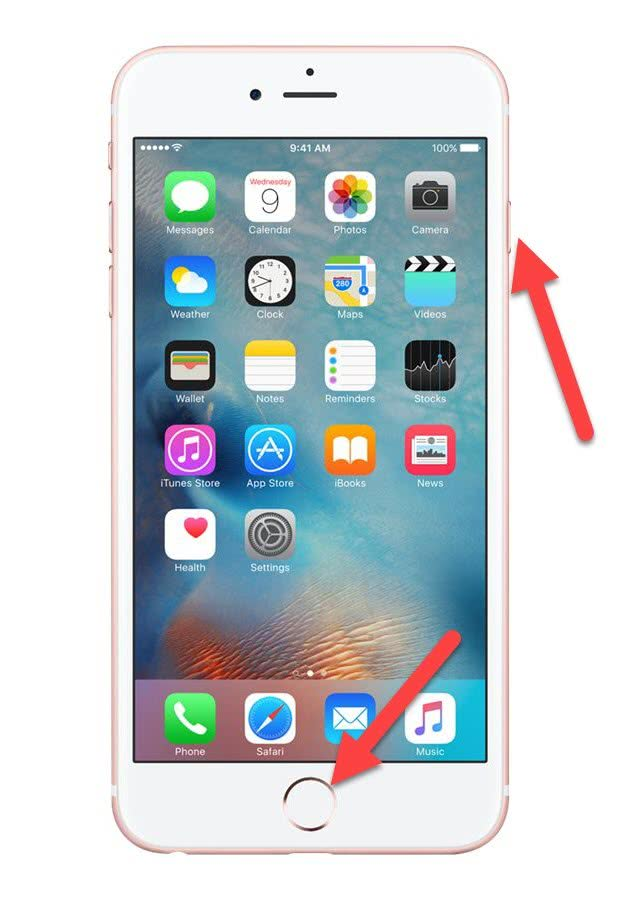
Как только экран погаснет, сразу же отпускаете их, не дожидаясь появления эмблемы с яблоком Apple.
Для iPhone 7 и 7 Plus
У iPhone 7 по умолчанию перезагрузка выполняется клавишами Power и «Уменьшение громкости», но это именно перезагрузка. Если же вам нужно выключить iPhone 7 клавишами, то порядок действий такой:
Зажимаете одновременно клавиши Home и Power и ждете примерно 4-5 секунд.

Как только экран погаснет, отпускаете их, после чего смартфон уже не включается для перезагрузки.
iPhone X
Если же ваш iPhone X завис, то у вас, скорее всего, не получится перезагрузить его с помощью выключения и включения. Для таких случаев в iPhone предусмотрена принудительная перезагрузка. В iPhone X это делается следующим образом:
- Нажмите и быстро отпустите кнопку увеличения громкости.
- Нажмите и быстро отпустите кнопку уменьшения громкости.
- Нажмите на кнопку включения и удерживайте ее до появления логотипа Apple.
Нужно отметить, что данный способ принудительной перезагрузки актуален только для iPhone X, поскольку в других моделях iPhone это делается по-другому. Более подробно об этом можно почитать в нашей статье о перезагрузке iPhone.
Для моделей выше iPhone X
У последних поколений сам процесс «жесткой перезагрузки» немного отличается от всех предыдущих моделей. Порядок действий таков:
Зажмите клавишу увеличения громкости и сразу же отпустите.

Далее зажмите клавишу уменьшения громкости и отпустите.

Удерживайте несколько секунд клавишу Power, пока экран не потухнет. Если затянете и вовремя не отпустите кнопку, телефон начнет перезагружаться.

Как активировать iPhone X после покупки
Новый гаджет не содержит контента, загруженных или приобретенных приложений, которые нужно сохранять. При первом включении происходит его активация и настройка таких параметров, как язык, регион, а также некоторых служб. При необходимости, производится восстановление контактов и другой информации из резервной папки. Перед тем, как активировать Айфон 10 стоит убедиться в наличии SIM-карты, сети Wi-Fi и мобильного Интернета для соединения с сервером активации Эппл. Чтобы избежать потенциальных проблем, необходимо выполнить действия:
- Установить SIM-карту. Для этого нужно открыть слот, расположенный сбоку гаджета, с помощью специального инструмента из комплекта аксессуаров и поместить туда Сим-карту.
- Включить Айфон. Нажать и удерживать кнопку Power в течение 3-4 секунд до появления на экране приветствия. Для пользователей с нарушениями зрения предусмотрена возможность включить опцию VoiceOver или «Увеличение».
- Выбрать язык и регион. От этого зависит, как на устройстве будут отображаться сведения, такие как дата, время, контакты.
- На следующем этапе поступит предложение воспользоваться какой-либо сетью. Один из способов активации — подключение к сотовому оператору с помощью кнопки «Использовать сотовую сеть». Если на СИМ-карте активирована опция 3G или LTE, то Айфон после включения свяжется с сервером активации Эппл. После получения разрешения на дисплее гаджета в статус-баре высветится логотип оператора. Если мобильный Интернет недоступен, необходимо подключить iPhone к сети Wi-Fi с открытым выходом в Интернет.
Процесс активации займет пару минут, после чего предлагается перейти к настройкам, а именно:
- Настроить Face ID и Touch ID, разрешающим в дальнейшем отключать блокировку с гаджета, совершать онлайн-покупки и авторизоваться на различных ресурсах без введения пароля.
- Задать 6-значный код доступа для защиты iPhone X.
- Восстановить информацию, выбрав соответствующий режим, если сформирована резервная копия на iCloud, iTunes, либо устройство на базе Андроид. Когда в этом нет необходимости, выбирается режим «Настроить как новый iPhone».

интересное
Цены на iPhone 12 Pro в России пробили психологически важную отметку
На Apple подали в суд из-за водонепроницаемости iPhone
Ввести учетную запись в открывшемся поле. В случае ее отсутствия — последовательно нажать на кнопки «Нет Apple ID или забыли его», «Настроить позже в Настройках» и «Не использовать».
В процессе настройки пользователь также сможет включить определения местоположения, активировать виртуального помощника Siri и другие службы. Настроить эти функции можно позже.
Нажать кнопку «Начать работу».
После выполнения всех действий процесс активации завершится и можно приступать к использованию устройства. Когда процесс активации не состоялся, рекомендуется попробовать следующие действия:
проверить доступность соединения Wi-Fi;
убедиться, что симка не повреждена и установлена корректно;
дождаться соединения с Apple Server;
перезагрузить новый девайс и начать сначала;
приступить к настройке нового iPhone X при помощи утилиты iTunes.
Если iPhone X завис на экране активации и ни один из предложенных способов не помогает, лучше обратиться за помощью в сервисный центр Apple.
Как перезагрузить Айфон XR
Если вы владелец iPhone XR, внимательно прочитавший инструкцию к смартфону, для вас не составит труда в подходящий момент перезагрузить устройство. Но порой люди даже не догадываются, как выполнить операцию с новеньким Айфоном. Дело в том, что последние модели отключаются иначе, нежели предыдущие версии гаджета. Поэтому мы решили максимально подробно ответить на вопрос, как правильно перезагружать iPhone XR.
С помощью Assisitive Touch
Assisitive Touch – функциональная кнопка, которая располагается на главном экране Айфона. По умолчанию она выключена, но в любой момент пользователь может активировать ее, сделав ее основным элементом для перезагрузки аппарата.
Если до сих пор вы не использовали данную функцию, потребуется выполнить следующие действия:
- Открыть настройки смартфона.
- Перейти в раздел «Основные».
- Выбрать пункт «Универсальный доступ».
- Прокрутить страницу до конца и нажать на «Взаимодействие».
- Перейти в подраздел «Assisitive Touch».
- Передвинуть ползунок в положение «Включено».

После выполнения всех шагов алгоритма на экране iPhone XR появится полупрозрачная кнопка. Нажав на нее, владелец смартфона может воспользоваться одной из предложенных функций. Чтобы перезагрузить аппарат, нужно:
- Нажать на функциональную кнопку.
- Кликнуть по надписи «Аппарат».
- Долгим нажатием тапнуть на «Блокировка экрана».
- Среди предложенных действий выбрать пункт «Перезагрузка».

Затем телефон перезапустится и будет готов для дальнейшего использования. Если с реализацией данного метода возникнут проблемы, следует рассмотреть следующий вариант принудительной перезагрузки.
Принудительная перезагрузка iPhone XR
Принудительный перезапуск смартфона выполняется в том случае, если ни один из стандартных способов не приводит к желанному результату. Чтобы выполнить операцию в принудительном порядке, необходимо:
- Нажать и отпустить верхнюю качельку регулировки громкости.
- Повторить действие с нижней клавишей.
- Зажать кнопку «Power» до тех пор, пока iPhone XR не начнет перезагружаться.

Данный способ работает в 100% случаев, если на телефоне исправны все задействованные кнопки.
Режим SOS

Существует еще 1 способ принудительной перезагрузки, о которым практически никто из владельцев iPhone XR не знает. Заключается он в вызове режима SOS. Чтобы на экране появилось заветное окно, нужно 5 раз нажать на кнопку блокировки (Power). После этого пользователь увидит ползунок. Если передвинуть его вправо, телефон перезагрузится.
Активируйте свой iPhone с помощью iTunes
В этом методе вам потребуется рабочая SIM-карта, вставленная в слот SIM-карты во время процесса активации.
Подключите соответствующее устройство к компьютеру, на котором установлена iTunes. Создайте резервную копию, удалите все содержимое и перезагрузите устройство. Затем отключите устройство от ПК, и снова подключите к ПК с помощью USB. Выберите вариант активации вашего iPhone. Система предложит вам ввести логин и пароль от Apple.

Как включить iPhone X и 8
Следуйте инструкциям по активации. Как только вы закончите настройку, вытащите сим-карту. Теперь вы можете использовать свой iPhone в беспроводном режиме.
Так же читайте: Айфон X и Айфон 8 комплектация, что будет в коробке?
Как отключить iPhone
Чтобы отключить Айфон 8 и более старые модели, сделайте следующее:
- Зажмите клавишу блокировки на несколько секунд.
- Подождите появления на экране 2-х переключателей (верхний служит для отключения устройства, а нижний – для отмены действий).
- Передвиньте верхний ползунок вправо, и аппарат отключится.
Принцип отключения iPhone X и 11 слегка отличается:
- Зажмите сразу клавишу повышения или снижения звука и кнопку блокировки.
- Дождитесь кнопки «Выключить», и перетянуть в правую сторону ползунок.
Для включения гаджета нужно зажать кнопку блокировки и подождать появления логотипа.
Способ 3: через плавающую кнопку AssistiveTouch
Инструкция:
Перейдите в настройки телефона.

Выберите раздел «Основные».

Далее выберите пункт «Универсальный доступ».

В новом окне нажмите на пункт AssistiveTouch.
Активируйте работу AssistiveTouch, для этого сдвиньте переключатель в активное положение.
Ниже откройте «Меню верхнего уровня…».

Укажите количество значков виртуальной кнопки.
Выберите любую кнопку, после чего укажите действие «перезапуск».
Для применения действий нажмите на кнопку «готово».
Теперь нажмите на плавающую кнопку и выберите действие перезапустить, что перезагрузит телефон в автоматическом режиме.
Для чего нужна перезагрузка
Смартфоны Apple iPhone работают на базе сложной операционной системы. Возникающие в процессе ее работы сбои приводят к нарушению нормальной функциональности устройств – возникают многочисленные ошибки в приложениях, нарушается работа отдельных модулей. В отдельных случаях смартфоны повисают намертво, полностью теряя функциональность.
Что позволяет сделать перезагрузка?
- Перезапустить операционную систему Айфона;
- Избавиться от программных ошибок и сбоев в iOS;
- Нормализовать выполнение отдельных программ;
- Сбросить кэш устройства;
- Восстановить функциональность аппаратных модулей.
То есть, здесь работает известная поговорка «Семь бед – дави ресет». Как перезагрузить Айфон 5s, 6s и любую другую версию Айфона, если в нем нет кнопки аппаратного сброса? Не стоит волноваться – есть другие способы отправить смартфон на перезагрузку, о чем пойдет речь дальше.
Перезагрузка может понадобиться, если смартфон завис и не реагирует на нажатия.
Как перезагрузить iPhone X, XS и XR
- Быстро нажмите и отпустите кнопку увеличения громкости.
- Быстро нажмите и отпустите кнопку уменьшения громкости.
- Нажмите и удерживайте боковую кнопку до появления логотипа Apple на экране.
- Зажмите боковую кнопку и кнопку увеличения громкости.
- Удерживай их до появления логотипа Apple на экране.
- Зажмите боковую кнопку и кнопку уменьшения громкости.
- Удерживайте их до появления логотипа Apple на экране.
- Зажмите боковую кнопку и кнопку «Домой».
- Удерживайте их до появления лотоготипа Apple.
- Зажмите верхнюю кнопку и кнопку «Домой».
- Удерживайте их до появления лотоготипа Apple.
Режим восстановления используется, когда возникают ошибки при обновлении и перепрошивке смартфона.
- Установите последнюю версию iTunes и закройте приложение.
- Подключите iPhone к компьютеру с помощью кабеля.
- Перезагрузите свой смартфон так, как описано выше, и дождитесь экрана подключения к iTunes.
- Согласитесь с предложением выполнить восстановление или обновление.
Если не помогает вообще ничего, на помощь приходит режим DFU. Это особое состояние устройства, необходимое для полной переустановки системы.
- Подключите iPhone к компьютеру и запустите iTunes.
- Полностью отключите смартфон.
- На iPhone 7, 8, X и более новых моделях нажмите и удерживайте боковую кнопку 3 секунды. Не отпуская её, нажмите клавишу уменьшения громкости и удерживайте обе кнопки ещё 10 секунд. На iPhone SE, 6s и более ранних версиях нажмите и удерживайте кнопку включения (боковую или верхнюю — в зависимости от модели) 3 секунды. Не отпуская её, нажмите кнопку «Домой» и удерживайте обе клавиши ещё 10 секунд.
- Если всё сделано верно, экран погаснет и будет оставаться чёрным. iTunes определит iPhone в режиме восстановления.
Устройства на базе операционной системы iOS редко зависают настолько серьезно, что им потребуется перезагрузка. Однако иногда это все же случается, ведь от ошибок не застрахован никто, в том числе и разработчики Apple.
Когда такое зависание происходит многие пользователи не знают, как решить эту проблему. Ведь на корпусе iPhone нет никаких кнопок для перезагрузки устройства, а длительное нажатие на кнопку включение ничего не дает.
Отслеживание посещенных вами мест
На каждом iPhone активирована стандартная функция, каждый день отслеживающая наиболее часто посещаемые владельцем места. Определение этих точек происходит довольно точно. Можно затем на карте увидеть те места, где вы бываете чаще всего.
Такая функция предназначена для улучшения разных функций iPhone, например, «Карт» или голосового ассистента Siri. Но непосредственно на работу смартфона такое улучшение влияния практически не оказывает. А вот аккумулятор эта функция слежения за наиболее часто посещаемыми местами подъедает прилично. Для отключения этой функции перейдите по пути: Настройки → Конфиденциальность → Службы геолокации → Системные службы → Важные геопозиции.



Как выключить iPhone, если не работает сенсор?
Если вы хотите просто выключить гаджет, а не перезагрузить его, следует действовать несколько иначе:
Шаг 1. Зажмите «Home» + «Power».
Шаг 2. Держите кнопки 4-5 секунд – до момента, когда экран погаснет – затем отпустите их. Не дожидайтесь появления «надкусанного яблочка»!
После этого включить смартфон можно обычным способом – зажав кнопку «Power» на 2-3 секунды.
Разряжаем аккумулятор
Более жесткую методику перезагрузки при повреждении кнопки невозможно использовать. Помогает только полная разрядка телефона и его повторный запуск после подключения зарядного устройства.
Включаем любое видео на youtube, выкручиваем подсветку на максимум и идем пить чай. Максимум через 40 минут, АКБ разрядиться в ноль и аппарат отключиться. Остается подсоединить ЗУ, что бы привести его в чувства.
Некорректное обновление iOS
С данной проблемой столкнулись многие пользователи десятого iPhone и нового айпада. После обновления iOs? гаджет превращается в нерабочий «кирпич». Неполадка легко устраняется, даже если загрузка аппарата не идет дальше логотипа.
В 99% случаев прошивка может некорректно влиять на телефон и приводить к зависаниям из-за неправильно установленных файлов. Возможно также и то, что сервера компании-производителя дали неправильную информацию.

Чтобы исправить ошибку, нужно принудительно перезагрузить телефон. Это можно сделать с помощью персонального компьютера, кабеля и программы iTunes.
Телефон подключают через кабель и открывают программу Айтюнс. Далее, его вводят в режим восстановления до появления фирменного логотипа на экране. В программе необходимо выбрать меню «Восстановить ПО» и нажать «Обновить».
Айтюнс установит нужные компоненты
При этом важно следить за тем, чтобы кабель не отходил от телефона. Таким образом, система в автоматизированном режиме сотрет информацию и сбросит настройки до заводских
Не забудьте сделать резервную копию в iCloud.
Много активных приложений
Зависание умного телефона на каком-то этапе загрузки или работы, связано с большим количеством фоновых приложений, нагружающих процессор и оперативную память аппарата. Чтобы исправить эту неполадку, нужно снять с работы в фоне программы, которые потребляют большее количество ресурсов и принуждают устройство лагать.
Сделать это можно, нажав клавишу «Домой» дважды. На экране появится список активных программ. Нажимаем на каждой из них и удерживаем иконку затормозившей программы. После небольшой вибрации нужно подтвердить действие.
После двойного нажатия кнопки Home, возможно восстановить работу и заново запустить приложение.

Установлен джейлбрейк
Джейлбрейк на яблоке часто становится причиной торможения устройства и поломок. Восстановление гаджета после джейлбрейка возможно с помощью DFU. Все проводимые пользователем манипуляции не вредят девайсу, если они проведены правильно. После прошивки, айфон не тормозит и не сбоит.
Запустить режим DFU можно так:
- нажать клавиши «Домой» и «Питание» на 10 секунд;
- досчитать до десяти, отпустить питание и продолжать удерживать меню «Домой».
Как включить и активировать айфон как новый
Восстановленный телефон не отличается от нового ни техническими характеристиками, ни своим внешним видом, ни другими деталями. Он обладает точно таким же функционалом, поэтому включается точно таким же образом, как новый или бэушный гаджет. Никаких различий во включении нет и у низкокачественных подделок.
К сведению! Если телефон действительно восстановлен компанией Apple, то при первой загрузке операционной системы она требует активировать девайс. Это обязательная процедура сертификации, которая позволяет начать в полной мере пользоваться телефоном и всеми доступными сервисами.
Активация представляет собой процесс, который подразумевает связывание только что приобретённого устройства с серверами компании Apple через Глобальную сеть Интернет с помощью сотовой связи или беспроводного подключения к точке доступа Wi-Fi. Необходимо это, чтобы получить разрешение или запрет на использование установленной в телефоне сим-карты.
Важно! После того как iPhone будет активирован, автоматически запустится счетчик обратного отсчета гарантийного срока. Это означает, что гарантия начинается не с момента покупки гаджета, а после процедуры активации

Необходимо всегда делать резервные копии перед обновлением системы
Если при первом включении высветилась надпись «Здравствуйте» или «Добро пожаловать», то это еще не значит, что телефон новый. Проверить этот факт можно на нескольких сервисах по серийному номеру или номеру IMEI.
Всё дело в том, что надпись приветствия может появляться на айфонах не только после их восстановления, но также после каждого сброса настроек. Это не является гарантией того, что телефон новый или восстановлен официально. Проверить, действительно ли смартфон не был ранее в чьих-то руках или был восстановлен, можно на официальном сайте Apple в разделе «Проверка права на обслуживание и поддержку».
Для проверки хватит одного серийного номера, который необходимо вставить в соответствующее поле, ввести проверочный код captcha и прочесть данные о своем телефоне.
Обратите внимание! Узнать серийный номер можно на коробке из-под телефона или в его стандартных настройках, пройдя путь: «Настройки» — «Основные» — «Об этом устройстве». Ниже будет представлено, как включить и активировать телефоны с пометкой «как новый»
Ниже будет представлено, как включить и активировать телефоны с пометкой «как новый».

Не стоит забывать про бэкап
Настройка айфона 5 и 5s
Для регистрации iPhone 5 или 5 s необходимо придерживаться такой пошаговой инструкции:
- Установить в него Nano-SIM.
- Включить аппарат.
- Дождаться прогрузки и появления окна «Добро пожаловать».
- Выбрать язык, который будет использоваться в будущем, в интерфейсе.
- Определиться со страной и регионом своего проживания.
- Выбрать свою домашнюю Wi-Fi сеть для подключения к Интернету.
- Подключиться к сервису iTunes через USB-кабель.
Важно! Если появилось окно «Активация айфона», то это тревожный знак. Это означает, что телефон привязан к другому Apple ID
Если его нет, необходимо будет настроить геолокацию и подключить основные сервисы.
Настройка айфон 6 и 6 s с нуля
Для этих моделей пошаговая инструкция выглядит так:
- Распаковать телефон из коробки и вставить в него Nano-карту.
- Включить девайс.
- Выбрать язык и страну проживания, как и для предыдущих моделей.
- Отказаться от функции определения геолокации и подключиться к беспроводной сети, если она имеется дома.
- Настроить смартфон или восстановить систему из iCloud или iTunes по желанию.
Как настроить айфон 10 и XP
Активировать новый айфон 10 или XR можно абсолютно тем же способом, что и более поздние версии. Последовательно выбираются язык и место проживания, беспроводная сеть Wi-Fi и настраиваются службы геолокации. Далее происходит конфигурация новой системы защиты Face ID и создание обычного цифрового пароля.
Обратите внимание! В отличие от старых телефонов, где настраивают Touch ID, новые айфоны умеют снимать блокировку с помощью сканирования лица владельца
Как настроить айфон SE
Процесс активации ничем кардинально не отличается от предыдущих моделей и предполагает:
- Включение телефона со вставленной сим-картой.
- Выбор своего родного языка, страны и региона жительства.
- Указание домашней вай-фай сети и пароля от нее.
- Настройка геолокации.
- Настройка системы защиты Touch ID.
- Создание нового аккаунта в Apple ID или регистрация нового.

При сбросе настроек в обязательном порядке должна создаваться резервная копия данных
Используем Assistive Touch
Это способ поможет только в том случае, если в целом система устройства не повреждена, но выключение по каким-то причинам просто необходимо. Специальные возможности – это не только отличная возможность управлять телефоном при помощи жестов, но также с помощью неё можно очень быстро и легко выключить телефон. Стоит отметить, что данная функция работает и в других случаях являясь полноценной и очень удобной альтернативой.
Чтобы воспользоваться дополнительными возможностями, необходимо провести следующие действия:
- Для начала необходимо открыть настройки. Располагаются они, как правило, на стартовом экране, если ранее пользователь не изменял какие-то параметры или же не менял расположение иконок программ.
- После перехода в настройки, находим раздел «основные».
- Перейдя в основные настройки, заходим пункт «Универсальный доступ», который отвечает за необходимые нам действия.
- После этого активируем непосредственно необходимую нам функцию.
- После этого на экране появится маленькая и круглая кнопка. Если пользователь нажмет на кнопку на этом сенсорном дисплее, то активируется окно, в котором можно выбрать необходимый пункт.
- Выбираем функцию «Аппарат».
- В этой функции откроется еще одно дополнительное окно, в котором мы вбираем пункт «Блокировка экрана».
- После этого нажимаем на кнопку и удерживаем её.
- Удерживаем до появления окна блокировки.
- Выполняем сдвиг в право и все.
После такого алгоритм телефон автоматически выключится. Это очень удобно, ведь пользователь может использовать жесты и достаточно просто выключить свое яблочное устройство самостоятельно.
Улучшение сервисов Apple
Хотя компания Apple и утверждает, что практически не собирает данных о своих пользователях, этот процесс все же происходит. Например, компания производит сбор информации со смартфона ради улучшения своего картографического сервиса.
Вот только в России карты Apple значительно уступают аналогичным сервисам от Google и «Яндекса». Тем не менее на большинстве iPhone по умолчанию включены опции, которые позволяют в фоновом режиме улучшать карты Apple.
Если вы не пользуетесь картографическим сервисом Apple, то не стоит улучшать его собственными силами. Перейдите по пути: Настройки → Конфиденциальность → Службы геолокации → Системные службы и отключите опции: «Аналитика iPhone», «Маршрутизация и трафик», «Популярное рядом», «Улучшение Карт».

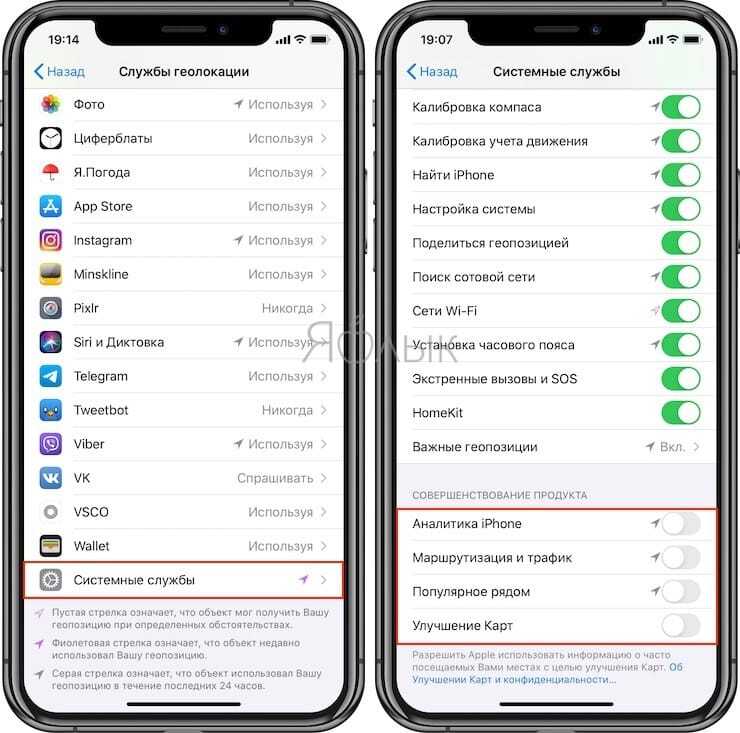
Как включить новый iPhone
Обычно новый iPhone находится в коробке в выключенном состоянии с 40-60% заряда аккумулятора.
Естественно, устройство из магазина должно заводиться с пол-оборота, то есть после обычной процедуры запуска, которая производится нажатием и удерживанием (на несколько секунд) кнопки питания. Расположена эта кнопка на правой грани смартфонов с диагональю экрана 4,7/5,5/5,8/6,1/6,5 дюйма (iPhone 6 / 6 Plus, iPhone 6s / 6s Plus, iPhone 7 / 7 Plus, iPhone 8 / 8 Plus, iPhone X, iPhone XR, iPhone XS / XS Max) или на верхнем торце у более ранних iPhone (iPhone 2G, iPhone 3G, iPhone 3Gs, iPhone 4, iPhone 4s, iPhone 5, iPhone 5c, iPhone SE).

ПО ТЕМЕ: Как узнать GPS-координаты фотографии (место, где была сделана) на iPhone.
Прозрачность (эффект размытия фона в iOS)
Это тот самый эффект размытия фона, который придает особый лоск «яблочной» программной оболочке. Благодаря прозрачности, элементы iOS объемно выделяются на «заретушированном» фоне, что действительно «освежает» дизайн интерфейса. Эффект присутствует везде от Пункта управления до статус-бара с часами.
Отключение эффекта прозрачности в iOS положительно сказывается на производительности устройства, а также времени автономной работы аккумулятора.
Если вы готовы пожертвовать красотой ради производительности и увеличения времени работы iPhone, включите опцию Понижение прозрачности по пути: Настройки → Универсальный доступ → Дисплей и размер текста.


Как реанимировать телефон
Если на вашем устройстве кнопка Домой работает с перебоями и не всегда откликается на нажатия, не стоит расстраивается. При обнаружении основных причин вы можете воспользоваться несколькими способами, которые вернут кнопке Home былую работоспособность. В их число входят следующие:
- калибровка
- изменение положения коннектора нажатия клавиш
- химическая чистка кнопки
- вывод кнопки Домой на главный экран с помощью специальной программы
Как выполнить калибровку при неисправности клавиши
Чтобы проверить, связана ли неисправность кнопки Home на Айфоне с программным сбоем, следует откалибровать клавишу. Для возвращения работоспособности кнопки Home на Айфоне, произведите такие действия:
- активируйте на iPhone любое приложение, к примеру, Часы или Калькулятор
- нажмите и удерживайте кнопку Питания до того момента, пока на экране вашего телефона не появится слайдер выключения аппарата
- разожмите клавишу Питания и нажмите Home до исчезновения слайдера выключения с экрана
Через 10 секунд после нажатия клавиши Домой система откалибрует кнопку. Неисправность после этой процедуры будет устранена, если имел место программный сбой, и клавиша Домой на главный экран на вашем устройстве заработает в прежнем режиме.
Особенности корректировки коннектора на Айфоне
Если вы являетесь владельцем iPhone 4 и 4S и столкнулись с неисправностью кнопки на своем смартфоне, не спешите менять ее. Исправить ситуацию можно, изменив положение коннектора. Для этого:
- подсоедините к телефону кабель, который шел в комплекте с вашим устройством
- надавите на штекер в том месте, где он вставляется в разъем, одновременно нажмите и удерживайте клавиши Домой
Теперь отключите кабель и проверьте, получилось ли устранить причину поломки, и заработала ли кнопка. Если не получилось устранить неисправность, можно воспользоваться еще одним способом восстановления работоспособности клавиши Домой на главный экран.
Химический метод решения проблемы
Часто причиной неисправности кнопки Home в iPhone является проникновения внутрь нее грязевых и пыльных частиц. Такое случается и после попадания жидкости, например, сладких напитков под корпус старого или нового смартфона, или, если устройство берут грязными руками. Эффективным способом, позволяющим в короткие сроки устранить проблему в этом случае, станет применение химических чистящих средств. Это может быть изопропиловый спирт или WD-40. Чтобы воспользоваться данным методом устранения проблемы, выполните несколько манипуляций:
- капните небольшое количество средства на клавишу Домой на главный экран
- нажмите на клавишу и удерживайте ее, пока чистящее средство не проникнет внутрь
- проверьте работоспособность Домой после того, как спирт полностью испариться
Наносить химикат следует только на клавишу, а не на экран. Неаккуратное обращение с чистящим средством может стать причиной поломки других узлов телефона, в результате чего вырастет стоимость ремонта вашего устройства Apple.
Включение виртуальной кнопки
Представленные выше действия позволяют определить причину неисправности клавиши и ликвидировать поломку. Если же ваш телефон или его кнопка были подвержены сильному физическому воздействию, решить проблему химической чисткой, калибровкой и корректировкой не получится. Выходом из положения станет включение виртуальной кнопки с последующим ее выводом на экран смартфона iPhone.
Чтобы произвести замену неисправной клавиши на виртуальную, нужно перейти в настройки, найти раздел Assistive Touch, и подключить здесь функцию. На экране появится новая иконка. При нажатии на нее откроется специальное меню, в нем вы сможете управлять старым и новым смартфоном без клавиши Домой. Этот способ поможет при любой причине поломки.
Кнопка «Домой» была неотъемлемым элементом дизайна и инструментом для управления во многих поколениях iPhone. Однако, и без нее вполне возможно обойтись — достаточно лишь вывести на экран смартфона ее замену.
Что в итоге?
Либо я ошибаюсь и интернет неправ, либо iPhone 13 – первый в мире смартфон, способный использовать сразу 2 eSIM в активном режиме. Искал и не нашёл ни одного доказательства, что на это способны любые другие устройства.
Мне казалось, что эта возможность будет нужна буквально долям процентов владельцев iPhone, но количество вопросов про неё очень удивило. Что ж, рад сообщить, что всё это работает отлично.
Расстраивает только то, насколько проблематично в 2021 году получить eSIM, не выходя из дома. Все крупнейшие операторы с лета фактически отказались от практики удалённой активации eSIM. Вы можете оформить карту, получить её курьером или в офисе сразу в виде QR-кода. Но именно подключить прямо на смартфоне – всё, нельзя. Такая опция осталась только у Тинькофф Мобайла для клиентов оператора или банка.
Но это уже другая история.
iPhones.ru
Теперь можно превратить айфон в двухсимочный, даже если у вас нет физической карты.
Заключение

Спойлер: проще простого.
Apple в своем коротком ролике-руководстве советует то же самое. Посмотрите, чтобы у вас точно не возникло вопросов, когда в следующий раз придете в магазин.
Для подтверждения транзакций iPhone X использует систему Face ID. Если верить Apple, она надежнее по сравнению со сканером отпечатков пальцев. Можете не бояться использовать Apple Pay в общественных местах.
Возможно, вы делаете это не правильно!
Напоминаем, что недавно Apple Pay заработал в Украине. На сегодняшний день, три банка получили возможность, пользоваться платежной системой Apple: ПриватБанк, Ощадбанк, Монобанк. Являетесь клиентом этих банков? Юзайте Apple Pay в Украине!
Нашел ошибку в тексте? Что бы уведомить об этом автора, выдели её и нажми Ctrl+Enter .
Что такое Face ID
Перед тем, как начать пользоваться Face ID для оплаты, разберёмся что представляет собой данная технология.
Потребуются доли секунды, чтобы отсканировать лицо, узнать владельца и разблокировать устройство, хотя идентификация лица описывается, как более медленный процесс, чем Touch ID.
Безопасность и конфиденциальность
Также идентификатор лица не сработает, если ваши глаза закрыты, если вы спите, потеряете сознание, или когда вы не смотрите в сторону своего телефона.
Face ID при изменении внешности владельца
Face ID распознаёт ваше лицо, если вы в головном уборе, с бородой, в очках, с шарфом, макияжем и другими аксессуарами и предметами, которые могут частично скрывать лицо. Главное для идентификатора — видеть ваши глаза, нос и рот.
Поскольку Face ID использует инфракрасный излучатель, он работает при слабом освещении и в темноте.
Оплата покупок
Прежде всего, чтобы начать пользоваться Face ID в Apple Pay на iPhone X, настройте Apple Pay на своём смартфоне и включите в настройках «Face ID и код-пароль».
Оказавшись в магазине, который принимает Apple Pay, вы сможете оплатить свою покупку так же, как делали это раньше используя Touch ID, но c некоторыми изменениями:
В целом, Apple Pay на iPhone X является таким же быстрым и простым в использовании, как и с Touch ID, поэтому потребуется совершить всего несколько платежей, чтобы привыкнуть к тому, как это работает.






