Не заходит в рекавери samsung. Как зайти в рекавери меню на андроид на разных устройствах
Как зайти Recovery? Многие инструкции по модернизированию и прошивки Android требуют выполнять действия из меню Recovery. Что это за режим и для чего он нужен вы узнаете из этой статьи. Что такое Recovery (рекавери)? Recovery — это специальный режим загрузки Android в котором:
- выполняют полный сброс данных Android
- прошивают смартфон
- получают Root права
Как зайти Recovery? Меню Recovery, как правило, есть во всех смартфонах и планшетах производителя Samsung,но отсутствует в других марках Android смартфонов,но его можно легко добавить, прошив данный раздел на свой Android девайс.
Если в Android смартфоне есть меню Recovery и его не изменяли, то оно носит название СТОКОВЫЙ, если же не было или установили сторонние меню Recovery, то будет называться КАСТОМНЫМ.
Кастомное Recovery бывает в основном двух видов CWM
иTWRP , реже встречается4ext ,Philz CWM , (разные команды разработчиков).
Как зайти в Recovery
ВНИМАНИЕ! Если Recovery меню отсутствует или не установлено, то войти в него НЕВОЗМОЖНО!

Способ для Samsung
Перед переводом смартфона или планшета рекавери, отключить Samsung от зарядного устройства или USB кабеля!
Новые модели
Выключить Android и зажать Центральную
кнопку + кнопкуГромкость Вверх + кнопкуВкл/Выкл Выключить Android и зажать Центральную кнопку + кнопку Громкость Вверх + кнопку Вкл/Выкл
универсальным способом
(читайте ниже).
Для Samsung Galaxy S8 — S9
- Зажать и удерживать специальную кнопку Bixby и Громкость Вверх + Питание
- После того как на экране появиться заставка опустить кнопку питание, но продолжать удерживать кнопку Bixby и Громкость Вверх
- Удерживайте эти кнопки пока на экране не появиться логотип Android на синем фоне
- Отпустите кнопки
- Через несколько секунд смартфон Galaxy S8 загрузится в режим Recovery.

Старые модели и некоторые планшеты
- Выключить Android и зажать Центральную кнопку и кнопкуВкл/Выкл
- Выключить Android и зажать кнопку Громкость Вверх и кнопкуВкл/Выкл
или универсальным способом (читайте ниже).
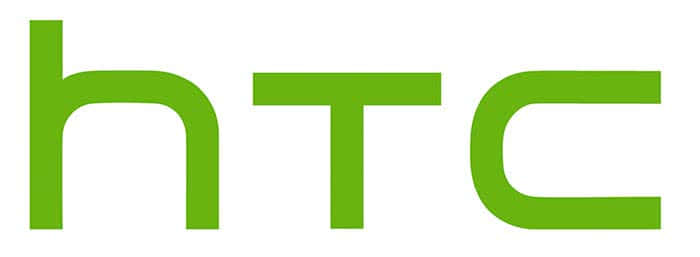
Способ для HTC
Перевести в режим bootloader, после чего:

Если вдруг не вышло, воспользуйтесь универсальным способом
(читайте ниже).

Способ для Google Pixel и Nexus
Выключить Pixel/Nexus и зажать кнопки Громкость ВНИЗ + ВКЛ/ВЫКЛ
В меню клавишами громкости найти меню Recovery и подтвердить выбор кнопкой ВКЛ/ВЫКЛ:
Если вдруг не вышло, воспользуйтесь универсальным способом
(читайте ниже).

Способ для SONY
Выключить, включить и когда появиться
на экранелоготип Sonyили когдазагорится индикатор —ЗАжать/ Нажать (возможные варианты):
- Громкость ВНИЗ
- Громкость Вверх
- Нажать на логотип
- Либо выключить Sony, Зажать кнопку «Питания», дождаться пару вибраций, отпустить кнопку питания и зажать кнопку «Громкость Вверх»
универсальным способом
(читайте ниже).

Для определенных моделей Motorola и Lenovo
- Выключить Android
- Зажать одновременно кнопки «Громкость вверх» + «Громкость вниз» + «Питание»
Для остальных версий Motorola и Lenovo — выключить Android и зажать «Громкость вниз» + «Питание»
Если не получается воспользоваться универсальным способом
(читайте ниже).
Универсальный способ для всех Android устройств с помощью ПК и средствами ADB
(Asus, HTC, Lenovo, Sony, HTC, LG, Samsung, Motorola и и другие при условие что recovery имеется в данном устройстве)
С помощью фирменного программы сайта Adb Run (не забудьте включить Отладку по USB)

Рабочее окно ADB RUN
С командной строки — Способ 2
Еще один вариант как попасть в меню Recovery, при помощи стандартных средств ADB и программы ADB RUN:
Подключите Android к ПК и наберите команду adb reboot recovery
Пример в ADB RUN:
С командной строки — Способ 3
Как показывает практика на некоторых устройствах (а конкретней в LG) не получается перевести устройство Android c помощью команды adb reboot recovery
, в таком случае стоит воспользоваться следующей командой
adb shell
reboot recovery
Есть еще команда для перевода в режим Recovery для LG, нужно ввести команду
adb reboot —bnr_recovery
После чего девайс через несколько секунд начнет перезагружаться!
- Скачать и установить с магазина Google Play приложение Терминал ;
- Перейдите в только что установленное приложение;
- Набрать следующие команды: sureboot recovery
- Через пару секунд Android начнет перезагружаться.
Кастомные рекавери-меню
Если вы скачали на ваш телефон специальное рекавери-меню, тогда оно, в отличие от предустановленного или «родного», будет называться кастомным. Основная причина существования альтернативных рекавери-меню — в более расширенном функционале кастомных версий и различных дополнительных возможностях, например в установке неофициальных прошивок.
Наиболее популярные кастомные меню — Clockwordmod Recovery и Team Win Recovery Project. Если первый по управлению похож на обычное рекавери-меню — с помощью кнопок громкости и питания, то при работе второго тачскрин остаётся активным. Как и в основном режиме, вы контролируете процесс касанием кнопок на экране (смотрите фотографию ниже). Это, несомненно, удобно, если экран работает без ошибок. Если же «глюк», из-за которого вам нужно зайти в рекавери, именно в экране — возникнут сложности.
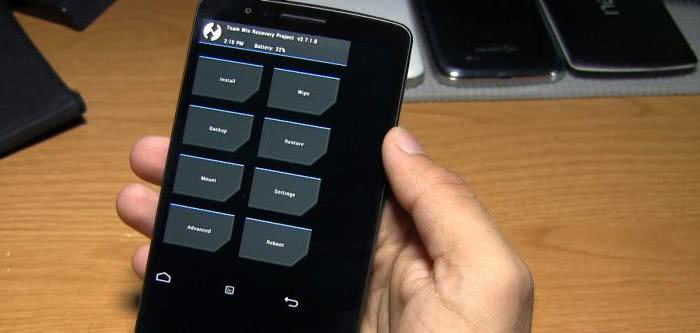
Что такое Recovery
Recovery Mode, что это такое — системное меню, скрытое от пользователей. Его используют для:
- отката девайса к заводским настройкам>;
- обновления прошивки;
- удаления кэша.
Системный Рекавери отличается набором функций в зависимости от производителя и должен быть активирован до загрузки операционной системы. Из перечня доступных настроек, наибольший интерес вызывает что это такое — apply update from cache? Это способ обновления или прошивки устройства через системный кэш, куда помещают файл с апдейтом, используя Root-права.
Стоковое рекавери – что это?
Обычно пользователи, которые решили разобраться с тем, что же такое Recovery, сразу же узнают, что существуют два вида режима восстановления:
- Stock Recovery (стоковый, родной рекавери) – предоставляется по умолчанию производителями;
- Custom Recovery (пользовательский, кастомный рекавери) – доработанная пользователями версия, включающая больше функций и возможностей (о Custom чуть ниже).
Итак, стоковый рекавери – режим восстановления, который устанавливается производителем смартфона или планшета. Он довольно функциональный, позволяет делать все то, что мы перечислили чуть выше, однако с некоторыми оговорками.
Кому-то и официальных прошивок хватает (как правило, владельцам популярных смартфонов, которые без свежего обновления не остаются долгие годы), для иных же (владельцы моделей от малоизвестных китайских компаний, которые забывают о своем детище после одного обновления) – очень даже не хватает.
Для кастомных рекавери существуют тысячи прошивок, разрабатываемых самими пользователями. Так, на давно забытый производителями смартфон, при помощи Custom Recovery вы сможете установить относительно свежую, пусть и не официальную, прошивку. Но о кастомах мы поговорим чуть ниже.
Способ 1: Комбинация кнопок
Самый простой и универсальный метод входа в загрузочное меню Андроид-устройства Самсунг заключается в использовании сочетания физических кнопок на его корпусе.
- Выключите смартфон: для устройств под управлением Android 10 и ниже нажмите и подержите кнопку выключения до появления меню, а в девайсах с Android 11 и One Ui 3.1 дважды свайпните строку уведомлений сверху вниз и нажмите на соответствующий элемент.
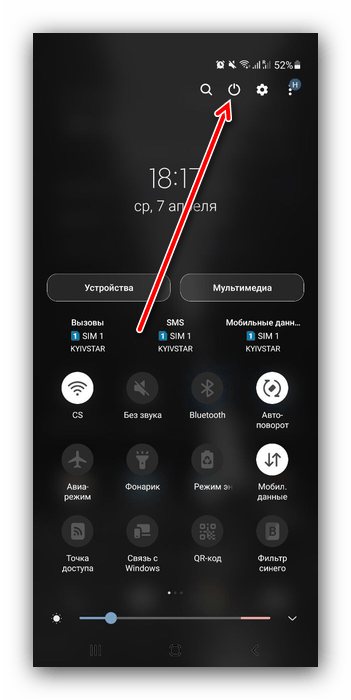
После полного отключения (занимает около 10 секунд) воспользуйтесь одной из следующих комбинаций:
- если на вашем смартфоне есть физическая клавиша «Домой», сочетание будет «Питание»+«Домой»+«Громкость вверх»;
- если присутствует кнопка Bixby – «Питание»+«Громкость вверх»+«Bixby»;
- для устройств без этих кнопок – «Питание»+«Громкость вверх».

Если всё сделано правильно, через несколько секунд вы увидите основное меню рекавери. Навигация в нём осуществляется кнопками громкости, а подтверждение – кнопкой питания.
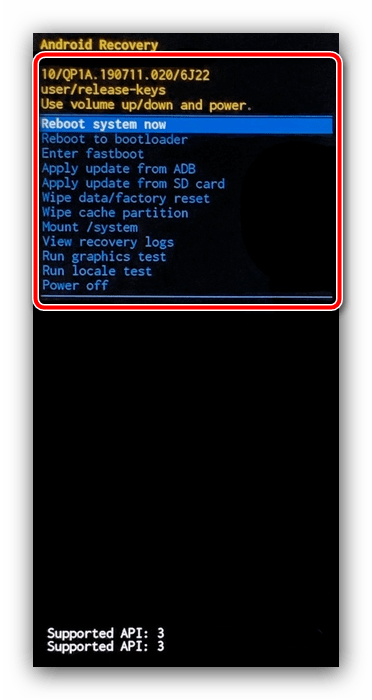
Метод с задействованием физических элементов управления практически безотказный, поэтому используйте другие только когда этот недоступен.
Загрузка в рекавери на андроиде. Как зайти в режим восстановления (Recovery Mode) на Samsung Galaxy
Как известно, операционная система Android предоставляет пользователю огромный функционал, пользуясь которым он может реализовать весь потенциал своего смартфон: начиная от продвинутой настройки с помощью инженерного меню и заканчивая полным сбросом заводских настроек при помощи специального режима – Android System Recovery 3e. Что делать в этом меню со смартфоном, вы и узнаете из этой статьи.
Данный режим настроек был предусмотрен для работы с системными файлами и параметрами системы. С его помощью можно активировать или заблокировать практически все функции устройства под управлением Android. Здесь можно осуществить такие сложные манипуляции, как полная очистка или восстановление системы буквально за пару кликов. По причине того, что это меню играет важную роль, попасть в него не так просто, но об этом ниже. Чтобы не навредить своему устройству, нужно знать пункты режима, их значение в Android System Recovery 3e и что делать для осуществления тех или иных действий.
Запускаем Android System Recovery 3e
Как было сказано выше, запуск этого меню не так прост. Для того чтобы попасть сюда:
- Выключаем гаджет;
- Одновременно зажимаем качельку громкости, кнопку «Домой» и клавишу включения.
После нескольких секунд на экране появится логотип Android, а после запустится меню Android System Recovery 3e. Что делать в нем и какие значения имеют пункты меню – об этом поговорим дальше.
Назначение пунктов в режиме
Самый первый и наиболее важный пункт – Reboot. Он позволяет пользователю перезапустить устройство. Чтобы использовать карту памяти устройства в качестве внешнего накопителя, подключенного через USB, выбираем Toggle USB strage. Здесь же находится и работа с пакетом CWM. Он используется для установки собственного Recovery на устройство.
Выбрав «Instal from sdcard» (установку CWM с карты памяти), вы окажетесь в подразделе с пунктами:
- Установка CWM Recovery, который предварительно загружен на карту памяти — Choose zip from sdcard;
- Проверить сумму md5sum – Check md5sum a file;
- Узнать подпись пакета CWM – Toggle Signature Verification;
- Проверить CWM на совместимость с устройством – это можно сделать, кликнув по Toggle Sclipt Assert.
Как пользоваться режимом Android System Recovery 3e для перепрошики, что делать на Lenovo или других гаджетах? Используйте только проверенные функции, в которых вы разбираетесь!
- Сбросить все данные смартфона – Wipe data/factory reset;
- Wipe Cache позволяет полностью очистить КЭШ;
- Wipe dalvik cache используется для очистки Далвик-КЭШ;
- Чтобы очистить историю использования батареи, воспользуйтесь Wipe battery stat;
- Format System полностью удаляет все системные файлы;
- Format Date форматирует раздел данных;
- Format cache удаляет данные КЭШа, но сами файлы в нем остаются;
- Очистка данных ядра КЭШа – Format boot;
- Чтоб полностью форматировать устройство, используйте Wipe all partitions.
Все значения пунктов меню, о которых мы рассказываем, полностью идентичны для всех гаджетов под управлением Android.
Backup/Restore – один из важнейших разделов, который отвечает за резервирование и восстановление данных. В нем есть пункты:
- Backup – создает резервную копию данных;
- Restore – служит для восстановления заводской прошивки;
- Advance Restore – используется для восстановления отдельных разделов данных;
- Advanced Backup – можно использовать для копирования разделов.
Следующий пункт отвечает за конвертацию форматов в Android System Recovery 3e. Что делать в этом меню? Здесь можно выбрать различные виды конвертирования в EXT4 и EXT3. Вот что позволяет делать данный раздел:
- Convert/change a backup конвертирует систему устройства;
- Используйте Convert Data, чтобы конвертировать данные;
- Change one of you backup служит для перевода разделов бэкапа;
- Convert Cache конвертирует кэш;
- Wipe data/factory reset используется для конвертации всех разделов;
- Форматирование системы – format system, данных – format data, кэша – format cache.
Как войти в рекавери на Андроид
Доступ к Рекавери на Андроид может понадобиться буквально каждому человеку. Это меню используется для восстановления функциональности Android-устройств, для форматирования памяти и для много другого. Данный режим присутствует практически во всех смартфонах и планшетах, поэтому получить к нему доступ не составит особого труда. Давайте разберемся, для чего нужен режим Рекавери и как его активировать.
Что такое Рекавери на Андроид
В процессе эксплуатации Android-устройств, в операционной системе могут возникать различные ошибки. Их появление приводит к уменьшению скорости работы, а также к регулярным «зависаниям». В наиболее сложных случаях смартфоны и планшеты теряют работоспособность – при включении на экране появляется наименование телефона или логотип Андроид (зеленый робот), но дальнейшей загрузки не наблюдается.
Для того чтобы восстановить работоспособность устройства, необходимо выполнить общей сброс или очистить кэш. Общий сброс выполняется и через пользовательское меню. Если же операционная система не загружается, добраться до нужной функции мы не сможем. В этом случае нужно пройти в Recovery Mode и выполнить полный сброс настройки с помощью пункта «Wipe data/factory reset».
Все данные из устройства будут удалены, после чего оно сможет загрузиться – далее нужно выполнить стандартную первоначальную настройку с нуля. Если смартфон «повис» намертво, но вы не хотите лишаться ценных данных, можно поступить другим образом – удалить кэш.
В некоторых случаях этот способ дает отличные результаты, позволяя восстановить функциональность операционной системы Android. Также в Android System Recovery есть и другие функции:
- Перезагрузка Андроид;
- Установка обновлений (например, с SD-карты);
- Установка обновления через ABD;
- Установка обновлений из кэша;
- Просмотр логов восстановления.
В зависимости от модели смартфона/планшета, тут могут быть и некоторые другие функции.
Если вы не знаете, для чего предназначена та или иная функция в меню Recovery Android, не вздумайте выбирать их наобум – это может привести к полному удалению всех данных и к прочим не особо приятным последствиям.
В некоторых моделях телефонов и планшетов здесь присутствует пункт запуска перепрошивки. Не стоит пытаться перепрошивать устройства на Андроиде самостоятельно, не имея для этого соответствующего опыта. Если вы попали в меню совершенно случайно и хотите выйти отсюда без неприятных последствий, выберите кнопками управления громкостью пункт «reboot system now» и нажмите на клавишу питания – начнется перезагрузка в обычном режиме (без потери данных).
Как зайти в Рекавери-меню на Андроид
Для того чтобы активировать Recovery Mode на Android, необходимо знать наименование и марку своего телефона. Если вы не помните название своей родной трубки, найдите коробку или загляните под аккумуляторную батарею – там вы найдете нужную информацию. Далее ищем комбинацию клавиш для входа в Recovery Mode на специализированных форумах или в поисковых системах. Мы же приведем наиболее распространенные комбинации клавиш:
- Для телефонов Samsung – клавиша питания, клавиша увеличения громкости и клавиша «Домой» (центральная клавиша);
- Для телефонов LG – клавиша питания и клавиша уменьшения громкости;
- Для телефонов Nexus — клавиша питания и клавиша уменьшения громкости, далее выбираем нужный пункт;
- Для Motorola и Lenovo — клавиша питания, клавиша увеличения громкости и клавиша «Домой»;
- Для Sony – нажать на кнопку включения и дождаться двойной вибрации, затем переместить палец на кнопку увеличения громкости.
Обратите внимание, что иногда эти комбинации не срабатывают. Если вы не можете зайти в Recovery на Андроид, поищите комбинацию клавиш для своей модели телефона. Также для входа в Recovery Mode используется программа ADB Run
Но ею вы сможете воспользоваться только тогда, когда смартфон работоспособен, и у вас есть возможность включить «Отладку USB»
Также для входа в Recovery Mode используется программа ADB Run. Но ею вы сможете воспользоваться только тогда, когда смартфон работоспособен, и у вас есть возможность включить «Отладку USB».
Если ничего не помогает, это значит, что в вашем телефоне нет Recovery Mode, и его нужно устанавливать отдельно – лучше всего доверить эту процедуру опытным пользователям.
Инструкции по установке Recovery публикуются на специализированных форумах, посвященных мобильным устройствам. Помните, что подобные вмешательства часто приводят к потере гарантии.
Уходим красиво: как покинуть меню
Если вы зашли в данный режим из любопытства, и теперь вас тревожит, как выйти из меню рекавери на «Андроид» так, чтоб это не привело к необратимым изменениям ваших данных, развеем ваше беспокойство.
Чаще всего выход гораздо проще сделать, чем выполнить вход в меню. В большинстве известных рекавери-меню данный пункт даже будет первым в списке — Reboot System Now («Перезагрузить систему сейчас»). Если даже это сделать не получается, то можно схитрить и сделать то, что обычно делают все пользователи в первую очередь, если телефон «глюкнул»: перезагрузить с помощью кнопки питания, вынуть и снова вставить аккумулятор или в конце концов просто оставить телефон разряжаться — впоследствии он снова включится в обычном режиме работы.
Дополнительное меню

В разделе Advanced можно совершить такие действия при помощи следующих команд:
- File System Check производит проверку валидации системных файлов;
- Print Partition Info выводит информацию лога на дисплей;
- Copy recovery.log to sdcard используется для сохранения копий лога recovery;
- Открытие форматов ext и ext2 на карте памяти SD – Partition SD Card;
- No — save my fat32 partition! прекращает работу разделов;
- Используйте Fix Permission, чтобы исправить права в /data/data.
И, наконец, последний пункт – Power Menu. Его используют для управления питанием:
- Reboot Recovery производит перезагрузку;
- В режиме Bootloader используйте Reboot into Bootloader;
- Простая перезагрузка осуществляется при помощи Reboot;
- Power Off – обыкновенное выключение.
Recovery — что это за программа такая? В переводе с английского языка на русский «recovery»
— это «восстановление»
. Рекавери — это предустановленная производителем программа на жестком диске ноутбука или во внутренней памяти смартфона, которая позволяет откатить устройство (ноутбук, телефон, планшет) к его заводскому состоянию. В смартфонах эта программа запускается из выключенного состояния при одновременном нажатии и удержании на несколько секунд кнопки включения и кнопки регулировки громкости (обычно «вверх», но иногда «вниз» или обе сразу). Для ноутбуков такого однообразия не предусмотрено.
Что такое Android Recovery и для чего нужен
Многие владельцы Андроида не знают о рекавери меню, пока не столкнутся с системными неполадками. Но я считаю, что про рекавери на Андроид стоит знать каждому владельцу аппаратов на этой ОС, даже если их гаджет в полном порядке.
Зачем? Если с девайсом что-то случится, можно будет постараться починить его в домашних условиях и абсолютно бесплатно, а не платить несколько тысяч рублей в сервисном центре.

Итак, что такое рекавери на Андроид? Это специализированный режим для восстановления, работающий на инженерном уровне без поддержки ОС. При этом большинство его функций связаны с ОС.
Из-за того, что Android system Recovery функционирует не через операционную систему, пользоваться этим режимом можно даже если сам Андроид не работает, поврежден или заражен вредоносным ПО.
В этом и заключается предназначение меню Recovery — работать с мобильным устройством, когда функции системы ограничены ввиду системным неполадок.
Либо же когда надо взаимодействовать на платформу на фундаментальном уровне, например, совершить перепрошивку.
Что собой представляет Android Recovery?
После того как вы зашли в рекавери, скорее всего, вы увидите ту картинку, которая изображена на фото.

Это пример стандартного рекавери-меню, предустановленного на девайсе. В зависимости от модели, версии «Андроид» и бренда вашего смартфона, оно может выглядеть и по-другому. Перемещаться по данному списку вы будете с помощью клавиш громкости, а в качестве кнопки подтверждения использовать кнопку питания. В данном списке есть следующие функции:
обновление системы с внешнего носителя;
сброс к заводским настройка — критическое восстановление системы без сохранения каких-либо данных;
очищение кэша (загруженной информации) всех приложений на смартфоне;
установка обновления из памяти смартфона;
то самое восстановление системы с помощью сделанного вами бэкапа;
прошивка устройства с внешней карты памяти.
Как пользоваться Recovery Mode
Как мы уже говорили, существует как стандартный recovery, так и кастомный, или пользовательский. Многие опытные юзеры утверждают, что возможности первого довольно скудны, поэтому для нормального функционала лучше установить неофициальный. О них мы поговорим чуть позже, а сейчас разберём, какие пункты меню Recovery Mode вы можете встретить на своём устройстве.
Reboot system now — перезагрузка Android-устройства;
Install zip from sdcard — установка архива с обновлениями, сохранённого на карту памяти. Через это меню получаются рут-права и выполняется прошивка.
Wipe data/factory reset — стереть данные/сбросить настройки к заводским — полная очистка системного раздела, сброс всех настроек к изначальному состоянию. Удалятся все приложения и параметры, но медиафайлы останутся нетронутыми. Используется при критических ошибках, системных сбоях или, когда выполняется новая прошивка. Особо эффективное средство в случаях, когда устройство не включается.
Wipe cache partition — oчистка системного кэша — раздела системы, в котором хранятся временные файлы и все настройки программ. Советуется выполнять, когда меняется прошивка.
Backup and restore — резервное копирование системы и восстановление из ранее созданных резервных копий.
Mounts and storage — для корректной работы все разделы системы должны быть правильно смонтированы и подключены. Зачастую, такая процедура выполняется автоматически, но иногда что-то приходится исправлять вручную. Также можно очистить один из разделов. Советуем использовать этот способ лишь в случае конкретной необходимости, иначе файловая система не загрузится и планшет работать не станет.
Advanced — дополнительные установки, среди которых — перезагрузка Recovery Mode, очистка dalvik-кэша, сброс разрешений системных приложений. Чаще всего используется профессиональными программистами.
Управление, если не указано иначе, осуществляется через кнопки громкости (переход по списку) и питания (выбор пункта меню). В некоторых случаях выбор происходит громкостью вверх, а листание — громкостью вниз. В любом случае система обязательно указывает, как именно управлять разделами меню. Существуют разработки с сенсорным управлением.
Что происходит после процедуры восстановления?
- Происходит форматирование диска С (удаляются все данные, установленные программы и прочее);
- Устанавливается стандартная версия ОС Windows с полным комплектом необходимых для корректной работы ноутбука утилит;
- Все системные программы и утилиты устанавливаются при первом запуске ноутбука (как после покупки).
Если процесс не оборвался, и никаких иных неприятностей не случилось, то ноутбук возвращается к своим первоначальным настройкам.
Однако нужно отметить, что восстановление Windows помогает только для решения программных неисправностей, а не проблем в аппаратной части (в «железе»).
Toshiba
Чтобы полностью восстановить заводские настройки на ноутбуке Toshiba, необходимо следовать рекомендациям производителя. Порядок действий:
- Выключить устройство;
- Включить ноутбук, зажимая клавишу «0» (только не на цифровом блоке, который расположен справа);
- Дождаться звукового сигнала (легкий писк) и отпустить кнопку;
- Следовать дальнейшим инструкциям.
После этого запускается утилита, проводящая автоматическое восстановление в соответствии с выбранными пунктами.
Samsung
Если операционная система загружается без проблем и программы работают, то стоит воспользоваться специальным софтом — «Samsung Recovery Solution». Эта программа способна все выполнить самостоятельно. Компания-производитель специально разработала его для подобных ситуаций.
Если же операционная система не загружается, тогда необходимо действовать иным способом:
- При включении нажать клавишу F4 и активировать процедуру восстановления;
- Выбрать пункт «Полное восстановление» («Complete Restore» — в английском варианте);
- В качестве точки для восстановления системы необходимо выбрать «Заводские настройки» («Computer Initial Status»);
- Дать разрешение на перезагрузку и следовать дальнейшим инструкциям.
Восстановление заводских настроек ноутбуков ASUS
Производители ноутбуков ASUS позаботились о том, чтобы пользователи всегда имели возможность быстро и просто провести восстановление к базовым настройкам ноутбука. Для этого имеется специальная утилита, которая проста в использовании.
Необходимо сделать следующее:
- Отключить «Быструю загрузку» Windows («Boot Booster»). Для этого нужно зайти в BIOS и выбрать соответствующий пункт;
- При загрузке следует нажать клавишу F9. Далее появится специальное загрузочное меню;
- Выбирайте полное восстановление системы.
Перед началом восстановления следует извлечь флеш-накопители и карты памяти. При включении устройства, нажмите F11, после чего запуститься специальная утилита «Recovery Manager». Далее нужно выбрать пункт «Восстановление системы» («System Recovery»).
Восстановление заводских настроек на ноутбуках ACER
Восстановление настроек на устройствах данного бренда проводится при включении. Для этого нужно зажать и удерживать клавиши ALT + F10. Система запросит пароль (стандартный вариант – шесть нулей «000000»). Как только появится меню, следует просто выбрать пункт «Восстановление заводских настроек ОС» («Factory Reset»).
При возникновении каких-либо сложностей или вопросов, вы можете обратиться в наш центр компьютерной помощи. Мастера нашего сервиса готовы приехать в любую точку Москвы и ближайшего Подмосковья. Мы рады предложить вам высокое качество обслуживания по низким ценам.
Еще больше интересной и полезной информации
Данная статья поможет, если у вас внезапно пропал звук на компьютере.…
Многие испытывают неудобства, связанные с тем, что при включении…
Вы не знаете, почему компьютер тормозит и работает недостаточно…
В данной статье вашему вниманию предложена краткая информация…
Способы входа в режим Recovery
На самом устройстве
Стандартный способ. Принцип входа в Recovery Mode одинаковый для всех устройств — при включении нужно зажать несколько кнопок. Чаще всего это громкость вверх, но могут встречаться и такие варианты:
- Samsung — включение + громкость вверх + «Домой».
- LG — включение + громкость вниз.
- Google Nexus, HTC — включение + громкость вниз, далее тапнуть Recovery.
- Определённые модели Lenovo, Motorola — включение + громкость вверх + «Домой».
- Sony — кнопка питания, после двойной вибрации зажать громкость вверх.
Если почему-то войти в Recovery Mode стандартными средствами не получается, попробуйте уточнить в инструкции. Перечисленные комбинации действуют практически во всех случаях и будут работать как для входа в стандартное рекавери меню, так и кастомное. Кроме того, можно запустить , даже когда планшет не загружается или система зависает.
При наличии root-прав понадобится установленное приложение Terminal Emulator (https://play.google.com/store/apps/details?id=jackpal.androidterm). После установки нужно будет разрешить права суперпользователя и ввести две команды: сперва su, а затем reboot recovery. Устройство будет перезагружено.
Через компьютер
Обязательным условием является включённый режим отладки через USB (Настройка — Для разработчиков — Отладка по USB, либо выбрать соответствующий пункт при подключении к ПК). Поэтому, если ранее этот режим был отключён, планшет не запускается, воспользоваться им не выйдет.
Вам понадобится программа ADB Run (https://cloud-androidp1.in/Android/PC/Project_Site/AdbProgramm/), кабель и работающее устройство.
- Подключите устройство к компьютеру.
- Запустите программу ADB Run.
- В меню программы последовательно нажмите 4, а затем 3.
Устройство перезагрузится в Recovery Mode. Можно выполнять нужные вам процедуры.
Как вернуть заводские настройки на ноутбуке Cамсунг
Видео: Восстановление заводских настроек на ноутбуках Samsung
Прежде, чем рассказать, как осуществить данную процедуру, нужно отметить, что для возврата ноутбука к заводским настройкам должна быть веская причина. Это значит, что даже, если вы заметите что-то неладное или какие-то сбои в работе Windows, прибегать к такому решению сразу не стоит. Однако, если причины все же имеются, и вы уверены, что в конкретном случае вашему ноутбуку поможет именно процедура «восстановление заводских настроек», то читайте внимательно, как это нужно правильно делать. Если вы сомневаетесь в своих силах, то лучше обратитесь к мастерам своего дела в сервисный центр по ремонту ноутбуков Samsung. Помните, что любое вмешательство в устройство без необходимых знаний и навыков чревато последствиями.
Part 4. How to Fix Samsung Stuck on Recovery Mode (No Command Error)
Recovery mode is an useful tool that enable you actory reset the device, delete the cache partition, or apply software updates easily but sometimes it also causes troubles such as samsung stuck in recovery mode, recovery mode not working, Samsung no command error, etc. If you encountered such issues, don’t worry; Tenorshare ReiBoot for Android gives you an easily way to all kinds of Android stuck issues or errors.
Step 1Launch ReiBoot for Android after installing and connect your Samsung device to your computer via USB cable. Click on ‘Repair Android System’ and then click on ‘Repair Now’ button.

Step 2Enter device information such as brand, series, model, country and carrier and click on the ‘Next’ button to download the appropriate firmware package for your device.

Step 3Once the downloading is done, click on ‘Repair Now’ button. A pop-up message will appear where you have to click on ‘Continue’ button.

Step 4Following the on-screen instructions and perform the action required accordingly. The repair process will begin and will take some time to complete. Once done, you will receive the message ‘The repair process is completed’.

Conclusion
That’s how to go into Recovery Mode in Samsung Galaxy S9/S8/S7/S6, Samsung Note and any Android phones and what to do if you get stuck on recovery mode. Don’t miss ReiBoot for Android as it can save many troubles when Android stuck in recovery mode, Phone stuck in boot screen and more problems.
Как зайти в режим Recovery на разных моделях Андроид смартфонов
Samsung
- Выключаем устройство.
- Зажимаем одновременно и держим до появления фирменного знака «Samsung» следующие кнопки: увеличения громкости, питания и кнопку «домой».
Sony
Способ первый
- Выключаем устройство.
- Включаем и в момент появления фирменного логотипа зажимаем одновременно кнопки уменьшения и увеличения громкости, после чего один раж нажимаем на сам логотип «Sony».
Способ второй
- Выключаем устройство.
- Включаем, удерживая кнопку питания до вибрации, после чего нажимаем и держим кнопку увеличения громкости.
Xiaomi
Способ первый
- Выключаем устройство.
- Одновременно зажимаем и удерживаем кнопки питания и увеличения громкости до появления фирменного логотипа «Mi».
Способ второй
- Заходим в Настройки -> Обновления.
- В правом верхнем углу нажимаем на три точки.
- Выбираем «Reboot to Recovery Mode», что дословно переводится как «Перезагрузить в режим восстановления».
Способ третий
LG
- Выключаем устройство
- Одновременно зажимаем кнопки питания и уменьшения громкости.
- Держим до появления фирменного логотипа «LG», после отпускаем кнопку ПИТАНИЯ, а затем снова нажимаем её (кнопку уменьшения громкости отпускать не стоит).
HTC
- Первым делом нужно зайти в Настройки -> Батарея и убрать переключатель с пункта «Быстрая загрузка», он же режим Fastboot.
- Выключаем устройство.
- Одновременно зажимаем и удерживаем кнопки уменьшения громкости и питания.
- В появившемся меню при помощи кнопок громкости нужно выбрать «Recovery Mode» и подтвердить выбор, нажав на кнопку питания.
Huawei
- Выключаем устройство.
- Одновременно зажимаем кнопки питания и увеличения громкости, пока появится фирменный логотип.
ASUS
- Выключаем устройство.
- Одновременно зажимаем кнопку питания и увеличения громкости, либо уменьшение громкости и кнопку питания.
- Отпускаем кнопку питания после короткой вибрации, при этом удерживая кнопку увеличения громкости, пока не появится режим восстановления.
Meizu
- Выключаем устройство.
- Одновременно зажимаем кнопки увеличения громкости и питания.
- Удерживаем кнопки до появления фирменного логотипа, после чего отпускаем кнопку питания, продолжая удерживать клавишу увеличения громкости. Ждите пока не появится меню восстановления (рекавери).






