Установка windows 10 с поддержкой 64-битных программ [шаг 4]
Чтоб установить сборку Windows 10, которая поддерживает 64-битные программы, нужно выполнить обновление системы в режиме разработчика..
Идем в меню Пуск — Параметры — Обновление и безопасность. При проверке обновлений сборка 21277, поддерживающая запуск через эмулятор программ 64bit, будет недоступна.
- Идем в раздел Windows Insider Program.
- Добавляем зарегистрированный аккаунт.
- В разделе «Диагностика и обратная связь» (Diagnostics & feedback) активировать пункт «Optional Diagnostic Data». Остальное можно не включать.
- Возвращаемся в раздел Windows Insider Program и меняем beta-канал на канал для разработчиков (Dev channel).
- После этого в разделе Windows Update жмем «Проверить обновления» и скачиваем заветную сборку с поддержкой x64.
Установка Windows 10 на Mac
Установить виндовскую операционку на компьютеры Apple можно самостоятельно. Есть несколько способов загрузки ОС. Проще всего выполнить установку через Ассистент Бут Камп, то есть через официальное приложение macOS.
Через Boot Camp
Как установить операционку на старых версиях Макбука с установочной флешки:
запустить Бут Камп Ассистент;

в окне «Выбор действия» оставить все три галочки;

создать загрузочный USB-накопитель;

создать раздел для Виндовс и указать размер;

- «Установить» Windows;
- указать «BOOTCAMP» в качестве места для установки;

- завершить процесс;
- когда в конце появится уведомление «Welcome to the Boot Camp installer», рекомендуется установить Бут Камп, вспомогательное ПО и драйверы;
- по окончании процесса выполнить перезапуск Мака.

Как активировать ISO-образ на новых моделях:
- создать резервную копию личных файлов;
- войти в Мак на правах администратора;

в меню Apple отыскать «Системные настройки» и «Обновление ПО»;

- установить доступные обновления;
- перезагрузить ПК;
- запустить Бут Камп Ассистент;

освободить место и создать раздел для загрузки Виндовс BOOTCAMP;

перейти в «Установку Виндовс»;
выбрать ISO-образ;

указать размер раздела;
установить новую ОС;
- в конце процесса ПК перезагрузится;
- выполнить настройки ОС и драйверов Boot Camp;
- дождаться завершения процесса и перезагрузить ПК.
С помощью виртуальной машины
Как запустить виндовскую операционку на Маке или АйМаке с помощью виртуалки (например, VirtualBox):
- скачать виртуальную машину на ПК;
- запустить приложение;

создать место для скачивания виндовской ОС;

указать жесткий диск и размер для установки ОС (не меньше 32 Гб);

- скачать ISO-образ с сайта «Майкрософт» на виртуальную машину;
- выполнить настройки;

запустить новую ОС на ПК.

Установка parallels [шаг 3]
Скачаем виртуальную машину Parallels Desktop 16.
Программа платная, но есть 14-дневный триальный период. Его достаточно для ознакомления и тестирования.
После скачивания установите программу. Если во время установки появится сообщение «Эта версия Parallels Desktop не поддерживается на компьютере Mac…«, это значит, что разработчики еще не выпустили финальную рабочую версию для Mac на чипе M1.
Не беда, есть рабочая версия со статусом Technical Preview (ссылка на программу). Там разработчики оставили и ключ для тестирования.
Регистрируетесь и скачиваете программу. Во время установки будет написано, что эта версия программы предназначена именно под процессоры Apple Silicon.
После установки Parallels Desktop программа предложит установить виртуальную машину.
Обычно образ Windows 10 для ARM подтягивается автоматически, но в случае проблем путь к нему можно указать вручную.
Приложение предложит войти в учетную запись Parallels
и ввести ключ активации. Если вы скачивали тестовую версию Parallels Desktop для M1, то ключ есть на странице, где вы скачивали программу.
Далее начнется автоматический процесс установки Windows, который занимает около 10 минут на новых MacBook.
Драйвера на внешнюю периферию (мышка и клавиатура) установятся автоматически. И все будет работать без какого-либо участия пользователя.
Настройка windows в parallels desktop [шаг 5]
Parallels выделила для Windows в автоматическом режиме двухядерный процессор (1,5 ГГц), 4 Гб оперативной памяти и 256 Гб пользовательской памяти. Сведений о видеокарте нет. Монитор настраивается в нативной разрешении.
Windows в виртуальной машине вне режима паузы и без запущенных программ практически не «съедает» мощность чипа, но расходует больше 6 Гб оперативной памяти ( задействует swap файл подкачки).
Так что если планируете пользоваться Windows 10 постоянно, обязательно берите Mac с 16 Гб оперативной памяти.
Чтобы выделить больше ресурсов для виртуальной Windows 10, выключите виртуальную машину и перед новым запуском перейдите в Действия — Настроить.
Во вкладке «Оборудование» можно увеличить производительность процессора, графики и выделяемой памяти.
Предупреждаю, некоторые установки могут привести к незапуску Windows. Придется ставить параметры по умолчанию.
Тачбар для Windows из-под Mac выглядит куда лучше, чем для macOS. В нем помещены клавиши F1-F12 и другие вспомогательные клавиши, которых нет на клавиатуре MacBook.
Что нужно скачать перед установкой
Как уже говорилось выше, установка буде происходить не самым привычным способом. Вот, что потребуется скачать предварительно:
▸ Установочный образ Windows 10 берем с сайта Microsoft
▸ Скачиваем бесплатную пробную версию приложения Parallels Desktop
▸ Загружаем программу WinToUSB с сайта разработчика
▸ Не забываем скачать драйвера и дополнительные файлы для работы всех компонентов Mac на Windows. Сделать это можно при помощи стандартной утилиты Ассистент Boot Camp. В строке меню выбираем пункт Действие – Загрузить ПО поддержки Windows.
Когда все данные загружены, можем приступать.
Советы по работе с Parallels
Чтобы запустить окно в полноэкранном режиме, нажмите зеленую кнопку в верхнем левом углу (или сочетание клавиш Ctrl + Command + F). Таким образом, вы можете быстро переключаться между двумя операционными системами, нажимая Command + Tab.
Не путайте этот режим с синей кнопкой, которая переключает в режим Coherence. Он позволяет запускать окно приложения Windows в интерфейсе macOS. Действительно здорово иметь возможность использовать приложения для Mac и Windows одновременно.

Чтобы выйти из этого режима, нажмите кнопку View — Coherence или сочетание клавиш Ctrl + Command + C.
Если вы временно не используете виртуальную машину, приостановите ее работу (значок Parallels в строке меню, Действия — Пауза), чтобы она не использовала ресурсы вашего Mac.

Parallels также сделает это автоматически после определенного периода бездействия.
Вы можете выключить саму Windows через меню «Пуск» или строку состояния (Действия — Пауза), но это менее безопасный вариант, чем обычное завершение работы Windows.

На рабочем столе есть папка Mac Files, которая открывает настраиваемую папку оси Mac, и вы можете получить доступ ко всем файлам.
После установки любых программ в Windows Parallels автоматически создает их значки на рабочем столе macOS. Суть в том, что рабочий стол macOS и рабочий стол виртуальной машины становятся общими. Это означает, что файлы, размещенные на рабочем столе вашего Mac, также появятся на рабочем столе Windows.
В целом виртуальная Windows 10 работает, но не всегда стабильно, особенно при запуске «тяжелых» 64-битных программ и игр. Здесь все нужно проверять индивидуально.
В идеале мы ожидаем, что Microsoft даст добро на полноценный Boot Camp и начнет интенсивную разработку проекта Windows 10 для ARM.
Советы по работе с Parallels
Чтобы запустить окно на весь экран, нажмите на зеленую кнопку в левом верхнем углу (или сочетание клавиш Ctrl+Command+F). Таким образом можно быстро переключаться между двумя операционными системами через нажатие Command+Tab.
Не путайте этот режим с голубой кнопкой, переводящей в режим Coherence. Он позволяет запускать окно приложения Windows в интерфейсе macOS. Это очень крутая штука, когда ты одновременно можешь пользоваться программами Mac и Windows.

Для выхода из этого режима, нажмите Вид — Coherence или сочетание клавиш Ctrl+Command+C.
Если вы временно не пользуетесь виртуальной машиной, поставьте ее на паузу (иконка Parallels в строке меню, Действия — Пауза), чтобы она не потребляла ресурсы Mac.

Также Parallels через какое-то время бездействия сделает это автоматически.
Выключить сам Windows можно через меню Пуск или через строку состояния (Действия — Остановить), но это менее безопасный вариант, чем обычное выключение Windows.

На рабочем столе есть папка Mac Files, открывающая пользовательскую папку mac оси, и вы можете иметь доступ ко всем файлам.
После установки любых программ на Windows, Parallels автоматически создает их иконки на рабочем столе macOS. Суть в том, что рабочий стол macOS и виртуальной машины становится общим. Т.е. файлы, размещенные на рабочем столе Mac, будут отображаться и на столе Windows.
В целом виртуальная Windows 10 работает, но не всегда стабильно, особенно при запуске «тяжелых» 64-битных программ и игр. Тут все надо тестировать индивидуально.
В идеале ожидаем, чтобы компания Microsoft дал добро на работу полноценного Boot Camp и начал интенсивно развивать проект Windows 10 для ARM.
Как установить Windows 10 на Mac с помощью BootCamp
BootCamp – что-то вроде виртуальной машины, но только для пользователей Mac OS, где вы можете устанавливать и тестировать разные операционные системы без рисков и существенных потерь в производительности компьютера. Однако нужно соответствовать минимальным системным требованиям Windows 10, которые можно посмотреть на сайте Майкрософт.
Сами маководы рекомендуют устанавливать Windows, если у вас есть на жёстком диске не менее 30 Гб свободного пространства. Также нужно учесть, что для корректной реализации задумки нужна OS X версии 10.9.3 и выше.
Перейдём к установки операционной системы на виртуальную машину Boot Camp. Для удобства процесс будет разделён на два этапа.
Этап 1: Подготовка программы
Для начала нужно подготовить саму программу к установке на устройство дополнительной операционной системы. Рекомендуется создать резервную копию с помощью инструмента «Time Machine». Также заранее нужно подготовить носитель с уже записанным на нём установочным образом Windows 10.
Подробней об этом написано в нашей статье: Как создать загрузочный образ Windows 10.
Итак, перейдём к процессу:
- Чтобы открыть нужную программу, перейдите в директорию «Программы», а далее в «Утилиты».
- При открытии программы вас встретит окно с приветствием, где будет кратко расписано про особенности самого Boot Camp и про установку на него других операционных систем. Ознакомьтесь с этой информацией и нажмите на «Продолжить».
- В следующем пункте – «Выбор действий» нужно отметить галочками «Создать диск установки Windows 7 или новее». Также рекомендуется ставить галочку напротив «Загрузить последнее ПО поддержки Windows от Apple». Это может несколько увеличить время установки и подготовительного процесс, зато у вас гарантировано всё будет работать и не возникнет никаких проблем с дополнительным ПО и драйверами. После этого нажмите на «Продолжить».
- Вставьте накопитель с записанным образом Windows 10. В специальном поле укажите эту флешку. Для удобства воспользуйтесь кнопкой «Выбрать».
- Программа начнёт форматирование флешки и запись образа с Windows на ваш Mac. Вам нужно согласиться процессом, нажав на «Продолжить».
- Ожидайте завершение процесс. Он займёт некоторое время.
- Далее нужно будет создать раздел на жёстком диске специально под Windows 10. Здесь рекомендуется выделить ему не менее 30 Гб свободного пространства.
- Выполните перезагрузку Mac и переходите к следующему этапу.
Этап 2: Установка Windows 10
Здесь практически не будет отличий от стандартной установки Windows 10 на обычные компьютеры. Чтобы вам было проще, рассмотрим процесс на примере пошаговой инструкции:
- После перезагрузки системы откроется окошко выбора языка и раскладки для дальнейшей установки. Здесь укажите наиболее приемлемые для вас варианты во всех пунктах и нажмите на «Далее», чтобы продолжить.
- В следующем окне нажмите на кнопку «Установить».
- Прочтите и примите лицензионное соглашение.
- Теперь введите код активации продукта. При необходимости этот шаг можно пропустить, но в таком случае у вас останется напоминание, что данная версия не активирована.
- В списке с доступными разделами для установки выберите тот, который был создан программой Boot Camp. Он носит соответствующее наименование. Нажмите на «Далее», чтобы начать процесс установки Windows 10.
- Ожидайте окончание установки. Обычно, весь процесс занимает около часа, но в некоторых случаях может длиться дольше.
- Когда установка завершится устройство самостоятельно перезагрузится, и вы сможете работать с Windows 10 на Mac.
Стоит заметить, что у вас на компьютере будет две операционных системы – Mac OS X и Windows 10. Ваши личные данные и другая информация не должны пострадать. Чтобы переключаться между системами, при загрузке компьютера нажмите клавишу Option на клавиатуре и выберите нужную систему.
Форматирование диска
Будет запущен установщик, который предложит осуществить выбор правильно раздела для «помещения» в него новой операционной системы
Данный этап требует очень большой осторожности и внимательности, так как при одном неправильном действии, все данные с OS X могут быть полностью стёрты. Следует убедится, что было выбрано bootcamp раздел
В некоторых случаях может возникнуть ошибка процесса. Чаще всего это может произойти из — за того, что установщику потребуется произвести разделение перед установкой самой ОС Windows 10. В самом конце нажмите на клавишу «Начать установку».
- Как быстро настроить видеокарту из Windows 10
- Как настроить OpenVPN на Windows 10
- Индекс производительности Windows 10
- Настройка файла подкачки на Windows 10 под каждую конфигурацию
- Раскрываем тайну как избавиться от черного экрана в Windows 10 навсегда
Что будет, если не активировать установленную Windows 10 на Mac позднее?
Неактивированная версия Windows 10 на Mac сможет работать без ограничений по времени. Другими словами, без ввода кода активации Windows, система продолжит корректно работать без блокировок и через месяц, через год, пять и т.д.
Кроме невозможности персонализации, в параметрах системы будет указано, что Windows 10 не активирована. Также через месяц использования Windows в правой нижней части рабочего стола появится напоминание о том, что система не активирована. Повторимся, что никаких блокировок текущего сеанса работы в неактивированной версии Windows 10 не предусмотрено.
Это сообщение легко убрать при помощи изменения параметра PaintDesktopVersion в разделе реестра HKEY_CURRENT_USER\Control Panel\Desktop c 1 на 0 и последующей перезагрузкой компьютера.
При желании, вы можете приобрести код активации Windows 10 позже. Для этого, перейдите по пути: «Параметры» → «Обновление и безопасность» → «Активация» и нажмите «Перейти в магазин». На этой странице можно купить лицензионный код активации Windows 10 Home или Windows 10 Pro при помощи банковской карты. После покупки, вернитесь в «Параметры», нажмите кнопку «Изменить ключ продукта» и введите полученный лицензионный код активации Windows.
Обратите внимание, что купить код активации Windows 10 можно не только у Microsoft, но и множества реселлеров. В этом случае, как правило, лицензия обойдется значительно дешевле
Переключение с macOS Mojave на Windows 10
- Для того чтобы снова попасть в Windows зайдите в Настройки.
- Выберите пункт Загрузочный диск,
- Нажмите на иконку замка в левом нижем углу и введите пароль администратора.
- Затем выберите раздел с названием Bootcamp Windows и нажмите перезагрузить и вы снова вернетесь в Windows.
Теперь вы можете устанавливать свои любимые игры и пользоваться специфичным софтом.
Не пропускайте новости Apple – подписывайтесь на наш Telegram-канал, а также на YouTube-канал.
(Пока оценок нет) Загрузка…
Включение Num Lock при включении Windows 10 на экране приветствия…
Скрываем список пользователей на экране блокировки Windows 8, 10…
Скачать Windows 10 Technical и Enterprise previews
Инструкция по установке macOS Sierra на ПК
Теги Bootcamp macOS Windows 10
Установка Windows 10 на компьютеры Mac M1
Чтобы запустить Windows 10 на 13-дюймовом MacBook Pro (M1, 2020), Mac mini (2020), MacBook Air (2020) или 24-дюймовом iMac (2021), необходимо загрузить и установить Parallels Desktop 16 для Mac. В конце концов, вы должны будете купить это программное обеспечение. Однако новые пользователи могут загрузить бесплатную пробную версию. Эта версия Parallels совместима с кремнием Apple. а также Mac на базе Intel. Установите свою копию Parallels Desktop 16 для Mac на свое устройство macOS.
Цены Amazon.com обновлены на 2021-06-03 — Мы можем получать комиссию за покупки, используя наши ссылки: подробнее
Далее вы должны зарегистрируйтесь в качестве бесплатного участника программы предварительной оценки Microsoft Пользователь. После регистрации вы можете загрузить копию Windows 10 на ARM.

Как только ваша копия Windows 10 будет загружена:
- Открыть Parallels Desktop 16 для Mac.
- Идти Файл> Создать , чтобы открыть Помощник по установке Parallels.
- Нажмите Продолжать на странице сообщения M1.
- Далее выберите Установите Windows или другую ОС с DVD или файла образа.

Вы можете перетащить установочный образ Windows в окно выбора установочного образа или щелкнуть Найти автоматически. Как только вы это сделаете:
- Нажмите Продолжать.
- Выбирать Продуктивность как основное использование Windows.
- Выбирать Продолжать.
- Добавлять Имя а также Место расположения для вашей копии Windows 10. Лучше всего выбрать расположение по умолчанию.
- Снимите флажок Создать псевдоним на Mac вариант.
- Но проверьте настроить параметры перед установкой вариант.
- Выберите Создавать.

За несколько секунд Помощник по установке Parallels создаст вашу виртуальную машину с Windows 10. Оттуда нажмите на Вкладка «Оборудование» в окне конфигурации. Теперь вы можете настроить количество ядер ЦП и объем памяти для использования с вашей виртуальной машиной.
Вместо значений по умолчанию выберите:
- На компьютерах Mac M1 с 8 ГБ выберите 4096 МБ в качестве памяти; на тех, у кого 16 ГБ, выберите 8192 МБ.
- Используйте 4 ядра ЦП.

Закройте окно конфигурации, затем нажмите «Продолжить», чтобы завершить установку Windows 10. После завершения установки вы можете запускать Windows 10 через Parallels Desktop 16 для Mac.
Создание загрузочной флешки с macOS
- Скачав образ, подключаем флешку к нашему Mac.
- Задаем накопителю новое имя для удобства — USB. Сделать это можно в контекстном меню Finder.
- Следующий этап — запуск приложения «Терминал» через Spotlight или любым другим удобным способом.
Терминал — запись данных
Mojave:
sudo /Applications/Install macOS Mojave.app/Contents/Resources/createinstallmedia —volume /Volumes/USB
High Sierra:
sudo /Applications/Install macOS High Sierra.app/Contents/Resources/createinstallmedia —volume /Volumes/USB
Sierra:
sudo /Applications/Install macOS Sierra.app/Contents/Resources/createinstallmedia —volume /Volumes/USB —applicationpath /Applications/Install macOS Sierra.app
El Capitan:
sudo /Applications/Install OS X El Capitan.app/Contents/Resources/createinstallmedia —volume /Volumes/USB —applicationpath /Applications/Install OS X El Capitan.app
- После этого нужно будет подтвердить операцию форматирования накопителя — паролем администратора.
- В зависимости от скорости накопителя, все необходимые данные будут скопированы на флешку за 5-15 минут. Всё готово!
Осталось лишь перезагрузить компьютер Mac с зажатой клавишей Option, выбрать накопитель и начать установку macOS.
Лучший комментарий
Почему это с виндовс нельзя? Bdu хакинтошников вам в руки, главное в настройках программы убрать установку Clover, хотя даже с ним можно спокойно загрузится, если оригинальное маковское устройство. Либо вы мало проинформированы, либо специально умалчиваете.
Одним из главных противников электронных устройств является вода, которая по этому критерию делит первое место с физическими повреждениями. Действительно, страшнее падения iPhone на пол, после которого может повредиться дисплей или корпус, может быть только пролитая на клавиатуру MacBook вода или кока-кола. Если в этом случае быстро не предпринять какие-либо меры, компьютеру грозят серьезные повреждения. И
В последне время можно часто встретить сообщения о том, что Apple добавила тот или иной Mac в список устаревших или вышедших из эксплуатации (да, это разные вещи). Любое устройство или технология стареют, аппаратное обеспечение компьютеров сильно отстает от современных аналогов. По этой причине многие считают, что раз очередной MacBook Air или MacBook Pro попал в
На прошлой неделе на нашем сайте появилась статья, о том, как делать скриншоты на iPhone и iPad. В указанных случаях используются физические клавиши управления гаджетами. Так, для того, чтобы сделать снимок экрана на гаджетах с Touch ID независимо от того, механическая кнопка “Домой” в них использована или сенсорная, необходимо одновременно нажать боковую или верхнюю кнопку
Почему именно Windows 10?
Наиболее распространённая причина перехода всех владельцев Mac Pro на Виндовс — это потрясающие игровые возможности. Кроме того, следует упомянуть, что сегодня на просторах интернета можно встретить множество декстопных приложений, которые предназначены для установки только на операционных системах Виндовс.
Например, всемирно известная компания Apple хорошо знает о основных преимуществах Виндовс, поэтому почти всегда занимается установкой bootcamp в своих ОС. Эта компания постаралась сделать установку «десятки»на МакБуки максимально быстрой, удобной и комфортной.
Установка Windows с помощью виртуальных машин
Данный способ не требует перезагрузки Mac, так как запускается c помощью специальных программ из под самой Mac OS X. Преимуществом установки и работы Windows на виртуальной машине является взаимодействие обоих систем (Mac OS и Windows) — это использование одного буфера обмена, а также возможность перемещения файлов между ОС. Недостатком же, является нагрузка на процессор и оперативную память компьютера, так как на нем одновременно работают две операционные системы, а это означает, что быстродействие и отклик одной из них будут очень долгими.
Шаг 1 Запустите программу Parallels Desktop и нажмите сочетание клавиш ⌘Cmd + N чтобы создать новую виртуальную машину
Шаг 2 Выберите Установить Windows или другую ОС с DVD или из образа и нажмите на кнопку Продолжить
Шаг 3 Программа автоматически найдет образы дисков и подключенные загрузочные USB-носители. Выберите нужный источник и нажмите Продолжить
Если же этого не произойдет, тогда нажмите кнопку Найти вручную и укажите источник для установки DVD-диск, ISO-образ диска или загрузочный USB-диск. Например, выбираем Образ, ищем на компьютере образ системы Windows и перетягиваем в окно. После чего кнопка Продолжить становиться активной, нажимаем на нее для перехода к следующему шагу
Шаг 4 Программа запросит лицензионной ключ, вводим его в соответствующее поле. Далее есть несколько вариантов разворачивания событий:
- Если Вы хотите, контролировать весь процесс установки ОС — выбор языка, раскладка клавиатуры и другие параметры, а также самому установить Parallels Tools после установки Windows, тогда снимите галочку Экспресс-установка
- Если же Вы хотите, чтобы после подготовки виртуальной машины установка ОС началась автоматически, тогда оставляйте галочку Экспресс-установка включенной
После ввода ключа и выбора установки нажмите на кнопку Продолжить
Шаг 5 Выберите для каких целей Вы собираетесь использовать операционную систему и нажмите Продолжить
Шаг 6 Присвойте имя виртуальной машине, ее расположение, дополнительные параметры и нажмите кнопку Продолжить
Если Вы хотите самостоятельно настроить параметры создаваемой виртуальной машины — размер жесткого диска, количество оперативной памяти и другие настройки, тогда установите галочку Настроить параметры до начала установки. Все это можно сделать и после создания и установки системы на виртуальную машину
Шаг 7 После этого начнется процесс создания виртуальной машины по сценарию который Вы выбрали на Шаге 4
Если Вы оставили галочку Экспресс-установка включенной, то при первом запуске Windows начнется процесс установки программы Parallels Tools. Не останавливайте и не отменяйте его, так как эта программа нужна для взаимодействия между Windows и Mac OS X. По окончанию установки Parallels Tools потребуется перезапустить Windows
После выполнения всех шагов Вы получите виртуальную машину с полноценной системой Windows.
Для запуска установленной системы нужно всего лишь выбрать ее из списка и нажать на кнопку Вкл/выкл или же на картинку.
Есть еще один способ установки операционной системы на виртуальную машину, который является намного проще. Для этого вам просто нужно скачать уже установленную систему Windows для виртуальной машины и добавить ее к себе в программу.
Шаг 1 В окне Мастер Parallels нажмите на кнопку Добавить существующую виртуальную машину
Шаг 2 Выберите на своем Mac скачанный образ виртуальной машины с установленной системой и нажмите на кнопку Открыть
Шаг 3 В появившемся окне нажмите Скопировано , чтобы присвоить новый адрес для сетевого оборудования виртуальной машины
После этого виртуальная машина появиться в главном окне программы Parallels Desktop.
Теперь Вы знаете, как можно установить операционную систему Windows на компьютеры Mac.
Шаг 2. Создание загрузочного диска
Как создать загрузочную флешку в «Терминале»

Подключите USB-флешку к Mac и найдите её в Finder.

Выберите в контекстном меню «Переименовать» и задайте новое имя MyVolume.
Откройте «Терминал» через Spotlight или в папке «Программы» → «Утилиты».

Скопируйте и вставьте в окно «Терминала» команду в зависимости от устанавливаемой версии ОС.
Введите пароль администратора.

Подтвердите форматирование флешки, вбив Y и нажав ввод. Будьте осторожны, все данные с неё удалятся.

Дождитесь окончания копирования и извлеките флешку.
Как создать загрузочную флешку в DiskMaker X
Скачайте утилиту DiskMaker X с сайта разработчика.

Откройте DMG-образ с утилитой и перетащите её на значок папки «Программы» ниже.
Запустите DiskMaker X через Lauchpad или Spotlight.

Нажмите кнопку Use this copy, чтобы подтвердить использование загруженного установщика.


Подтвердите выбор USB-диска, выберите вашу флешку из списка и нажмите кнопку Choose this disk.

Согласитесь с форматированием и удалением всех данных на флешке, нажав кнопку Erase then create the disk.

Выберите светлую или тёмную тему оформления.
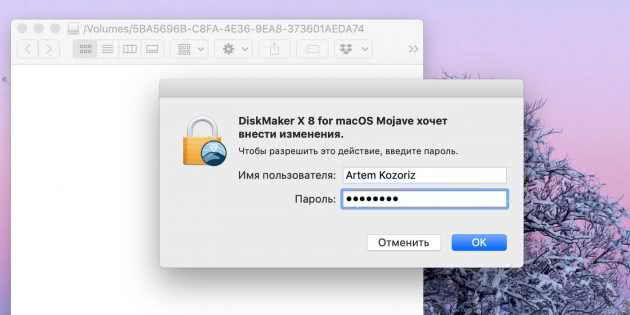
Нажмите кнопку Continue и введите пароль администратора.

Подождите несколько минут. Окно утилиты не отображается, но вы будете получать уведомления о ходе создания загрузочного диска.
Виртуальная машина на Mac
Сейчас начали обновляться виртуальные машины, сторонние программы. Уже сейчас на оси Mac можно запустить программу, которая позволяет «сворачивать» Windows.
Недостаток этого решения — значительно сниженная производительность. Это логично. Фактически, помимо Windows, ресурсы должны быть потрачены на саму Mac OS, на которой будет работать виртуальная машина.
Одно из преимуществ состоит в том, что вы можете работать одновременно с двумя операционными системами практически без проблем.
Первопроходцем является виртуальная машина Parallels, которая теперь позволяет устанавливать Windows на Mac с процессорами ARM.
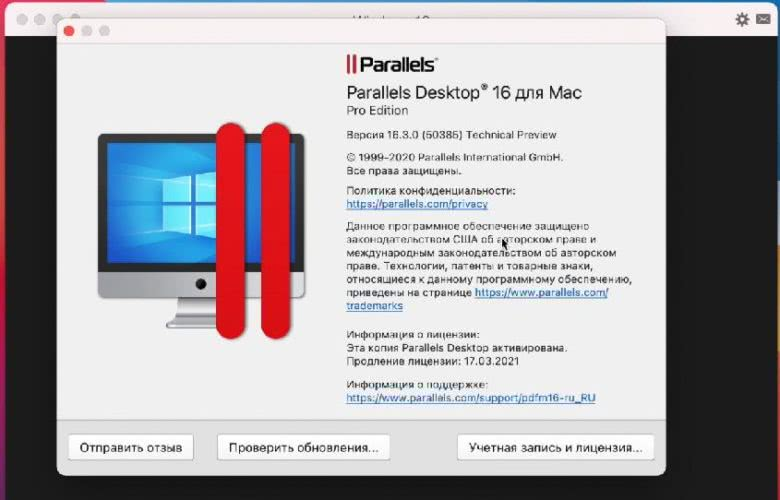
Однако есть некоторые тонкости, о которых мы поговорим позже в этой статье.
Как удалить windows 10 с mac
Процесс удаления Windows с Mac происходит в той же утилите, в которой операционная система устанавливается.
- Откройте Spotlight и введите Boot Camp. Запустите Ассистент Boot Camp.
- В окне Выбор действий снимите отметки возле пунктов Создать диск установки Windows 7 или новее, а также Загрузить последнее ПО поддержки Windows от Apple. Оставьте отметку только возле Удалить Windows 7 или новее.
- На следующем экране система восстановит диск до одного раздела или тома. Нажмите Восстановить. Подтвердите действие вводом пароля учетной записи.
- Дождитесь завершения процедуры, после чего в система будет снова только один том и одна операционная система.
Конечно, есть еще другие способы установки Windows 10 параллельно с macOS, но это уже тема для отдельного раговора. Эта же статья предоставила вам всю необходимую информацию для установки Windows 10 на Mac в режиме дуалбута с помощью встроенных в macOS средств.






