Установка программного обеспечения для Windows
В любом случае, после завершения установки Windows 10 и перезагрузки Mac в среду Windows установщик драйвера Boot Camp автоматически запустится. Если он не запускается сам по себе, вы можете вручную запустить установщик:
- Убедитесь, что флэш-накопитель USB, содержащий установщик драйверов Boot Camp, подключен к вашему Mac. Обычно это тот же USB-флеш-накопитель, который использовался для установки Windows 10, но вы могли создать отдельный флеш-накопитель с установщиком драйверов, если вы выбрали задачи в Boot Camp Assistant самостоятельно, вместо того чтобы выполнять все задачи одновременно.
- Откройте USB-накопитель в Windows 10.
- В папке BootCamp вы найдете файл setup.exe.
- Дважды щелкните файл setup.exe, чтобы запустить установщик драйверов Boot Camp.
- Следуйте инструкциям на экране.
Вас спросят, хотите ли вы разрешить Boot Camp вносить изменения в свой компьютер. Нажмите «Да», а затем следуйте инструкциям на экране, чтобы завершить установку Windows 10 и драйверов Boot Camp.
Как только программа установки завершит выполнение своей задачи, нажмите кнопку «Готово».
Ваш Mac перезагрузится в среду Windows 10.
Корректировка размеров разделов Boot Camp через iPartition

Еще один простой способ изменения разделов Boot Camp — приложение iPartition.
Он не требует удаления Windows и создание нового раздела Boot Camp необходимого размера. И без проблем работает с файловыми системами HFS, HFS +, FAT и NTFS.
Рекомендации при работе с iPartition:
- Для изменения размеров разделов дисков Mac достаточно перетянуть соответствующий ползунок;
- iPartition не работает с Fusion Drive и File Vault 2 — лучше даже не пробовать;
- Программа не работает с блоками Drobo — попытка изменить их повлечет за собой потерю данных.
Более подробная информация о iPartition доступна на официальном сайте Coriolis Systems.
Отформатируйте USB-накопитель как один раздел FAT.
Проблема здесь в том, что при форматировании USB-накопителя с помощью сторонней утилиты не записывается MBR, которая необходима помощнику Boot Camp. При форматировании USB-накопителя в FAT MBR недоступна.
Таким образом, решение состоит в том, чтобы отформатировать диск с помощью основной загрузочной записи или MBR. Но прежде чем мы продолжим, вам нужно проверить одну вещь.
- Используйте поиск Spotlight, чтобы открыть Дисковую утилиту
- Выберите USB-накопитель и посмотрите, есть ли у вас кнопка действия в верхней части утилиты с надписью Разделить
- Если там написано что-то другое, кроме MBR, значит, у нас проблема.

Следуйте инструкциям в macOS для форматирования с использованием MBR + FAT32.
1
Обратите внимание на имя USB-накопителя, который подключен к Mac. Он должен быть доступен прямо на рабочем столе.2
Нажмите Command и пробел, чтобы открыть прожектор. Введите терминал и, когда он появится, нажмите клавишу Enter, чтобы открыть его.3.Тип список дисков в терминале и нажмите клавишу ввода. Вы должны увидеть вывод всех подключенных дисков. Одним из них будет USB-накопитель. Вы можете идентифицировать это по имени. В моем случае я назвал это АшишUSB.
/ dev / disk4 (внешний, физический):
#: ИМЯ ТИПА ИДЕНТИФИКАТОР РАЗМЕРА
0: GUID_partition_scheme * 16,2 ГБ disk4
EFI EFI
1: Microsoft Basic Data AshishUSB 16,2 ГБ disk4s1
Осторожно обратите внимание на путь к USB-накопителю, что в моем случае / dev / disk4. Нам это понадобится на следующем шаге
4. На терминале выполните следующую команду, чтобы отформатировать USB-накопитель с MBR.
diskutil partitionDisk /dev/disk4 1 MBR fat32 ASHISHNEW 16GB
Вот как вывод, где он создает карту разделов и активирует ее.
- Начат разметка на disk4
- Отключение диска
- Создание карты разделов
- Ожидание активации разделов
- Форматирование disk4s1 как MS-DOS (FAT32) с именем ASHISHNEW
- 512 байт на физический сектор
- / dev / rdisk4s1: 31670032 сектора в 1979377 кластерах FAT32 (8192 байта / кластер)
- bps = 512 spc = 16 res = 32 nft = 2 mid = 0xf8 spt = 32 hds = 255 hid = 2048 drv = 0x80 bsec = 31700992 bspf = 15464 rdcl = 2 infs = 1 bkbs = 6
- Монтажный диск
- Закончил разметку на disk4
/dev/disk4 (external, physical): #: TYPE NAME SIZE IDENTIFIER 0: FDisk_partition_scheme *16.2 GB disk4 1: DOS_FAT_32 ASHISHNEW 16.2 GB disk4s1
Последний вывод — вот в чем разница. В этих выходных данных есть два узла — DeviceNodes: 0, типа FDisk_partition_scheme, и 1, типа DOS_FAT_32. Поскольку мы использовали MBR fat32 в качестве параметра, у нас будет MBR вместо GUID.
Теперь, когда вы снова запустите Ассистент Boot Camp, вы не получите сообщение об ошибке — Отформатируйте USB-накопитель как один раздел FAT.

Что делать после?
Сформируйте таблицу с контактами. Необходимо заставить себя переносить собранные за день контакты в единую таблицу. Далее определить степень взаимной полезности. Таблицу рассортируйте по степени потенциального сотрудничества:
- инвестор,
- аксель,
- партнер,
- маркетинг,
- продажи.
После встречи напишите каждому сообщение, что рады знакомству и напоминаете о себе. Это должны быть несколько абзацев о сути изначальной беседы и о готовности предоставить больше данных о вашем продукте. Обязательно добавьте, если можете быть полезными чем-то конкретным.
Ну а дальше, взвесьте свои силы и выходите на международный рынок. Удачи. Будут вопросы, пишите.
Благодарности Антону Трантину и Павлу Королеву.
Материалы по теме:
Бонус 2. Полноценный кроссплатформенный доступ к данным с помощью драйверов для файловых систем

OS X не видит данные операционной системы Windows в Boot Camp и наоборот. Несовместимость файловых систем — самое досадное ограничение этого программного обеспечения.
Для этих нужд многие используют облачные хранилища данных, но они в данном случае вызывают куда больше трудностей, чем приносят фактической пользы.
Именно для этого компания Paragon разработала два простых драйвера — один добавляет поддержку HFS+ в Windows, а второй учит OS X работать с NTFS. С ними каждый из нас будет иметь высокоскоростной доступ для чтения и записи любых файлов вне зависимости от раздела, на котором они находятся.
Более подробная информация о HFS+ для Windows и NTFS для Mac доступна на официальном сайте Paragon.
Установка Windows с помощью Boot Camp
Одним из недостатков этого метода является то, что нужно перезагружать Mac для загрузки в Windows или Mac OS X.
Шаг 1 Откройте на компьютере программу Ассистент Boot Camp. Для этого перейдите в папку Программы → Утилиты или нажмите сочетания клавиш Ctrl + Пробел и воспользуйтесь поиском в Spotlight
Шаг 2 В открывшейся программе нажмите кнопку Продолжить
Шаг 3 На следующем этапе поставьте все галочки и нажмите кнопку Продолжить
Шаг 4 Подключите к Mac флешку или диск USB и выберите на своем компьютере ISO-образ диска с операционной системой Windows, которую Вы хотите установить, нажав кнопку Выбрать
Когда образ выбран нажмите Продолжить , после чего программа выдаст сообщение о том, что выбранный диск будет стерт, а данные удалены. Для согласия и продолжения кликните на кнопку Продолжить
Шаг 5 После форматирования флешки Ассистент Boot Camp начнет запись на нее файлов Windows и ПО поддержки Windows (драйвера) . Эта операция займет 15-20 минут
Шаг 6 По окончанию создания загрузочной флешки, программа отобразит всплывающее окно, где нужно будет ввести пароль от вашей учетной записи и нажать кнопку Добавить Helper . После чего Ассистент Boot Camp предложит создать на встроенном диске раздел для ОС Windows. Для этого перетащите разделитель, чтобы настроить размер раздела под Windows, рекомендуется выделить от 30 ГБ и выше места на диске. Затем нажмите кнопку Установить
После этого Mac загрузиться с помощью созданной ранее флешки в среду установки операционной системы Windows и Вы сможете с легкостью установить ее на свой Mac. Процесс аналогичен установке Windows на компьютеры других производителей.
ВАЖНО! При выборе раздела для установки Windows не выбирайте никакой другой раздел, кроме BOOTCAMP, а также не создавайте и не удаляйте существующие разделы. Иначе эти действия могут привести к неизбежному удалению всего содержимого раздела Mac OS X
Выбрав раздел BOOTCAMP кнопка Далее будет неактивна, так как для установки Windows, нужно чтобы диск был в формате NTFS. Для этого нажмите на Свойства диска (дополнительно) / Drive options (advanced) и выберите Форматировать / Format, после чего кнопка Далее станет кликабельной, нажмите ее для начала процесса установки операционной системы.
После окончания установки проверьте работу устройств на вашем Mac — клавиатура, мышка, web-камера и другое, если что-то не работает заново установите драйвера. Для этого откройте флешку с операционной системой и в папке BootCamp дважды нажмите на файл setup.exe и следуйте указаниям.
Чтобы загрузиться в ту или иную операционную систему — во время перезагрузки или запуска компьютера после звукового сигнала нажмите клавишу ⌥Option(Alt) и среди доступных загрузочных дисков выберите нужный для вас.
Дмитрий Донской, Elbrus Coding Bootcamp
Высшее образование я получал по финансовому направлению. Выпустившись из университета, два года поработал по специальности и понял, что это не мое. Решил перейти в программирование. Сначала я пытался учиться самостоятельно: проходил курсы на Coursera, пробовал писать на Python. Потом я понял, что хочу заниматься фронтенд-разработкой, но если буду осваивать все сам, это затянется надолго. Брать долгий тайм-аут в жизни не хотелось, и я начал искать новые варианты обучения. Концепция буткампа Elbrus Coding мне очень понравилась, и я пошел туда.
Обучение в этом буткампе продолжается 10 недель. Интенсивность занятий крайне высокая. Этим буткамп и отличается от онлайн-курсов. Вместо того, чтобы сидеть дома и по паре часов в день посвящать обучению, ты просто с головой в него погружаешься. Мы учились по 9-10 часов каждый день. Примерно 3-4 часа занимали лекции, в оставшееся время мы писали код. Ты пытаешься сам понять, что делать, чтобы решить поставленную задачу, но рядом постоянно находятся преподаватели, которые могут помочь.
Если честно, я не ожидал, что программа окажется настолько насыщенной. Но мне не было тяжело, как и тем, кто учился вместе со мной.
Я нашел работу по новой специальности спустя буквально две недели после завершения обучения. При этом первую неделю я вообще ничего не делал, просто отдыхал, а только потом начал искать. В итоге вышел в компанию «Финам» на позицию junior-разработчика в отдел фронтенд. Мне, конечно, повезло, не у всех получается трудоустроиться так быстро. Но вообще, все, с кем я учился в одном потоке без проблем нашли новую работу. Мы все ушли из буткампа с портфолио, а это именно то, что интересует работодателей. Сертификат о прохождении обучения я даже не забирал, он не нужен.
Обучение в Elbrus Coding Bootcamp довольно дорогое. Часть денег у меня была, часть пришлось одолжить. Долг я смог выплатить с первой же зарплаты на новом месте. В целом стоимость учебы я отбил за две зарплаты.
Cleaning up a Windows Installation
Removing the Windows Partitions
If you decide to remove Windows, you may find that Disk Utility doesn’t allow
you to delete the two partitions that have been created by the Windows
installer.

This happens due to the fact that the first small partition created is of a
type called Microsoft Reserved which OS X’s Disk Utility doesn’t support.
The safest way to delete these partitions is through the Windows installer. So
simply boot from your USB stick as we did before and when you reach the
Where do you want to install Windows? question, you may delete your
“BOOTCAMP” partition and the small 16 MB partition of type MSR (Reserved)
just above the BOOTCAMP partition.

Once done, simply quit the installer by clicking the X in the top right corner
of each Window and reboot back into OS X.
Removing the Boot Entry
Even though we have removed the Windows partition, a boot entry will still be
present when holding down option (alt) during boot.
You may remove these items by running the following in your Terminal:
Сохранить программное обеспечение поддержки Windows
Вы можете сохранить программное обеспечение поддержки Windows на любом внешнем диске, подключенном к вашему Mac.
Сохранение на флешку
- Начните с подготовки вашей флешки. Он должен быть отформатирован в формате MS-DOS (FAT). Форматирование флэш-накопителя USB удалит все данные, уже находящиеся на устройстве, поэтому убедитесь, что данные сохранены в другом месте, если вы хотите сохранить их. Инструкции по форматированию для тех, кто использует OS X El Capitan или более позднюю версию, можно найти в руководстве: Отформатируйте диск Mac с помощью Дисковой утилиты (OS X El Capitan или более поздняя версия) . Если вы используете OS X Yosemite или более раннюю версию, вы можете найти инструкции в руководстве: Дисковая утилита: Форматирование жесткого диска . В обоих случаях обязательно выберите MS-DOS (FAT) в качестве формата и Master Boot Record в качестве схемы.
- После форматирования USB-накопителя выйдите из Дисковой утилиты и продолжите работу с Boot Camp Assistant.
- В окне Boot Camp Assistant выберите только что отформатированную флешку в качестве целевого диска, затем нажмите « Продолжить» .
- Ассистент Boot Camp запускает процесс загрузки последних версий драйверов Windows с веб-сайта поддержки Apple. После загрузки драйверы сохраняются на выбранный USB-накопитель.
- Ассистент Boot Camp может попросить вас ввести пароль администратора для добавления вспомогательного файла во время записи данных в место назначения. Укажите свой пароль и нажмите кнопку « Добавить помощника» .
- После сохранения программного обеспечения поддержки Windows в Boot Camp Assistant отображается кнопка «Выход». Нажмите Выйти .
Папка поддержки Windows, которая содержит драйверы Windows и приложение установки, теперь хранится на USB-накопителе. Используйте эту флешку во время процесса установки Windows. Не забывайте подключать флэш-накопитель USB, если вы собираетесь установить Windows в ближайшее время, или извлечь его для дальнейшего использования.
Сохранение на CD или DVD
Если вы используете Boot Camp Assistant 4.x, вы также можете сохранить программное обеспечение поддержки Windows на чистый CD или DVD. Ассистент Boot Camp записывает информацию на пустой носитель для вас.
- Выберите Записать копию на CD или DVD . Нажмите Продолжить .
- Ассистент Boot Camp запускает процесс загрузки последних версий драйверов Windows с веб-сайта поддержки Apple. После завершения загрузки Boot Camp Assistant попросит вас вставить чистый носитель в Superdrive. Вставьте чистый носитель в оптический дисковод и нажмите « Записать» .
- Когда запись завершена, CD или DVD извлекается.
- Boot Camp может запросить пароль администратора для добавления нового вспомогательного инструмента. Введите свой пароль и нажмите Добавить помощника .
Три задачи помощника Boot Camp Assistant
- Создайте установочный диск Windows 10 или более поздней версии. Boot Camp Assistant может использовать USB-флешку или внешний USB-накопитель для создания установочного диска из файла образа ISO Windows 10. Существуют различные способы получения файла образа ISO для Windows, но проще всего просто загрузить файл изображения непосредственно из Microsoft.
- Загрузите последнюю версию программного обеспечения для Windows от Apple. С помощью этой опции ваш Mac загружает новейшие драйверы Windows 10 и поддерживает программное обеспечение, которое позволяет Windows работать с вашим оборудованием Mac. Программное обеспечение поддержки будет скопировано на USB-накопитель, который вы используете для установочного диска Windows 10.
- Установка Windows 10 или более поздней версии. Эта опция либо создаст раздел Windows на загрузочном диске Mac, либо позволит удалить раздел Windows, если он уже присутствует. Фактическое имя этой опции изменится, если у вас уже есть раздел Windows на вашем Mac для удаления Windows 10 или более поздней версии.
Если вы создаете раздел Windows, ваш Mac автоматически запустит процесс установки Windows после создания соответствующего раздела.
Если вы удаляете раздел Windows, этот параметр не только удалит раздел Windows, но и объединит освобожденное пространство с существующим разделом Mac, чтобы создать одно большее пространство.
Георгий Азиев, Elbrus Coding Bootcamp
До начала обучения в буткампе я не имел никакого отношения к программированию. Был продавцом, кладовщиком, часто менял работу. Долго думал, чем же я на самом деле хочу заниматься и в итоге выбрал для себя разработку.
Выбрал Elbrus Coding Bootcamp, потому что мне хотелось учиться очно и быстро, а там как раз предлагали полное погружение в занятия на 10 недель.
Если честно, учиться там мне было очень тяжело. Обучение в основном состоит из практических занятий. И поначалу меня просто в жар бросало, когда я читал описания заданий. Я совершенно не понимал, как их делать. В первые недели я постоянно сидел в школе допоздна, разбирался, читал материалы и постепенно втянулся.
За время обучения в буткампе я сделал три рабочих проекта. Одним из них я занимался индивидуально, над другими двумя работал в команде. Командные проекты мы делали для реальных заказчиков. Например, помогали оптимизировать сайт одному предпринимателю, развивающему свой небольшой сервис аренды квартир. Когда я начал искать работу, на собеседованиях рассказывал о проектах, сделанных во время обучения.
Хотя в программе занятий Elbrus Coding Bootcamp говорится, что школа готовит fullstack-разработчиков, большинство выпускников в итоге становятся фронтендерами. Так случилось и со мной. После завершения обучения я устроился на работу в КБ «Робототехника». Формально моя должность называется «инженер-программист», но по рабочим обязанностям я скорее junior-разработчик.
Семь дней ходил по собеседованиям, получил несколько офферов и выбрал компанию, которая понравилась больше всего. Из восьми человек, которые учились со мной в группе, только один парень пока не смог найти работу. Возможно, он ее не очень-то и и искал, не знаю, мы не общались близко. У остальных – все хорошо.
Пользователи, которые скачивали Apple Boot Camp Support Software FREE for Mac, также скачивали:
Мы рады посоветовать вам программы которые понравились другим пользователям Apple Boot Camp Support Software FREE for Mac. Вот список программ, аналогичных Apple Boot Camp Support Software FREE for Mac:
x-app
6
Скачать x-app, версия 6
скачать
Аудио и музыка
Рейтинг пользователей
ThunderSoft Screen Recorder
8.3.0
Простой и легкий захват видео и аудио с помощью ThunderSoft Screen Recorder для Windows.
скачать
Аудио и музыка
Рейтинг пользователей
KineMaster
4.7.7.11911.GP
Создавайте видеоролики высочайшего качества при помощи профессиональных инструментов редактирования Kine Master.
скачать
Аудио и музыка
Рейтинг пользователей
YMusic
v2.4.8
Слушайте музыку из библиотеки Vimeo, не нагружая память девайса
скачать
Аудио и музыка
Рейтинг пользователей
# Can’t find Windows/BootCamp drive in picker
So with OpenCore, we have to note that legacy Windows installs are not supported, only UEFI. Most installs now are UEFI based but those made by BootCamp Assistant in macOS are legacy based, so you’ll have to find other means to make an installer(Google’s your friend). This also means MasterBootRecord/Hybrid partitions are also broken so you’ll need to format the drive you want to install onto with DiskUtility.
Now to get onto troubleshooting:
Make sure Misc -> Security -> ScanPolicy is set to 0 to show all drives
If Windows and OpenCore’s boot loaders are on the same drive, you’ll need to add a BlessOverride entry:
Note: As of OpenCore 0.5.9, this no longer needs to be specified. OpenCore should pick up on this entry automatically

# Installation
To install, it’s as simple as grabbing Brigadier(opens new window) and running either for Windows or for macOS. If the SMBIOS you’re currently using either has BootCamp issues or want to download for another SMBIOS, you can add to the end:
Note: Older versions of the BootCamp installer(6.0) do not support APFS, you’ll need to either choose a newer SMBIOS that would have it bundled(ie. iMac 19,1) or after installation update your bootcamp software. See below for more details on troubleshooting: Windows Startup Disk can’t see APFS drives

Next you will find our bootcamp drivers under either:
Windows:
macOS:
macOS users will next need to expand WindowsSupport.dmg and place it somewhere Windows can get.
Next navigate to the folder and run the Setup.exe:
Once all is finished, you now have BootCamp switching! There should be a little BootCamp icon in you tray now that you can select which drive to boot to.
- Note: For those no needing the extra drivers BootCamp provides, you can delete the following:
-
: DO NOT delete the folder itself, just the drivers inside
- Apple Wifi card users will want to keep the following:
-
- DO NOT delete
- Apple Wifi card users will want to keep the following:
-
: DO NOT delete the folder itself, just the drivers inside
Tuition
Students will need to make an initial deposit at enrollment with the remaining balance due one week prior to the first day of the cohort.
For a limited time, the initial deposit to enroll is only $99* (normally $2,000) for 2021 cohorts. Get started on your journey this year before the deposit increases in 2022!
Full-Time Web Development Payment Options
| Enrollment Deposit |
|
| Tuition during program | $17,811 |
*Offer eligibility: Upon admittance into the program, pay the $99 deposit in full prior to the enrollment date or by December 3, 2021, whichever date comes first. Students who pursue an Income Sharing Agreement (ISA) are ineligible for this offer and a $2,000 enrollment deposit will be required.
Как установить Windows 11 на Mac [Intel]
Почти все системы Mac на базе Intel с поддержкой Boot Camp должны легко установить Windows 11. Вот список систем Mac, на которых есть Boot Camp Assistant.
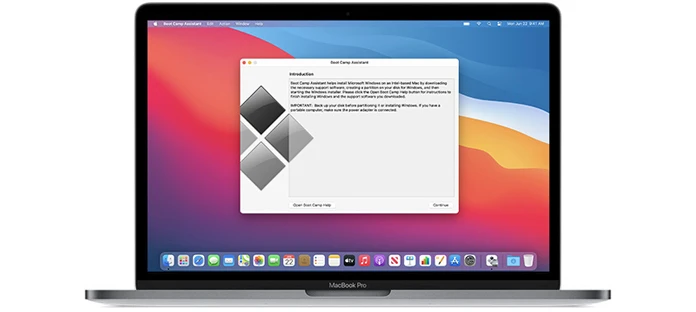
- MacBooks 2015 года выпуска и новее
- MacBook Air 2012 года и новее
- MacBook Pro 2012 года и новее
- Mac mini 2012 г. и новее
- iMac 2012 и новее
- iMac Pro
- Mac Pro 2013 года и новее
Предпосылки
В вашей системе должно быть от 64 до 128 ГБ дискового пространства, а также ISO-образ Windows 11. Также убедитесь, что на вашем Mac установлена последняя версия ОС.
Скачать Windows 11 ISO для Mac
Несмотря на то, что сборка Insider Preview для Windows 11 была выпущена, вы не найдете ее на официальном сайте Microsoft. Вам придется искать ISO либо в Twitter, либо просто запуская поиск в Google. Версия инсайдерской сборки Windows 11 идет под номером 22000.51 и весит около 4,45 ГБ. Версия сборки может отличаться для предстоящих обновлений Windows 11.
Проверьте настройки для безопасной загрузки
Основное требование Windows 11 — на устройстве должен быть включен TPM и безопасная загрузка. Поэтому убедитесь, что для вашей безопасности загрузки установлено значение Полная безопасность. Чтобы проверить, какие настройки включены в вашей безопасности запуска, просто нажмите клавиши Command и R, как только вы увидите логотип Apple при включении системы. Также не забудьте включить Разрешить загрузку с внешнего носителя.
Установите Windows 11 на Intel Mac
- Создайте раздел Windows с помощью Ассистента Boot Camp.
- Откройте Ассистент Boot Camp, выбрав «Приложения»> «Утилиты».
- Щелкните по кнопке «Продолжить».
- Теперь он попросит найти ISO- файл Windows 11.
- После выбора файла ISO он попросит вас создать раздел. Здесь вы можете ввести размер хранилища. Он должен быть больше 64 ГБ.
- Помните, что вы не сможете изменить размер хранилища после установки Windows 11.
Поскольку вы выделили размер хранилища для раздела, Boot Camp начинает форматирование раздела. Ваш Mac перезагрузится. Введите свой пароль пользователя, чтобы начать установку Windows 11 на Mac. Теперь Boot Camp попросит вас выбрать раздел, который вы создали ранее.
Теперь начнется установка Windows 11. Здесь вы увидите изменения в пользовательском интерфейсе настройки, когда вас попросят указать такие сведения, как регион вашей системы, дополнительные раскладки клавиатуры, настройки конфиденциальности и цель системы, которая будет использоваться. Он также попросит вас создать или войти в систему с учетной записью Microsoft, поскольку это потребуется, если вы хотите использовать облачное хранилище Microsoft OneDrive.
Выберите загрузочный диск
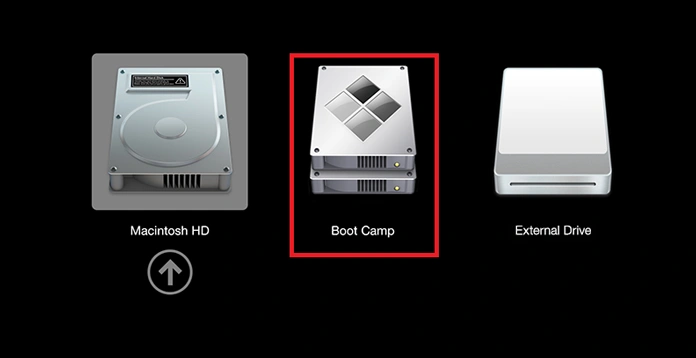
Когда установка Windows 11 будет завершена, ваша система перезагрузится. И при перезапуске он попросит вас выбрать загрузочный диск, с которого вы хотите загрузиться. Выберите диск Boot Camp для загрузки Windows 11. Вы также можете использовать панель управления Boot Camp, чтобы выбрать основной метод загрузки.

Вот и все! Теперь вы установили Windows 11 на свой Mac, основанный на Intel. Но что, если у вас есть новый Mac, работающий на чипе Apple M1. Что ж, в таком случае у нас есть для вас другой метод. Так что ознакомьтесь с руководством ниже.
Форматирование флеш-накопителя USB
Чтобы установить последнее ПО для поддержки Windows, требуется флеш-накопитель USB емкостью не менее 16 ГБ, отформатированный как MS-DOS (FAT).
- Запустите компьютер Mac в macOS.
- Подключите к компьютеру Mac флеш-накопитель USB.
- Откройте программу «Дисковая утилита» в подпапке «Утилиты» папки «Программы».
- В строке меню выберите «Вид» > «Показать все устройства».
- В боковом меню программы «Дисковая утилита» выберите флеш-накопитель USB. (Необходимо выбрать имя диска, а не имя тома, которое отображается под ним.)
- Нажмите кнопку или вкладку «Стереть».
- В качестве формата выберите MS-DOS (FAT), а в качестве схемы — основную загрузочную запись.
- Нажмите «Стереть», чтобы отформатировать диск. По окончании выйдите из программы «Дисковая утилита».

Установка Windows

Установщик Windows 10 вступает во владение, чтобы завершить установку Windows 10. Просто следуйте инструкциям на экране, предоставленным Microsoft.
В процессе установки Windows 10 вас спросят, где установить Windows 10. Вам будет показано изображение, на котором изображены диски вашего Mac и как они разбиты на разделы. Вы можете увидеть три или более разделов. Выберите раздел с BOOTCAMP как часть его имени. Имя раздела начинается с номера диска и номера раздела и заканчивается словом BOOTCAMP. Например, «Диск 0, раздел 4: BOOTCAMP».
- Выберите раздел с именем BOOTCAMP.
- Нажмите на ссылку Параметры диска (Дополнительно) .
- Нажмите на ссылку « Формат» и нажмите « ОК» .
- Нажмите Далее .
Отсюда вы можете продолжить обычный процесс установки Windows 10.
В конце концов процесс установки Windows завершится, и ваш Mac перезагрузится в Windows.
Виртуализация
Предполагает установку специального приложения – виртуальной машины. Через него можно запустить практически любую ОС. К примеру, с его помощью несложно на компьютере поиграться в мобильную игру под Android – бессмысленная затея, но главное, что есть такая возможность.
В нашем случае виртуализация позволить использовать Windows как отдельное приложение macOS. То есть, в окне виртуальной машины будет запущена сторонняя операционная система, но при этом можно будет работать с эппловскими программами.
Parallels Desktop

Это платное приложение, но существует триал-версия на 14 дней. После ее , установки и запуска действуйте по следующему алгоритму:
- На начальном окне клик на “Установить Windows …”. Программа начнет скачивание ОС. Если этого не произойдет (например, сбои в интернете), то клик на кнопку “Найти вручную” => “Образ” и мышкой перетаскиваем в текущее окно образ Виндовс.
- Если имеется лицензионный ключ Windows, то его нужно ввести в следующем окне. Если он отсутствует, то нужно снять отметку с опции “Для это версии необходим …”.
- Укажите основную цель, для которой будет использоваться сторонняя ОС. Выбрать можно между такими шаблонами: “Офисные программы”, “Только игры”, “Дизайн”, “Разработка ПО”. Это некритические установки, в будущем их можно легко изменить.
- Дальше дайте название виртуальной машине. Напротив строки “Расположение” укажите, где на диске будет развернута Виндовс. Окончите предварительное настраивание кликом на “Продолжить”.
- На следующем шаге подождите, пока установится система. Во время этого может отображаться окно, в котором будет запрошено, какую именно версию ОС нужно установить – например, 10 Pro или 10 Home.
При необходимости можно изменять настройки виртуальной машины Виндовс. Для этого достаточно в “Центр управления Parallels Desktop” кликнуть на иконку шестеренки – там будет много параметров. К примеру, можно выделить виртуальной машины больше оперативной памяти.
VMware Fusion

За эту программу также нужно платить, но триал-версия при регистрации аккаунта работает 30 дней. После и установки приложения выполняйте следующее:
- На начальном экране выберите опцию “Install from disc or …” => “Continue”.
- В следующем окне клик на “Use another disc or …”, укажите путь к ISO-образу Windows => “Continue”.
- Задайте параметры работы. Для этого клик на “Customize settings” – программа спросит, где хранить файлы с настройками. После этого можно заняться заданием параметров. Укажите, сколько ядер процессора доступно виртуальной машине и какой объем постоянной оперативной памяти ей выделить. В конце закройте окно настроек.
- Запустите виртуальную машину – клик на большую иконку воспроизведения. После этого начнется процедура установки Windows. Нужно будет выбрать язык, указать раздел для установки и выполнить полный перечень стандартных операций.
- Окончательный этап – установка драйверов. Для этого в macOS в верхней панели выберите: “Virtual Machine” => “Install VMware Tools” => “Install”. В окне виртуальной машины, в проводнике Виндовс зайдите в DVD-дисковод. В нем клик на приложении “setup64”. Подтверждайте команды в установщике, а после инсталляции согласитесь на перегрузку системы. В итоге – полноценная Windows, работающая как приложение в рабочей среде macOS.
Oracle VM VirtualBox

Можно выполнить установку Windows 10 в Mac OS на Virtualbox . Выгода заключается в бесплатности виртуальной машины. После ее , установки и запуска действуйте следующим образом:
- В левом верхнем углу начального окна клик на “Создать”.
- Обозначьте виртуальную машину (запомните придуманное название) и укажите параметры ОС. Если у вас образ Windows 8.1 64-битной версии, то соответствующие параметры должны быть указаны и в этом окне.
- Установите объем оперативной памяти, который будет использоваться для нужд виртуализации. Чем больше укажите, тем стабильнее и быстрее будет Windows, но при этом снизится скорость отклика macOS.
- Укажите параметры виртуального жесткого диска. Для этого отметьте галочкой строчку “Создать новый виртуальный …” => “Далее” => отметьте галочкой строчку “VDI …” => галочка напротив “Фиксированный виртуальный …” => клик на “Далее”.
- Настройте виртуальную ОС. Для этого на стартовом экране в левой панели появится виртуальная машина, созданная вами ранее (для этого и надо было запоминать ее название). Выделите ее, а вверху клик на “Свойства (Настроить)”. Перейдите на вкладку “Носители” и укажите в соответствующей строке путь к ISO-образу Wi. После сохранения этих настроек возвращайтесь на начальное окно и жмите на “Запустить”. Начнется инсталляция ОС по стандартной схеме.
Как установить Windows 10 на Mac

1. Чтобы установить Windows, вам понадобится утилита «Ассистент Boot Camp». Она входит в число стандартных приложений macOS.
Запустите утилиту, перейдя по пути Программы → Утилиты или воспользуйтесь окном Launchpad, в котором перейдите в папку Другие.
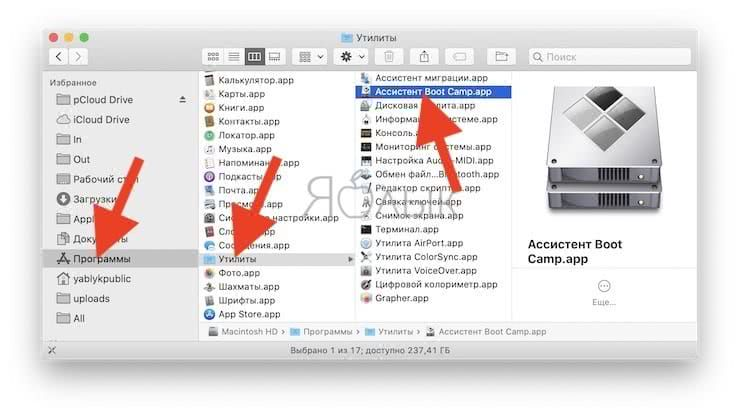
2. Скачайте образ ISO Windows 10 с сайта Microsoft.

3. Нажмите кнопку Продолжить и укажите место, где хранится загруженный образ Windows.

4. Задайте размер выделенного под Windows места на диске, не менее 64 ГБ (рекомендуется 128 ГБ)
На этом шаге требуется проявить определенную осторожность – изменить этот раздел в дальнейшем уже не получится. Если система нужна не просто ради ознакомления, а для установки в нее «тяжелых» игр и приложений, то лучше заранее предоставить ей побольше места
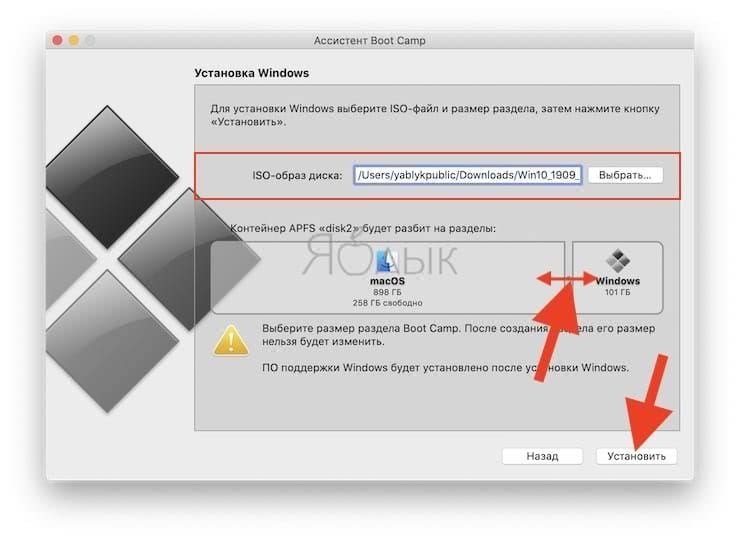
5. Если «Ассистент Boot Camp» попросит вставить подготовленный USB-накопитель, то установите его в USB-порт вашего Mac. Этот носитель поможет создать загрузочный диск с Windows.
6. Дождитесь окончания загрузки из Интернета необходимых драйверов и пакетов. По окончании работы программы «Ассистент Boot Camp» компьютер осуществит перезагрузку. После этого и начнется непосредственно устанавливаться Windows.


7. В самом начале процесса вы попадете в окно установки, в котором необходимо будет выбрать раздел для установки новой системы. Следует выбрать раздел BOOTCAMP. Обычно установщик уже сам автоматически выбирает этот раздел и осуществляет его форматирование.
8. Отключите от Mac все внешние USB-устройства, нажмите Далее для продолжения установки Windows.
9. После первого запуска Windows автоматически откроется установщик Boot Camp, который необходим для установки требуемых для работы системы дополнительных драйверов. Если установщик по каким-то причинам не стартовал, то запустите его вручную. Для этого:
а) в Проводнике Windows откройте временно созданный диск OSXRESERVED, который обычно обозначается буквой D.
б) Откройте папку BootCamp и запустите файл Setup.


в) Разрешите программе Boot Camp внести изменения, нажатием кнопки «Да», а затем нажмите «Исправить», чтобы начать установку.
г) Перезагрузите компьютер.
10. После завершения установки всех требуемых программ перегрузите Windows, а потом подключитесь к сети Интернет с помощью Ethernet-кабеля или Wi-Fi. Откройте панель «Пуск» найдите там утилиту Apple Software Update, запустите ее.

11. В этой программе выберите все доступные обновления, установите их и снова перегрузите компьютер.

Вывод. Заметки на полях
Получение профессиональных навыков развития требует много работы, и есть много различных навыков, которые важно изучить!
Независимо от того, какую программу вы выберете, важно знать, что для профессионального разработчика важно иметь конкретный набор навыков (skillset). Такие вещи, как: язык программирования, веб-фреймворк, опыт работы с сервером и хостинг, а также базы данных – все это важные навыки для изучения
Внутри каждой из этих категорий технологий существуют свои технологии, каждая из которых имеет свои “за” и “против”.
Учитывая, что область программирования меняется так часто, лучше всего сосредоточить свою энергию на понимании концепций программирования, которые выдержат испытание временем. Засим прощаемся!






