Готовые здания из режима строительства
Эти здания не могут использоваться вашими симами, но вы можете проявить творческий подход, задав разные типы участков и добавив к ним эти пригодные для использования здания, чтобы создать совершенно другой игровой процесс. Обычный тип участка позволяет создать множество различных вариантов. Вы можете получить массу удовольствия от различных макетов и разных сюжетных линий.
Некоторые здания не совсем новые. Кроме того, вы, вероятно, узнаете большинство из них по тем, что встречаете в своей игре. И это правильно, ибо разработчики их же и используют. Попадутся вам и не раскрашенные белые здания. Изменить их, увы, нельзя, но можно создать белую улицу.

Отладка телефона Android по USB, как активировать функцию
Есть много причин, чтобы включить отладку по USB на вашем телефоне Android. Например, он позволяет загружать приложения из-за пределов официального магазина через ваш компьютер. Также можно устанавливать пользовательские ПЗУ, передавать данные между устройствами и восстанавливать блокированные телефоны или планшеты в режиме отладки.

Что такое отладка по USB?
Режим отладки позволяет пользователям получать доступ к внутренней работе своего Android-устройства на компьютере через USB-соединение. Включение отладки по USB необходимо для использования комплекта разработки программного обеспечения Android (SDK), который программисты используют для создания и тестирования новых приложений. Это также позволяет пользователям отправлять расширенные команды на свои телефоны со своих компьютеров с помощью Android Debug Bridge (ADB).
Тем не менее, есть несколько причин, по которым обычные пользователи хотели бы включить режим отладки. Например, вы можете:
— Получите root права на вашем Android устройстве, чтобы вы могли установить другую операционную систему.
— Используйте ADB для установки APK-файлов с вашего компьютера и передавать другие команды через USB-соединение.
— Используйте Fastboot для восстановления кирпичного устройства Android.
— Сделать резервную копию всех ваших данных, используя Android SDK.
Как включить отладку по USB на Android
Включение режима отладки требует доступа к меню параметров разработчика, которое скрыто в настройках вашей системы.
1. Откройте настройки вашего устройства и нажмите «О телефоне» или «О планшете».

2. Нажимайте неоднократно по строке «Номер сборки» несколько раз, пока не увидите уведомление «Теперь вы разработчик». Подробнее прочесть и посмотреть видео инструкцию как это сделать вы сможете на kaknastroit.com в теме «Режим разработчика на Samsung J6+ Android 8.1».

3. Вернитесь в главное меню «Настройки» и выберите новый раздел «Параметры разработчика».

4. Нажмите на переключатель в правом верхнем углу, чтобы включить параметры разработчика (если он еще не включен).
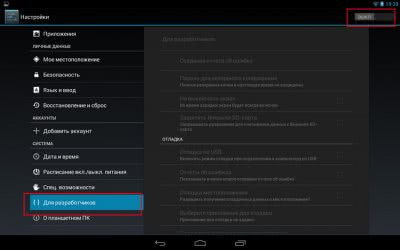
5. Нажмите OK, чтобы подтвердить.

6. Найдите в режиме разработчика строчку с фразами USB-отладка и переключите переключатель (поставьте галочку) «отладка USB» в положение «Вкл».

7. Нажмите OK, чтобы подтвердить выбранное действие.

8. В следующий раз, когда вы подключите свое устройство к компьютеру, вы получите запрос на разрешение отладки по USB для этого компьютера. Нажмите OK, чтобы подтвердить.
Как отключить отладку по USB на Android
Чтобы отключить отладку по USB, вернитесь в меню параметров разработчика и снова нажмите (уберите галочку) тумблер отладки по USB в положение «Выкл».

Чтобы сбросить, какие компьютеры могут получить доступ к вашему устройству Android в режиме отладки, вернитесь в меню параметров разработчика и коснитесь «Отменить авторизацию отладки USB».
Риски безопасности отладки по USB
Перевод устройства в режим отладки делает его более уязвимым для вредоносных программ и внешних атак. По этой причине вы будете получать подсказки о безопасности при каждом подключении устройства к новому ПК. Старайтесь не подключать ваше устройство к общедоступным портам зарядки или использовать общедоступные сети Wi-Fi с включенным режимом отладки.
Если вы потеряете свое устройство с включенным режимом отладки, технически подкованный вор может получить доступ к вашим личным данным, не зная ваших паролей. Поэтому вы всегда должны отключать отладку, когда она вам не нужна.
Приложения для отладки Android
В магазине Google Play есть приложения, которые, как утверждается, облегчают включение отладки по USB; однако, учитывая, насколько простой процесс уже существует, нет причин загружать приложение для этой цели.
Как включить отладку по USB со сломанным экраном
Если сенсорный экран вашего телефона Android не работает (разбит), но вы все равно можете видеть изображение на дисплее, возможно, можно использовать мышь для активации режима отладки, если ваше устройство поддерживает технологию On-The-Go (OTG). Если это так, подключите мышь с помощью кабеля OTG для навигации по настройкам устройства без использования сенсорного экрана.
Как включить режим отладки по USB на своём устройстве
Опция «Включить отладку по USB» находится в «Меню для разработчиков» (либо «Параметры разработчика»), которое бывает скрыто от пользователей в версиях Android выше 4.2. Но, опять же, некоторые производители решают открыть доступ к меню, другие — скрыть. Например, на смартфонах компании Meizu меню разработчиков открыто всегда и находится в разделе «Специальные возможности», а на устройствах Samsung доступ к меню закрыт. Всё зависит не только от компании, но и от конкретной модели устройства.
Итак, если доступ к меню для разработчиков закрыт на вашем устройстве, сделайте следующие действия: в настройках устройства откройте вкладку «Об устройстве» и нажимайте на пункт «Номер сборки» до тех пор, пока не появится уведомление о том, что вам присвоен статус разработчика и вы можете использовать специальное меню.
Теперь зайдите в это меню. В зависимости от модели, вход в меню может располагаться в разных разделах меню настроек. Либо в настройках устройства может сразу же находиться раздел «Для разработчиков» («Параметры разработчика», «Меню разработчика»), либо он может быть подразделом пунктов «Специальные возможности», «Другое», «Ещё», «Дополнительные настройки».
Когда войдёте в меню для разработчиков, отмечайте галочкой пункт «Включить отладку по USB» (либо «Режим отладки по USB»). Обычно этот пункт стоит первым.
Как включить режим отладки по USB, если это невозможно сделать с устройства
Есть способы включить режим отладки даже, если это невозможно сделать на самом устройстве из-за, например, неработающего экрана, сломанного тачскрина, неполадок с устройством в целом.
Главное условие: на вашем устройстве уже должно быть установлено стороннее Recovery — CWM или TWRP. Это необходимо, чтобы была возможность получить полный root-доступ к операционной системе.
- Для начала необходимо скачать Android-менеджер qtADB-cwm-edition и установить его в корневой каталог системного диска.
- Затем скачайте третью версию реляционной базы данных SQLite, создайте папку SQlite3_Windows в корневом каталоге системного диска и установите туда скачанную базу данных.
- Затем включите режим Recovery Mode на своём устройстве и подсоедините к персональному компьютеру.
- Откройте исполнительный файл Android-менеджера QtADB.exe. Возможно, программа попросит указать путь к adb.ext, сделайте это и нажимайте ОК.
- Нажмите кнопку Advanced. Убедитесь, что раздел Data смонтирован верно.
- Нажмите кнопку «Файлы». В левой панели откройте созданную ранее папку SQLite3_Windows, в правой панели откройте папку с адресом /data/data/com.android.providers.settings/databases/, а затем переместите файл settings.db из папки database в папку SQLite3_Windows.
- Включите командную строку Windows (cmd.exe, включить можно с помощью комбинации клавиш Win + R).
- В командной строке введите следующие команды (вписывайте без кавычек; после ввода каждой нажимайте кнопку Enter):
- «cd C:\Sqlite3_Windows»
- «sqlite3 settings.db»
- «update secure set value=1 where name=’adb_enabled’»
- «.quit»
- Вновь переключаемся на окно QtADB, перетаскиваем settings.db обратно, перезаписываем файл.
- Перезагружаем устройство
- Готово.
После перезагрузки с вашим смартфоном или планшетом можно будет работать с помощью QtADB, MyPhoneExplorer, ADB и других подобных программ. То есть, с помощью режима отладки по USB.
Отладка через Wi-Fi
В ситуации, если использовать режим отладки по USB Android нет возможности, можно попробовать выполнить подключение через Wi-Fi.
- Сначала необходимо узнать ip-адрес, а также порт своего устройства. Для этой цели можно воспользоваться программой ADB Wireless. Она доступна в магазине приложений Google Play.
- Скачайте программу и запустите ее.
- Внизу должна появиться информация о текущем ip-адресе.
- На своем ПК перейдите в раздел «Пуск» — «Все программы» — «Стандартные». В списке приложений найдите и выберите «Командная строка».
- В открывшейся консоли введите следующую команду: adb connect 192.168.0.1:8555. На этом все. Подключение Андроид завершено. Теперь все манипуляции с ADB можно выполнять через беспроводную технологию Wi-Fi.
Подключение к ПК
Прежде чем будет использоваться приложение для отладки по USB или утилита для получения root-доступа, нужно правильно подключить устройство к компьютеру. Первое, что может создать препятствие на этом пути, — отсутствие драйверов. Однако эта проблема решаема. Для брендовых устройств с нестандартными протоколами обмена все необходимое можно найти на официальных сайтах. Кроме того, программы для синхронизации телефонных книг, картинок, музыки от производителей устройства обычно комплектуются наборами драйверов. Достаточно установить соответствующую утилиту.
Как хороший вариант, можно порекомендовать программу MOBILedit Enterprise, которая предлагает огромный выбор драйверов для всех типов оборудования. Особенно она будет полезна для планшетов или смартфонов от китайских производителей на основе процессоров МТК. Если же всё равно не удаётся установить драйвера, стоит поискать их на специализированных сайтах по модели устройства и версии прошивки операционной системы.
Когда драйвера будут установлены, первое подключение к ПК потребует подтверждение доверия. После установки соответствующей галочки в запросе на планшете, обмен данными будет разрешён.
Как включить отладку по USB на Android?
На современных устройствах Android вы найдете отладку USB в Параметры разработчика меню, которое скрыто по умолчанию.
Чтобы разблокировать его, отправляйтесь в настройки и прокрутите вниз до О телефоне, Прокрутите вниз снова, и вы увидите Номер сборки запись внизу. Нажмите на это несколько раз, и вы увидите уведомление, сообщающее, что вы теперь разработчик.
Теперь вернитесь к настройки и прокрутите вниз до нижней части, где вы получили доступ О телефоне, В Android Pie и более поздних версиях вам необходимо открыть система войти и расширить продвинутый раздел. Здесь вы увидите новую запись под названием Варианты разработчика, В более старых версиях Android вы увидите Варианты разработчика запись указана рядом с О телефоне вместо.
Независимо от того, когда вы внутри, ищите USB отладки под отладка заголовок. Нажмите ползунок, чтобы включить его, и подтвердите предупреждение Android о том, что вы понимаете, для чего эта функция.
Теперь вы включили отладку по USB. Чтобы использовать его, вам просто нужно подключить телефон к ПК с помощью кабеля USB. Когда вы сделаете это, вы увидите на телефоне запрос, спрашивающий, хотите ли вы авторизовать отладку USB для этого конкретного компьютера. Это функция безопасности, предназначенная для защиты вашего устройства от атак, поэтому убедитесь, что вы доверяете компьютеру, прежде чем принять это.
Если вы по ошибке приняли запрос об устройстве, выберите Отмена авторизации отладки через USB сбросить все доверенные компьютеры.
Через режим восстановления (Recovery)
В некоторых случаях включить этот режим на мобильном устройстве не представляется возможным. Это может быть, к примеру, из-за повреждения тачскрина экрана или неработающего мобильника в целом. В подобной ситуации вам поможет метод, который предполагает использование режима восстановления. Стоит отметить, что для его осуществления на смартфоне обязательно должно быть установлено кастомное Recovery CWM или TWRP. Это позволит получить root права доступа к операционной системе мобильника. Рассмотрим перечень необходимых действий, которые нужно совершить для возможности отладки телефона через USB в этом случае:
- С официального сайта загрузить и распаковать в корневой каталог операционной системы компьютера Андроид менеджер приложение qtADB-cwm-edition.
- Там же создать папку с названием SQlite3_Windows и установить в нее заранее скачанную базу реляционных данных SQLite.
- Перезагрузить мобильник и войти в Recovery Mode посредством одновременного зажатия нескольких клавиш. Как зайти в режим восстановления конкретной модели можно прочесть на официальном сайте производителя.
- Подсоединить мобильник к компьютер с помощью USB кабеля.
- Запустить на компьютере исполнительный файл QtADB.exe, расположенный в папке скачанного ранее менеджера.
- Кликнуть пункт «дополнительно» и убедиться, что раздел мобильного устройства «Data» отображается правильно.
- Выбрать вкладку «файлы» в левой панели, после чего открыть ранее созданную папку с базой реляционных данных SQLite.
- Открыть директорию data/com.android.providers.settings/databases/ в правой панели программы.
- Переместить файл с названием settings.db с папки правой панели в левую.
- Запустить командную строку Windows (при помощи комбинации клавиш Win+R) и ввести: «cd C:\Sqlite3_Windows», «sqlite3 settings.db», «update secure set value=1 where name=’adb_enabled».
- Обратно копируем файл с названием settings.db, соглашаясь на перезапись и перезагружаем мобильное устройство.
Часть 4. Включение отладки по USB на разных версиях Android
Существуют разные способы включения отладки по USB на разных версиях Android. Здесь вы узнаете, как выполнять отладку по USB в разных версиях, чтобы извлекать данные с телефона на компьютер.
Чтобы включить отладку по USB, необходимо выполнить некоторые инструкции для разных ОС.
Отладка по USB на Android 4.2 и выше
Действительно сложно найти возможность отладки по USB на версиях Android выше 4.2. Он скрыт, и большинство людей не знают об этой функции. Следуйте инструкциям по включению отладки по USB на вашем устройстве Android.
Сначала вам нужно перейти в меню, а затем нажать «настройкиТелефона. В нижней части вы увидите опцию «О телефоне«. Вы должны нажать на него, а затем перейти к «Номер сборки». После этого нажимайте на эту опцию много раз непрерывно, пока не появится всплывающее окно «Вы теперь разработчик«. Теперь вы можете включить опцию отладки USB на вашем телефоне.

Если вы используете Lollipop 5.0, то после нажатия на номер сборки и перехода в режим разработчика вам нужно вернуться к настройкам и затем «Возможности разработчика«. Теперь вы можете увидеть опцию отладки по USB и установить флажок, чтобы сделать ее доступной.

Отладка по USB на Android 3.0 до Android 4.1
Чтобы включить отладку по USB, вам нужно найти «настройкиТелефона, а затем искать вариант «Возможности разработчикаИ включить то же самое. После этого вы можете получить доступ к опции отладки по USB на вашем телефоне и установить флажок для включения этой функции.

Отладка по USB на Android 2.3 и более ранних версиях
Для этого вам нужно перейти кнастройкиТелефона, а затем нажмите на опцию «применение» а потом «Развитие«. Теперь вы можете легко просмотреть опцию отладки по USB. Чтобы включить отладку по USB, установите флажок.
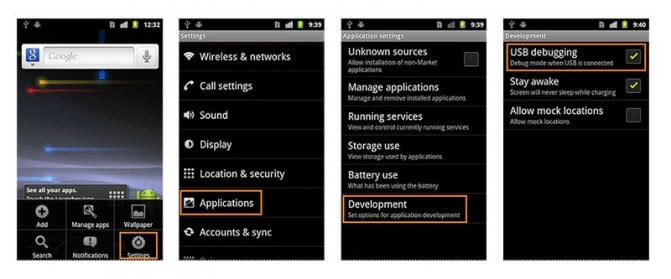
Таким образом, вы можете использовать любой метод для включить отладку по USB разбитый экран на любом поврежденном или сломанном устройстве Android со сломанным экраном. Окончательное решение для решения этой проблемы dr.fone — Восстановление данных (Android) чтобы исправить все проблемы, связанные с вашим сломанным телефоном.
Как включить режим отладки по USB на своём устройстве
Опция «Включить отладку по USB» находится в «Меню для разработчиков» (либо «Параметры разработчика»), которое бывает скрыто от пользователей в версиях Android выше 4.2.
Но, опять же, некоторые производители решают открыть доступ к меню, другие — скрыть. Например, на смартфонах компании Meizu меню разработчиков открыто всегда и находится в разделе «Специальные возможности», а на устройствах Samsung доступ к меню закрыт. Всё зависит не только от компании, но и от конкретной модели устройства.
Итак, если доступ к меню для разработчиков закрыт на вашем устройстве, сделайте следующие действия: в настройках устройства откройте вкладку «Об устройстве» и нажимайте на пункт «Номер сборки» до тех пор, пока не появится уведомление о том, что вам присвоен статус разработчика и вы можете использовать специальное меню.
Теперь зайдите в это меню. В зависимости от модели, вход в меню может располагаться в разных разделах меню настроек. Либо в настройках устройства может сразу же находиться раздел «Для разработчиков» («Параметры разработчика», «Меню разработчика»), либо он может быть подразделом пунктов «Специальные возможности», «Другое», «Ещё», «Дополнительные настройки».
Когда войдёте в меню для разработчиков, отмечайте галочкой пункт «Включить отладку по USB» (либо «Режим отладки по USB»). Обычно этот пункт стоит первым.
Где находится режим в разных версиях Андроид (фотогалерея)
Меню разработчика находится в разделе «Ещё»
В Android 2.2–3.0 пункт «Отладка по USB» находится в разделе «Приложения»
В Android 4.2 и выше меню для разработчиков вынесено в раздел «Настройки»
Как включить режим отладки по USB, если это невозможно сделать с устройства
Есть способы включить режим отладки даже, если это невозможно сделать на самом устройстве из-за, например, неработающего экрана, сломанного тачскрина, неполадок с устройством в целом.
Главное условие: на вашем устройстве уже должно быть установлено стороннее Recovery — CWM или TWRP.
Это необходимо, чтобы была возможность получить полный root-доступ к операционной системе.

После перезагрузки с вашим смартфоном или планшетом можно будет работать с помощью QtADB, MyPhoneExplorer, ADB и других подобных программ. То есть, с помощью режима отладки по USB.






