Изменения в Safari
Браузер Safari в iOS 15 значительно изменился. Сразу же бросается в глаза обновленная стартовая страница, которую еще и можно гибко менять. Параметры стартовой страницы синхронизируются с другими устройствами.
Но куда более важным изменением видится перенос адресной строки в нижнюю часть окна. Причем этот элемент оказался еще и плавающим, пропадая с экрана во время скроллинга страницы и появляясь при необходимости. Такой подход позволяет максимально задействовать площадь экрана.
Признаемся, что такое расположение адресной строки вызвало бурю недовольств со стороны пользователей. В Apple пошли на встречу и добавили возможность вернуть все как было.
Кроме того, в Safari появились Группы вкладок (подробный обзор), которые позволяют создавать тематические группы вкладок для определенного направления серфинга, (например, можно создать группу со вкладками одного сайта), перемещать вкладки между группами, переименовывать их, копировать ссылки на все вкладки группы и т.д.
Появилась возможность переключаться между вкладками. Это теперь можно осуществлять с помощью горизонтальных свайпов по самой панели.
Еще в Safari на iPhone и iPad появилась поддержка расширений, как на Mac.
И наконец-то – Голосовой поиск. Просто коснитесь значка микрофона в поле поиска и продиктуйте свой запрос.
Некоторые интересные возможности благодаря библиотеке приложений
- Вы можете избавиться от всех домашних экранов, кроме одного. Это даже удаляет крошечные точки, которые находятся над док-станцией, придавая вам очень чистый вид.
- Избавьтесь от всех страниц главного экрана, кроме одной (шаги выше). Теперь нажмите значок приложения и выберите «Удалить приложение» → «Удалить с главного экрана» (или «Добавить в библиотеку»). Или, значок «минус» и «Добавить в библиотеку» для удаления с главного экрана. Повторите этот процесс для всех видимых приложений.
- Вы также можете удалить все приложения из док-станции. Однако цветовой оттенок док-станции остается, даже если на ней нет приложений.
- У вас может быть главный экран только с виджетами.
- На сверхчистом главном экране проведите пальцем слева направо, чтобы перейти в режим «Сегодня». Проведите пальцем справа налево, чтобы перейти в библиотеку приложений
Вот и все!
Вот как можно использовать библиотеку приложений iPhone и получить красивый домашний экран без лишних помех. На данный момент это только первая версия. Эта функция будет доработана к тому времени, когда она станет доступной для всех пользователей (скорее всего, в сентябре). Могут быть добавлены некоторые новые параметры, а некоторые существующие могут быть удалены или изменены.
Вы можете взглянуть на:
Я пользуюсь Apple более семи лет. В iGeeksBlog мне нравится создавать инструкции и руководства по устранению неполадок, которые помогают людям делать больше со своими iPhone, iPad, Mac, AirPods и Apple Watch. В свободное время я люблю смотреть стендап-комедии, технические документальные фильмы, новостные дебаты и политические выступления.
Собрал приложения с бейджами в одну папку

Если программ средней важности, от которых мы хотим получать только бейджи, две или три, можете запросто расположить их на рабочем столе. Однако, если их больше – удобнее будет поместить их в одну папку
Когда соберете все приложения с бейджами, получите универсальную папку с уведомлениями. Задержали на ней палец и увидели, в каких приложениях есть уведомление. Переместив палец на название программы – сразу же откроете ее.
Так можно хорошо сэкономить место на рабочем столе, спрятав в большое количество иконок. Проверяю папку при появлении на ней бейджа и сразу разбираюсь с пропущенными уведомлениями.
Некоторые интересные функции
- Можно оставить только один рабочий экран. При отключении других экранов также исчезнут точки дополнительных экранов, что добавит чистоту и простоту домашнему экрану.
- Можно удалить все приложения с рабочего стола. Оставив его плотностью чистым.
- На полностью чистом экране можно оставить только виджеты. Это также новая функция в iOS 14.
Пользователи отмечают удобство этой функции в iOS 14, которая действительно помогает организовать порядок на экране. Кроме того, смартфон отлично справляется с задачей самостоятельно тематически группировать приложения по папкам, это не вызывает затруднений в поиске необходимой программы.
Консультант сайта appleiwatch.name, соавтор статей. Работает с продукцией Apple более 10 лет.
Скрытие приложений с рабочего стола

Библиотека приложения в iOS имеет одно важное преимущество. С ее появлением иконки некоторых приложений можно скрыть с рабочего стола
Например, если не хотите, чтобы коллеги увидели на рабочем столе смартфона игры, социальные сети или приложения для знакомств – просто переместите их в библиотеку.
Задержите палец на иконке любой программы, выберите пункт Удалить приложение, а в последнем диалоговом окне выберите пункт Удалить с экрана «Домой».
Можно и вовсе помещать все новые приложения в библиотеку без размещения на домашнем экране. Для этого измените соответствующий параметр по пути Настройки – Экран «Домой».
В дальнейшем скрытые приложения можно найти в библиотеке (самый правый экран рабочего стола) или через поиск Spotlight.
Ограничение операционной системы
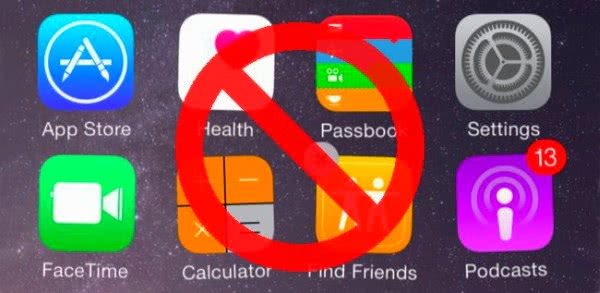
Впрочем, ни один из представленных выше методов не будет рабочим, если в Вашей ОС активизировано ограничение на снос ПО с iPhone. Несколько признаков того, что оно действует:
- При попытке полного стирания первым методом ярлычки двигаются, но крестики не появляются.
- Пытаясь стереть всё ненужное вторым методом, Вы не замечаете кнопку удаления.
- За счёт iTunes не удаётся удалить из локальной памяти смартфона необходимое ПО.
Замечаете что-то похожее? Как удалить не удаляемое ПО, избавившись от ограничения? Отключите его в настройках. Посетите меню «Основные», далее — «Ограничения». После ввода своего пароля включите тумблер для удаления ПО. Пытайтесь ещё раз повторить прошлые попытки.
Игровой режим
Фокусирование нужно не только для того, чтобы сосредоточиться на работе, но и для лучшего погружения в игровой процесс
Особенно это важно для онлайн баталий
Игры по сети не предполагают включение паузы, прервать сражение с реальными оппонентами может любой несвоевременный звонок или уведомление.
Чтобы этого не произошло, достаточно настроить специальный игровой режим и активировать его при необходимости.
Как работает фишка: настраиваем любой режим Фокусирования в качестве игрового. Для этого отключаем все нежелательные уведомления в настройках профиля и настраиваем его активацию при запуске любимых игр.
Стоит ли побег из тюрьмы?
Это личный выбор, но если вы не знаете, что делаете, и устанавливаете твики из неизвестных источников, это может поставить под угрозу вашу конфиденциальность и безопасность. Более того, еще нет джейлбрейка iOS 15 и публично не обнаружено никаких эксплойтов для джейлбрейка.
Если, однако, вы задержались с установкой iOS 15 на свое устройство, вы можете проверить r / побег из тюрьмы. Вы найдете больше информации о том, как сделать джейлбрейк своего устройства, в разделе часто задаваемых вопросов сабреддита.
Мы надеемся, что этот пост помог пролить свет на отключение библиотеки приложений в iOS 15 и некоторые обходные пути, которые могут помочь вам, если вы хотите сделать то же самое. Если у вас есть еще вопросы, вы можете оставить их в разделе комментариев ниже.
Связанный:
«Фокусирование» – улучшенный режим «Не беспокоить»
Теперь режим «Не беспокоить» расширил свои полномочия до «Фокусирования» (подробный обзор). В этом новом разделе «Настроек» можно как на время заглушить вызовы или входящие уведомления, так и настроить несколько сценариев поведения устройства в подобных ситуациях.
Изначально «Фокусирование» дает возможность настроить «Личное время», «Работу» и «Сон». Каждый из этих режимов можно скорректировать на свой вкус, учитывая личные потребности. В этом меню можно выбрать разрешенные программы и контакты для конкретного сценария.
Также в «Фокусировании» можно создавать пользовательские режимы, а быстро переключаться между сценариями можно через «Пункт управления».
Избавился от лишних рабочих столов

Много времени при работе со смартфоном у меня занимала постоянная прокрутка рабочих столов. Примерное расположение иконки наш мозг запоминает легко, но вот поиск нужного рабочего стола с этой иконкой происходит небыстро.
Решил оставить один единственный рабочий стол только с самыми нужными и используемыми ежедневно приложениями. Остальные программы скрыл с рабочего стола.
Искать редко используемые программы и игры после этого возможно тремя способами: через Spotlight, в библиотеке программ (на самом правом рабочем столе) или в алфавитном перечне (в той же библиотеке после свайпа экрана вниз).
Удаление приложений с айфона через компьютер
Как можно удалить приложение на айфоне через ноутбук или ПК? Для осуществления задуманного необходимо воспользоваться специальной утилитой iTunes. Если приложение отсутствует на персональном компьютере, то его нужно закачать из магазина и установить.
Метод освобождения памяти сотового несложный, процедура проводится по обычной схеме:
- Устройство соединяется с ПК стандартным кабелем USB.
- На ноутбуке запускается приложение iTunes.
- На экране отыскивают кнопку, отвечающую за управление смартфоном. Она находится сверху, по виду напоминает телефон. После ее нажатия на дисплей выводятся все загруженные в гаджет приложения.
- Производится отбор тех, от которых хотят избавиться.
- Курсор наводят на изображение файла, там же появится крестик для его удаления.
- Последний шаг — подтверждение манипуляции клавишей «Готово», расположенной в низу дисплея.

Удаление через айтюнс
Важно! Процесс требует предельного внимания и осторожности. Для стирания приложений таким методом дополнительного подтверждения процедуры не требуется. В спешке может произойти случайное удаление нужной утилиты, которое производится безвозвратно
В спешке может произойти случайное удаление нужной утилиты, которое производится безвозвратно.
Снос «ожидающих» или «зависших»
Появились серые иконки? Как убрать их? Зачастую это свойственно для обновляемых элементов. Кажется, ситуация вполне себе стандартная. Но иногда таких программ достаточно много, и в «сером» состоянии они находятся слишком долго. Загрузка обновлений не стартует, никакие приёмы для удаления данного ПО не работают? Решение есть.
Поможет перезагрузка устройства
Самый лёгкий и популярный метод исправления указанной проблемы — перезагрузка девайса. Есть высокая вероятность, что после этого Вы уже не увидите надписи об ожидании, и загрузка программы успешно завершится. В чём же была проблема? Возможно, со стороны пользователя осуществлялась попытка загрузки больших объёмов данных через мобильную сеть, а Apple не позволяет Вам сделать это, в связи с чем приложения начинают зависать.
Перезапускаем скачивание
Скачивание можно возобновить, поставив его на паузу и начав наново загрузку программы. Для этого стоит перейти в App Store, найти необходимое ПО, нажать кнопку установки. После того как ожидающая утилита скачается, можно успешно удалить её одним из предусмотренных разработчиком способов. Какие приложения таким образом можно удалить? Любые, кроме системных.
Пере заходим в аккаунт
Кроме того, Вам наверняка удастся стереть зависшее ПО с помощью входа/выхода из своего аккаунта Apple ID. Универсальность этого действия не вызывает сомнений — таким методом можно устранить даже ошибки серверов Apple ID! Поэтому смело пробуем выйти и войти, используя пароль, указанный при регистрации.
Как отключить библиотеку приложений?
К сожалению, вы не можете отключить или скрыть библиотеку приложений в iOS 14. Этот организационный инструмент никуда не денется. Но если вы действительно не переносите Библиотеку приложений, вам не нужно ее использовать.
Apple убрала библиотеку приложений в правый край вашего последнего главного экрана. До iOS 14 там ничего не было.
Так что, если вам не нравится библиотека приложений, все, что вам нужно сделать, это не пролистывать последний домашний экран, и вы можете полностью забыть о его существовании.
Однако есть несколько настроек, которые вам может потребоваться изменить, чтобы не оказаться в ситуации, когда вам нужно использовать библиотеку приложений.
1. Убедитесь, что новые приложения не сохраняются в библиотеке приложений
В iOS 14 можно отправлять новые приложения прямо в библиотеку приложений, чтобы они не загромождали ваши драгоценные главные экраны. Если вы не хотите использовать библиотеку приложений, вы определенно этого не хотите.
Перейдите в Настройки> Главный экран и выберите Добавить на главный экран .

Это гарантирует, что все новые загружаемые вами приложения появляются на главном экране, а не скрываются в библиотеке приложений.
2. Убедитесь, что все ваши домашние экраны видны.
Одна из причин, по которой Apple представила библиотеку приложений, заключалась в том, что некоторые пользователи были разочарованы тем, насколько загромождены их домашние экраны. В предыдущих версиях iOS вы были вынуждены отводить каждому приложению место на одном из главных экранов, в результате чего оставалось бесчисленное количество экранов с беспорядочными приложениями.
С библиотекой приложений это уже не главное. дело. А теперь Apple позволяет полностью скрыть главные экраны, чтобы не беспокоиться об их реорганизации.
Конечно, если вы не хотите использовать библиотеку приложений, вы не можете хотите скрыть все главные экраны. В противном случае вы не сможете найти приложение, которое находится на скрытом главном экране.
Чтобы отобразить все ваши главные экраны, нажмите и удерживайте пустое место на главном экране, чтобы перейти в режим покачивания. Теперь коснитесь точек главного экрана в нижней части экрана, чтобы увидеть в уменьшенном масштабе каждый главный экран на вашем iPhone.


Коснитесь каждого главного экрана, чтобы включить значок Проверить и убедитесь, что он отображается на вашем iPhone. Все главные экраны без значка галочки скрыты от просмотра.
3. Начните использовать Spotlight для открытия приложений
Если вам не нравится библиотека приложений, но вы также не хотите сохранять все свои главные экраны, вместо этого вы можете использовать Spotlight для открытия приложений.
Просто потяните вниз от середины главного экрана, чтобы открыть панель поиска. Затем начните вводить имя приложения, которое хотите открыть, и коснитесь его в результатах поиска, чтобы запустить его.

Используя Spotlight, вы можете свернуть свои главные экраны без необходимости использовать библиотеку приложений каждый раз, когда вы ищете скрытое приложение.
Использование меню настроек
Этот способ отличается некоторым удобством. Когда стирают то или иное приложение можно получить информацию о том, каким объемом памяти оно обладает.
Для осуществления удаления придерживаются следующего алгоритма действий:
1В меню необходимо отыскать функцию «Настройки». После этого осуществляют переход в «Основные».

В Настройках заходим в Основные
2Листая содержимое хранилища, находят «Управление» и проводят его выбор.
3При этом вниманию будет представлен список, что покажет все приложения, установка которых проведена и содержаться в данном устройстве. Содержится информация об объеме памяти, который имеет та или иная программа.

Удаляем приложение
4Необходимо нажать на то, что подлежит удалению.
5Нажимается на надпись «Удалить программу». Всплывает диалоговое окно, в котором совершается действие по подтверждению удаления.
Некоторыми, особенно неопытными пользователями, предъявляются претензии по поводу того, что происходит отображение не всех программ.
Того, что требуется удалить, они просто не видят. Как быть в этом случае? Необходимо пролистать весь список полностью. Затем следует нажать на функцию «Показать все программы».
При этом в объемном списке непременно отыщется именно то, что пользователь намерен удалить.
Поиск в библиотеке приложений
Вы можете отредактировать библиотеку приложений, чтобы удалить приложения, которые вы никогда не собираетесь использовать. Но вряд ли они все равно появятся просто потому, что вы ими не пользуетесь.
Когда вам нужно найти приложение, которое не отображается в этих самообновляющихся категориях, в библиотеке приложений есть еще одна функция. Нажмите в самом верху экрана, где написано «Библиотека приложений», и вы откроете окно поиска.
Эта страница поиска начинается не только с возможности начать вводить нужное приложение, но и с полного списка всех ваших приложений. На этот раз они расположены в алфавитном порядке, и по мере ввода список сокращается до только соответствующих приложений.
Вы можете активировать действия постукиваниями по iPhone

Что можно сделать: откройте «Настройки», перейдите в раздел «Универсальный доступ», разверните меню «Касание», выберите пункт «Коснуться сзади».
Настоящим открытием оказалась система постукиваний по задней панели iPhone, которая дает возможность запускать самые разные действия с помощью одного или двух толчков. Получится, к примеру, вернуться на домашний экран или заблокировать гаджет.
Что интересно, постукивания срабатывают даже при использовании достаточно толстых защитных чехлов. К примеру, я тестировал ее вместе с противоударным UAG и регулярно получал уверенный результат. Советую попробовать: фишка работает на iPhone X и выше.
Новые виджеты в iOS 15
К сожалению, заметного улучшения функциональности виджетов в iOS 15 не произошло. Кнопок активных действий пользователи так и не получат. Например, на панели «Музыка» не окажется столь нужной клавиши управления воспроизведением. Трудно сказать, принципиально ли Apple пока не хочет тут ничего менять или же просто оставляет изменения для следующего крупного обновления своей операционной системы.
Но хотя бы список стандартных виджетов стал больше. Например, в iOS 15 «Локатор», «Почта», «Сон», «Контакты» и App Store получили свои плашки. Слегка переработанными оказались и некоторые старые виджеты: Погода и Файлы. Правда, в первой бета-версии iOS 15 новые виджеты еще работают нестабильно.
Компактная звонилка в виде баннера
Одним из самых обсуждаемых и ожидаемых многими нововведений стало компактное окно входящего вызова в iOS 14. Теперь во время звонка работа с гаджетом не останавливается до его приема или отклонения, нужный сайт или документ останется открытым, а сетевая игра не прервется.
Вместо этого увидите компактный баннер в верхней части экрана с возможностью приема или отклонения звонка. Претензия лишь к неудачному расположению небольших клавиш.
Где искать фишку: изначально опция должна быть включена после обновления, если этого не произошло, перейдите в Настройки – Телефон – Входящие вызовы и выберите новый внешний вид в стиле баннеров.
Можно ли отключить библиотеку приложений в iOS 15?
Нет, к сожалению, Apple отказалась от этой столь востребованной функции. В истинной моде Apple, компания, похоже, придерживается изменений навсегда. Сначала это был разъем для наушников, а теперь и библиотека приложений. Однако новые дополнения и настройки в iOS 15 позволяют получить старый вид.
Если вы готовы пойти на компромисс, вы можете проверить обходные пути, указанные ниже. Однако, если вы хотите полностью отключить библиотеку приложений, то, к сожалению, вам придется прибегнуть к побегу из тюрьмы. Худшая часть? Джейлбрейка iOS 15 пока нет. Если вас интересует взлом iOS 15, вы можете быть в курсе последних новостей в r / побег из тюрьмы.
Связанный: Как исправить “Синхронизация фокуса требует учетной записи iCloud”
Удалил неиспользуемые приложения

Практически все пользователи смартфона страдают “накопительством” загружая потенциально полезные приложения впрок. Сколько раз мы скачивали игру или программу со словами “когда-то пригодится” или “поиграю на досуге”. В итоге эти приложения просто занимают дальние рабочие столы и место на смартфоне.
Оставил на iPhone нужные только регулярно используемые программы и игры. Сейчас загрузить нужное приложение можно за пару минут хоть по Wi-Fi, хоть через мобильный интернет.
Перейдите в Настройки – Основные – Хранилище iPhone, здесь увидите дату последнего запуска каждой из программ. Смело удаляйте программы, которые не использовали больше полугода, а те, которыми не пользовались несколько месяцев, можете временно сгрузить с iPhone.
Сгруженные программы не будут занимать место на смартфоне, но сохранят настройки и пользовательские данные. Возле иконки таких программ появится индикатор облака. Если после сгрузки не воспользуетесь ими еще пару месяцев – удаляйте.
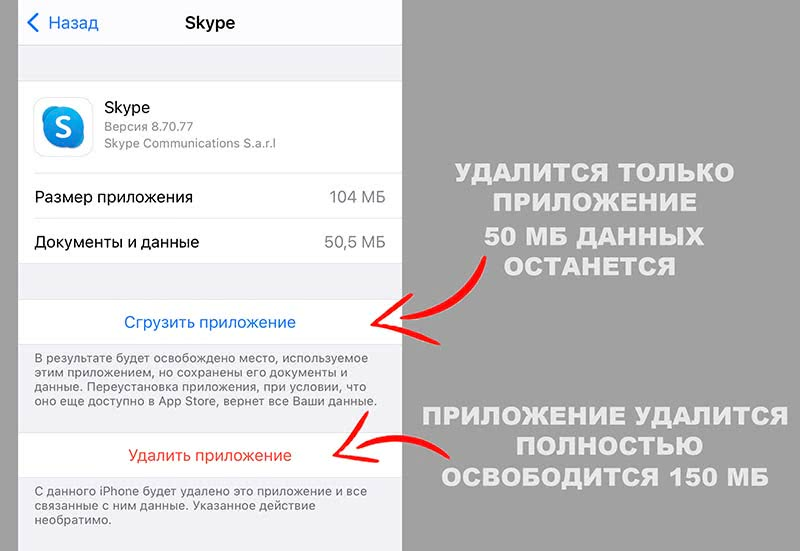
Так сразу удалил 20-30 приложений, которые давно не использовал и еще столько же сгрузил и удалю в ближайшие месяцы.
Только не нужно включать функцию автоматической выгрузки неиспользуемых приложений. Алгоритмы iOS работают не всегда объяснимо. Некоторые приложения будут вечно висеть на iPhone, а другие после нескольких дней простоя отправятся в облако. Лучше проконтролировать это процесс вручную.
Запросы по времени для умного дома
Эта полезная фишка пригодится всем владельцам умных домов или гаджетов с поддержкой HomeKit. Система позволяет создавать быстрые одноразовые команды для срабатывания в определенное время.
Пользователь сможет попросить Siri (на любом устройстве с доступом к умному дому) включить или выключить определенный гаджет через нужное время или точно в указанный срок. Для этого не придется создавать напоминание или новый будильник.
Как работает фишка: можете попросить голосовой ассистент включить или выключить что-то в нужное время. Например, выключить свет через полчаса или открыть шторы в семь утра.
Вот такой набор полезных новшеств ждет вас сразу же после обновления iOS.
К сожалению, более интересные фишки либо не получили русскую локализацию (ввод свайпом на клавиатуре, локальная работа Siri или распознавание текста на фото), либо попадут в следующие ключевые апдейты (SharePlay, бенефициар, доверенные контакты или Private Relay).
iPhones.ru
Стоит ли ради такого обновляться, каждый решит сам.
Как перезагрузить iPhone без кнопок «Home» и «Power»
Часто кнопки физически не работают. Для того, чтобы перезагрузить устройство, потребуется использовать специальные возможности. Как выключить Айфон 4 (действует и на других моделях iPhone) с помощью программных функций? Для этого необходимо, чтобы сенсорный экран и операционная система были в работоспособном состоянии. Если это так, то необходимо использовать особенности iOS и выбрать управление жестами для выключения или перезагрузки аппарата.
Функция, которая выполняет эти действия, называется «Assistive Touch». Чтобы иметь возможность управлять телефоном с помощью жестов, она должна быть включена. Помимо отключения устройства она имеет множество возможностей, которые могут быть полезны. В её функционал входят поворот экрана, уменьшение громкости и прочее.
Отключить устройство с помощью «Assistive Touch» можно следующим образом:
- Войти в главное меню.
- Выбрать «Настройки».
- Нажать «Основные».
Войти в «Универсальный доступ».
- Выбрать «Assistive Touch».
- Перевести ползунковый переключатель в состояние «Вкл».
- На экране появится круглая кнопка маленького размера.
- Нажать на кнопку на сенсорном дисплее.
- Появится окно, состоящее из нескольких пунктов.
- Выбрать функцию «Аппарат».
- Откроется дополнительное окно.
- Выбрать функцию «Блокировка экрана».
- Нажать на кнопку и удерживать 5-7 секунд.
- На экране появится окно блокировки.
Выполнить движение слева направо по кнопке «Выключить» («Slide To Power Off»).
После выполнения этих действий телефон останавливает работу. Если функция «Assistive Touch» и физические кнопки «Home» и «Power» не работают, то выключение смартфона возможно только полной разрядкой батареи.
Переработка «Центра уведомлений»
Надо сказать, пользователи давно уже желали увидеть переработанный «Центр уведомлений» – требовалось пересмотреть его концепцию с учетом работы с множеством разнообразных сообщений. И вот в iOS 15 это случилось.
«Центр уведомлений» стал еще более компактным, при этом сумев улучшить свою информативность. Это произошло за счет возможности настраивать собственные подборки уведомлений, только самые важные из которых отображаются вверху списка.

Сводки уведомлений публикуются в «Центре уведомлений» согласно заданному вами расписанию по пути Настройки → Уведомления → Доставка по расписанию.


Кроме того, в новом интерфейсе Уведомлений появились фотографии контактов и более крупные значки приложений.
Настройки размера текста для каждого приложения
Полезная опция для кастомизации iPhone и более удобной работы с приложениями. Ранее размер текста можно было изменить во всей системе, что делало одни приложения более удобными, а в других текст становился слишком мелким или запредельно большим.
Теперь такая настройка есть у каждого установленного приложения. Если заложенный разработчиком размер текста вас не устраивает, его можно изменить как в большую, так и в меньшую сторону.
Как работает фишка: добавьте переключатель Размер текста в верхнюю шторку iOS (Настройки – Пункт управления). Запускайте опцию в нужном приложении и меняйте размер текста только для выбранной программы.
Обновленное приложение «Погода»

«Погода» – это приложение, которым время от времени пользуется каждый из нас, так что изменения в нем будут заметны. И хотя оболочка была переработана, данные, как и прежде, подтягиваются из The Weather Channel. Зато визуально приложение стало куда более интересным и информативным.

Теперь в «Погоде» (подробный обзор) можно найти больше вариантов графического представления данных
Наверняка вы обратите внимание на погодные карты, которые показывают обстановку в конкретном регионе, соседних городах или даже на определенном маршруте движения. Трудно представить, что некое стороннее решение сможет показать себя лучше этого стандартного приложения iOS

Что такое App Library в iOS 14
Я постоянно экспериментировал с порядком приложений на экране до iOS 14. Пробовал обходиться вообще без папок или только с одним экраном «Домой», где размещал все папки с приложениями, запуская их при помощи поиска Spotlight
Однако новая библиотека приложений полностью переосмысливает способ настройки этой первой (и самой важной) страницы главного экрана. В конце концов, это первое, что мы видим, когда разблокируем свои телефоны или закрываем приложение, чтобы вернуться «Домой»
За много лет я загрузил сотни приложений в App Store. Поэтому у меня на айфоне «яблоку негде упасть»: есть домашний экран с основными программами и несколько остальных, где приложения размещены в основном хаотично. Честно говоря, мне просто лень просматривать их все и удалять те, которые долго не использовал. Вот почему App Library — находка для меня.
Я уже опробовал бета-версию iOS 14 для разработчиков (вы тоже можете это сделать), и там, в настройках главного экрана, появилась новая опция. Ее суть в том, чтобы либо загружать новые приложения на главный экран (как раньше), либо просто добавлять их только в библиотеку приложений. С помощью этого параметра я могу загрузить кучу новых (или старых удаленных) приложений, и они не будут загромождать мой главный экран. Я мечтал о чем-то подобном годами, потому что, честно говоря, редко захожу дальше 1-2 домашнего экрана.

Смотрите какой порядок. Ну круто же!
Библиотека приложений всегда доступна, и она автоматически организует все приложения по категориям. Есть также безумно полезная категория «Недавно добавленные», где вы найдете все приложения, которые скачали за последнее время. Поиск также доступен как на главном экране, так и в библиотеке приложений.
Решение проблем при ошибке удаления на айфоне
Если все вышеуказанные методики не могут помочь в избавлении от устаревших файлов, то существует вероятность, что на действия пользователя установлены системные ограничения. При желании их можно снять:
- Из «Настроек» переместиться в «Параметры».
- Потом в «Основные» и перейти в «Ограничения». Система запросит пользовательский пароль.
- С правой стороны будет расположен список, среди которого необходимо отыскать пункт «Удаление файлов».
- Ползунок возле указателя переводят в активное положение.
Этот алгоритм позволит устранить проблему с изъятием файлов, их можно будет спокойно убирать из реестра.

Снятие ограничений для удаления
К распространенным проблемам, которые предъявляют владельцы смартфонов, относят следующие отклонения, препятствующие стандартному освобождению памяти гаджета:
- отсутствие сопровождающего изображение крестика. Возникает при блокировке функции. Проблема решается в подразделе универсального доступа;
- после стирания файла на дисплее остается его значок. Решить проблему можно перезагрузкой гаджета;
- часть информации не подлежит удалению. В списке чаще всего находятся утилиты, установленные разработчиками, от которых нельзя избавиться без нарушения работоспособности операционной системы.
Важно! При изъятии из памяти платного контента и повторной его загрузки оплачивать заново его не придется. Информация о продаже сохраняется навсегда у продавца и на сервере магазина приложений
Чтобы избавиться от ярлыков в разделе «Покупки», оставшихся от удаленных приложений, нужно выполнить следующие действия:
- Подключить смартфон к персональному компьютеру.
- Открыть приложение iTunes.
- Войти в него с внесением идентификационного кода.
- Выбрать имя и подраздел «Покупки».
- Выбрать файлы, изображения которых необходимо скрыть.
- Нажав на крестик, произвести очищение пространства.
Обратите внимание! После всех проведенных манипуляций утилита прекратит существовать в планшете или смартфоне. Ее нельзя будет найти даже в хранилище
Но при желании удаление файлов можно отменить и вернуть все на прежнее место.
Как восстановить удаленное приложение на айфоне
Существует несколько вариантов возвращения ранее удаленного контента. Самый простой способ — это повторная установка через магазин App Store. Единственным его минусом является потеря всех сохраненных сведений. Особенностью являются файлы, которые хранят информацию на сторонних серверах или обладают собственными средствами резервного копирования.
Если указанные способы не подходят, то можно использовать два других варианта для восстановления стертой информации.
При помощи резервного копирования
Метод подходит в случаях, если после удаления файла не делалась новая резервная копия. Информация сохраняется в приложении iTunes (находится на персональном компьютере) или в облаке iCloud (проводится с самого гаджета).
Для восстановления через облачное хранилище необходимо из автоматически сохраненной копии сделать следующее:
- После входа в меню «Настроек» в верхней части окна выбрать имя учетной записи Apple ID.
- После перехода отыскать подраздел «iCloud».
- В конце списка найти надпись «Резервная копия» и проверить время ее формирования.
- Если резерв был создан до вытирания информации, то осуществить ее восстановление.
- В окне «Настройки» перейти в графу «Основные».
- Нажать на пункт «Сброс», расположенный в нижней части дисплея.
- Выбрать клавишу «Стереть настройки и контент».
После нажатия последней клавиши ожидают, когда контент удалится, но устройство может предложить перезапись резервной копии. Действие выполнять не нужно, нужно нажать кнопку «Стереть». Для продолжения действия потребуется ввести пароль.
Важно! После того как на дисплее айпада появится окно приветствия, можно приступать к настройке гаджета и начинать восстанавливать файл из приложения айклауд. Сразу же после возвращения утилиты ее ярлык появится на прежнем месте

Восстановление удаленной программы
Для восстановления информации через iTunes нужно провести подключение девайса к персональному компьютеру через шнур. Соединение через беспроводную связь недопустимо и помешает получению старых сведений обратно. Если в ходе процедуры приложение попытается самостоятельно провести обновление резервной копии, то процесс придется прервать, нажав на изображение с крестиком, расположенное в верхней части окна.
Процесс проходит по алгоритму:
- После соединения компьютера со смартфоном через кабель открывают меню устройства, кликнув по соответствующей иконке.
- Слева в окне располагается вкладка «Обзор». Ее нужно открыть.
- С правой щелкают по кнопке «Восстановить айфон». Система запросит подтверждения процедуры.
Важно! Процесс нельзя останавливать, разъединяя телефон и ноутбук
Через установку сгруженных приложений
Совсем недавно на устройствах от Apple была установлена полезная функция, позволяющая отправлять на хранение неиспользуемые файлы. Утилита устраняется с гаджета, но ее ярлык остается на рабочем столе, а пользовательская информация продолжает оставаться на смартфоне.
Многие стали широко использовать функционал и вместо стандартной очистки памяти отправлять старые файлы в ожидание. Чтобы вернуть отправленную в хранилище утилиту, достаточно нажать на ее ярлык, расположенный на дисплее, и подождать завершения автоматической установки. Через некоторое время система подготовит ее для запуска и работы.
Указанные рекомендации позволят восстановить все ранее удаленные приложения и начать ими заново пользоваться. К плюсам пользования продукцией компании относят возможность возвращения удаленного файла. Особенность связана с тем, что он не привязан к определенному гаджету, а к личной учетной записи в айтюнс. Для покупателей платного контента также приятные новости: за повторную загрузку уже оплаченных игр и приложений деньги вторично не снимаются.
Что такое библиотека приложений на iPhone?
Библиотека приложений — это единый экран, на котором собраны все ваши загруженные и выгруженные приложения для iPhone. Приложения автоматически помещаются в соответствующие категории, такие как социальные сети, продуктивность, утилиты и т. Д. Сверху есть еще две папки с названиями «Предложения» и «Недавно добавленные».
На данный момент нет возможности переименовывать категории или перемещать приложения из одной в другую. Вы можете прокрутить по вертикали, чтобы увидеть приложения, или воспользоваться удобной функцией поиска. Давайте узнаем об этом все в следующих разделах.
Контролирую время, которое тратится на ненужные приложения
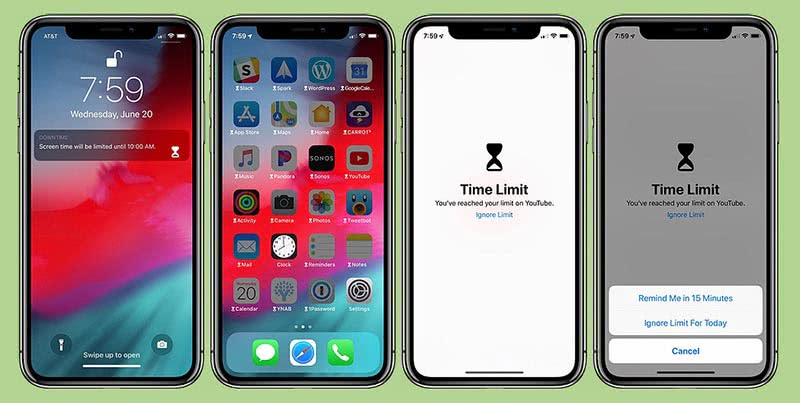
Еще в iOS 12 разработчики добавили целый набор фишек и возможностей, упаковав их в отдельный раздел параметров под названием Экранное время. Решил использовать его для напоминания о проведенном в некоторых приложениях времени.
Так уже не получится часами напролет прокручивать ленту ВК, лайкать фотки в Instagram или залипать в ролики с TikTok.
Для настройки переходим в раздел параметров Экранное время и активируем главный переключатель. В разделе Лимиты приложений задаем новое ограничение и отмечаем “паразитические” программы. Это могут быть социальные сети, не используемые для работы мессенджеры, любимые танки или фермы.
После этого устанавливаем доступный лимит времени для данной категории приложений на сутки. Достигнув предела, увидим соответствующее уведомление. Разумеется, никто не запретит продлить время работы с приложениями и контролировать себя сможете только вы сами. iOS здесь может лишь учитывать проведенное в приложениях время и напоминать о лимите.





