Как переустановить сгруженное приложение
Значок сгруженного приложения остается на рабочем экране мобильного устройства. Благодаря этому владелец телефона может в любой момент восстановить программу просто нажав на нее. После переустановки все данные вернутся. Однако, если эта программа больше недоступна в App Store, переустановить ее не получится.
Переустанавливать сгруженные программы можно различными способами.
Через домашний экран
Для того, чтобы сгрузить приложения при помощи этого способа, нужно зайти на домашний экран телефона, а после нажать на значок приложения, которое ранее было сгружено. После этого программа начнет переустанавливаться.

Через поиск
В этом способе сперва необходимо открыть также домашний экран, а после нужно провести по нему вниз для того, чтобы открыть поиск на телефоне. В открывшуюся строку потребуется ввести название необходимой программы, а после нажать на нее.
После этого система мобильного устройства самостоятельно начнет переустанавливать программу, а также восстанавливать данные.
Через настройки
Для этого способа сперва потребуется открыть меню настроек, а после нужно найти раздел «Хранилище iPhone». Он находится во вкладке «Основные».

В открывшемся списке приложений нужно выбрать именно то, которое необходимо переустановить, и нажать на соответствующую кнопку.
Через App Store и Siri
В этом способе сперва потребуется зайти в App Store и найти в поиске приложение, которое нужно переустановить. В результатах поиска нужно нажать на значок облачка, который будет находиться справа.

Также можно попросить переустановить нужное приложение у голосового помощника Siri. Для этого необходимо сказать: «Привет, Siri, скачай (название необходимого приложения) из App Store».
Удаляем все данные
Данные, которые содержатся на телефоне, собираются годами и очень не хочется их терять. Поэтому, прежде чем проводить «генеральную уборку», нужно организовать процесс по их сохранению. В качестве современного решения предлагается сделать резервную копию системы, которую очень удобно впоследствии перенести на новое устройство.
О том, как это грамотно сделать, рассказывается в видеоролике
При обнулении устройства будут стерты фотографии, картинки, фильмы и другие документы, при создании резервной копии, эти данные также отправляются на удаленное хранение и без труда могут быть восстановлены.
Отключение аккаунта
Перед отключением аккаунта важно уделить внимание функции «Найти iPhone». Без ее отключения останется опция по слежению за устройством, которая в будущем будет только мешать. Чтобы отвязать устройство, сделайте следующее:
Чтобы отвязать устройство, сделайте следующее:
- найдите раздел «Настройки» через Apple ID;
- в меню iCloud выберите пункт опций «Найти iPhone»;
- отключите переключатель в неактивное положение;
- подтвердите действие через пароль или отпечаток пальца во всплывающем диалоговом окне.
Таким образом, будет подготовлена база для выхода из учетной записи.
Чтобы отвязать гаджет от своего Apple ID, понадобится выполнить ряд операций:
- также найти раздел «Настройки»;
- среди пунктов меню найти строку «Выйти»;
- подтвердить действие указанием пароля или по отпечатку пальца.
IPhone автоматически выполнит операцию и перестанет использовать данные личного аккаунта пользователя в дальнейших действиях. Именно этот шаг важен с точки зрения сохранения пользовательской информации в облаке.
Сброс данных
Полное удаление данных из памяти проводится достаточно просто, для этого:
- Входим в раздел «Настройки» на гаджете.
- Выбираем строку «Основные».
- В открывшемся меню ищем опцию «Сброс».
- Очистку памяти запускает функция «Стереть контент и настройки».
- Чтобы подтвердить операцию, потребуется ввод пароля или подтвердить операцию отпечатком пальца.
Информация по тому, как сделать быстрый сброс iPhone до заводских настроек стандартными методами и безопасно удалить iCloud приведена в видео.
Если сброс данных осуществляется через компьютер и программу iTunes, то порядок действий примет следующий вид:
- производим подключение к компьютеру или ноутбуку через кабель;
- запускаем утилиту iTunes;
- после подключения устройства в его меню появится возможность «Восстановить iPhone». Данная опция запускает процесс полного уничтожения данных.
Результатом использования обоих сценариев является получение абсолютно чистого устройства с настройками, сброшенными до заводских параметров. Пароли и Apple ID, даже если они были установлены ранее. Также сбросятся и перестанут работать.
Отключение умных часов Apple Watch
Разрыв пары телефона и умных часов также необходимо провести отдельно. Инструкция по тому, как это делается, выглядит следующим образом:
- Расположите Apple Watch и iPhone в непосредственной близости для создания устойчивого соединения и обмена данными.
- Запустите специальное приложение «Мои часы».
- Найдите вкладку «Apple Watch».
- Среди опций меню выберите действие «Разорвать пару с Apple Watch».
- После установления соединения между устройствами. Будет запущен требуемый процесс.
Как в iOS 11 сгрузить неиспользуемые приложения и сэкономить место на диске
Всё, что вам нужно знать о работе новой функции iOS, помогающей освободить место на устройстве.
Полезную настройку для экономии места на диске по достоинству оценят владельцы 16-гигабайтных устройств и все, кто активно использует свой iPhone или iPad. Благодаря ей ненавистные уведомления о нехватке свободного места будут появляться значительно реже.
Как можно догадаться из названия функции, работает она достаточно просто. Её суть заключается в освобождении места путём удаления приложений, которые вы давно не запускали и которые просто занимают драгоценные гигабайты. Вот как включить выгрузку неиспользуемых приложений.
- Откройте «Настройки».
- Перейдите в пункт «iTunes и App Store».
- Найдите тумблер «Сгружать неиспользуемые» и включите его.
Если на вашем iPhone или iPad мало места, то сразу после включения функции приложения, которые давно не открывались, будут удалены. При этом на рабочем столе останется иконка приложения с соответствующей пометкой, а все данные, включая сохранения и различные настройки, сохранятся на устройстве и будут включены в резервную копию.
Таким образом, при необходимости переустановить приложение, вернув его в первоначальное состояние, не составит труда. Вы сможете продолжить прохождение заброшенной игры или работу над проектом в Garage Band, на который не находилось времени.
Использование этой функции — одна из главных рекомендаций по высвобождению места наряду с включением медиатеки iCloud в новом меню «Хранилище iPhone», где собрана статистика занятого пространства на диске. Если включать её оттуда, система сразу же покажет, сколько места получится освободить.
Мы тоже советуем включить выгрузку неиспользуемых приложений всем, а особенно владельцам iOS-устройств с объёмом памяти 16 и 32 ГБ.
lifehacker.ru
Настройте использование форматов видеозаписи
В iOS 11 Apple научила iPhone работать с HEVC — Efficiency Video Coding, который так же известен под именем H.265.
Он способен сжимать видео до 40% сильнее, чем это было возможно на основании текущего H.264. Поэтому файлы, записанные в новом формате занимают меньше места при сохранении прежнего качества.
Жаль, новый формат поддерживают далеко не все устройства. Поэтому рекомендую разобраться с этим в Настройки — Камера — Форматы
Когда программа начинает подвисать и не реагирует на действия пользователя, то единственным выходом в этом случае будет ее выгрузка, поскольку выяснять причину такого поведения весьма сложно и долго. Однако, перед тем как выгрузить программу, нужно найти в системе Windows утилиту под названием «Диспетчер задач», которая значительно упростит работу.
4 способа освобождения памяти, которые не каждый знает
Для моментальной чистки памяти в смартфонах, работающих на ОС Android, есть ряд специальных программ, которые берут эту работу на себя. Несколько лет назад iPhone также ввел такую возможность и предложил пользователям избавляться от мусора с помощью приложения типа PhoneClean.
Если нет возможности сейчас установить этот дистрибутив на свое устройство, можно воспользоваться перечисленными ниже методами, как просто очистить память на iPhone:
Почистить фотографии
Самый простой способ это сделать – удалить дубликаты снимков с помощью GeminiPhotos. Правда, процесс занимает много времени, но справляется со своей задачей на 100 %.
После этого можно внести некоторые изменения в настройки смартфона, чтобы больше не сталкиваться с проблемой удаления ненужных фотографий.
- Изменить настройки iPhone так, чтобы все старые снимки автоматически перемещались в iCloud, а в смартфоне оставались только самые свежие фотографии. Делается это так: «Apple ID — iCloud — Сменить план хранилища».
- Теперь нужно подкорректировать настройки, чтобы все старые снимки смартфон самостоятельно заменял их копиями. Они меньше весят, а при попытке их просмотреть сами перемещаются в облако. Для этого необходимо зайти в «Настройки — Фото — Оптимизация хранилища».
Читайте еще: Последние новости Iphone 2019 года
Удалить кэш приложений
В каждом приложении обязательно сохраняются посторонние данные, которые «забивают» память смартфона, например, загруженные картинки или кэш. Большинство программ позволяет удалить «Документы и данные» прямо из своих настроек.
Чтобы просто очистить память iPhone, нужно вычислить приложения, занимающие слишком много свободного места и попробовать удалить их данные в настройках. Если же в программу не добавлена такая функция, остается только полностью удалить ее из мобильного устройства и повторно установить, но уже без лишней информации.
Избавиться от музыки и фильмов
Сегодня можно прослушивать музыку со специальных приложений, которые не требуют скачивания файлов на смартфон. Но в некоторых случаях все же приходится загружать композиции, которые потом хранятся в памяти, только занимая свободное место.
Удалить музыку можно через сам плеер или в настройках iPhone, что гораздо быстрее и удобнее. Для этого нужно зайти в «Настройки — Основные — Хранилище iPhone — Музыка». После этого можно смело удалять ненужные композиции, используя «свайп» влево.
Читайте еще: ТОП-6 лучших планшетов 10 дюймов
Установить все обновления
Дело в том, что промежуточные обновления, забытые пользователем, занимают слишком много места, в отличие от установленных. Поэтому не стоит игнорировать предложения iPhone усовершенствовать то или иное приложение, а сразу после скачивания использовать его.
Если же памяти не хватает, то система может автоматически сгружать неиспользуемые программы, но оставлять их данные в нетронутом виде.
Это позволяет сохранить приложение на устройстве, но не использовать много пространства. Нужно только включить данную опцию iPhone таким образом:
- Открыть «Настройки».
- Перейти в iTunes Store и Apple Pay.
- Отметить «Сгружать неиспользуемые».
Теперь не придется задумываться о старых файлах, которые занимают много места.Больше всего в iPhone приходится на фотографии и видео. Научившись самостоятельно освобождать память на своем устройстве, можно не беспокоиться о том, что не получится запечатлеть новый день в смартфоне.
Что значит «Сгрузить программу» в iPhone?
Суть функции «Сгрузить программу» очень похожа на прошлый вариант. Отличие заключается в том, что вы выбираете вручную одно приложение и выгружаете его в облако.
Точно также, в любой момент его можно будет восстановить со всеми данными. Это не полное удаление, а просто экономия места на вашем устройстве.
Также стоит упомянуть, что эта фича не выгружает абсолютно все неиспользуемые программы автоматически. Здесь более гибкие настройки и всё зависит от вашего выбора.
Как включить/отключить «Сгрузить программу» в iPhone?
Несмотря на то, что функции очень похожи, местонахождение пунктов в настройках совершенно разные. Поэтому, вот инструкция:
- опять открываем Настройки ;
- находим Основные и выбираемХранилище iPhone ;
Всё готово и теперь, как я уже говорил, ярлык на рабочем столе остается, но с маленьким облачком. Что собственно и означает нахождение данных игры в облаке.
Способ 2. Удаление всех песен с телефона
- Снимаем блокировку с телефона и заходим в раздел «Настройки»;
- Далее переходим в раздел «Основные» и заходим в подраздел «Статистика». Мы попали в центр статистики нашего iPhone;
- Находим пункт «Музыка» и заходим в него. В этом пункте отображается информация о том, сколько места в памяти устройства занимают закачанные музыкальные файлы;
- Чтобы удалить ВСЮ музыку сразу, проводим справа налево по пункту «Вся музыка». Появится кнопка «Удалить», нажав на которую, мы сотрём все музыкальные файлы;
Будьте внимательны: данный способ удалит всю музыку с устройства, восстановить которую можно будет лишь через компьютер с которым iPhone синхронизировался ранее.
Два вышеуказанных способа демонстрировались на версии прошивки 7.0, однако если Вы имеете прошивку 5 или 6 версии, эти способы также будут пригодны. На прошивках более ранних версий, удаление музыкальных файлов непосредственно через телефон невозможно.
Что ж, теперь мы умеем удалять музыку с нашего телефона без синхронизации с iTunes. Ну а сейчас мы разберём способы, как удалить музыку с iPhone через компьютер, а в частности через программу iTunes.
Шаг 2. Сгрузить фото в iCloud
При достаточном количестве места в iCloud (напомню, что бесплатно выдаётся всего 5 гигабайт), все ваши фотографии можно отправить в облако.
Делается это так:
- Открываем «Настройки — Фото».
- Активируем «Фото iCloud».
- Выбираем «Оптимизация хранилища».
Что происходит?
- Все ваши фотографии и видео «уходят» в iCloud.
- На устройстве остаются только миниатюры в низком разрешении, на которых появляется иконка «!» (подробная инструкция про «восклицательный знак» на фото iPhone).
- На iPhone освобождается место.
Круто? Неплохо. Но нужно помнить об одном неудобстве — теперь, для того чтобы просмотреть фото и видео, на iPhone должен быть доступ к интернету. Без сети вы будете видеть только те самые миниатюры в низком разрешении.
Загрузите фото и видео в облако

Если сжимать видео не хочется, а среди фотографий уже нет дубликатов, ненужных скриншотов или неудачных кадров, то можно освободить пространство путем выгрузки контента в облако.
Используйте стандартное облако iCloud (Настройки – Фото – Фото в iCloud), но в таком случае обязательно придется докупить свободное пространство, ведь начальных 5 ГБ для хранения явно не хватит.
С одной стороны сервис Apple отлично вписывается в экосистему гаджетов, присутствует на всех устройствах пользователя и позволяет без долгих настроек освободить место на смартфоне.
С другой стороны придется платить ежемесячную абонплату за iCloud, с костылями работать на других платформах (Windows и Android) и терпеть баги сервиса в виде периодически незагружающихся оригиналов фото или фантомных файлов, которые блуждают по устройствам после удаления на одном их них.
Можно выбрать сторонне облако с более выгодными тарифами или большим базовым объемом хранилища либо вовсе создать свое облачное хранилище.
При первоначальном запуске клиента получится одним нажатием выгрузить всю галерею и освободить несколько гигабайт на iPhone. После этого достаточно раз в неделю-две запускать клиент сервиса и сгружать все фотографии с последующим удалением со смартфона.
Удалите приложения, в которых вы не нуждаетесь
Если вы не знаете зачем необходимо то или иное установленное приложение (а у заядлых «плюшкиных» и такое бывает) или не запускали программу или игру более месяца, то лучше с ними распрощаться. Вся история загрузок сохраняется в личном профиле Apple ID (App Store → Обновления → Покупки) и при необходимости заново скачать приложение не составит труда.
ПО ТЕМЕ: Как смотреть историю покупок (загрузок) в App Store на iPhone и iPad.
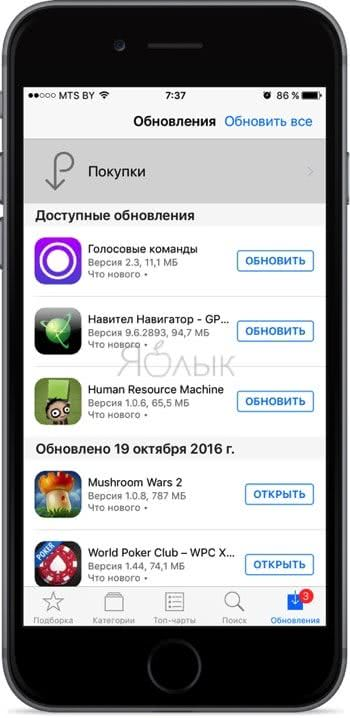
Обратите внимание на популярные мессенджеры вроде Facebook. Не во всех из них предусмотрена возможность очистки кэша, а поэтому необходимо удалять и заново устанавливать программу
Такие приложения при интенсивном использовании запросто могут занимать гигабайты свободного пространства.

ПО ТЕМЕ: Как разблокировать iPhone или iPad без нажатия на кнопку Домой (одним касанием).
Привык к библиотеке приложений

Поначалу запуск приложений таким способом показался мне долгим и непривычным, но в итоге так же запомнил расположение иконок в библиотеке, как помнил их место на рабочих столах или в папках. В библиотеке добраться к нужной программе или игре получится в разы быстрее.
Три часто запускаемые программы из каждой категории будут доступны по одному тапу, а остальные расположатся в папке. Вот только папка в библиотеке может вывести сразу более 20 иконок на одном экране, в то время как обычная папка выводит всего девять программ.
Всего за пару недель запомнил категории и расположение программ и начал добираться к ним всего за один свайп и два тапа.
Как отключить автозапуск программ в Windows 10
Для данной операционной системе подходят те способы, которые перечислены для 8 версии. Даже расположение папок в реестре одинаковое.
Совет: воспользуйтесь любыми способами, кроме реестра. Там хранятся важные данные, которые очень просто повредить. Если вы в реестре разбираетесь плохо, лучше даже не заходить туда.
Таким образом, теперь никакие лишние приложения не будут мешать загрузке компьютера. Только не отключайте все утилиты подряд. Из них некоторые чрезвычайно важны для полноценной работы кампьютера.
Вы замечали, что некоторые приложения исчезают с вашего iPhone или iPad? Есть простое объяснение тому, что происходит. Новая функция iOS, которая автоматически выгружает неиспользуемые приложения с ваших устройств. Сейчас я расскажу, как отключить эту функцию.
Apple представила функцию выгрузки неиспользуемых приложений с iOS 11, чтобы помочь пользователям с ограниченным хранилищем в iPhone. В целом это полезное дополнение, но если это случилось случайно или без вашего ведома, это может быть неприятно.
С установкой iOS 11 данная функция по умолчанию выключена, но на форумах находятся пользователи которые утверждают, что она включена без них ведома. С помощью этой функции приложения удаляются с устройства, но не удаляются с главного экрана, остается только иконка. Он просто показывает значок облака рядом с именем, указывая, что он был выгружен с устройства.
Есть вероятность, что на iOS 11 может быть включена эта функция автоматически, когда устройству с iOS приходится работать с малым количеством памяти. Тем не менее на данный момент не существует официального документа от поддержки Apple.
Вот как проверить, включена ли эта функция и как ее отключить.
- Обратимся к настройкам.
- Проведите пальцем вниз и нажмите на iTunes и App Store.
- Проведите пальцем вниз, если действие необходимо, и найдите раздел — «Сгружать неиспользуемые», речь идет о неиспользуемых приложениях.
- Отключите эту функцию, если хотите сохранить все приложения на постоянной основе.
Если у вас и вправду недостаточно места на устройстве и вы хотите временно удалить некоторые приложения, но желаете, чтобы информация в них осталась, то следует поступить следующим образом:
- Зайти в настройки, перейти в раздел «Хранилище iPhone (iPad)».
- Далее находим необходимое приложение для выгрузки и наживам на его иконку. Нам будет предложено удалить программу или сгрузить программу.
- Выбираем пункт — Сгрузить программу.
Это позволит нам временно удалить с устройства приложение, оставив на его месте иконку. Когда будет необходимо, мы сможем нажать на это приложение и оно автоматически установится, сохранив при этом все данные которые имелись перед выгрузкой.
Вот описание как это работает работ: автоматическое удаление неиспользуемых приложений, но сохранение всех документов и данных. Переустановка приложений вернет ваши данные, если приложение все еще доступно в App Store.
Как вручную сгружать приложения в iOS
Процесс отличается от обычного удаления. Чтобы удалить приложение, нужно зажать его иконку на домашнем экране, а после нажать на значок «x» в углу иконки.
Чтобы сгрузить приложение, делайте следующее:
1) Зайдите в Настройки.
2) Перейдите в Основные.
3) Выберите Хранилище iPhone.
4) Выберите приложение, которое хотите сгрузить.
Примечание: Список сортируется по размеру приложений, т.е. приложения сверху занимают больше всего памяти.

5) Нажмите Сгрузить программу.
6) Нажмите Сгрузить программу ещё раз на всплывшем окне, чтобы подтвердить своё действие.

Примечание: Если под приложением указан текст Не использовалось, можете полностью его удалять, поскольку в нём нет никаких данных. Рекомендуется удалять приложения, которые не использовались последние полгода или не использовались вообще.
Как освободить память на iPhone в iOS 11
Шаг 1.
Откройте «Настройки » → «iTunes Store и App Store ».
Шаг 2.
Пролистайте список в самый низ, пока не найдете функцию «Сгружать неиспользуемые ».
Данная функция была добавлена в iOS 11 с помощью которой система в автоматическом режиме может удалять приложения, которые вы редко или совсем не используйте в последнее время на iPhone. Главным преимуществом этой функции заключается в том, что делает она это особенным образом. iOS 11 удаляет приложение, но оставит все используемые им данные и документы на устройстве. С главного экрана iPhone даже не исчезает иконка самого приложения. Сгруженное приложение будет отмечено специальным значком, таким же, который вы обычно видите в App Store на страницах приложений,которые ранее были установлены на вашем iPhone.
Если вы нажмете иконку такого приложения, то оно начнет загружаться из App Store и будет доступно для использования абсолютно в таком же состоянии, в котором оно находилось до удаления с устройства.
Как повторно установить выгруженные приложения
Иконки выгруженных приложений сохраняются на домашнем экране. Повторная их установка возвращает все данные, связанные с приложением. Если программа отсутствует в App Store, вы не сможете снова установить ее.
Существует несколько способов инсталлировать ранее выгруженные приложения:
Метод 1: Домашний экран
Иконки выгруженных приложений помечаются на домашнем экране маленьким облачком.
1. Перейдите на домашний экран.
2. Нажмите иконку выгруженного приложения.

Вот и все, приложение загрузится снова.
Метод 2: Поиск
Выгруженные приложения отображаются в поиске iOS.
1. Перейдите на любой домашний экран.
2. Смахните вниз в любом месте дисплея для вызова функции поиска.
3. Введите первые буквы названия приложения, а затем выберите его в результатах поиска. iOS автоматически перезагрузит выбранную программу из App Store, а далее приложение автоматически синхронизируется с сохраненными данными.

Метод 3: Настройки хранилища
Восстановить выгруженное приложение можно через настройки хранилища.
1. Откройте раздел «Настройки» на устройстве.
2. Нажмите «Основные».
3. Выберите в списке «Хранилище iPhone».
4. Нажмите на выгруженное приложение, которое хотите переустановить.
5. Нажмите «Переустановить приложение».

Приложение будет перезагружено. Если оно более не доступно в App Store, повторно загрузить программу вы не сможете.
Метод 4: App Store / Siri
Наконец, переустановить приложение возможно непосредственно через App Store.
1. Откройте App Store на устройстве.
2. Найдите нужное приложение.
3. Тапните на приложение, а затем нажмите на значок паузы.
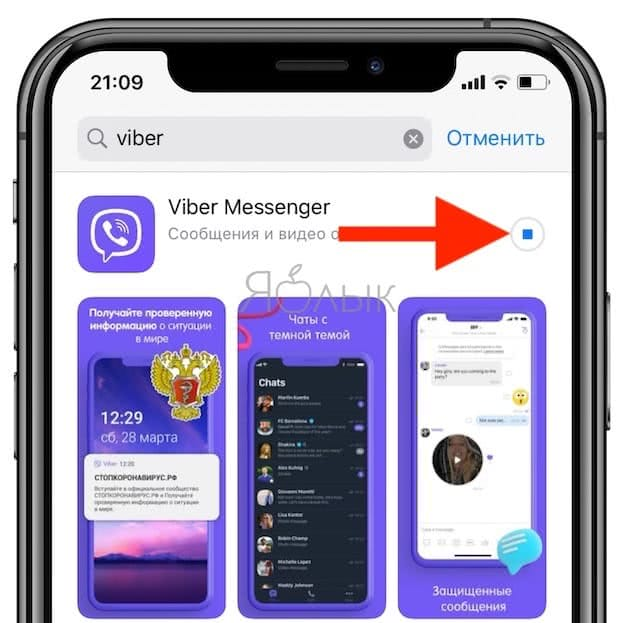
Подсказка: Просто попросите Siri загрузить приложение. Если вы попросите помощника открыть программу, на экране отобразится ошибка.
Как предотвратить исчезновение приложений с iPhone, отключаем выгрузку приложений
время чтения: 2 минуты

Вы замечали, что некоторые приложения исчезают с вашего iPhone или iPad? Есть простое объяснение тому, что происходит. Новая функция iOS, которая автоматически выгружает неиспользуемые приложения с ваших устройств. Сейчас я расскажу , как отключить эту функцию.
Apple представила функцию выгрузки неиспользуемых приложений с iOS 11, чтобы помочь пользователям с ограниченным хранилищем в iPhone. В целом это полезное дополнение, но если это случилось случайно или без вашего ведома, это может быть неприятно.
С установкой iOS 11 данная функция по умолчанию выключена, но на форумах находятся пользователи которые утверждают, что она включена без них ведома. С помощью этой функции приложения удаляются с устройства, но не удаляются с главного экрана, остается только иконка . Он просто показывает значок облака рядом с именем, указывая, что он был выгружен с устройства.
Есть вероятность, что на iOS 11 может быть включена эта функция автоматически, когда устройству с iOS приходится работать с малым количеством памяти. Тем не менее на данный момент не существует официального документа от поддержки Apple.
Вот как проверить, включена ли эта функция и как ее отключить.
- Обратимся к настройкам.
- Проведите пальцем вниз и нажмите на iTunes и App Store.
- Проведите пальцем вниз, если действие необходимо, и найдите раздел — «Сгружать неиспользуемые», речь идет о неиспользуемых приложениях.
Если у вас и вправду недостаточно места на устройстве и вы хотите временно удалить некоторые приложения, но желаете , чтобы информация в них осталась, то следует поступить следующим образом:
- Зайти в настройки, перейти в раздел «Хранилище iPhone (iPad)».
- Далее находим необходимое приложение для выгрузки и наживам на его иконку. Нам будет предложено удалить программу или сгрузить программу.
- Выбираем пункт — Сгрузить программу.
Это позволит нам временно удалить с устройства приложение, оставив на его месте иконку. Когда будет необходимо, мы сможем нажать на это приложение и оно автоматически установится, сохранив при этом все данные которые имелись перед выгрузкой.
Вот описание как это работает работ: автоматическое удаление неиспользуемых приложений, но сохранение всех документов и данных. Переустановка приложений вернет ваши данные, если приложение все еще доступно в App Store.
iphone-gps.ru
Все советы кратко
Для любителей кратких итогов собрал все советы в одном месте без лишних рассказов и описаний. Вот так можно повысить продуктивность работы с iPhone и перестать залипать в экран смартфона:
◎ отключите уведомления для большинства приложений на iPhone, а для некоторых оставьте только бейджи на иконках;
◎ в используемых мессенджерах заглушите уведомления для неважных каналов, чатов и пабликов;
◎ спрячьте все иконки с включенными бейджами в одну папку для удобного и быстрого просмотра;
◎ просмотрите время последнего использования всех приложений и удалите те, которыми не пользовались очень давно;
◎ постарайтесь использовать минимум виджетов, а при использовании собирайте их в стопку, чтобы занимали меньше места;
◎ скройте все ненужные рабочие столы оставив только один с самыми важными программами;
◎ запоминайте расположение иконок в Библиотеке приложений, так запускать программы быстрее всего;
◎ начинайте использовать режим Не беспокоить не только в ночное время, но и на совещаниях, лекциях или важных встречах;
◎ устанавливайте лимит на использование “паразитических” приложений и социальных сетей на iPhone.
Разумеется, это не все советы по продуктивности и не истина в последней инстанции
Это всего лишь действия, которые помогли мне реже обращать внимание на iPhone и меньше времени проводить со смартфоном
Будет интересно узнать ваши способы повышения продуктивности и избавления от гаджетомании.

iPhones.ru
Заметил результат уже через пару недель.
Как сгружать вручную
Если владелец воспользовался инструкцией, как отменить и айфон теперь не сгружает программы автоматически, требуется изучить последовательность действий для работы вручную. Очистка памяти требует:
- Активировать дисплей айфона и найти вкладку «Настройки». Выбрать раздел «Основные», перейти в хранилище iPhone.
- Откроется список всех приложений, которые уже были сгружены в хранилище. Программы расположены в последовательности по занятому пространству на диске.
- Далее выбираются приложения, которые необходимо выгружать, если они не используются по назначению и с достаточной частотой. Перед выгрузкой требуется ознакомиться с информацией – система формирует данные о частоте использования программы, указывает дату последнего использования. Этим следует руководствоваться, чтобы не произошло сгружения нужного приложения.
- Нажать на кнопку «Сгрузить программу». Появится форма с вопросом, действительно ли убрать приложение с айфона. Необходимо подтвердить свои действия.
- На иконке сгруженного приложения появится изображение облака, что будет означать факт прошедшего «удаления» и возможность восстановления.
Обратите внимание! Не следует выключать автоматическое сгружение файлов, если владелец устройства плохо разбирается в очистке памяти. Отключение спровоцирует возникновение ошибок и медленную работу программного обеспечения.

Подтверждение сгружения программы
Как освободить память на iPhone 5s
В этой статье будут описываться несколько самых оптимальных способов, которые помогут увеличить количество свободного места на Айфоне. Несмотря на то, что большинство методов весьма распространены, их применяют далеко не все пользователи.
Способ 1: История посещений
Остаточные файлы, которые собираются в процессе серфинга в интернете, могут занимать весьма существенный объем (около 1 Гб за месяц). Очистить историю посещений достаточно просто:
- Перейдите в основные настройки и откройте раздел «Safari».
- Тапните по пункту «Очистить историю…».
Подобные манипуляции необходимо осуществлять, по крайней мере, раз в две недели.
Способ 2: Фотопоток
Отключив функцию синхронизации фотографий между устройствами из медиатеки, можно значительно увеличить количество свободного места на смартфоне. Процедура выполняется таким образом:
- Зайдите в настройки и перейдите в блок «iCloud».
- Откройте раздел фото и передвиньте бегунок напротив пункта «Выгрузка в мой фотопоток» в неактивное положение.
Способ 3: Фото iCloud
Эта опция позволяет сохранять изображения в облаке, что дает возможность не хранить оригиналы фотографий на самом устройстве. Для того чтобы включить функцию, проделайте такие шаги:
- Первый этап идентичен тому, что описывалось в пункте №1 предыдущего способа.
- Перейдите в блок «Фото» и включите опцию «Фото iCloud», после чего поставьте галочку напротив пункта «Оптимизация хранилища».
Способ 4: Деинсталляция приложений
Это наиболее оптимальный и простой метод, который гарантированно освободит уйму места на Айфоне. Процедура выполняется таким образом:
- Откройте настройки сотового и перейдите в блок «Основные».
- Тапните по пункту «Статистика», после чего зайдите в раздел «Хранилище».
- Выберите приложение, которое хотите деинсталлировать, и нажмите на строку «Удалить программу».
В этом же разделе можно ознакомиться с информацией, сколько места занимает каждая утилита.
Способ 5: Онлайн-музыка
Если у вас достаточно быстрый безлимитный интернет, то нет необходимости хранить аудиозаписи в памяти устройства. Намного эффективнее будет прослушивать музыку с помощью различных сервисов, например, Яндекса.
Способ 6: Сообщения
Несмотря на то, что переписка занимает ничтожно мало места, она имеет свойство накапливаться. Удалив ненужные сообщения за месяц, можно существенно разгрузить память Айфона. Для того чтобы стереть сообщения, необходимо выполнить такие действия:
- Перейдите в блок «Сообщения», после чего проведите пальцем горизонтально по какой-либо переписке.
- В отобразившемся окошке нажмите на кнопку «Удалить».
Способ 7: Обновление системы
Нередко разработчики Айфонов выпускают новые пакеты программ, которые улучшают работу девайса. Старайтесь своевременно устанавливать обновления и не забывать удалять с устройства загруженный пакет утилит, после его инсталляции. Апгрейд системы осуществляется в основных настройках смартфона с помощью вкладки «Обновление ПО».
Способ 8: Скриншоты
Фото экрана занимают очень много памяти и обычно быстро теряют свою актуальность. Удалив несколько фотографий, можно значительно увеличить объем свободного места.
Способ 9: Правильное удаление фото и видео
После деинсталляции файлов они перемещаются в каталог «Недавно удаленные», что не позволяет освободить память Айфона. Для того чтобы избежать подобной проблемы, необходимо регулярно очищать содержимое этой папки.
Способ 10: Переустановка приложений
Со временем любая программа начинает занимать все больше места на девайсе, так как скапливается множество временных файлов. Периодически переустанавливая приложения, вы сможете существенно увеличить объем памяти на устройстве.
В этой статье рассматривались наиболее оптимальные способы освободить память iPhone 5s. Воспользовавшись инструкцией, вы сможете увеличить количество свободного места от 2 Гб до 5 Гб, и это далеко не все методы, которые могут помочь разгрузить ваш девайс.
Удалил неиспользуемые приложения
Практически все пользователи смартфона страдают “накопительством” загружая потенциально полезные приложения впрок. Сколько раз мы скачивали игру или программу со словами “когда-то пригодится” или “поиграю на досуге”. В итоге эти приложения просто занимают дальние рабочие столы и место на смартфоне.
Оставил на iPhone нужные только регулярно используемые программы и игры. Сейчас загрузить нужное приложение можно за пару минут хоть по Wi-Fi, хоть через мобильный интернет.
Перейдите в Настройки – Основные – Хранилище iPhone, здесь увидите дату последнего запуска каждой из программ. Смело удаляйте программы, которые не использовали больше полугода, а те, которыми не пользовались несколько месяцев, можете временно сгрузить с iPhone.
Сгруженные программы не будут занимать место на смартфоне, но сохранят настройки и пользовательские данные. Возле иконки таких программ появится индикатор облака. Если после сгрузки не воспользуетесь ими еще пару месяцев – удаляйте.
Так сразу удалил 20-30 приложений, которые давно не использовал и еще столько же сгрузил и удалю в ближайшие месяцы.
Только не нужно включать функцию автоматической выгрузки неиспользуемых приложений. Алгоритмы iOS работают не всегда объяснимо. Некоторые приложения будут вечно висеть на iPhone, а другие после нескольких дней простоя отправятся в облако. Лучше проконтролировать это процесс вручную.






