Отправление видео с помощью Gmail
Теперь, когда видеоролик сжат до оптимального размера, встает вопрос,
как отправить видео по почте другому человеку. Для этого мы будем использовать хостинг
Gmail. Это популярный почтовый сервис, который позволяет вкладывать в сообщения разные типы
медиафайлов.
1. Откройте почту Gmail или создайте новый аккаунт. Если вы уже
имеете почтовый адрес, перейдите по адресу gmail.com. В ином случае пройдите регистрацию.
2. Создайте новое сообщение. Нажмите кнопку «Написать» в левом
углу под логотипом сайта. Внизу браузера откроется окно для сообщения. Чтобы растянуть его,
нажмите иконку стрелки в его верхнем углу.

Введите адресата и тему письма
3. Введите текст и прикрепите файл. Укажите необходимые контакты
и напишите сообщение. В нижней панели найдите иконку с изображением скрепки. Она позволяет
прикреплять к письму разные типы вложений. Нажмите кнопку, найдите на компьютере нужный клип
и нажмите «Открыть».
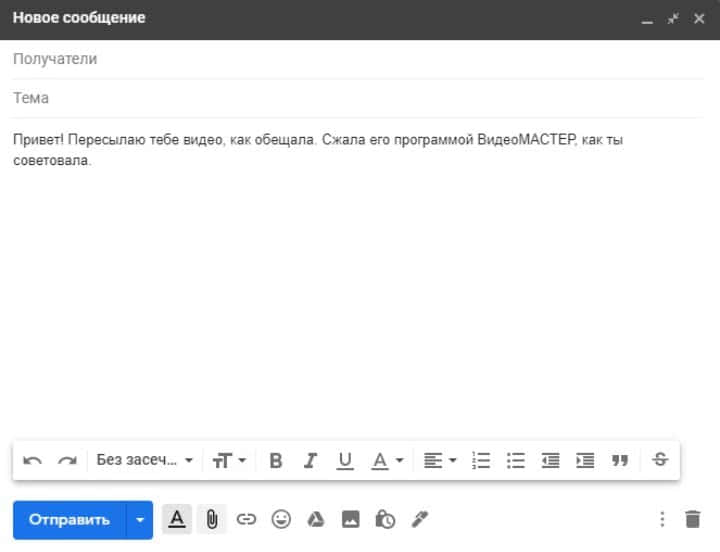
Благодаря сжатию файл быстро загрузится в письмо
4. Прикрепите еще файлы, если нужно. Когда видео подгрузится,
оно отобразится внизу письма. После этого кнопка вложения слегка изменится. Это означает,
что вы можете прикрепить еще несколько медиафайлов.

В одном письме можно отправить файлов на 25 МБ
5. Отправьте письмо. Чтобы переслать ролик, осталось нажать
кнопку «Отправить».
Почему качество видео не меняется?
Если у вас хотя бы раз бывало так, что вы пытаетесь повысить качество видеоролика, а он просто не прогружается, то это могло быть по этим причинам:
- Нестабильность или маленькая скорость интернет соединения. Говоря простыми словами, из-за плохого соединения с интернетом видеозапись не сможет транслироваться в хорошем качестве на вашем устройстве.
- Размер экрана вашего устройства или проигрывателя. Как показывает практика, видео в высоком качестве лучше воспроизводятся именно на устройствах с большим разрешением.
- Качество первоначальной видеозаписи. То есть, если видеоролик был записан в стандартном варианте качества, то он будет проигрываться в высоком разрешении.
В том случае, если видеоролик не прогружается в желаемом качестве, лучше всего в настройках видео выбрать вариант качества – «автонастройка». При таком выборе интернет площадка YouTube самостоятельно подберет пользователя подходящее качество транслируемой записи.
Отправление при помощи штатных средств веб-версий
Платформы для отправки писем устанавливают ограничение на размер файлов, которые можно прикрепить к сообщению. Например, Gmail позволит переслать только документы, которые весят не более 25 Мб. Если вложение превышает установленный размер, то видео будет автоматически загружено на Google Диск. В письмо будет добавлена ссылка на файл для скачки.

Дождитесь завершения загрузки видеоролика
Вы также можете загрузить документы в облачное хранилище самостоятельно. Для этого выберите удобный сервис: Яндекс.Диск, OneDrive, Dropbox и другие. Последний предлагает специальное расширение для Gmail, позволяющее быстро открыть доступ к документу и поместить ссылку в письмо. На диске Dropbox можно бесплатно хранить до 2 Гб. Для расширения объема потребуется приобрести платный пакет. Их стоимость начинается от 11.99 долларов в месяц.

Для добавления расширения в окне Gmail кликните на кнопку «Установить дополнение»
Как уменьшить размер видео на телефоне с помощью онлайн-сервисов
Чтобы не скачивать программки, были придуманы специальные сервисы для сжатия размера видео. Один из таких – это online-converting. Такие сервисы очень удобны тем, что не нужно скачивать дополнительные программки, а также занимать больше места на телефоне. Они все бесплатны, именно поэтому конвертировать через них видео очень просто.
Достаточно вбить название сайта прямо в поисковую строку браузера, а после кликнуть на первую ссылку. После этого стоит применить следующий алгоритм:
- Кликаем на кнопку «Обзор», которая располагается на сайте. Она позволит выбрать необходимый файл на телефоне;
- Выбираем нужный формат. На сайте доступен большой выбор;
- Теперь необходимо в поле «Битрейт» указать тот размер, который бы хотелось увидеть;
- Теперь кликаем на кнопку «Конвертировать».

Таким образом сжать видео можно без установки дополнительных утилит. Для такого сжатия необходим только интернет и сервис.
Сжимаем видеофайл просто и быстро
Видео редактор ВидеоМОНТАЖ – удобный понятный софт, подходящий даже начинающим. Сжатие клипа является одной из наиболее простых операций, доступных в видеоредакторе. Всего несколько шагов, и вместо увесистого видеоролика получится скромный видеофайл, практически не теряющий в чёткости картинки.
Шаг 1. Начинаем работу
С нашего официального сайта скачайте дистрибутив и установите программу на компьютер. На рабочем столе найдите ярлык ВидеоМОНТАЖА и кликните по нему дважды. Откроется окно программы, где следует нажать кнопку «Новый проект», а потом установить пропорции.

Стартовое окно программы
Шаг 2. Добавляем видеоматериал
Первым делом необходимо добавить ролик, который требуется сжать, на таймлайн, где происходит монтаж видео. Для этого в папке на компьютере найдите нужный видеофайл и перетащите его на монтажный стол. Программа позволяет обрабатывать видеоматериал любых расширений.

Добавляем видео на монтажный стол
Шаг 3. Выбираем формат
Откройте вкладку «Создать». Появляется перечень предлагаемых вариантов для конвертации исходного ролика в новый формат. Можно подобрать наиболее подходящий под ваши цели: для просмотра на ПК или мобильных устройствах (чтобы сэкономить место на карте памяти), публикации в интернете (если на сайте ограничен вес загружаемых видеоклипов). Кроме того, можно самостоятельно установить расширение, кликнув на последнюю кнопку, предлагающую создание видеоклипа в других форматах.

Выбираем подходящий формат
Для начала необходимо будет сохранить проект. Отметьте путь к подходящей папке на компьютере. Теперь предстоит определиться с качеством и размером ролика.
Шаг 4. Сжимаем видеоролик
Переходим к основной части. Итак, как уменьшить размер файла? Рассмотрим процесс работы в программе для обработки видео на примере AVI-файла для просмотра на ПК. Появится окно, где нужно будет выставить разрешение кадра и итоговое качество. Разумеется, чем значения выше, тем больше будет файл. Но ведь нас интересует минимальный объём занимаемого места при максимальной красоте картинки, верно?
Чтобы сжать видеоролик, необходимо воспользоваться кодаками. В вышеописанном примере доступны варианты XviD, DivX, H.264. Воспользуемся современным и эффективным – H.264.

Настраиваем качество и размер ролика
Теперь установите необходимое разрешение и желаемое качество. В нижнем окошке вы увидите, какой объём исходного файла получится при текущих настройках. Либо выставьте нужное значение вручную. Нажав кнопку «Дополнительно», можно поработать с другими опциями: поменять кодек и битрейт аудио, изменить частоту кадров и убрать тёмные полосы. Нажмите «Создать видео» и подождите, пока закончится процесс конвертации.
Если хотите самостоятельно указать, в каком расширении нужно получить файл, тогда в основном списке вкладки «Создать» кликните на вариант с другими форматами. AVI, MKV, MPEG4, WMV и другие – решайте, какой более всего подойдёт. Когда вы определите необходимый, появится окно, аналогичное вышеупомянутому. Проставьте качество и разрешение, а потом творите ваш новый фильм, которому понадобится совсем мало места!

Выбираем расширение видеоролика
Avidemux
Бесплатная программа
Программа Avidemux рассчитана на использование опытными пользователями, чем объясняется наличие большого количества настроек кодирования видео. Также приложение отлично подойдет для тех, кому необходимо не только сжать видео, но и быстро обрезать его, склеить два или более видеофайла в один, применить один из множества фильтров, в числе которых присутствуют такие востребованные, как кадрирование, поворот, зеркалирование и масштабирование.
Работа с программой Avidemux может показаться сложной для неподготовленного пользователя, т.к. тут отсутствуют привычные пресеты для устройств, видеохостингов и т.д. — все настройки придется вводить вручную. Но если приспособиться к Avidemux, то уже пользователю никогда не потребуется искать программу не только для сжатия, но и выполнения ряда других операций над видео. Что касается именно уменьшения размера видео, то выполнение этой процедуры — довольно простая задача:
Добавляем видео, выбираем видеокодек для кодирования в блоке «Видео на выходе», затем ниже — нажимаем кнопку «Настройка».

В нижней части окна настроек при помощи ползунка можно уменьшить качество и, как следствие, выходной размер видео.
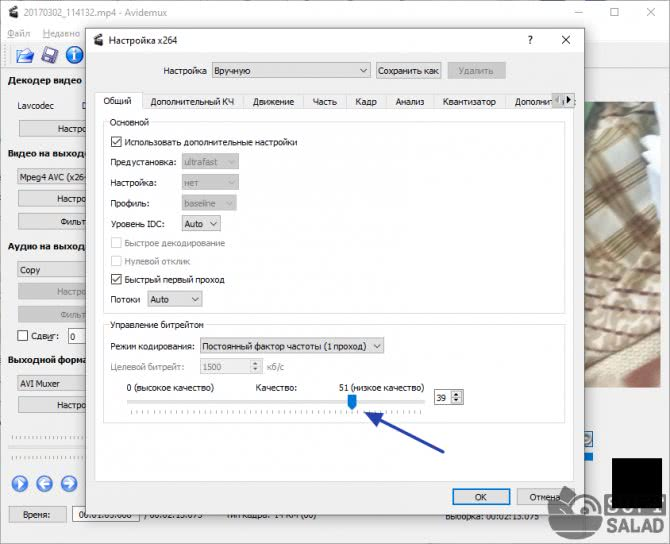
А можно даже задать целевой размер видео, выбрав в списке «Режим кодирования» вариант «Размер видео (2 прохода)» и ниже — вписав требуемый размер в мегабайтах. В этом случае программа сама уменьшит разрешение и прочие параметры видео.

Нажимаем кнопку «Сохранить видео» и ожидаем завершения операции.

Часть 3: Как сжать видео для WhatsApp с помощью Clideo
Clideo может уменьшить размер видеофайла из облачного хранилища и локальных файлов. Вы можете бесплатно сжать видео до 500 МБ до размера файла WhatsApp. Кроме того, вы также можете конвертировать видео в формат WhatsApp в Clideo. Однако загрузка и сжатие видео онлайн для WhatsApp занимает несколько минут.
Шаг 1: Откройте онлайн-редактор размера видео Clideo. Нажмите Выбрать файл и импортируйте ваше видео.
Шаг 2: Подождите немного, чтобы загрузить выбранное видео.
Шаг 3: Настройте параметры и проверьте окно предварительного просмотра. Вы можете увидеть эффект в реальном времени.
Шаг 4: Если размер видео уменьшен, вы можете загрузить его, чтобы успешно отправлять видеофайлы в WhatsApp.

Программы-конвертеры видео
При работе на компьютере можно использовать программное обеспечение, позволяющее не только обрезать или сжать видео, но и смонтировать новый ролик из лучших моментов исходного.
Тем, кто часто обрабатывает видео на Iphone, подойдет приложение Video Compressor. Это же приложение можно скачать и в Google Play для установки на Андроид.
Пользователям, которые не сталкиваются с необходимостью редактировать ролики и клипы каждый день, достаточно онлайн-сервисов, позволяющих оперативно уменьшить объем файла или изменить его формат.
Convert Video Online
Convert Video Online – это онлайн-сервис, позволяющий обработать видео за 3 шага. На первом этапе нужно загрузить исходный файл. Сделать это можно 2 способами:
- Нажать на кнопку «Open File» и указать путь к ролику, хранящемуся на телефоне пользователя.
- Использовать видео, залитое на Dropbox или облачный сервис. Для его привязки нужно воспользоваться ссылками URL, Dropbox или Google Drive, расположенными справа от кнопки «Open File».
Онлайн-сервис для конвертации видео.
Размер исходного видео для конвертации не должен превышать 2 ГБ. На втором шаге нужно выбрать формат, в который следует перевести обрабатываемый файл. Сервис поддерживает более 300 вариантов. Кроме того, при необходимости можно задать следующие характеристики:
- Разрешение итогового видео. При настойках по умолчанию оно будет соответствовать исходному.
- Используемые видео- и аудиокодеки. Реализована возможность полностью удалить имеющуюся звуковую дорожку.
- Приблизительный размер получаемого файла. Этот параметр может варьироваться в пределах от 10 до 1000 МБ. Автоматически установлено значение 700 МБ.
Сервис полностью бесплатный и не накладывает ограничение на количество обрабатываемых клипов.
Video Online Convert
Сайт Video.Online-Convert.com представляет собой ресурс, на котором собраны различные конвертеры. Каждый из них позволяет превратить исходный видеофайл в какой-либо из востребованных форматов, например M4, FLV и т.д.
Загрузка исходного клипа производится по схеме, описанной в предыдущем разделе. Кроме доступных в сервисе Convert Video Online функций, этот сайт позволяет обрезать ненужные пиксели и изменить:
- битрейт;
- частоту файлов;
- ориентацию кадров.
Выбранные настройки можно сохранить для дальнейшего использования. Эта функция доступна только для авторизованных пользователей.
https://youtube.com/watch?v=rLAdeLhf8Mw
Benderconverter
Этот сервис поддерживает форматы видео, наиболее популярные в ватсап. Предусмотрена возможность использовать его без регистрации. Но в этом случае пользователь будет ограничен по таким параметрам, как:
- размер исходного файла – до 100 Мегабайт;
- количество конверсий в день – не более 10.
Регистрацию можно пройти бесплатно. Этот сервис, как и описанные выше, доступен онлайн и не требует установки на компьютер.
Поворот видео на 90 градусов
Сейчас попробую повернуть 1080р видео с Lenovo Android моей девушки на 90 градусов, сперва online-convert.com:
Всё хорошо, но сперва пришлось заплатить 5 баксов за премиум доступ на сутки, так как размер файла превышает лимит бесплатных 100 Мегабайт.
- Загрузка на сервер: 53 сек, общее время: 1 мин 42 сек.
- Размер файла: 68.9 Мб.
- Качество: нормальное.
Теперь hdconvert.com, то самое видео с поворотом на 90 градусов конвертировал просто на лету!
- Загрузка на сервер: 21 сек, общее время: 37 сек.
- Размер файла: 30.4 Мб.
- Качество: 1080p Full HD.
К сожалению, benderconverter.com не имеет таких опций, это очень плохо, и я не хочу далее о нём говорить, увы.
Способ 1: Сжатие видео с помощью программ
Программа для сжатия видео на компьютере дает больше контроля над настройками, следовательно, вы можете влиять на качество исходного ролика. Это наиболее оптимальный вариант, так как скорость работы не зависит от интернет-соединения.
Высокое разрешение FullHD и 4К не всегда подходит для комфортного просмотра. Если у вас слабый ноутбук, качество можно снизить наполовину. Размер файла станет меньше, а видео будет воспроизводиться более плавно.
ВидеоМАСТЕР
Этот русскоязычный конвертер видео поможет, если вам нужно пережать большое количество крупных файлов разных форматов с сохранением высокого качества. ВидеоМАСТЕР позволяет вручную устанавливать разрешение экрана, регулировать битрейт и выставлять желаемый вес. Имеется встроенный редактор и возможность отправлять файлы в интернет, поэтому он подойдет, в том числе, для изменения объема роликов для ютюба.
- Установите ВидеоМАСТЕР и запустите программу. Импортируйте ролик кнопкой «Добавить» в панели управления слева.

- В левой нижней части программы найдите список «Форматы». Выберите подходящее расширение и кодек.

- Для быстрого сжатия кликните на строчку с указанием качества под названием ролика. В окошке отрегулируйте разрешение экрана, выберите качество или укажите желаемый вес.

- Чтобы открыть подробные настройки, нажмите кнопку «Параметры» под списком форматов. Выберите кодек, размер кадра, частоту и битрейт. Чтобы не снизить качество ролика, достаточно уменьшить показатели двух последних параметров в два или полтора раза.

- Запустите сжатие кнопкой «Конвертировать». При необходимости процесс можно поставить на паузу, настроить автоматическое выключение компьютера и отправку файлов в YouTube.

ВидеоМАСТЕР отличается легкостью нагрузки на ЦПУ, так что его можно использовать даже на старых компьютерах и ноутбуках с любой версией Windows.
Format Factory
Format Factory – это функциональный конвертер для преобразования медиафайлов различного типа. Дополнительно программа предлагает базовые функции редактирования: обрезка, склеивание, переворот. Софт включает в себя готовые пресеты сжатия для быстрой работы и ручные настройки.
- Выберите формат клипа в левой колонке. Загрузите клипы, нажав кнопку «Добавить файлы».

- Кликните по кнопке «Настроить» в верхней части окна загрузки.

- В списке вариантов сжатия выберите подходящий вариант. Также можно установить параметры вручную, кликая по нужным строкам.

- Нажмите ОК в окнах настроек и загрузки, чтобы вернуться в стартовое окно. Запустите сжатие кнопкой «Старт».

Конвертер полностью бесплатный и не накладывает водяной знак. Недостатком является неполный русский перевод и небольшой выбор форматов.
Any Video Converter
В Any Video Converter можно разрезать и объединять видеофайлы и конвертировать их для любых устройств. Также в программе имеются функции поворота, настройки яркости и контраста и добавление субтитров. Сжимать видеоролики можно по заранее установленными настройками, но некоторые пункты настраиваются вручную.
- Нажмите кнопку «Добавить видео» и импортируйте файлы.

- В правом верхнем углу рядом с кнопкой «Конвертировать» раскройте список форматов. Выберите подходящий вариант.

- В столбце под плеером выберите вкладку «Параметры видео». Измените битрейт, кодек и другие настройки.

- Нажмите «Конвертировать».
Программа отличается интуитивно-понятным интерфейсом, но некоторые пункты не переведены либо прописаны иероглифами, что усложняет задачу.
Файлом в мессенджерах
Оригинал картинки без сжатия можно передать через некоторые мессенджеры, а именно через Telegram и Whatsapp. Для экономии мобильного трафика телеграм автоматически сжимает фотографии, которые пользователь загружает в чат. Чтобы обойти это ограничение, достаточно при загрузке фото поставить галочку «загрузить как файл». Также можно нажать кнопку скрепки внизу экрана, затем выбрать пункт «файл» и после этого загружать фотографию. Если вы хотите отправить фото с компьютера, просто перетащите их в окно программы. После этого появится два поля: первое для быстрой сжатой отправки, а второе для отправки без потери качества. Перетащите файл на вторую область и оригинал фото будет загружен в чат. Ограничения на размер файла — не более 1,5 ГБ.
После недавнего обновления (а именно 2.17) в Whatsapp то же появилась возможность отправлять оригинал фотографии без сжатия. Если раньше мессенджер автоматически сжимал фото в несколько раз, то теперь картинку можно отправить в виде документа, при условии, что ее размер не больше 100 мегабайт. Чтобы отправить фотографию перейдите в диалог с человеком, затем нажмите на значок скрепки в текстовом поле и выберите «Документы». Откроется окно, в котором необходимо нажать «Просмотреть другие документы», а затем выбрать необходимый файл для загрузки.
Как добавить видео в WhatsApp
Ватсап по умолчанию позволяет пользователям делиться видеофайлами. Сделать это довольно просто:
- Заходим в «Галерею» или любой другой раздел на телефоне/компьютере, где расположено необходимое видео. Выделяем видео (одно или несколько сразу) и нажимаем в правом верхнем углу значок «WhatsApp», в некоторых телефонах действия могут отличаться, после выделения внизу требуется нажать пункт «Отправить».
- Затем в Вотсапе выбираем нужный контакт из списка, которому необходимо скинуть (переслать) видео.
- Далее откроется панель редактирования видео. Здесь можно добавить примечание или название, а также обрезать видео (благо редактор отлично обрезает видео) и заодно уменьшите его продолжительность/размер файла.
- Когда все готово — видео можно послать получателю, нажав на треугольник в нижней правой части.
- Готово, теперь можно увидеть, как файлы отправляются и видео при отправке будет отображена шкала загрузки.
Что такое сжатие?
Любая информация, будь она представлена текстом, графикой, звуком и прочими способами, занимает определённую часть хранилища, чьё стопроцентное наполнение приводит к понижению скорости работы системы и невозможности сохранения новых данных. Самыми «радикальными» вариантами являются: удаление файлов, как только они перестают быть нужными, либо покупка внешнего MicroSD-хранилища, слота для которого может просто не остаться из-за вставленной SIM-карты. Кстати, если у вас стоит внешний накопитель в телефоне, можете узнать, как устанавливать приложения на Андроиде сразу на SD-карту. Более удобный способ борьбы с переполнением места представлен сжатием. Под этим словом подразумевается уменьшение размера файлов за счёт понижения их качества, что, несмотря на довольно длинное описание, является несложным даже для рядовых пользователей. Другой пример задействования этого метода – отправка изображений через онлайн-сервисы, где установлены неподходящие лимиты по «весу» картинок, а также передача картинок по мобильному, ограниченному соединению.
Что такое кодек?
Обычно мы говорим о программном обеспечении, алгоритм сжатия видео . Как изображения, которые мы можем сохранить в разных форматах, одни теряют качество изображения больше, а другие — меньше. То же самое происходит с видео, поскольку в зависимости от кодека, который мы используем, результирующий файл будет иметь меньший или больший размер, что в большей или меньшей степени принесет в жертву качество видео. Затем есть еще один важный аспект записи видео, такой как совместимость видео, когда мы делимся ими в других приложениях с другими людьми.
И что мы сейчас увидим, так это то, что мы можем не только уменьшить размер, но и в другом варианте вы можете выбрать сохранение видео с большей общей совместимостью. И все это возможно, если правильно выбрать кодек. Благодаря этому мы добьемся того, что при записи видео его можно будет автоматически сохранить с более компактным размером, без дополнительных действий.
Конвертируем видео онлайн
Итак, заходим на online-convert.com и приступаем к конвертированию видео. Для начала возьму файл с трейлером GTA 5 с меньшим размером и сделаю из него 360p (640×480) mp4 файл. Выгружаю файл на сервер, к сожалению, отображается только прогресс бар загрузки, а о процессе конвертирования остаётся гадать на кофейной гуще и ждать. Как-то не по феншую всё это!
- Загрузка на сервер: 1 мин 19 сек, общее время: 2 мин 5 сек.
- Размер финального файла: 48.5 Мб.
- Качество: нормальное.
Теперь тот самый трейлер GTA 5 заливаю на hdconvert.com
Сперва меня попросили зарегистрироваться, но взамен дали попробовать безлимитный VIP доступ, в котором нет ограничения на качество исходящего видео! Важно отметить, что загрузка на сервер идёт одновременно с процессом конвертирования, что очень сильно экономит общее время. Все процессы имеют свои прогресс бары, что позволяет чётко мониторить состояние конвертации, плюс ко всему показываются миниатюры видеопотока и этот факт меня очень поразил, если честно! Плюсом регистрации является временное, на 24 часа, сохранение всех загружаемых файлов, что даёт возможность перегнать один и тот же файл в разные форматы и поэкспериментировать с разным качеством исходящего видео без необходимости каждый раз загружать одно и то же видео, что сильно экономит время
- Загрузка на сервер: 25 сек, общее время: 27 сек.
- Размер финального файла 25.6 Мб.
- Качество: HD.
Теперь benderconverter.com. Нет опций, чтобы изменить размер кадров видео! Процесс конвертации идёт одновременно с загрузкой видео, но явно он не отображается, так что остаётся только гадать, сколько осталось ждать и можно ли пойти заварить чай, а при больших размерах файлов отсутствие прогресс бара — очень критично. Но всё же ситуация лучше, чем у первого конкурента, и хотя бы это уже радует 🙂
- Загрузка на сервер: 36 сек, общее время: 40 сек.
- Размер финального файла 81.6 Мб.
- Качество: нормальное.
Как мне изменить эту настройку на мобильном телефоне?
Что ж, это довольно просто, так как обычно находится в настройках записи видео в телефоне. Это обычное дело для разных производителей. В основном они продают его как сохраняющие видео высокой эффективности или более совместимые, которые первыми записывают в H.265 и второй в H.264 .
Samsung
Чтобы изменить его на этих телефонах, мы должны открыть приложение камеры и войти в настройки записи видео. В расширенных параметрах записи видео мы находим параметр под названием » Видео с высокой эффективностью », Которую мы должны активировать, чтобы видео записывалось с меньшим размером, сохраняя качество.
Realme
В этом случае мы также должны войти в настройки камеры. От них мы должны перейти к настройкам видеозаписи, где находим функцию под названием » Видео кодирование », В котором вы можете выбрать одну из двух настроек:« Высокая эффективность для H.265 »и« Больше совместимости для H.264 ».
Motorola
В случае с этими мобильными телефонами мы также должны открыть камеру и войти в ее настройки. Внутри них есть функция под названием » Полезные видео ”И это активирует запись с H.265, чтобы эти видео занимали меньше места при сохранении качества.
Xiaomi
В этих мобильных телефонах мы также должны открыть камеру и получить доступ к настройкам. Оттуда нам нужно будет получить доступ к » Видеокодер », Где мы снова можем выбрать между кодеком H.265 или H.264, нам придется выбрать первый, чтобы видео занимало меньше места при их записи.
Сайты для сжатия фото онлайн
Если раньше получались маленькие мутные фотографии весом по 100-200 килобайт, сегодня ситуация кардинально изменилась. Смартфоны при средних настройках качества снимков выдают фото размером 5, 10 и 20 мегабайт. Это тенденции последних лет. На дворе 2019 и смартфоны оснащаются камерами с 24,48 мегапикселей и выше. Разрешение снимка и его вес растут и будут увеличиваться. Что бы не замораживаться с установкой приложений. Откройте любой браузер от Яндекса, Оперу или Гугл хром. В поисковой строке вбиваем: “Сжать фото онлайн” или “уменьшить размер фото”. Открываем любой сервис, или воспользуйтесь нашей подборкой:
- iloveimg.com/ru/
- imagecompressor.com/ru/
- compressjpeg.com/ru/

Пишем уменьшить размер фото
Все сайты для сжатия изображения онлайн работают по одному принципу:
- На странице нажимаете кнопку “Выбрать изображение” или “Загрузить”.
-
После выбираете размер уменьшения в процентах. Для больших фото пробуйте ставить 20% или 30% или используйте ползунок.
- Если фото сжимается для загрузки на сайт – посмотрите максимально допустимые размеры в пикселях.
-
Нажимаем но кнопку “Загрузить” или на иконку со стрелкой для загрузки фотографии в память смартфона.
Как добавить видео в статус WhatsApp
Ватсап, как и любой другой современный мессенджер, наделяет каждого пользователя таким атрибутом, как статус. Статус WhatsApp — это не только текстовое сообщение, но и медиафайл, который можно благополучно загрузить. Однако если видео велико, то видеоролик в статусе будет обрезанный. Используя нижеописанный способ, вы можете полностью загрузить файл. Для этого нужно лишь выполнить следующие действия:
- Для начала нужно запустить Ватсап, а затем перейти в раздел «Статус». В пункте «Мой статус» нужно нажать на значок «+».
- После этого откроется «Галерея», где необходимо выбрать нужное видео.
- Далее откроется панель редактирования выбранного видео. Заранее стоит отметить, что видео, длина которых составляет более 30 секунд, не отправляется полностью. Поэтому, если продолжительность видео (как в данном случае) составляет 60 секунд, то сначала нужно выделить первую половину видео и нажать на «Отправить».
- Пока файл будет загружаться, для отправленного видео нужно добавить продолжение (вторую часть). Нажимаем на значок фотоаппарата, который находится в правом нижнем углу раздела «Статус» и выбираем то же самое видео.
- В панели редактирования выделяем вторую половину видео (как показано на скриншоте) и нажимаем отправить.
Готово!
Если все было сделано корректно и аккуратно, то в статусе у вас будет цельное и полное видео.
Уменьшаем размер фото через браузер
В Интернете доступно множество онлайн-сервисов, позволяющих уменьшать, увеличивать и поворачивать изображения. Найти их просто: достаточно ввести соответствующий запрос в поисковую строку браузера, например, «Уменьшить размер фото онлайн». Нажимаем кнопку поиска и видим огромное количество различных сайтов. Рекомендуем выбирать сервисы из первой страницы выдачи.
Онлайн-сервисы для уменьшения размера фото
Перейдем на первый попавшийся сервис. Кстати, функционал у них всех аналогичный. Кликаем по полю для загрузки картинки, затем выбираем нужный снимок в галерее смартфона. Ожидаем отображения снимка и изменяем его размер. Удобнее всего воспользоваться ползунком с процентами. Например, нужно уменьшить фото на половину. Тогда в поле «Проценты» указываем значение «50» и нажимаем «Изменить размер».
Изменяем размер фотографии
Как можно загрузить фото на сайт госуслуг для загранпаспорта
Обычно процедура занимает несколько секунд. После этого потребуется нажать по кнопке загрузки, и скачать отформатированное изображение.
Загружаем измененное изображение
Как видим, за несколько кликов получилось уменьшить размер фото на Андроиде.
Мультики про машинки новые серии 2017 — Кто сильнее! Лучшие мультфильмы для детей /#мультик игра
Мультики про машинки новые серии 2017 — Кто сильнее! Лучшие мультфильмы для детей /#мультик игра
Запись высококачественного видео на Android с использованием самых высоких доступных настроек будет означать, что даже 30-секундный видеофайл будет легко иметь размер от 15 до 20 МБ. Поскольку внешнее пространство для хранения данных в настоящее время не является большой проблемой, большинство из нас не заботится о размере видеофайла. Во время записи видео на днях меня не волновал размер выходного файла, но позже, когда я попытался отправить его другу через WhatsApp, я понял, что приложение не поддерживает размер видеофайла больше 12 МБ.
При загрузке фотографии WhatsApp автоматически оптимизирует ее для Интернета, уменьшая ее разрешение, но, к сожалению, такой возможности сжатия видео не было. Инструмент просто дает вам ошибку и оставляет вас в покое, чтобы найти решение.
Конечно, для этой работы есть много бесплатных видео конвертеров на базе Windows, но я не собирался передавать файлы между устройствами по кабелю или по Wi-Fi.
Полезный совет : посмотрите, как можно сжать размер видеофайла в Windows с помощью редактора видео по умолчанию, Movie Maker, чтобы сэкономить пропускную способность при загрузке его на другие сайты для обмена видео или по электронной почте.
Уменьшите размер видеофайла с помощью приложения Video Converter
Как всегда, в магазине Google Play есть множество приложений, которые заявили, что выполняют поставленную задачу. Но у большинства из них не было настроек сжатия или они не работали хорошо. Опробовав несколько из них, я остановился на одном видеоредакторе. Мне удалось конвертировать и сжимать видео файлы с помощью приложения Video Converter.
Скачать приложение Video Converter
Итак, посмотрим, как это было сделано.
Приложение поставляется в двух версиях: Lite и Pro. Pro версия поставляется с предварительно настроенным режимом для сжатия видео размера. После того, как вы выбрали видеофайл, вы можете сразу указать конечный размер видеофайла, который вам нужен, и выполнить конвертацию.
Так что, если время имеет значение для вас за деньги, вы можете пойти дальше и использовать профессиональную версию для преобразования видео. Однако, если вы хотите приложить дополнительные усилия, чтобы сэкономить несколько центов, вы можете вручную сжать размер видеофайла в облегченной версии независимо от формата видео.
После установки приложения Video Converter на устройство Android, запустите его и импортируйте видеофайл, который вы хотите сжать. После выбора видеофайла коснитесь параметра «Преобразовать» в нижней части экрана.
Выберите Ручной профиль, чтобы преобразовать файл и уменьшить разрешение видео, битрейт и частоту кадров видео. Рекомендуемые настройки при уменьшении размера видео — 176 × 144, 800 и 23, 98 соответственно. Оставьте все остальные настройки как есть и конвертируйте файл без ущерба для качества видео.
Video Converter обработает оригинальное видео и значительно уменьшит его размер в соответствии с желаемым форматом вывода. Если ресивер просматривает видео на мобильном устройстве, он вряд ли заметит какую-либо потерю качества. После завершения преобразования вы увидите видео в Галерее, откуда вы можете поделиться им через WhatsApp.
Заключение
После нескольких часов исследований и опробования дюжины видео конвертеров, я нашел решение. Однако, если вам известен более простой, но бесплатный способ уменьшить размер видеофайла на устройстве Android, не забудьте поделиться этой информацией.
См. Далее : Как импортировать ваши данные из Chrome в Firefox Quantum

Вот как уменьшить размер файла изображения, PDF, MP3 с помощью FileOptimizer.

Вот как можно уменьшить размер вашего Blu-ray и других MP4-видео более чем на 50%, кодируя их в формате H265.

Узнайте, как уменьшить размер фотографий JPEG без потери качества с помощью JPEGMini.






