Дополнительный совет: сканируйте QR-коды на Android и iPhone
Если ваш iPhone работает под управлением iOS 11 и более поздних версий, он имеет собственный сканер QR-кода. Какие? Куда? Ну, внутри приложения Камера. Запустите камеру и наведите ее на любой QR-код. Телефон автоматически распознает информацию, содержащуюся в QR-коде. В данном случае ссылка WhatsApp. Вы увидите баннер с уведомлением вверху. Нажмите на него, чтобы открыть WhatsApp.
На телефонах Android вам придется воспользоваться помощью Google Lens. Это технология распознавания изображений, активируемая долгим нажатием кнопки «Домой» на телефоне Android и последующим касанием значка объектива. Некоторые телефоны, такие как Google Pixel, также поддерживают Lens внутри приложения Google Camera.


В любом случае наведите камеру на QR-код, и ваш телефон распознает ссылку WhatsApp. Коснитесь его, чтобы открыть.
Использование неофициального клиента — Wassapp
Есть способ позволяющий установить ватсап на компьютер без qr кода. Имя этому способу — Wassapp. Это неофициальная программа, предназначенная для использования на персональных компьютерах.
Позволяет обмениваться сообщениями в мессенджере не проходя процесс аутентификации с телефона. В утилите можно зарегистрировать новую учётку или импортировать существующую учётную запись.
Регистрация новой учётки в неофициальном клиенте васап:
- Скачивается и устанавливается клиент.
- Кликается пункт регистрации, указывается страна проживания и вводится телефонный номер.
- Нажимается запрос кода подтверждения. Указывается пароль подтверждения whatsapp.
- Вводится присланный код.
- Копируется созданный программой пароль, и нажимается кнопка входа в клиент.
Чтобы войти в существующую учётку whatsapp, необходимо:
- Если приложение вацап, уже использовалось на гаджете, необходимо указать номер телефона и специальный пароль. Паролем является код смартфона. Для Андроид, Симбиан, Блекберри — это IMEI гаджета. Для айос — это адрес вай-фай Мак. Для Виндовс Фон — уникальный идентификатор телефона.
- Начнётся процесс проверки, после его завершения создаётся личный кабинет и вносятся контакты.
Теперь получится пользоваться неофициальной копией whatsapp web без qr кода. Чтобы получать уведомления о входящих посланиях, необходимо держать утилиту в открытом состоянии.
Почему не работает — причины и их решения
Синхронизации Вацап Веб с мобильным приложением и, соответственно, всем вытекающим неудобствам зачастую мешают две проблемы:
Проблема с подключением на смартфоне
Так как WhatsApp Web – всего лишь дополнение к мобильной версии, то первое условие его использования – наличие активированного аккаунта на смартфоне.
Для каждого типа устройств существует свой алгоритм действий при проблемах с подключением, когда сообщения не отравляются. (перезагрузка устройства, обновление приложения, откат настроек подключение и т.д.)
Если после перезагрузки WhatsApp Web отправлять и получать сообщения все еще невозможно, то скорее всего проблемы с подключением имеются на связанном ПК.
Проблема с подключением на компьютере
Для стабильного функционирования Web-версии, как и мобильной, требуется стабильное Интернет-соединение. При наличии сети решить проблему с отправкой сообщений можно только обновив веб-сессию. Для этого необходимо через Меню выйти из приложения и, следуя инструкциям, войти снова.
WhatsApp Web поддерживается только определенными браузерами (Chrome, Firefox, Opera, Safari и Edge). В другом браузере, например, Internet Explorer приложение работать не будет.
Кроме того, при входе в WhatsApp Web возникает проблема: не генерируется QR-код
Для решения необходимо осуществить проверку в инкогнито режиме или поочередно отключать расширения, потенциально препятствующие работе приложения.
Можно ли войти в WhatsApp Web без сканирования кода
Для защиты аккаунта от третьих лиц, используется сложный QR-код, который генерируется в момент запуска мессенджера. Выполнить сканирование можно только через WhatsApp. Пользоваться сканером Ватсап Веб можно бесплатно.
Что делать, если не работает камера или не получается просканировать QR на старом устройстве? К сожалению, войти в Ватсап Веб по номеру телефона нельзя. Придется отдавать мобильник в ремонт или делать попытки сканирования разными способами.
Как отсканировать код на Android или iPhone? Для этого войдите на сайт web.whatsapp.com, затем откройте сканер в телефоне и наведите камеру на экран. Обычно проблем с входом не возникает.
Если не получается войти в профиль, можно решить проблему самостоятельно или обратиться в техническую поддержку WhatsApp.
Особенности использования
Веб-аналог Whatsapp позволяет размещать уведомления о сообщениях, событиях в аккаунте на рабочем столе. В результате пользователь видит важную информацию, даже когда браузер свёрнут.
Чтобы обеспечить мгновенное обновление данных на сайте и в мобильном приложении, исключить зависание при перезагрузке страниц, должно быть обеспечено беспрерывное соединение смартфона, персонального компьютера с интернетом. Если связь с мобильным телефоном будет потеряна, на экране появиться сообщение следующего вида:
Для использования веб-клиента необходимо, чтобы на компьютере, ноутбуке была установлена операционная среда Windows 8 или новее, macOS 10.10 или позднее.
Как зайти в WhatsApp Web через компьютер
Для того чтобы войти в web whatsapp с компьютера необходимо выполнить ряд простых действий:
- • Нажмите на кнопку «Войти в WhatsApp Web».
- Откройте WhatsApp на своем смартфоне; ↓
- → Перейдите в Меню или Настройки и выберите WhatsApp Web.
- ✓ Используя встроенный в приложение QR-сканер отсканируйте код с экрана.
→ Войти в WhatsApp Web
• Другого способа войти в вотс апп веб на данный момент не существует.
Выйти из активной сессии мессенджера на компьютере можно через смартфон:
- Откройте вотс апп на своем смартфоне
- Перейдите в «Меню», затем «Настройки», затем «WhatsApp Web»
- Выберите опцию «Выйти со всех компьютеров»
Программа-шпион MSpy
“М Спай” – популярное средство мониторинга чужих бесед в “Ватсапе”. Бесплатно устанавливается только демонстрационная версия.
Чтобы начать слежку, выполняют такие шаги:
- Переходят на сайт авторов программы. Приобретают нужную версию шпионского ПО.
- Просматривают ящик электронной почты. В течение 5 минут приходит письмо с необходимыми для авторизации данными.
- Просматривают демоверсию программы. Это помогает понять принцип действия средства.
- Устанавливают MSpy на чужой смартфон. Это позволяет получать нужную информацию через панель управления собственного телефона.
- Используют функции сканера для отслеживания чужих СМС.
Слежка в WhatsApp с помощью приложения Spyzie
Это шпионская программа позволяет легко взламывать приложения, находящиеся на устройстве жертвы.
Пользуются утилитой Spyzie так:
- Создают аккаунт на сайте разработчика, задают имя, адрес электронной почты. После этого приходит письмо с запросом на подтверждение введенных данных.
- Устанавливают программу на телефон цели наблюдения. Если скачивание невозможно, нужно попробовать загрузить демонстрационную версию.
- После завершения скачивания переходят в раздел настроек шпионского ПО. Здесь используют данные входа, содержащиеся в пришедшем на электронную почту письме.
 Приложение Spyzie – программа для слежки.
Приложение Spyzie – программа для слежки.
Источники загрузки
Преимущества загрузки Вацап с официального сайта или Google Play — вы скачиваете последнюю версию программы, русский (или иной) язык вашего устройства определяется автоматически. Компьютер будет защищен от неприятных «неожиданностей» — рекламы, вирусных программ и т.д. А вот *.apk-файл можно скачать как с официального сайта программы, так и со стороннего (файлообменника, торрент-трекера, софт-портала и т.д.). Для запуска файла на компьютере обязательно необходим эмулятор. Будьте внимательны, программа поставляется бесплатно, остерегайтесь сайтов, которые будут требовать оплату за данный контент, запрашивать ваши конфиденциальные сведения.
Итак, мы описали процесс скачивания и инсталляции WhatsApp для разных типов операционных систем, рассмотрели разные способы, разобрались в нюансах, оценили все плюсы и минусы различных релизов программы. Теперь вы можете самостоятельно скачать и настроить Вацап, пользоваться многообразием коммуникативных возможностей — проводить индивидуальные и групповые чаты, создавать видеоконференции, пересылать личную и бизнес-корреспонденцию и просто пожелать друзьям доброго утра. Будьте счастливы с WhatsApp!
Программа WhatsAPP для компьютера
WhatsAPP для компьютера – уникальное мобильное приложение, которое позволяет отправлять сообщения на мобильные устройства со своего ПК. Это весьма удобно и эффективно. Кроме того, данное приложение позволит Вам сэкономить массу денег на мобильной связи.
Скачать whatsapp для компьютера:
Особенности WhatsAPP для компьютера:
• Высокая скорость работы приложения – не смотря на высокий уровень функциональности WhatsAPP для компьютера имеет высокую скорость работы и продуктивность.
• Интуитивно-понятный интерфейс – даже не опытный пользователь приложением сможет быстро и без труда разобраться в WhatsAPP для компьютера.
• Поддержка множества платформ и ОС – данное приложение можно использовать на практически всех современных платформа, таких как Android, iOS, Windows Phone и других.
• Легкость в использовании – приложение не только легко в установке, но и в использовании. Не следует быть гением, чтобы эксплуатировать данное приложение.
• Условно-бесплатное использование – на протяжении первого года каждый пользователь сможет бесплатно использовать WhatsAPP для компьютера.
Плюсы программы WhatsAPP для компьютера:
• Удобный месседжер на ПК – используя WhatsAPP, Вы с легкостью сможете отправлять сообщения на мобильные устройства пользователей приложения непосредственно со своего компьютера.
• Обширный функционал – при помощи WhatsAPP для компьютера Вы можете отправлять текстовые сообщения, картинки, графические элементы и видео другим пользователям.
• Синхронизация WhatsAPP на компьютере и смартфоне – данную программу можно с легкостью синхронизировать на мобильном устройстве и персональном компьютере.
• Возможность группового общения – при помощи WhatsAPP Вы сможете вести диалог более чем с одним пользователем данной программы одновременно.
Как установить WhatsAPP для компьютера?
1. Загружаем эмулятор андроид;
2. после инсталляции данного софта Вы сможете устанавливать файлы для андроид с расширением .apk. Процесс инсталляции эмулятора не сложный, главное следуйте инструкциям и подсказкам;
3. устанавливаем WhatsAPP для компьютера при помощи эмулятора;
4. в запущенном приложении вводим номер своего мобильного телефона для получения сообщения с кодом активации;
5. на этом этапе Вам необходимо немного подождать, так как приложение попытается самостоятельно найти полученное смс. После не столь продолжительно ожидания нажимаем на кнопку “Позвонить мне” и вводим продиктованный код активации в программу.
Поздравляем! Вы успешно установили WhatsAPP для компьютера и теперь можете ощутить все возможности мессенджера. Если у Вас WhatsAPP не запустился, то значит, Вы что-то сделали не так. Попробуйте повторить установку.
Особенности WhatsApp Web
Что такое Ватсап Веб и чем он отличается от версии для телефона? Это мессенджер, разработанный для ПК. В него можно войти через большинство веб-браузеров. Установка дополнительных файлов не потребуется.
Такой вариант понравится офисным работникам и людям, которые не любят скачивать приложения. Входить в WhatsApp Web можно бесплатно неограниченное количество раз. Он поддерживается на новых и старых устройствах.
Что может WhatsApp Web:
- отправлять и принимать сообщения;
- записывать голосовые сообщения;
- работать с файлами мультимедиа, документами, архивами;
- в меню можно найти стикеры и наклейки.
Как пользоваться Ватсапом Веб? Просто откройте браузер, войдите на сайт сервиса и просканируйте код. Все опции доступны сразу после синхронизации, для переписки не потребуется покупка подписки или лицензионного ключа.
Основные устройства для запуска браузерной версии WhatsApp – компьютеры. Войти в профиль можно и на смартфоне. Для этого потребуется второй мобильник и установленный в нем браузер.
Как открывается веб-клиент на устройствах от Apple
Выпущенная версия приложения доступна всем пользователям разных моделей телефонов, кроме обладателей девайсов Apple. Веб-клиент для Айфона открыть не без труда, по сравнению с другими устройствами. Однако от такой трудности легко избавиться. Воспользуйтесь джейлбрейком (операция, которую корпорация Apple не поддерживает, также операция разрешает получение доступа к системе файлов ряда моделей устройств от Apple).
Веб-клиент программки доступен практически во всех браузерах
Важно не забывать про то, что это всего-навсего клиент, и потому для запуска обязательно устойчивое подключение и отличный сигнал между компьютером и телефоном. Помимо этого, стоит синхронизировать информацию профиля пользователя, использующего программку, а для этого проводится сканирование на экране с экрана компьютера QR-кода
Запуск Ватсап с помощью эмулятора без QR кода
Чтобы зайти в ватсап без qr кода через компьютер, необходимо скачать специальную программу-эмулятор, которая предназначена для запуска приложений работающих на операционной системе андроид.
Загрузка эмулятора Bluestacks
Сначала, необходимо загрузить утилиту Bluestacks. Найти программу можно на официальном сайте разработчиков.
Загрузка и установка эмулятора:
- Открывается сайт в браузере. Нажимается кнопка загрузки утилиты.
- Когда загрузка завершится, кликается установочный файл. В появившемся окне нажимается кнопка ‘Установить сейчас’. Если появится предупреждение от антивирусной программы, необходимо её выключить. После окончания установки, антивирус можно снова включить.
- Когда эмулятор установится на ПК, утилита запустится автоматически. Откроется окно программы, где будет приветствие и подсказки по работе с утилитой. Окно закрывается путём нажатия на крестик расположенный в правом верхнем углу.
- Запуск программы может занимать некоторое время, в зависимости от мощности компьютера. При появлении окна с уведомлением, что не удаётся запустить программу, необходимо выполнить перезагрузку компьютера. И снова открыть программу, через ярлычок на рабочем столе.
- После запуска, появится запрос на передачу данных. Нажимается кнопка ‘Разрешить’. Выбирается язык интерфейса, нажимается стрелочка расположенная с правой стороны окна.
- Дальше, добавляется аккаунт от Гугл, кликается кнопка продолжения.

Указывается имя и пароль от гугл-аккаунта. Выйдет окно, где нужно согласиться с политикой использования. Выйдет окно с пунктами о резервном копировании и местоположении. Их можно не трогать и нажать на стрелку в нижнем углу окна.
В появившемся окне вводятся имя с фамилией, нажимается стрелка перехода.
Теперь эмулятор установлен на персональный компьютер, остаётся загрузить мессенджер.
Установка Вацап в эмуляторе
Когда утилита была установлена и настроена, начинается загрузка вацап. В утилите открывается главное окно. И выполняется переход на вкладку ‘Искать здесь’. В строку поиска вбивается название приложения, кликается кнопка поиска.
Нажимается пункт ‘Установить’. Затем, принимается соглашение. В следующем окне нажимается кнопка ‘Принять’. Запустится загрузка приложения.
Загруженный мессенджер будет отображаться в главном окне программы в разделе ‘Мои приложения’.
Верификация пользователя WhatsApp
Приложение запускается, в окне с установки, кликается кнопка принятия и продолжения. В окне ввода телефонного номера, необходимо указать телефон, к которому привяжется мессенджер. Нажимается пункт ‘Далее’.Возникнет уведомление, где проверяется правильность цифровой комбинации, и нажимается ‘Ок’. Когда появится смс-код, кликается пункт ‘Далее’.
Подтверждение регистрации
Цифровая комбинация, использующаяся для подтверждения представляет собой номер состоящий из 6 цифр. Код будет отправлен системой на введённый номер телефона. Это необходимо для подтверждения регистрации в приложении или для синхронизации с действующей учёткой.Полученный код вводится в специальное поле, которое появится на экране компьютера. Нажимается продолжение.
Результат
Теперь приложение готово к работе, и можно использовать все функции мессенджера: пересылать фотографии, переписываться в чатах, добавлять контакты в беседы, делится видеороликами и совершать вызовы.Выше приведённые способы помогут пользователям скачать на ПК клиент whatsapp. Наиболее удобным для них методом. И использовать все его возможности, без синхронизации через графический ключ.
Проблемы при использовании
Несмотря на то, что процесс запуска онлайн сервиса или клиента Ватсап предельно простой, пользователи часто задают те или иные вопросы о том, как решить появившуюся проблему. Далее вы найдете самые распространенные вопросы и подробные на них ответы.
Как запустить WhatsApp на компьютере, если нет телефона?
Все сообщения отправляются и принимаются исключительно через приложение WhatsApp, установленное на смартфон. При этом онлайн версия и клиент на ПК лишь синхронизируются со смартфоном, но не служат автономным мессенджером. Отсюда следует, что на компьютере невозможно воспользоваться Ватсап, если он не работает на смартфоне.
Установить на ПК автономную версию WhatsApp, которая будет работать без телефона, можно только при помощи Android-эмулятора, к примеру, BlueStacks или его аналогов. В таком случае на компьютере будет эмулироваться полноценное устройство Андроид, на которое можно установить WhatsApp с маркетплейса Play Market. Однако, придется единожды принять СМС, так как аккаунт привязывается к SIM карте.
Если у вас нет СИМ карты и телефона, то в интернете вы сможете найти сервисы, которые принимают СМС сообщения для авторизации в тех или иных сервисах, например, в Ватсап Веб.
Как сканировать QR-код (штрих код)?
Авторизация в онлайн сервисе или клиенте для ПК осуществляется при помощи QR-кодов. Для их считывания в мобильном приложении WhatsApp имеется QR-сканер. Чтобы воспользоваться им, выполните следующие действия:
- Убедитесь, что смартфон подключен к интернету, после чего запустите приложение мессенджера.
- Коснитесь трех точек в правом верхнем углу или пункт Настройки в нижнем правом углу.
- В открывшемся меню коснитесь пункта WhatsApp Web.
- Если ранее приложение не обращалось к камере смартфона, оно запросит у вас доступ – обязательно предоставьте разрешение. Для этого выберите из предложенных двух вариантов Разрешить доступ.
- На дисплее смартфона появится изображение с тыльной камеры с очерченным по центру квадратом. Наведите камеру на QR-код так, чтобы он оказался внутри этого квадрата (очерченные углы сканера должны совпадать с углами кода). В таком положении зафиксируйте телефон, пока он не считает код.
После успешного считывания кода на устройстве вернется главный экран мессенджера. В онлайн сервисе или приложении на компьютере начнется загрузка интерфейса мессенджера.
Можно ли использовать Ватсап Веб на телефоне?
В мобильной версии сайта www.whatsapp.com отсутствует онлайн сервис Ватсап, так как разработчиками не предусмотрена возможность использования мессенджера на смартфоне без его установки.
Как выйти из WhatsApp онлайн?
Закрытие страницы WhatsApp онлайн не завершает сессию, то есть при последующей загрузке web.whatsapp.com не понадобится заново авторизироваться, соответственно вся переписка будет синхронизирована.
Чтобы исключить несанкционированный доступ к вашей переписке, необходимо закрыть сессию, выполнив следующие простые действия:
- Откройте приложение WhatsApp на смартфоне.
- Зайдите в меню коснувшись трех вертикальных точек и выберите пункт WhatsApp Web.
- На появившемся экране выберите название той сессии, которую вы хотите закрыть. Чтобы закрыть одновременно все активные сессии, коснитесь пункта Выйти со всех устройств.
- Подтвердите свое решение, тапнув по пункту Выйти.
После завершения сессии в онлайн сервисе или клиенте появится будет автоматически совершен выход и появится окно авторизации.
Как войти в WhatsApp Web на компьютере?
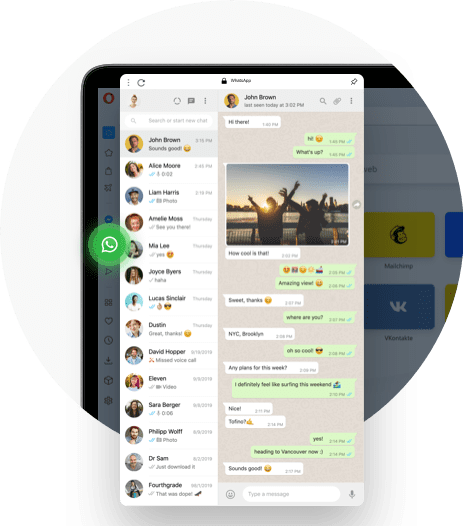
Для общения в WhatsApp на компьютере, был создан удобный онлайн веб-сервис. Он работает во всех современных обозревателях, без скачивания приложения. Также не потребуется установка каких-либо дополнений, библиотек, драйверов.
WhatsApp Web с легкостью запускается на любых компьютерах, в том числе на самых слабых. Операционная система значения не имеет – важен лишь работоспособный браузер. Задача пользователя – подключить Вацап Веб к смартфону, делается это максимум за две минуты.
Пошаговая инструкция авторизации
Данная инструкция позволит авторизоваться в веб-сервисе Ватсап Веб и приступить к общению. Приготовьте смартфон, на котором уже установлен и настроен WhatsApp. Устройство должно быть подключенным к интернету и иметь исправную камеру. Авторизоваться на смартфоне с неисправной камерой не получится, так как она необходима для сканирования QR-кода на странице авторизации.
От полноценного общения в WhatsApp Web пользователя отделяют всего пять шагов:

Начнется синхронизация, процедура занимает около 1-2 секунд. QR-код на экране компьютера исчезнет, вместо него откроется окно с диалогами, запущенными на смартфоне. Выберите собеседника и приступайте к общению.
Авторизация проводится один раз – при условии, что пользователь не снял галочку «Оставаться в системе». Данная галочка отображается непосредственно под QR-кодом. Оставив ее на месте, пользователь избавляется от повторной авторизации при следующем сеансе общения – связь со смартфоном будет налажена автоматически.
Важное замечание – держите смартфон подключенным к интернету все время, пока общаетесь в WhatsApp Web. Он должен быть подключенным к сети постоянно, на всем протяжении сеанса общения
Тип подключения значения не имеет – можно подключиться к Wi-Fi или мобильному интернету.
В процессе общения, Ватсап Веб вместе с мобильным приложением контролируют состояние батареи смартфона. При достижении уровня в 15% веб-сервис покажет предупреждение о необходимости подключить зарядное устройство – в противном случае сеанс будет прерван сразу же после исчерпания всего заряда.
Также в процессе общения контролируется подключение смартфона к интернету. Как только связь будет прервана, пользователь получит соответствующее уведомление. В это время веб-сервис будет пытаться подключиться к смартфону заново.
Как выполнить вход в Ватсап Веб без телефона?
Часть пользователей ставит перед собой задачу подключиться у WhatsApp без телефона. На самом деле это невозможно, так как телефон необходим для авторизации. Камера смартфона сканирует QR-код в WhatsApp Web, запускается режим общения.
Тем не менее, есть один хитрый способ, позволяющий обойтись без телефона. Он заключается в использовании эмуляторов Android. Одним из самых популярных эмуляторов является Bluestacks – он ориентирован большей частью на мобильные игры, но здесь можно запустить и WhatsApp.
Стандартный способ
Вход на свою страничку Ватсап с компьютера через браузерную и настольную версию ничем не отличается. Авторизацию можно выполнить следующим образом:
- Открыть приложение на компьютере или страницу в браузере. С левой части экрана должен появится QR-код.
- Открыть приложение на смартфоне. На Android – нажать на многоточие и перейти в раздел WhatsApp Web, на iPhone – перейти во вкладку «Настройки» и выбрать WhatsApp Web.
- На телефоне откроется QR-сканер. Камеру мобильного устройства нужно навести на код, появившийся на экране компьютера.
- Подключение может произойти сразу или занять несколько минут. Все зависит от скорости интернет-подключения.
- На телефоне появится уведомление о том, что сейчас активна сессия с компьютера. Просмотреть, какие устройства подключены, можно в мобильном приложении в разделе WhatsApp Web.
Зачем нужен код
QR-код или графический ключ – это возможность подключения мессенджера на ноутбуке или стационарном компьютере с помощью своеобразного штрих-кода. Ключ содержит информацию, нужную для корректной работы устройства. Специальное программное обеспечение связывает два устройства, синхронизирует переписку и личные данные.
Как работает схема подключения?
- Данные передаются в зашифрованном виде – это графический ключ (черно-белое изображение на экране устройства);
- Камера считывает данные устройства и подключается к компьютеру – вы получаете возможность открыть личный профиль и вести переписку.
Десктопная версия программы позволяет получить доступ к основному функционалу мессенджера:
- Выбор необходимых настроек;
- Отправка текстовых сообщений, запись голосовых сообщений;
- Возможность прикрепить или сделать изображение, документ, аудиофайл;
- Смена фотографии и статуса профиля.
Слежка с помощью ikeymonitor whatsapp spy
Шпионское приложение для смартфона на базе “Андроид” и “Айфона” считывает сообщения собеседника, передает результаты в режиме онлайн. Это позволяет следить за перепиской объекта наблюдения тогда, когда он входит в мессенджер. Установка программы требует внесения денег, однако можно воспользоваться бесплатной демоверсией. Для реализации этого метода также нужен доступ к чужому телефону.
Работают с кейлоггером так:
- Заходят на сайт разработчиков программного обеспечения. Для этого используют любой браузер. В открывшемся окне выбирают бесплатную версию. Она будет работать в течение недели.
- Выбирают тип мобильного устройства. После этого проходят регистрацию, вводят все необходимые данные: имя, адрес электронной почты. Подтверждают действие.
- После завершения регистрации на электронную почту приходит письмо. Оно содержит кнопку авторизации.
- Нажав соответствующую клавишу, переходят в приложение. Дожидаются загрузки панели управления.
- Устанавливают шпионское ПО на телефон жертвы. После этого появится возможность отслеживания сообщений из “Ватсапа” или других мессенджеров. Функция просмотра чужих фото и видео отсутствует.
 Слежка за WhatsApp сообщениями с помощью “ikeymonitor whatsapp spy”.
Слежка за WhatsApp сообщениями с помощью “ikeymonitor whatsapp spy”.
Особенности входа
Ватсап Веб работает во всех современных браузерах – это Mozilla Firefox, Microsoft Edge, Google Chrome, Opera и многих других. Сервис не требует установки дополнительных программ, плагинов и сертификатов. Просто установите на компьютер свой любимый браузер, откройте WhatsApp Web и ознакомьтесь с инструкцией по входу.
Перед пользователем стоят две простые задачи. Первая – синхронизировать между собой веб-версию мессенджера и мобильное приложение. Вторая – не отключать смартфон от интернета во время общения, иначе связь прервется (WhatsApp Web не может работать без подключенного к сети смартфона, как это делают другие мессенджеры).
Вход осуществляется с помощью QR-кода, отображающегося на экране компьютера. Его необходимо сфотографировать камерой смартфона из мобильного приложения WhatsApp, в котором уже выполнена авторизация по номеру мобильного телефона. После этого компьютер и смартфон будут синхронизированы – можно приступать к общению.
Прочие особенности входа:
- Если снять галочку Оставаться в системе, при следующем запуске Ватсап Веб придется провести повторную синхронизацию.
- Можно войти сразу на нескольких компьютерах. Общаться при этом можно только на одном ПК. При входе с другого ПК переписка на текущем компьютере будет прервана.
- При общении Ватсап Веб нельзя пользоваться видеовызовами и голосовыми вызовами – при поступлении таких звонков на экране компьютера появится уведомление с просьбой проверить телефон.
Обратите внимание – смартфон и компьютер могут быть подключены к интернету через разных провайдеров, например, через мобильную сеть и домашний Wi-Fi
После синхронизации оба устройства могут находиться в совершенно произвольных местах, важно соблюдать лишь постоянное подключения к сети






