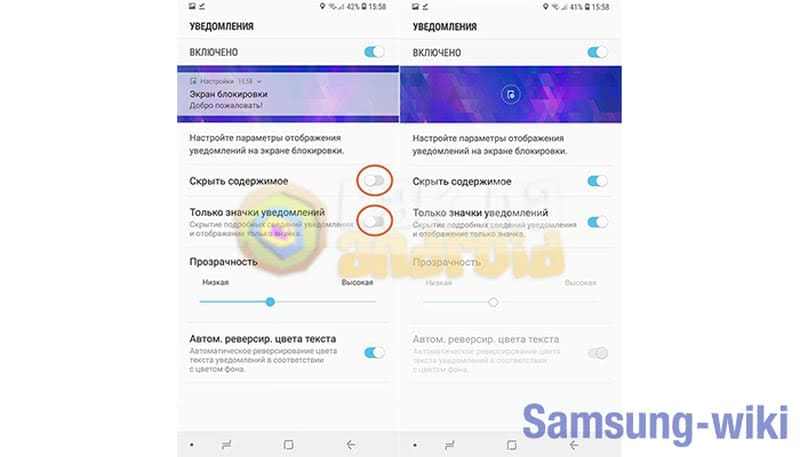Не приходят уведомления ВК на телефон в приложении Android, iOS (iPhone)
В случае, если уведомления ВК не приходят на телефон в приложениях для Android и iOS (iPhone), то необходимо:
- Зайти в мобильное приложение Вконтакте;
- Перейти в свой профиль из меню снизу;
- Открыть меню, нажав на значок с 3 горизонтальными линиями;
- Зайти в настройки;
- Перейти в раздел «Уведомления»;
- Проверить, все ли уведомления включены. Если нет – включить;
- Перейти в подраздел «Другие уведомления»;
- Проверить, включен ли переключатель напротив пунктов «Показывать уведомления» и «Всплывающие уведомления». Также следует убедиться, что включены «Звук», «Вибрация», «Световой индикатор» (по необходимости).
Обратите внимание! Для некоторых типов оповещений есть несколько вариантов сообщений: только имя, имя и текст. Следует учесть этот момент
Также следует обратить внимание на периодичность уведомлений. Для некоторых может быть задан параметр «Никогда» или «Иногда». Нужно задать параметры «Все» и «Всегда». В настройках каждого из топов оповещений также следует проверить, активна ли функция Push-уведомлений.
Если решить проблему не удалось, то необходимо удалить приложение со своего мобильного устройства и установить его заново.
Как убрать оповещения на Андроиде от Хрома
В настройках любого браузера есть раздел уведомлений, где отображаются все сайты, которые присылают «пуши». Можно выключить сообщения с конкретных адресов или сделать так, чтобы они не приходили вообще.
Как деактивировать «пуши» для всех сайтов
Сначала нужно запустить браузер, открыть настройки, нажав на три точки справа вверху (там, где адресная строка). Откроется меню, в котором выбирают «Настройки», потом «Дополнительные», а затем переходят в «Настройки сайтов». В последнем пункте нужно нажать на пункт «Уведомления» и отключить их, передвинув ползунок в неактивное положение.

Наглядный порядок действий для отключения «пушей»
Также на телефоне можно настроить тихий режим для оповещений. Для этого выбирают соответствующий пункт в параметрах, чтобы система не прерывала работу пользователя при запросе на показ сообщений.
Некоторые выключают всплывающие окна. Для этого нужно:
- Запустить браузер.
- Открыть настройки.
- В настройках сайтов выбрать «Всплывающие окна и переадресация».
- Передвинуть ползунок в позицию «Выключено».
Стоит знать! В настройках можно добавить отдельные сайты в исключения, чтобы оповещения с них продолжали приходить.
Отключение уведомлений от некоторых сайтов
Чтобы не приходили «пуши» с конкретного сайта, нужно открыть его в Гугл Хроме и нажать на иконку в виде замка. Она находится вверху слева, перед адресной строкой. Попав в настройки сайта, выбирают там раздел «Уведомления», затем отключают их. Таким образом, уведомления в Chrome на Android убраны, и этот сайт больше не будет беспокоить. Зато оповещения с важных страниц останутся в целости.
Бывает, что пользователю нужны социальные сети, но удобнее браузерные версии, а не приложения, которые занимают память. Оповещения для соцсетей настраивают на их сайтах. Например, Фейсбук. Чтобы получать сообщения оттуда, нужно:
- Зайти на сайт через браузер.
- Кликнуть по значку справа вверху – открыть меню.
- Пролистать до пункта «Настройки учетной записи».
- Нажать на слово «Уведомления» и разрешить показывать их.
Аналогичны параметры Твиттера. На сайте нужно зайти в параметры или тапнуть по значку оповещений и активировать «пуши».

Когда пуш-уведомлений много, пользователь не успевает их просматривать, а экран телефона превращается в «мусорку»
Как запретить уведомления для всех приложений, когда нет Wi-Fi
Может быть так, что пользователю Андроида, владельцу телефона, неудобно для каждого приложения в отдельности устанавливать запрет на использование фоновых данных, и тем самым устанавливать запрет на получение уведомлений, если телефон находится вне сети Wi-Fi. Андроид позволяет это сделать сразу для всех приложений. То есть можно установить практически одним кликом запрет на получение всех уведомлений от всех приложений Андроида для такой ситуации, когда смартфон находится вне зоны действия Wi-Fi.
Для отключения всех уведомлений:
- заходим в Приложения (рис. 2) и
- Настройки (рис. 3).
- И затем снова тапаем по «Использование данных» (рис. 9) и
- открываем вкладку настроек при работе с СИМ-картой – на рис. 14 это симка с именем НАДЕЖДА.
Рис. 14. Подготовка к ограничению фоновых данных сразу для всех приложений Андроида
На этой вкладке кликаем (тапаем) по символу многоточия в правом верхнем углу (цифра 1 на рис. 14). Появится выпадающее меню, в котором выбираем опцию «Ограничить фоновые данные» (1 на рис. 15).
Рис. 15. Включение ограничения фоновых данных сразу для всех приложений Андроида
После этого будет предложено подтвердить наше намерение отключить фоновые данные для всех приложений. Отвечаем «ОК» в ответ на уточняющий запрос (рис. 16).
Рис. 16. Подтверждение включения ограничения фоновых данных сразу для всех приложений Андроида
На короткое время на экране появится надпись «Загрузка» (рис. 17).
Рис. 17. Окно «Загрузка», возникающее на короткое время при включении или отключении ограничения фоновых данных на Андроиде
Сообщение о загрузке извещает о том, что Андроид производит отключение использования данных для всех приложений. После чего в верхней строке на короткое время появится надпись «Фоновые данные ограничены» – это подтверждение выполнения операции отключения использования данных.
С этого момента уведомления для всех приложений смартфона будут приходить только тогда, когда телефон подключен к сети Wi-Fi. Если же вай-фая не будет, тогда телефон работает только от СИМ-карты. В этой ситуации не будут приходить уведомления на Андроид, даже если для приложений установлен режим, разрешающий прием уведомлений.
Вот так это работает. Настройки ограничения фоновых данных являются более значимыми, более первичными, чем настройки уведомлений для каждого отдельного приложения Андроид.
Как отключить push уведомления android
- Заходим в меню приложений, там ищем то, которое спамит уведомлениями . Открываем информацию о нём и ищем кнопку «Отключить уведомления».
- Заходим в настройки, там ищем пункт «Разрешения приложений». Среди разрешений находим «Присылать уведомления». После нажатия на экран выйдет список приложений, которые могут присылать уведомления, там же можно отключить.
- Если это мессенджер или соцсеть, например, WhatsApp или VK, то уведомления можно отключить в целом для приложения в настройках или для какого-либо одного чата в меню этого чата.
- В некоторых играх и приложениях в их настройках по умолчанию есть пункт с отключением уведомлений.
- Дожидаемся выскакивания уведомления. Раскрываем верхнее меню (где быстрые включения режимов). Нажимаем на уведомление и ждем появления сведений о приложении. Жмем. Убираем галочку для этого приложения «выводить уведомления«.
Настройка проекта Android Studio
Запустите Android Studio и создайте новый проект с пустой . Если вы использовали значения по умолчанию, проект должен включать класс Java в MainActivity.java.
Шаг 1: добавьте зависимости
В этом проекте мы будем использовать Google Services gradle plugin для настройки GCM. Включите его в проект, добавив следующую строку в раздел в build.gradle проекта:
Затем примените плагин в модуле build.gradle:
Чтобы иметь возможность использовать API GCM, добавьте Как зависимость в том же файле:
Если вы нажмете кнопку «Синхронизировать сейчас», вы увидите следующую ошибку:
Чтобы исправить ошибку, нажмите ссылку «Установить репозиторий и синхронизировать проект».
Шаг 2: обновите манифест
Внутри файла AndroidManifest.xml проекта создайте и используйте специальное разрешение C2D_MESSAGE на основе имени пакета вашего проекта. Убедитесь, что для параметра установлено разрешение в значение signature.
Уведомления поступают в виде трансляций. Для обработки этих трансляций нашему приложению требуется . Однако нам не нужно создавать его вручную. Вместо этого мы можем использовать класс как .
У должен быть , который отвечает на действие , а имя его должно соответствовать имени пакета вашего проекта. Добавьте в манифест следующий код:
Как отключить уведомления о сообщениях и звонках
Есть несколько вариантов, когда дело касается звонков и СМС-сообщений:
- режим «в самолете»,
- отключение звука через «Не беспокоить» (описан выше);
- занесение контакта в «Черный список».
Универсальный способ отключить все возможные источники оповещений – «Режим полета», он обозначается иконкой в виде перечеркнутого самолета. Он блокирует:
- входящие и исходящие звонки (выходит сообщение, что вы вне зоны доступа);
- получение SMS;
- доступ в Интернет;
- а также все возможные сторонние активности.
Фактически будут работать только те приложения, которые поддерживают режим «офлайн». Например, ряд игр, которые скачиваются на внутреннюю память устройства.
Исчерпывающая информация о том, каким образом отключать оповещения на электронном мобильном устройстве собрана в приложенном ролике
Однако, если есть конкретная задача пресечения общения с конкретным назойливым человеком, то его можно внести в «Черный список». Тогда вы просто не будете получать оповещений о том, что с вами пытались связаться. Доступ к функции осуществляется следующим образом:
- заходим в адресную книгу;
- выбираем номер, который хотим заблокировать;
- в правом верхнем углу находим иконку меню в виде трех вертикальных точек;
- находим строку «Заблокировать номер»;
- подтвердите операцию через клавишу «Заблокировать».
Зачем нужны промежуточные сервисы
Существуют нюансы в рассылках push-уведомлений для разных мобильных платформ (Android, iOS, Windows Phone). Допустим, если приложение было удалено пользователем, то все сервисы сообщают о том, на какие устройства не следует больше отсылать уведомления. Осуществляется данный процесс посредством сообщения серверу токенов этих устройств. Однако если у GCM отсылка идентификаторов происходит сразу, то у APNS имеется специальный feedback server (сервер обратной связи), с которого список таких токенов забирается раз в сутки. Для рутинной работы с этими различиями и нужны промежуточные сервисы.
В случае разработки мобильного приложения с помощью какого-либо кроссплатформенного решения (к примеру, Appcelerator) такой промежуточный сервис, как правило, интегрирован в него. Допустим, в том же Appcelerator это Appcelerator Cloud Services (ACS), представляющий собой дополнительный сервис каналов уведомлений. Такой канал (channel) объединяет несколько устройств, являясь своеобразным идентификатором, состоящим из цифр и букв. ACS даёт возможность отправлять пуши и по токену устройств. Итак, данный промежуточный сервис берёт на себя функцию обновления информации об устройствах и взаимодействует с APNS и GCM.
Схема такого взаимодействия выглядит так:
- При разработке мобильного приложения в него внедряется ключ, который выдаёт ACS;
- Любое уведомление является словарём формата JSON, состоящим из токена девайса, некоторой служебной информации и полезной нагрузки. Полезная нагрузка (payload) — это сами данные, которые отправляются на телефон.
- Сервер, пользуясь ключом:
- получает список каналов и устройств, подписанных на каналы;
- подписывает (и отписывает) устройства на определённые канал;
- отправляет push-уведомления на все устройства или только по определённым токенам или каналам устройств.
- Устройства, в зависимости от их операционной системы, получают push-сообщения от GCM или APNS.
Форма подписки. Современный пользователь не любит навязчивости. По этой причине лучше не показывать диалоговое окно подписки на уведомления во время старта приложения, потому что пользователь ещё не знает, будут ли ему интересны ваши рассылки. Хорошо, если форма подписки на пуш о, например, новых ценах на товары появляется лишь тогда, когда пользователь активирует подписку на интересные ему лоты или направления. Либо выражает согласие на получение пуш-уведомлений в настройках приложения.
Форма уведомления. Сразу выдавайте интересную информацию, лучше в заголовке. Одинаковые пуши вида «Новые распродажи в нашем магазине» не работают: дайте конкретику. Неплохо также использовать Deep ing (указывать в сообщение внешние ссылки на конкретную страницу сайта).
Гибкая настройка. Чем более детальна настройка того, о чём именно в рамках вашего продукта хочет получать сообщение пользователь, тем лучшее. Персонализированные рассылки всегда имеют больший отклик. Позвольте пользователю настроить уведомления так, как ему интересно и удобно, с максимумом подробностей.
Интерес пользователя. Сообщайте пользователю о том, что он хочет услышать, а не о том, что вы хотите ему рассказать. Для этого нужно собирать информацию о том, что интересно пользователю. Простой пуш о новом ресторане от городского гида не сравнится с пушем о новом ресторане в том районе, где живёт пользователь с информацией об утренних скидках — ведь он часто завтракает в кафе. Аналитика и ещё раз аналитика.
Статистика. Её нужно собирать, чтобы понять: когда эффективней рассылать сообщения; какие типы уведомлений эффективней; насколько те, кто получают ваши пуши, чаще заходят в приложение, чем те, кто не подписан; сколько пользователей открыли приложение по тому или иному пушу; другие виды анализа поведения пользователей.
Тестирование. Используйте разные формы подписки, тексты уведомлений, время рассылки и общую push-стратегию. Следите за отзывами в сети — это даст вам богатую информацию о том, как улучшить рассылку.
Звук уведомлений. Настройте свой, неповторимый. Чтобы пользователь знал, что новое сообщение пришло именно от вашего приложения. Не делайте его раздражающим — сделайте комфортным.
Особенности использования
Итак, если было принято решение об использовании Push-уведомлений как части маркетингового плана, то не лишним будет убедиться, что они отвечают таким условиям:
- Предоставляемый контент должен быть актуальным и релевантным.
- Должна быть возможность отказа от рассылки.
- Желательно осуществить привязку к социальным сетям, чтобы пользователи имели возможность обсуждения.
- Следует грамотно подбирать количественную политику — получать по 20 уведомлений в день ни у кого нет желания.
Сейчас можно переходить уже к активации подобной технологии. Для простоты понимания порядок действий будет разбит в зависимости от операционной системы, которая установлена на мобильном устройстве. Итак, как настроить Push-уведомления?
Как посмотреть Push-уведомления на Андроид
Для осуществления поставленной задачи необходимо выполнить ряд простых действий:
- Перейти в «Настройки» смартфона.
- Выбрать пункт «О телефоне». Обычно этот раздел располагается внизу списка.
- Зайти в раздел «Сведения о программном обеспечении» и найти параметр «Номер сборки», по которому следует нажать несколько раз.
- Выйти из настроек гаджета на рабочий стол.
- Удерживать палец в любом свободном месте рабочего стола.
- Перед пользователем откроется меню, в котором надо нажать на слово «Виджеты».
- Перетащить виджет на рабочий стол.
- Высветится меню, в котором необходимо выбрать параметр «Журнал уведомлений».
Журнал уведомлений
Важно! После выполнения вышеуказанных действий пользователь создаст новый виджет, открыв который можно будет легко посмотреть сведения о пуш-уведомлениях
Как настроить Push уведомления на Android?
Разработчики проработали несколько вариантов корректирования, чтобы при необходимости отключить оповещения от назойливых программ или наоборот указать приоритетные приложения. Настройка пуш уведомлений в системе Андроид, осуществляется в системных параметрах. Вне зависимости от модели смартфона, в них можно войти с помощью шестерёнки в панели сверху.
Выбираем пункт «Приложения и уведомления». Название актуально для версии Android 9.0, на более ранних системах раздел может называться «Уведомления». В нём перечислены:
- Список недавно запущенных программ;
- Статистика времени использования приложений;
- Программы по умолчанию;
- Разрешения и специальный доступ.
Выбираем «Уведомления». Здесь настраивается стиль отображения сообщения на заблокированном экране телефоне, наличие значков сверху и использование сканера отпечатка пальцев для просмотра актуальных оповещений.
Как изменить рингтон для оповещений
Рассмотрим, как настроить мелодию пуш уведомления на андроид. Звук настраивает отдельно с помощью внутренних инструментов. При нажатии на пункт «Звук», откроется контекстное меню с выбором программы для подбора файла. Если на смартфоне не установлено файловых менеджеров, по умолчанию будет выбрано «Хранилище мультимедиа».
Все музыкальные файлы можно прослушать с помощью нажатия. В конце списка расположена кнопка, позволяющая добавить собственный рингтон.
Рекомендуем: Приложение Go SMS Pro
Режим не беспокоить
Этот режим позволяет отключить назойливые пуш сообщения от программ на андроиде. Пользователь создаёт собственное расписание работы функции и задаёт исключения. Например, отключить всё, кроме будильника или наоборот оставить только музыку и мультимедиа.
В панели «Исключения» задаётся список контактов, которые могут отправить сообщение или позвонить даже во время включённого режима. Если некоторые важные контакты беспокоят слишком часто, можно запустить режим с интервальным вызовом. При нём, человек не может звонить чаще, чем один раз в 15 минут.
iPhone и iPad
Как здесь включить Push-уведомления? iPhone и iPad ничем принципиальным здесь не отличаются. Здесь будут рассмотрены операции с данной технологией по предыдущему принципу. Итак, чтобы отключить или включить сообщения, получаемые от конкретных программ, вам необходимо выполнить такую последовательность действий:
- Перейдите на главный экран своего устройства и найдите кнопку, которая выглядит как двойной круг, в котором есть прообраз дороги, расходящейся на два направления под углом 90 градусов.
- Найдите кнопку «Уведомления», а потом — приложение, которое вас интересует.
- Около пункта «Разрешить уведомления» вы увидите кнопку, размещённую в ползунке. Чтобы включить/отключить уведомления, нажмите на неё. Если она белая, то это значит, что получение сообщений на данный момент запрещено. В случае когда кнопка имеет зелёный цвет, вы уже получаете уведомления от данной программы.

А как отключить подобные сообщения совсем? Для этого выполните такую последовательность действий:
- Зайдите в настройки.
- Перейдите в свой аккаунт.
- Зайдите в уведомления.
- Перейдите в раздел Push.
- Проводите настройку по своему собственному желанию.
Вот как включить Push-уведомления на айфоне. Учитывая, что настройки у них меняются не слишком ощутимо, проблемы с изменением параметров на разных версиях возникнуть не должны.
Установка красивых часов на рабочий стол Windows
На компьютере под управлением Windows часы присутствуют по умолчанию. Однако небольшое место, которое они занимают в строке состояния, делают некомфортным их постоянное использование. Красивые часовые механизмы на рабочем столе смотрятся куда приятнее. Такие часы делятся на несколько видов исходя из их внешнего вида и принципа отображения. У каждого вида есть свои преимущества, о которых также поговорим.
Виды
На самом деле, все разновидности будут лишь условными. Дело в том, что принцип их действия аналогичен: стороннее приложение получает информацию о времени от программной оболочки компьютера. После этого информация выводится на виджет или другой отображающий элемент. Разница скорее в том, в каком виде эта информация будет представлена.
Помимо обычных часов, возможно воспользоваться многофункциональными гаджетами. Они могут выводить данные о погоде, рассвете/закате, и даже о пробках на дорогах. Остановить выбор можно на чем угодно – все зависит от личных предпочтений.
Аналоговые
Обычные стрелочные часы, знакомые многим с детства, возможно установить и на дисплей компьютера. Конечно, аналоговыми их можно называть только условно. От часового механизма с множеством шестеренок остались только стрелки. Аналоговые часы на компьютере также оперируют цифровыми данными, но представление их в виде стрелок удобно. В большинстве таких программ возможно настраивать не только цвет или стиль циферблата, но и наличие или отсутствие секундной стрелки. А также при желании можно скачать часы, которые будут работать как будильник, издавая звук в указанное время.
Цифровые
Более популярная разновидность — это цифровые часы. Отображение времени в числовом виде быстрее воспринимается пользователем. Кроме того, именно к такому формату чаще добавляют дополнительные информационные панели. Если стрелочные часы выбирают в угоду консерватизму и стилю, то цифровые – это современность, удобство и простота.
Установка часов из пункта меню «Гаджеты»
Операционная система Windows 7 предоставляет пользователям удобные в настройке часы, устанавливаемые прямо на рабочий стол. Возможно выбрать множество стилей, как цифровых, так и аналоговых. Кроме того, в этом разделе доступны и другие полезные гаджеты.
Чтобы установить часы, нужно оказаться на рабочем столе, после чего нажать ПКМ(Правую Кнопку Мыши) на пустом месте. В контекстном меню выберите «Гаджеты», после чего в открывшемся окне найдите часы и установите их. Дальнейшая настройка выполняется по наведению курсора на гаджет. Окна часовых механизмов возможно перетаскивать, изменять стили оформления, а также делать больше или меньше.
Видеовиджеты на рабочий стол
В отличие от «семерки», в Windows 10 и 8 нет панели гаджетов. Чтобы скачать часы, нужно воспользоваться сторонними программами, размещенными в интернете. Они называются виджетами, поскольку визуализируют информацию, в том числе и время. Виджет для ПК работает аналогично своим «собратьям» на смартфонах. Нужно скачать и установить понравившуюся программу, после чего вынести виджет на рабочий стол. В зависимости от производителя, виджеты могут с течением времени обновляться, расширяя функциональность и разнообразие стилевых решений.
Гаджет часы Pricedownclock
Рассмотрим один из гаджетов, который активно используется на компьютерах. Это PricedownClock – гаджет, дающий пользователям возможность настраивать вид под себя. Гаджет имеет множество стилей оформления, способных украсить монитор. Кроме того, он способен воздействовать и на обои. Подсветка часов делает их будто бы «выпирающими» из экрана, создавая эффект 3D. Часы являются лишь небольшой «надстройкой» над рабочим столом, а потому нетребовательны к системным ресурсам.
Преимущества
Несмотря на то что чаще всего на компьютере открыто одно из окон, а не рабочий стол, попробовать в использовании часы имеет смысл. Одно из преимуществ – низкие системные требования. Как гаджеты, так и виджеты практически не нагружают систему. Кроме того, часы довольно легко установить, поэтому пользователь не пожалеет о затраченном времени. После установки большинство гаджетов можно легко настраивать под себя, создавая дизайн под стиль обоев, компьютера или чего-либо другого. Еще один плюс – удобство в использовании. Ряд программ возможно настроить таким образом, что прозрачные часы и погода будут отображаться поверх окон. Это действительно очень удобно!
Как заблокировать компьютер на пароль, если он не установлен
Нередко вопрос блокировки поднимается еще в одном случае. Многие пользователи не считают пароль необходимым, однако время убеждает их в обратном. В таком случае возникает необходимость установить пароль на учетную запись, чтобы защитить свои данные. Рассмотрим, как сделать это быстро на основных операционных системах.
Windows 10
Для того чтобы добавить пароль, открываем «Параметры» – «Учетные записи». Выбираем подраздел «Варианты входа». Под заголовком «Управление входом в устройство» можно найти несколько основных способов защиты. Нажмите на пункт «Пароль». После этого в открывшемся меню можно установить пароль учетной записи и сохранить изменения. При следующем запуске или блокировке компьютер запросит ввод пароля.
Mac OS
Чтобы запрос пароля появлялся при каждой активации системы, нужно отключить функцию автоматического входа. Чтобы «добраться» до нужной настройки, нужно запустить «Меню» – «Системные настройки» – «Пользователи и группы» – «Параметры входа». Снятием замочка и введением пароля открываем доступ к изменению настроек. После этого отключаем автоматический вход, включаем блокировку и смотрим, что получилось.
Linux
Для внесения изменения в Linux нужно запустить «Терминал» и ввести в него команду <> gsettings set org.gnome.desktop.lockdown disable-lock-screen false <>. Готово, при разблокировании компьютер снова запросит пароль!
Схема работы Push Notification на примере сервиса APNS
Важно знать! Для того, чтобы уведомление отобразилось на экране устройства, само приложение не обязательно должно быть запущено — именно для реализации этого преимущества посредником здесь выступает OS. Кстати, такой подход позволяет экономить и заряд батареи смартфона (телефона), и трафик
- Для получения Push-сообщений OS должна зарегистрировать мобильное приложение;
- OS запрашивает у APNS идентификатор устройства (токен);
- Приложение получает токен от сервера APNS;
- Приложение отправляет токен обратно на сервер, чтобы далее сервер пользовался им для отправки Push-уведомлений;
- При наступлении события, определённого разработчиком, сервер, используя токены, отправляет Push-сообщения через APNS;
- APNS делает рассылку уведомлений в приложение.
Временно отключите все уведомления
Как и iOS от Apple, начиная с версии Marshmallow 6.0, Android предлагает опцию «Не беспокоить», благодаря которой смартфон не звонит и не вибрирует, и даже может отключить все виды уведомлений. Вы можете отключить все уведомления на своем телефоне или авторизовать только определенные, такие как будильник или звонки определенных людей.
Уведомления по-прежнему будут поступать на ваш телефон, но к тому времени вас не будут беспокоить, так как ваш телефон будет молчать, а экран не будет загораться.
Как настроить «Не беспокоить» на версии Android Marshmallow или новее
Зайдите в настройки вашего смартфона и выберите раздел «Звук и уведомления», затем «Не беспокоить», чтобы войти в настройки для этого режима. После этого вы можете изменить их в соответствии с вашими потребностями (различные сигналы, напоминания, события и т. д.).
Android Pie упрощает управление уведомлениями.
Чтобы активировать этот режим, дважды перетащите меню сверху вниз и нажмите на иконку «Не беспокоить». Далее вы можете выбрать временной интервал, а также опции «Без звука», «Только сигналы оповещений» или «Только приоритет».
Потяните вниз панель уведомлений дважды, чтобы получить доступ к настройкам режима «Не беспокоить».
Вы также можете установить для режима «Не беспокоить» автоматическое включение в определенное время на регулярной основе. В настройках выберите временной интервал, когда вы хотите, чтобы режим сам включался.
Как управлять уведомлениями в Android Lollipop или старше
Если ваше устройство работает под управлением Android Lollipop или более старой версии Android, вы также можете отключить любые уведомления. Для этого нажимайте кнопку громкости вверх или вниз, пока не появится меню.
Существует два способа деактивировать уведомления:
Приоритет: вы будете уведомлены только о приоритетных уведомлениях, таких как сигналы оповещения, включая системные. Вы можете сами решить, какие из них являются приоритетными. Стоит отметить, что когда вы ограничиваете получаемые уведомления только приоритетными, вы не услышите никаких других уведомлений. Перейдите по схеме «Настройки > Звуки и уведомления > Прерывания», затем выберите типы уведомлений, которые вы хотите установить в качестве приоритетных.
Вы можете настроить параметры уведомлений вашего приложения.
Ни одно: все уведомления отключены. Когда вы выбираете эту опцию, вы не будете получать никаких уведомлений.
С Android Lollipop вы также можете отказаться от уведомлений.
Как отключить уведомления без звука на Самсунг
Сведения о сообщения могут появляться на заблокированном телефоне, при том сразу же с описанием содержимого. В этом случае отключить можно как уведомления полностью, так и просто отображение содержимого внутри них. Это обезопасит ваши данные от чтения третьими лицами, но при это вы всегда сможете узнать, что вам пришло новое письмо или смс.
Для настройки этого режима откройте параметры смартфона, перейдите в раздел “Экран блокировки” и выберите пункт “Уведомления”.
В списке опций найдите строку “Скрыть содержимое” и активируйте свитчер возле него. Если хотите скрыть название приложения оставить только иконку, выберите “Только значки уведомлений”.
Если нужно отключить всплывающие пуши полностью – уберите переключатель возле пункта “Включено”. Также оповещения можно убрать в разделе настроек “Экран блокировки” в пункте “Уведомления”.
Boomerang
Boomerang следует концепции популярного сервиса отложенного чтения Pocket. Это новое приложение, которое, в отличие от других программ, не сохраняет автоматически уведомления в журнал, а оставляет за пользователем право самостоятельно выбирать действия по каждому уведомлению. Boomerang интересен тем, что позволяет не только сохранять оповещения, но и устанавливать напоминания на каждое из них.
Установка приложения – процесс стандартный: предоставляем утилите доступ к уведомлениям и выбираем приложения из списка. Либо же разрешаем программе полностью контролировать оповещения от всех установленных программ. Boomerang вступает в работу в тот момент, когда вы смахиваете стандартные уведомления в шторке или на экране блокировки — появляется дополнительная панель с двумя кнопками «Сохранить» и «Сохранить + Напоминание». Если ничего не предпринять, она автоматически исчезнет через определенное время, указанное в настройках программы. Список всех сохраненных уведомлений можно увидеть, запустив программу. Долгий тап на уведомлении позволяет добавить, убрать или изменить напоминание.
Несмотря на интересную задумку, у программы имеются недостатки. Во-первых, все-таки хотелось бы иметь возможность автоматически сохранять историю всех уведомлений. Во-вторых, Boomerang пока не умеет перехватывать системные оповещения и не работает с некоторыми системными приложениями.
Где хранятся пуш-уведомления и информация о последних действиях на Андроиде
Сегодня смартфоны литерально ведут учет всех действий. Они записываются на облако в Google-аккаунте и могут быть отображены по запросу пользователя. В журнале последних событий Андроид собраны не только поисковые запросы в сети, но также данные о взаимодействии с приложениями и сервисами. Чтобы иметь доступ к этой информации необходимо иметь представление о том, как узнать последние действия на телефоне Андроид.
Каждый день мы получаем множество уведомлений
Записи об активности пользователя отображаются в хронологическом порядке, иногда могут быть сгруппированы. Найти информацию можно в настройках. Надо в разделе «Аккаунт» открыть секцию данных и персонализации, затем выбрать «Мои действия». При необходимости можно искать по дате или ключевым словам, используя поисковую строку со встроенными фильтрами.
Важно! Данные хранятся в облаке только при условии, что активирована функция «История приложений и веб-поиска». Платформа Андроид имеет и собственный нативный список действий пользователя, которые отображаются в виде коротких записей
Они гораздо менее информативны, чем привычные развернутые сообщения, но позволяют отыскать упущенное оповещение
Платформа Андроид имеет и собственный нативный список действий пользователя, которые отображаются в виде коротких записей. Они гораздо менее информативны, чем привычные развернутые сообщения, но позволяют отыскать упущенное оповещение.
Интерфейс журнала уведомлений
На каких версиях Андроида нет архива уведомлений
Но посмотреть историю совершенных действий, сохраненную системой, удастся не всегда. Архив отправленных телефоном нотификаций есть только в версиях, начиная с 4.3 Android Jellybean. Телефоны с более старой операционной системой такой функцией не обладают.
Узнать версию системы и прошивки можно в настройках телефона. Для этого потребуется найти раздел «Система», перейти к «Дополнительным настройкам» и затем в секцию «Обновление системы». Откроются пункты «Версия Android» и «Обновление системы». Просмотрев данные каждого из разделов, можно будет понять, какое ПО установлено на устройстве.
Обратите внимание! Владельцы Андроидов 5-9 имеют журнал уведомлений, но путь к нему может отличаться. Версии Android
Версии Android
Как отключить push уведомления в opera
Убрать уведомления в Опере можно из настроек браузера. Инструкция по отключению всплывающих Push-уведомлений в Opera браузере от сайтов:
-
- Зайти в настройки Оперы. Сделать это можно 3-мя способами:
- Нажать комбинацию клавиш Alt + P;
- Ввести в адресную строку opera://settings и нажать Enter;
- В верхнем левом углу нажать на значок Opera и в выпавшем меню выбрать пункт «Настройки».
- Прокрутить страницу настроек в самый низ и нажать кнопку «Дополнительно», которая отвечает за вывод дополнительных настроек;
- Зайти в настройки Оперы. Сделать это можно 3-мя способами:
-
- В разделе «Конфиденциальность и безопасность» нужно перейти в подраздел «Настройки контента»;
- Откроется страница, где расположены все настройки Оперы, позволяющие заблокировать те или иные запросы от сайтов: уведомления, местоположение, камера, микрофон и прочее. Следует выбрать пункт «Уведомления» (можно кстати сразу ввести в адресную строку opera://settings/content/notifications чтобы попасть в настройки уведомлений Opera);
- Далее необходимо выключить переключатель (перевести его в неактивное состояние, как это показано на скриншоте ниже);
- После проделанной процедуры, показ уведомлений в Опере будет отключен на всех сайтах, но можно также настроить блокировку запроса всплывающих Push-уведомлений для отдельных сайтов. Для этого достаточно нажать кнопку «Добавить» напротив «Блокировать» — если нужно избавиться от уведомлений на каком-то конкретном сайте, либо нажать «Добавить» напротив «Разрешить» — для того, чтобы исключить сайт из общей блокировки. После чего вписать URL сайта.
Как убрать уведомления с экрана блокировки
Для тех, кто очень бережно относится к поступающей информации и не готов ей делиться ни с кем, есть задача по удалению уведомлений с экрана блокировки. Действительно, если эта опция не настроена, даже не зная пароля или кода доступа, можно ознакомиться с поступающими сведениями через всплывающие окна. Чтобы этого не случилось, нужно также перейти в раздел «Настройки» и выполнить ряд операций по отключению сервиса.
- Переходим в меню настроек системы.
- Переключаемся в раздел «Звуки и уведомления». Для некоторых устройств, например, от производителя «Самсунг», необходимая строка может оказаться в меню «Устройство».
- Среди предложенных вариантов, находим надпись «На заблокированном экране».
- Единичный тап выводит контекстное меню, из которого нужно выбрать «Не показывать уведомления».