Как отвязать аккаунт Гугл от телефона
Всем пользователям Андроид-смартфонов важно знать не только о том, как создать учетную запись Гугл, но и о том, как отвязать действующий аккаунт. Выполняется данная операция по одной из нескольких причин:
- Хозяин гаджета забыл пароль от учетной записи.
- Владелец хочет продать аппарат другому человеку.
- Пользователь потерял смартфон.
- Кто-то взломал гугл-аккаунт.
Также у вас может быть и другая причина. Но в любом случае вы должны знать, что отвязка аккаунта осуществляется несколькими способами:
- В настройках телефона.
- На сайте компании.
- Путем сброса до заводских настроек.
Рекомендуем выбрать один из представленных вариантов. Но к последнему стоит обращаться в крайнем случае, так как он будет полезен только при перепродаже устройства.
Через настройки
Здесь нет ничего сложного. Операция выполняется по схожему сценарию, как и при создании учетной записи. Пользователю понадобится:
- Открыть настройки устройства.
- Перейти в «Аккаунты».
- Нажать на иконку Гугл.
- Кликнуть по имени своей учетной записи.
- Нажать «Удалить аккаунт».
На сайте Google
Этот вариант будет очень удобен, если аккаунт используется сразу на нескольких устройствах. Для выполнения операции нужно:
- Открыть страницу accounts.google.com.
- Авторизоваться.
- Выбрать пункт «Поиск телефона».
- Нажать на имя своего устройства.
- Кликнуть на «Выйти из аккаунта».
Если вам необходимо отвязать УЗ и на других гаджетах, нужно будет повторить операцию. Для повторного входа используйте сайт или настройки устройства.
Сброс настроек
Применять данный способ нужно только в том случае, если вы хотите продать или отдать смартфон другому человеку, так как в процессе будут удалены не только аккаунты, но и все файлы.
Для сброса настроек необходимо:
- Перейти в настройки гаджета.
- Нажать на «Еще» или «Дополнительно» в зависимости от модели гаджета.
- Кликнуть на «Восстановление и сброс».
- Нажать «Сброс настроек».
- Подтвердить выполнение операции.
Теперь ваш смартфон будет таким же, каким был при первом включении. То есть новому владельцу потребуется самостоятельно создать учетную запись или авторизоваться через существующую. Из-за проблем, связанных с потерей и восстановлением данных, пользоваться сбросом настроек нужно только в крайнем случае.
Как зарегистрироваться в Инстаграме с компьютера
Для использования Instagram с компьютера есть несколько способов.
- Веб-версия. Просто вбейте в адресную строку instagram.com. Далее соц.сеть предлагает свои стандартные варианты для регистрации. Используйте любой приглянувшийся.
- Приложение. Официально разработанная программа есть только для операционной системы Windows. Инстаграм можно скачать через магазин в ноутбуке. Имейте в виду, что компьютерное приложение значительно уступает по функционалу и возможностям мобильному варианту. Загрузка Инстаграм осуществляется на версиях ОС Windows от 8 и выше.
- Андроид. Для того, чтобы эффективно работать с телефонным Инстаграм с ноутбука, вам потребуется загрузка специальных программ – эмуляторов. Они помогут компьютеру адаптироваться с Android-разработками. Установив эмулятор для Instagram, вы получите возможность закачивать любые игры, приложения, программы из Play Market.
- <sp_imgslider srcs=»https://mykwork.ru/wp-content/uploads/bluestacks-dlya-instagram.jpg,https://mykwork.ru/wp-content/uploads/ris-11-4.jpg,https://mykwork.ru/wp-content/uploads/ris-8-7.jpg,https://mykwork.ru/wp-content/uploads/ris-9-7.jpg,https://mykwork.ru/wp-content/uploads/ris-12-4.jpg,https://mykwork.ru/wp-content/uploads/ris-10-5.jpg»>
Создание идентификатора Apple ID (для IOS)
Принцип работы идентификатора на IOS примерно аналогичен Андройду, то есть доступ к всевозможным службам Apple возможен лишь через идентификатор. Кроме того, идентификатор создает единую облачную базу данных вашего аккаунта, которая сохранится при смене устройств. Далее следует подробная инструкция создания идентификатора Apple ID.

При старте нового гаджета от Apple, появится окно для ввода идентификатора Apple ID (его также можно открыть в разделе «настроек»).
- Открываем Апстор и кликаем по синему значку.
- Кликаем «Создать новый Apple ID».
- Вводим адрес электронной почты, придумываем трудной, но запоминающийся лично для вас пароль.
- Указываем страну, привязанную к вашей банковской карте.
Важно! Указанный эл. адрес – ваш идентификатор Эпл ID

- Указываем имя, фамилию, год и день рождения.
- Указываем данные банковской карты (Доступен вариант «Нет»).
- Кликаем «ГОТОВО».
- Процесс подтверждения мобильного номера.
- Открыть полученное на эл. Почту письмо от Apple, проследовать указанным в нем инструкциям по подтверждению эл. почты.
После завершения всех пунктов инструкции вам открывается доступ ко всевозможным сервисам от Apple, которые позволят не только пользоваться актуальными приложениями, но и настроить устройство специально «под себя».

С идентификатор ID перед вами открываются возможности использования Itunes, где без лишних проблем, вы сможете найти подходящую для вас музыку, приобрести целый альбом любимой группы или отдельную их песню. App Store позволит скачать и приобрести не только игры, но и полезные приложения. А самое главное – все ваши данные синхронизированы на Apple ID и без труда перенесутся на другое устройство от Apple.
Как защититься от взлома
Что значит аккаунт и как его создать мы изучили. Осталось разобраться, каким образом, обезопасить профиль от злоумышленников. Мы рекомендуем придерживаться следующих правил:
- Применять сложные пароли длиной минимум 8-9 символов, желательно использовать буквы в разных регистрах, прописывать знаки процента, амперсанд, скобки и т.д. Задача – сделать комбинацию настолько трудной и бессмысленной, чтобы её было трудно дешифровать.
- Использовать разные комбинации для разных сервисов. Если один аккаунт взломают, то другие останутся под защитой.
- Менять пароли 1-2 раза в полгода или чаще.
- Хранить данные для авторизации в защищенном месте на ПК. Регулярно проверять компьютер на наличие вирусов.
- При регистрации на важных ресурсах указывать реальную информацию, чтобы можно было восстановить учетку по паспорту.
Профили взламывают с целью похитить информацию и для рассылки спама. Если обнаружили взлом, скорее оповестите об этом друзей и партнеров, с которыми связан аккаунт. Это поможет избежать недоразумений в период восстановления доступа.
Аккаунт Google – зачем создавать и для чего он нужен
Итак, что же мы получим, став зарегистрированным пользователем Google:
- Доступ в огромный магазин приложений, игр и программ — Google Play. Он создан специально для устройств под ОС Андроид. Здесь находится более миллиона самых разнообразных приложений. В Google маркете можно найти программы на любой вкус для работы, обучения и развлечений. Они бывают платными и бесплатными.
- Все сервисы Google взаимосвязаны. Пароли и закладки, сохраненные на Google Chrome вашего ПК, автоматически синхронизируются с мобильным браузером смартфона. А зная, что безопасность для компании находится в приоритете, за сохранность данных можно не беспокоиться. Для работы не лишним окажутся облачные сервисы Google Disk и Google Docs, а также вышеупомянутая почта Gmail. Поэтому имея аккаунт в Google, вы будете всегда иметь доступ к почте, документам и файлам.
- Видеохостинг Youtube, при наличии аккаунта Google, позволяет смотреть, публиковать и транслировать видео в онлайн режиме для своей же аудитории. Соц. сеть Google+ и сервис Hangouts – дадут возможность общаться со своими друзьями и знакомыми. Фактически вы идентифицируете свой смартфон.
- Использование Google Maps именно на мобильных устройствах напрашивается само собой. Наличие аккаунта Google обеспечит синхронизацию всех ваших передвижений. Их можно будет сохранить и посмотреть в любое время на компьютере. А при потере аппарата, можно определить его местонахождение, или, в крайнем случае, даже заблокировать доступ к своему аккаунту на утерянном смартфоне.
Как видно, плюсов у владельцев Google аккаунта достаточно много. А если вы смените аппарат или войдете в свой аккаунт с нового устройства, то пройдя авторизацию своего Google аккаунта и синхронизируя данные, вы опять получите полностью настроенный смартфон.
Инстаграм зарегистрироваться бесплатно через Айфон
Поклонники iOS также активно пользуются популярным Instagram.
Для загрузки приложения Инстаграм посетите App Store.
Введите в поисковое поле название «Инстаграм».
Зайдите на страницу программы, если вас интересует дополнительная информация. Нажмите на облако. Загрузка началась.
После успешной установки необходимых компонентов, система предложит открыть новое приложение. Так и сделайте.
Теперь вы можете зарегистрировать себя в соц.сети любым удобным способом: через Facebook, с помощью e-mail или номера телефона
Обратите внимание, что необходимо будет авторизоваться на Фейсбук и дать доступ для Инстаграм.
- <sp_imgslider srcs=»https://mykwork.ru/wp-content/uploads/kak-zaregistrirovatsya-v-instagram-na-ajfone.jpg,https://mykwork.ru/wp-content/uploads/39.png,https://mykwork.ru/wp-content/uploads/32.png,https://mykwork.ru/wp-content/uploads/33.jpg»>
Как настроить Гугл аккаунт
Учетная запись Google располагает целым рядом настроек, которые можно изменить по своему усмотрению. Таким образом, пользователю удастся создать по-настоящему уникальный и удобный аккаунт.
Сначала откройте настройки телефона и перейдите в раздел Google. Если он отсутствует в меню – найдите его в пункте настроек «Аккаунты».

Теперь нажмите кнопку «Управление аккаунтом Google».

Откроется главная страница настроек. Все пункты меню располагаются под аватаром учетной записи. В частности, вы можете перейти в раздел «Личная информация», чтобы изменить имя пользователя, пароль или аватарку.

В разделе «Данные и персонализация» можно отключить отслеживание действий в интернете и сохранение истории посещенных сайтов. Здесь же можно отказаться от персонализированной рекламы.

В поле «Безопасность» допускается выбор способа авторизации. Вы можете еще больше защитить свой аккаунт, если добавите двухэтапную аутентификацию путем ответа на контрольные вопросы.

Наконец, в разделе «Платежи и покупки» можно ознакомиться с последними списаниями с привязанных банковских карт и электронных кошельков, а также изучить список активных подписок на сервисах Гугл.

Это далеко не все параметры, которые изменяются в настройках аккаунта. Внимательно изучите данный раздел и настройте учетную запись для максимально комфортного использования.
Как создать аккаунт Google на смартфоне либо планшете под управлением Android
Для создания Аккаунта Google, необходимо зарегистрировать, если его у Вас там нету, почтовый ящик на Гугле. После регистрации Вам будут доступны (под тем же самым логином и паролем) многочисленные другие сервисы Google: видеохостинг YouTube, Андроид маркет, переводчик, календарь Google, Blogger, документы Google и еще большое количество других полезных и популярных сервисов Google.
Для начала процесса регистрации Gmail перейдите по этой ссылке: Mail.google.com.
В открывшемся окне на странице в верхнем правом углу нажмите по красной кнопке «Создайте аккаунт». Далее Вам необходимо в 3 шага ввести свои данные, для создания своего профиля в Google. Помощь для правильного ввода регистрационных данных Вам окажут подсказки.
После прохождения всех 3 шагов нажимаем внизу страницы кнопку «Save Changes», (сохранить изменения). И после этого входим в аккаунт под своим логином и паролем. Для выбора одного из сервисов- в аккаунте почты Gmail вверху на черной полоске- кликните по названию интересующего Вас сервиса, кнопка «ЕЩЕ» откроет более полный список сервисов.
Инструкция- как связать Аккаунт Google с Андроид устройством.
При первом запуске Андроида смартфона, когда он попросит добавить учетную запись, выберите Google и затем введите логин и пароль от вашей почты Gmail.
Если Вы это не сделали- не расстраиваетесь Вы это сделаете в 4 пункте нашей пошаговой инструкции активации аккаунта:
- Заходим с компьютера в свой аккаунт google и отключаем в настройках почты- 2-этапную аутентификацию и включаем протокол IMAP.
- На Андроид смартфоне Включаем Фоновый режим и автосинхронизацию (в настройках в пункте «учетные записи и синхронизация»)
- Включаем передачу пакетных данных («сеть»=> «мобильные сети»=> «пакетные данные»).
- После этого в настройках добавляем учетную запись( почта на google): логин и пароль.
Вот и все Вы активировали аккаунт Google на Андроид устройстве. В случае активности соединения с интернетом- смартфон спросит у Вас привязать ли его (устройство) к аккаунту и т. п. В случае отсутствия соединения с интернетом- Вы увидите сообщение «не возможно соединится с Google сервером».
Существует и другой метод связывания устройства с аккаунтом Google:
- Запускаем соответствующее приложение и заходим на Android Market.
- Войдите под Google аккаунтом.
- Затем внизу страницы жмем по кнопке «мой аккаунт в маркете»
- Потом добавляем свое устройство, или там же читаем о причине- почему оно не может быть добавлено.
Источник
Настройка возможностей
Чтобы получить доступ ко всем «примочкам», которыми обладает выбранное вами устройство (естественно, с операционной системой андроид), нужно синхронизировать его с поисковой системой google, а именно, пройти регистрацию пользователя. Для этого достаточно найти приложение Gmail, войти в него и внести туда данные своего аккаунта.
Если у вас уже есть почта джимейл, то вам достаточно кликнуть по клавише «Существующий» и указать его, в противном случае, нужно пройти регистрацию. Для этого кликнуть в открывшемся окне по клавише «Новый» и ввести личную информацию, придумать название почтового ящика, который будет создан, и пароль к нему. Обязательно фиксируйте эти данные в блокноте, чтобы не забыть их.
После введения этой информации устройство предложит вам присоединиться к гугл плюс, отложите это на будущее и примите пользовательское соглашение. Вуаля, буквально за пару минут вы создали аккаунт гугл. Это оказалось не сложно?
 другим способом
другим способом
- Заходите в раздел Настройки.
- Выбираете «Системные».
- Нажимаете клавишу, на которой написано «Добавить аккаунт».
- В открывшемся окне ищите значок Гугл (синий квадрат с буквой g, расположенной по центру).
- Теперь осталось либо добавить существующий аккаунт, либо создать новый.
Этот способ отнимет немного больше времени, нежели первый, поэтому хочу еще раз отметить тот факт, что система Андроид, помогает своим пользователям и создает для них новые приложения, способные упростить жизнь (таковым является Gmail). Вы согласны?
Теперь можно спокойно заходить в плей маркет и использовать его по своему желанию. Однако это не все способы настройки аккаунта, существуют еще два:
- Самостоятельно создать почтовый ящик gmail с использованием любого устройства и ввести имеющиеся данные в соответствующую графу. Напомню, что при регистрации пользователя вы имеете 2 возможности: использовать существующий профиль или создать новый.
- Найти на устройстве приложение Плей маркет и попытаться совершить вход в него. Перед вами откроется стандартная регистрационная форма, которую придется заполнить.
Таким образом, вы заметили, что настроить аккаунт гугл на андроид можно разными способами, выбор которых зависит от ваших возможностей. Поделитесь этой информацией с другими, по средствам простого клика по клавишам социальных сетей, размещенных прямо под обзором, и расскажите владельцам устройств о том, как просто можно расширить функционал их техники.
Перейдите в меню устройства в раздел «Настройки». В секции «Аккаунты» нажмите на кнопку «Добавить аккаунт» — «Аккаунт Google». Перед вами появится меню, в котором будет предложено использовать существующую запись Google или создать новый аккаунт. Нажмите кнопку «Создать».
Введите имя, фамилию и желаемый ник, которые будут использоваться вами в качестве логина и пароля для входа на сервис Gmail, а также как наименование для будущего электронного ящика. Нажмите «Далее» и задайте желаемый пароль
Важно, чтобы комбинация букв и чисел была длиной не менее 8 символов. Придумав пароль, подтвердите его ввод в поле «Подтвердите пароль». Также вам может быть предложено выбрать секретный вопрос, который поможет при восстановлении доступа к учетной записи в случае утери данных
Дополнительно вы можете указать используемый вами электронный ящик, на который в случае чего придет вся необходимая информация для использования аккаунта
Также вам может быть предложено выбрать секретный вопрос, который поможет при восстановлении доступа к учетной записи в случае утери данных. Дополнительно вы можете указать используемый вами электронный ящик, на который в случае чего придет вся необходимая информация для использования аккаунта.
После окончания ввода нужной информации выберите данных (синхронизация контактов или почты с учетной записью телефона) и нажмите «Готово». Создание учетной записи завершено. Вы можете использовать новый аккаунт для произведения загрузки приложений на устройство Android.
Как зарегистрироваться в Инстаграм через Фейсбук
Для начала зайдите в свой профиль на Facebook. Либо заведите его, если он отсутствует. Вспомните все явки и пароли. Чтобы заходить в Instagram через Facebook, вы можете сразу зарегистрировать свой новый аккаунт с помощью Фейсбук, либо привязать уже имеющийся.
Нажмите на иконку приложения Instagram и кликните на надпись «Войти через Facebook». Вам понадобится ввести пароль и логин страницы на Фейсбук.
Plibber.ru — отличный инструмент для заработка в соцсетях
Далее следуйте инструкции, возникающей на экране. Новому пользователю предстоит придумать ник для Инстаграм. Сам процесс регистрации в Instagram через Facebook предельно прост. Будьте лишь внимательны!
Другие варианты
Если Браво Старс скачан недавно, то игрок уже имел дело с привязкой к ID с самого первого посещения программы.
Во время запуска будет предложено создать учетную запись с привязкой к электронной почте или выбрать уже имеющуюся. Но предложение может быть проигнорировано — человек способен зайти без использования электронной почты, начать игру сразу, без регистрации. В таком случае ему не будет предоставлено возможности вернуть свои достижения при смене устройства, при переходе с iOS на Android или при стремлении завести другой аккаунт. Но в пределах используемого гаджета результат сохранится.
При утрате учетной записи ее можно попытаться восстановить при помощи сервисов Google. Для этого необходимо выбирать соответствующие пункты меню во время входа и восстановления. Техническая поддержка поможет пользователям вернуть свои достижения.
Как создать второй аккаунт в гугле просто и без мучений?
Прежде всего, нам понадобиться поисковая система Google.
Затем нажимаете на свое лого или свою фотографию или иной значок и вам выходит небольшая табличка как на рисунке ниже.
После этого нажимаете «ДОБАВИТЬ АККАУНТ» и вам выйдет стандартная форма авторизации. В данной форме нужно нажать «СОЗДАТЬ АККАУНТ»!!!
После нажатия перед вами распахнется страница в которой необходимо заполнить некоторую информацию о вас и придумать название почты. Так, почту сохраняйте в текстовый файл, что бы потом можно было войти опять в свой аккаунт. Ну а пароль вы можете так же записать, либо запомнить.
После этого нажимаете клавишу подтверждения или в нашем случае «ДАЛЕЕ» и в принципе все!!! Можете пользоваться своим аккаунтом на здоровье!!!
Как сделать сброс аккаунта Гугл: работающие и актуальные способы
Сразу отметим, что во многих телефонах обход аккаунта Гугл после сброса не нужен. Дело в том, что в современных устройствах работа выполняется автоматически, если пользователь сам сделал Reset через настройки аппарата. По-иному обстоит дело, если на телефоне предусмотрена дополнительная защита компании, которая изготовила и выпустила на рынок телефон.
Чтобы проверить, остался ли Factory Reset Protection после сброса, сделайте следующие шаги:
- Войдите в настройки телефона.
- Добавьте новый аккаунт Гугл.
- Попробуйте войти в телефон.
Если устройство запрашивает старое имя пользователя, Factory Reset Protection включен. Рассмотрим, как правильно обойти ограничение.
Официальные способы
Полностью выключить Factory Reset Protection не получится. Лучший способ защиты — ответственно отнестись к созданию аккаунта Гугл и сделать такой пароль, который вы не забудете. В дальнейшем можно записать его на листе бумаге и хранить отдельно от смартфона. Если пароль забыт, существуют официальные способы, как сбросить Гугл Аккаунт с телефона после сброса настроек. Алгоритм такой:
- Введите запрашиваемые данные, а именно логин и пароль от Google.
- Войдите со стационарного ПК или другого привязанного устройства, подвязанного к тому же профилю, а далее зайдите в учетную запись и отвяжите блокированное устройство.
- Пойти в сервисный центр, а там предъявите чек и талон.
- Замените системную плату.
Выше представлены официальные методы, как сделать сброс Гугл Аккаунта. Но они не всегда работают. Поэтому могут пригодиться методы, рассмотренные ниже.
Удаление профилей
Чтобы сделать сброс аккаунта Гугл на Андроиде, подготовьте телефон к сбросу. Для этого сделайте следующие шаги:
- Войдите в Настройки и удалите все средства защиты, которые были установлены. К примеру, уберите экран блокировки, если он задан.
- Перейдите в раздел аккаунтов и удалите все лишние профили. Просто выберите учетную запись, жмите на три точки и выберите нужный пункт.
- Убедитесь, что все учетные записи удалены.
- Делайте сброс.
Таким способом вопрос, как обойти Гугл аккаунт после сброса настроек, не возникнет.
Способ №1
Рассмотрим стандартный способ обхода аккаунта Google FRP после сброса. Сделайте следующие шаги:
- Достаньте СИМ-карту из телефона и включите девайс.
- На странице запроса логина и пароля (в окне, где нужно ввести почту), жмите назад и удерживайте символ @ до появления настроек клавиатуры.
- Жмите назад и зажмите кнопку вызова подменю пока не появится поисковая строка Гугл.
- Напишите в ней Настройки и в меню отключите Автовосстановление и Сохранение резервных копий. В меню Восстановление и сброс, а там сбросьте настройки.
Способ №2
Если смартфон требует подтверждение аккаунта Гугл после сброса настроек, попробуйте еще один способ. Сделайте следующее:
- Установите СИМ-карту и позвоните на нее.
- Примите вызов и выберите Добавить новый вызов.
- В поле для ввода укажите *#*#4636#*#*.
- В графе с расширенными настройками жмите на стрелочку слева и войдите в стандартный настроечный раздел.
- Далее действуйте так, как в методе 1.
Способ №3
Выделим еще один метод, как убрать аккаунт Гугл с телефона Андроид после сброса настроек. Алгоритм такой:
- Подключитесь по Вай-Фай.
- Как только начнется проверка сети, вернитесь назад.
- В меню выбора жмите на любую сеть, а в окне ввода укажите любые символы.
- Выделите их и жмите на три точки вверху.
- Выберите пункт Показывать подсказки.
- В появившемся окне пишите Настройки, а далее действуйте по алгоритму метода №1.
Способ №4
По желанию можно восстановить доступ с помощью WiFi. Сделайте следующее:
- Включите девайс и войдите на страницу подключения к Вай-Фай.
- Выберите сеть, с которой вы можете соединиться. После соединения появляется строка для ввода аккаунта Гугл.
- Задайте голосовую клавиатуру, но ничего не говорите.
- Дождитесь появления ошибки и символа с планетой.
- Выберите Google Now. Откроется окно с данными этой опции.
- Откажитесь от просмотра сведений, после чего появится поисковая строка.
- Впишите настройки, после чего запустится системный настроечный раздел, где можно сделать сброс.
- Выполните сброс и дождитесь перезапуска, после чего войдите в устройство под другим аккаунтом.
Способ №5
Как вариант, можно использовать программу для сброса Гугл аккаунта Fastboot. Сделайте следующее:
- Подключите телефон к компьютеру.
- Установите драйвера Андроид.
- Скачайте и установите Фастбут.
- Переведите устройство в режим Bootloader.
- Введите команду fastboot oem clean_frp.
Настройка аккаунта
Для настройки учетной записи нужно выполнить вход в браузере – ввести адрес почты Gmail и пароль. После этого в верхнем правом углу появится иконка с первой буквой имени. Нажимаем на нее и выбираем «Управление аккаунтом Google».
Откроются настройки.

Также в них можно попасть их из меню телефона – через «Настройки» в Android.
Личные данные. Здесь можно изменить информацию о себе и загрузить фотографию.

Данные и персонализация. Здесь находятся записи ваших действий: история поиска, местоположений, YouTube. А также через этот раздел можно настроить конфиденциальность, рекламу, интерфейс (язык и прочее).

А еще можно скачать свои данные: поисковые запросы, файлы (например, письма).

Безопасность. На этом пункте мы остановимся подробнее: рассмотрим, как максимально защитить учетную запись.

Пароль
Через этот раздел можно поменять пароль:
- Нажмите на пункт «Пароль».
- Введите текущий пароль.
- Укажите новый и подтвердите его.

Вход с помощью телефона
Данный пункт дает возможность выполнять вход без ввода пароля – с помощью телефона. Покажу, как это сделать на ПК.
1. Перейдите в раздел «Вход в аккаунт с помощью телефона».

2. Нажмите на кнопку «Настроить».

3. Введите пароль.

4. Откроется меню, из которого выберите пункт «Настройка телефона Android».

И выполните вход по инструкции:
- Откройте раздел «Настройки» на телефоне.
- Перейдите в «Аккаунт» – «Добавить аккаунт» – Google.
- Введите данные для входа: адрес почты Gmail или телефон, а также пароль.

5. Появится ваша модель телефона. Нажмите «Далее».

6. Система предложит выполнить вход. Нажмите «Далее».

На телефоне появится запрос на вход. Нажмите «Да».

На компьютере появится окно для включения функции. Нажмите «Включить».

Вот и все – телефон настроен и теперь можно входить в учетную запись без пароля.
Двухэтапная аутентификация
1. В настройках безопасности перейдите в раздел «Двухэтапная аутентификация».
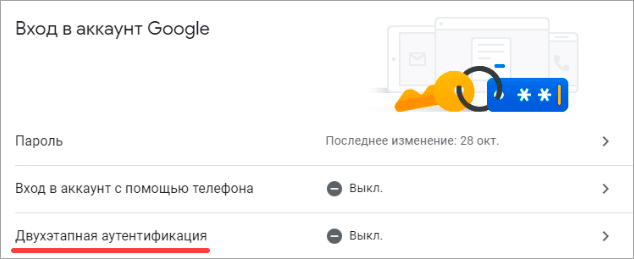
2. Укажите номер телефона, на который будут поступать коды для входа. Выберите, каким образом будут приходить коды – в смс или через телефонный звонок.

3. На телефон придет смс с кодом. Введите его в окошко.
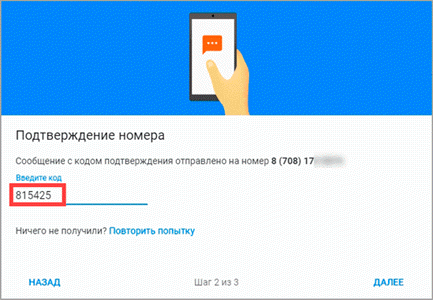
4. Откроется уведомление об успешной настройке. Нажмите «Включить».

Функция активирована и теперь после ввода пароля нужно будет также указывать код из смс. При каждой попытке входа на новом устройстве на телефон будет приходить новый код.
Желательно добавить еще один или два способа входа. Они пригодятся в случае, если возникнет проблема с доступом. Например, когда смс не доходят или телефон недоступен.

Настройка резервных кодов
- Под пунктом «Резервные коды» нажмите на ссылку «Создать».
- Откроется окошко со случайными числами. Запишите их и сохраните в надежном месте. Или нажмите «Загрузить» для получения текстового файла – его можно хранить на компьютере или распечатать.
Установка приложения для генерации кодов
1. Под пунктом «Приложение Authenticator» нажмите на ссылку «Создать».

2. Выберите систему телефона: Android или iPhone.

3. Появится штрих код, который нужно отсканировать приложением «Google Authenticator».

5. После установки откройте приложение и нажмите на кнопку «Начать».
Затем на пункт «Сканировать штрих код».
6. Наведите камеру телефона на штрих-код (п.3) и приложение сгенерирует число для входа.
7. Введите полученное число в окошко подтверждения.
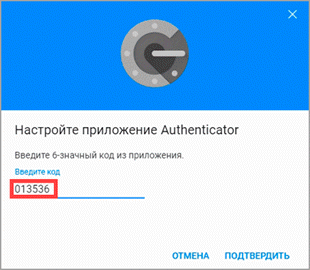
В следующий раз при попытке входа в аккаунт Google запросит ввод пароля на первом этапе. А на втором этапе предложит выбрать один из настроенных вариантов дополнительной защиты.
Другие параметры безопасности
Способы подтверждения личности. Здесь можно изменить текущий номер телефона и добавить резервный адрес электронной почты.
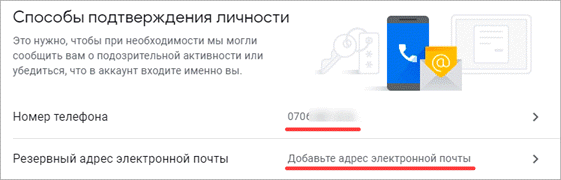
Недавние события. В этом разделе показаны действия, которые происходили с учетной записью.

Устройства. Список всех устройств, с которых был выполнен вход.

Сторонние приложения с доступом. Здесь показаны приложения и сайты, у которых есть доступ к некоторым данным учетной записи.

Вход на другие сайты. Сведения о сохраненных паролях и связанных аккаунтах.

Как создать новый аккаунт на телефоне: подробная инструкция
Как создать аккаунт на телефоне? Именно этот вопрос возникает у многих пользователей при покупке нового девайса Андроид, сброса настроек до заводских или переустановки ОС. В данной публикации рассмотрим этот вопрос подробно.
Регистрация в Гугл дает возможность пользоваться расширенными возможностями Android:
- почтой;
- загружать новый софт из Плей Маркет;
- сохранять и управлять файлами в Гугл диске;
- синхронизировать информацию с телефона и переносить их на другой гаджет;
- использовать различные сервисы разработчика.
К тому же после создания учетной записи легко авторизироваться на других ресурсах, которые используют API Google.
До того как сделать себе аккаунт, необходимо убедиться в наличии интернета на телефоне, без подключения ничего не получится. Далее:
открываете «Настройки» и ищите «Аккаунты»;
кликаете на добавление нового, в появившемся меню жмете «Google»;
- выбираете подпункт «Новый»;
- вписываете личные данные, ФИ на английском или русском языке. Эти сведения отображаются в письмах у адресатов ваших электронных писем. При необходимости можете потом в настройках самого сервиса их поменять;
- создаете комбинацию символов для вашей учетки, можно вписывать лишь латинские символы, точки, цифры или тире. Это сочетание необходимо запомнить;
- через некоторое время система Гугл проверяет, свободен ли вписанный вами логин или нужно создать другой;
- вписываете свой защитный пин-код.
Чтобы несколько раз не перебирать логины, следует пользоваться оригинальными сочетаниями. Сложно даже представить, сколько пользователей Google уже зарегистрированы, так что попробуйте цифро-буквенные комбинации для большей уникальности.
Если говорить о пароле, то в нем должны присутствовать символы латиницы и цифры. Чем труднее пин-код, тем для вас безопаснее. После повторного ввода следует убедиться, что вы эти сведения запомните, и нажать «Далее».
Самое примечательное, что после можно будет настраивать параметры для восстановления пароля. Этот шаг можно пропускать, но лучше этого не делать. Кликните «Настроить параметры». Следующие шаги:
- в первую очередь, согласие или отказ от рассылки Гугл;
- во-вторых, согласие с условиями использования;
- ввод символов для защиты от авторегистрации, ввод букв и «Далее»;
- установка реквизитов для платежей. Многие специалисты рекомендуют пропускать этот момент и возвращаться к нему позже, потому как есть риск случайно оплатить ненужный контент. Тапните «Нет, спасибо»;
отмечаете данные, которые нужно отправить из хранилища на новый девайс. Вы хотите создать новую учетку, поэтому синхронизация не требуется, просто жмите «Далее».
в результате на этом создание профиля на смартфоне Андроид завершено. Теперь легко использовать продукты Google, перекидывать контакты, различные сведения.
В девайсах этого производителя учетку называют Flyme. Следовательно, в настройках ищите данный пункт и в новом окошке выбираете регистрацию:
- во-первых, создаете пароль, логин, указываете почту;
- во-вторых, выбираете контрольные вопросы и ответы. Следует выбирать вопросы, на которые вы сможете быстро вспомнить ответ;
- в-третьих, подтверждаете создание профайла.
И опять на почту приходит SMS со ссылкой, по ней надо перейти, чтобы активировать запись.
Как создать аккаунт на телефоне? Это делается легко, главное – не забывать собственный пароль. Если это произойдет, придется сбрасывать устройство до заводских параметров и повторно делать учетную запись.






