Создание скриншотов на iPhone
Для создания экранных снимков предусмотрено несколько простых способов. Причем такое изображение может быть создано как непосредственно на самом устройстве, так и через компьютер.
Способ 1: Стандартный способ
Сегодня абсолютно любой смартфон позволяет моментально создавать скриншоты и автоматически сохранять их в галерею. Подобная возможность появилась на Айфон в самых ранних релизах iOS и оставалась неизменной на протяжении многих лет.
iPhone 6S и младше
Итак, для начала рассмотрим принцип создания экранных снимков на яблочных устройствах, наделенных физической кнопкой «Домой».
- Нажмите одновременно клавиши питания и «Домой», а затем сразу же отпустите их.
В том случае, если действие будет выполнено верно, на экране произойдет вспышка, сопровождаемая звуком затвора фотокамеры. Это означает, что изображение было создано и автоматически сохранено в фотопленку.
В 11 версии iOS был добавлен специальный редактор скриншотов. Получить к нему доступ можно сразу после создания снимка с экрана – в левом нижнем углу появится миниатюра созданного изображения, которую и необходимо выбрать.
Чтобы сохранить изменения, кликните в левом верхнем углу по кнопке «Готово».
Дополнительно в этом же окне скриншот может быть экспортирован в приложение, например, WhatsApp. Для этого кликните в левом нижнем углу по кнопке экспорта, а затем выберите приложение, куда и будет перемещено изображение.
iPhone 7 и старше
Поскольку последние модели Айфон лишились физической кнопки «Домой», то и описанный выше способ к ним неприменим.
А сфотографировать экран iPhone 7, 7 Plus, 8, 8 Plus и iPhone X можно следующим образом: одновременно зажмите и сразу отпустите клавиши увеличения громкости и блокировки. Вспышка экрана и характерный звук дадут вам понять, что скрин создан и сохранен в приложение «Фото». Далее, как и в случае с остальными моделями Айфон, работающими под управлением iOS 11 и выше, вам доступна обработка изображения во встроенном редакторе.
Способ 2: AssastiveTouch
AssastiveTouch – специальное меню быстрого доступа к системным функциям смартфона. Эту функцию можно использовать и для создания скриншота.
- Откройте настройки и перейдите к разделу «Основные». Следом выберите меню «Универсальный доступ».
В новом окне выберите пункт «AssastiveTouch», а затем переведите ползунок около данного пункта в активное положение.
На экране появится полупрозрачная кнопка, нажатие по которой открывает меню. Чтобы сделать скриншот через данное меню, выберите раздел «Аппарат».
Тапните по кнопке «Еще», а затем выберите «Снимок экрана». Сразу за этим произойдет создание скриншота.
Процесс создания скриншотов через AssastiveTouch можно заметно упростить. Для этого вернитесь к настройкам данного раздела и обратите внимание на блок «Настройка действий». Выберите желаемый пункт, например, «Одно касание».
Выберите действие, непосредственно нас интересует «Снимок экрана». С этого момента после единичного клика по кнопке AssastiveTouch система сразу сделает скриншот, который может быть просмотрен в приложении «Фото».
Способ 3: iTools
Легко и просто скриншоты можно создать через компьютер, но для этого необходимо использовать специальное программное обеспечение – в данном случае мы обратимся к помощи iTools.
- Подключите iPhone к компьютеру и запустите iTools. Убедитесь, что у вас открыта вкладка «Устройство». Сразу под изображением гаджета имеется кнопка «Скриншот». Правее от нее располагается миниатюрная стрелка, нажатие по которой отображает дополнительное меню, где вы можете установить, куда будет сохранен скриншот: в буфер обмена или сразу в файл.
Выбрав, например, пункт «В файл», кликните по кнопке «Скриншот».
На экране отобразится окно Проводника Windows, в котором вам остается лишь указать конечную папку, куда будет сохранен созданный скриншот.
Каждый из представленных способов позволит быстро создать снимок экрана. А каким методом пользуетесь вы?
Опишите, что у вас не получилось.
Наши специалисты постараются ответить максимально быстро.
Создание скриншота на iPhone 11, 11 Pro, 11 Pro Max, XS, XS Max, XR и X
В современных безрамочных iPhone отсутствует физическая кнопка Home, поэтому для iPhone 11 и других современных моделей разработчики Apple придумали новую комбинацию клавиш. Чтобы запечатлеть изображение с экрана, одновременно нажмите и сразу же отпустите клавишу блокировки и кнопку увеличения громкости.
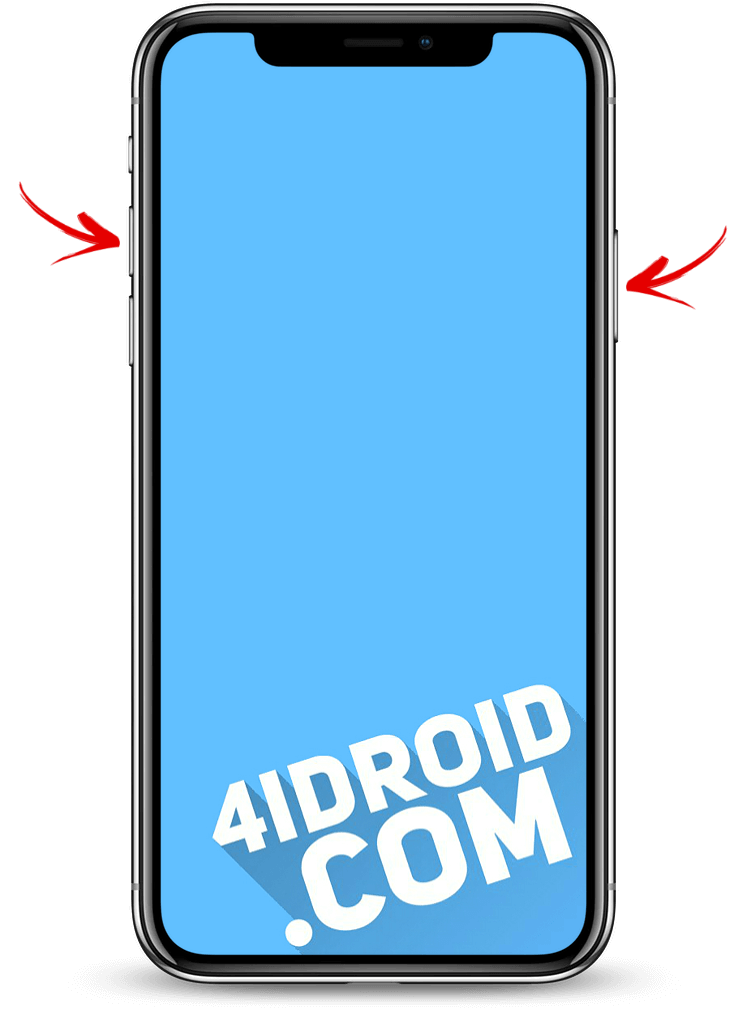
В остальном процесс создания скриншота на безрамочных iPhone ничем не отличается от такового на старых моделях. Сначала прозвучит щелчок, а дисплей на доли секунды побелеет. Затем в нижнем левом углу отобразится миниатюра созданного снимка экрана. Вы сможете сразу его отредактировать либо сохранить изображение без изменений. Чтобы просмотреть снимок, откройте программу «Фото» и перейдите в один из разделов: «Все фото» или «Снимки экрана».
Как выполнить скриншот с помощью AssistiveTouch
AssistiveTouch – это специальная функция iOS, активация которой выведет на экран сенсорную «плавающую» кнопку. По нажатию этой кнопки будет раскрываться меню, состоящее из одного или нескольких (по умолчанию 6, максимум 8) пунктов. В меню можно добавить разные опции: запуск Apple Pay, вызов Siri, регулировку громкости, а также захват изображения с экрана.
Чтобы включить AssistiveTouch, зайдите в «Настройки», перейдите в раздел «Основные» и откройте подраздел «Универсальный доступ». Затем выберите «AssistiveTouch» и активируйте верхний тумблер.

На экране сразу же отобразится полупрозрачная сенсорная кнопка. Ее можно переместить в любую точку на дисплее, граничащую с краем экрана. По клику на кнопку раскроется меню, состоящее из 6 пунктов, но по умолчанию среди них не будет опции «Снимок экрана». Чтобы внести этот пункт в меню, откройте «Меню верхнего уровня…» и добавьте еще один слот либо щелкните по значку ненужной опции и замените его на «Снимок экрана».


Теперь, чтобы сделать скрин, достаточно коснуться AssistiveTouch и кликнуть по иконке «Снимок экрана».

Также, при желании, вы сможете назначить создание скриншота на двойное касание или долгое нажатие AssistiveTouch.

Как отредактировать скриншот
Изменить снимок экрана можно не только до сохранения, но и после, причем программных возможностей для постпродакшна в iOS гораздо больше.
Чтобы отредактировать скриншот, откройте его в программе «Фото» и кликните по кнопке «Править». Вы попадаете во встроенный редактор, с помощью которого можно обрезать и повернуть изображение, добавить один из доступных фильтров, а также отрегулировать яркость, контрастность и другие параметры.


А если вы хотите дорисовать рисунок, добавить текст, лупу или рамку, кликните по трем точкам в правом нижнем углу и выберите пункт «Разметка». Откроется еще один редактор, в котором будут доступны все вышеперечисленные функции.

Отправка снимка экрана с Айфона на ПК
Существует несколько способов отправить изображение с iPhone на компьютер «по воздуху», но самым универсальным по-прежнему является вариант с использованием Lightning-кабеля.
Первым делом разблокируйте iPhone и подключите его к компьютеру через USB. На экране смартфона появится запрос «Доверять этому компьютеру?» – выберите «Доверять» и при необходимости введите код-пароль к устройству.

Скриншоты, как и другие медиафайлы, хранятся на iPhone по пути: «Internal Storage» («Внутреннее хранилище») → «DCIM» → в одной из внутренних папок, название которой может отличаться в зависимости от устройства и версии iOS. Например, на iPhone 6 под управлением iOS 12.1.4 папка называется «106APPLE». Откройте ее с помощью проводника и скопируйте нужные изображения на компьютер.
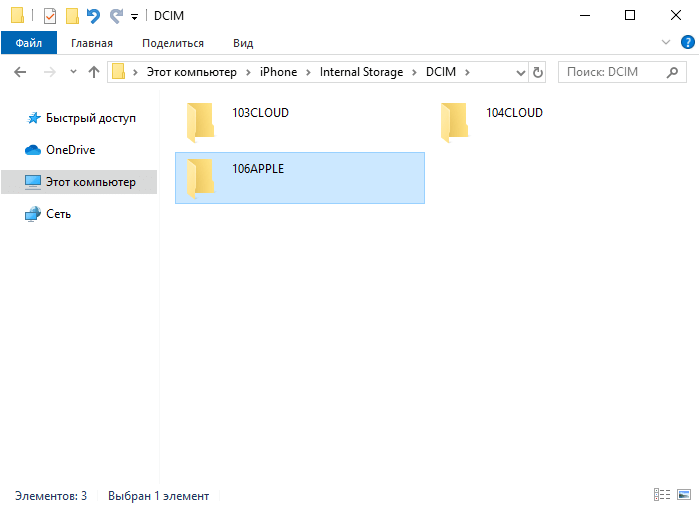

Если с помощью кабеля Lightning не удается скинуть снимки экрана с Айфона на ПК (например, из-за того, что на компьютере сломан порт USB), настройте импорт изображений в iCloud или Google Фото, либо загрузите нужные скриншоты на Google Диск. А если и на смартфоне, и на компьютере установлен Telegram, воспользуйтесь следующим лайфхаком:
Автор статьи:
Скриншот на новых iPhone X
А теперь – информация для обладателей новинок от Эпл. Как сделать скриншот на Аффйоне Х и последних фаблетах бренда – ХS, XS Max и XR? Все данные с пошаговым мануалом в таблице:
| iPhone X | iPhone ХS | iPhone XS Max | iPhone XR |
| Скриншот делается одновременным нажатием клавиши блокировки справа и кнопки увеличения громкости слева. | Скриншот делается так же, как и в iPhone X. | Скрин делается двумя кнопками: «Выключение» и «Увеличение громкости». | Скрин делается двумя кнопками: «Выключение» и «Увеличение громкости». |
Дальше полученный скрин можно сохранить, тут же отправить на выбранный контакт или отредактировать по своему усмотрению. Все сделанные скриншоты «накапливаются» в одноименной папке раздела «Альбомы». Порядок действий здесь одинаковый, вне зависимости от модели. Чтобы сохранить изображение с экрана, необходимо:
- открыть на дисплее желаемую картинку;
- нажать обозначенные в таблице кнопки с секундным удержанием;
- будет слышен щелчок и видна уже привычная вспышка;
- уменьшенная картинка переместится в угол дисплея.
Как сделать скриншот на айфоне 5, если не работает кнопка блокировки или Home?
Как и у любого устройства, так и у «яблочного» смартфона может выйти из строя одна из кнопок, которая участвует в создании скриншота. Как быть в таком случае? Несколько несложных действий помогут вам:
- Заходим в раздел «Настройки». Оттуда в «Основные». Потом выбираем пункт «Универсальный доступ».
- В разделе «Физиология и моторика» находим «Assistive Touch».
- Активируем данную функцию, то есть переводим тумблер в режим «Включено». Затем на экране появится полупрозрачная кнопка.
- Кликаем на нее. Откроется меню, в котором выбираем «Аппарат», потом пункт «Еще».
- Наконец, тут будет доступна строка «Снимок экрана». Как вы уже догадались, нужно всего лишь нажать на нее. Все скрин сделан!
Способ 1: Кнопки на корпусе
Самый простой метод создать фото экрана — использовать кнопки на корпусе iPhone. Для этого нужно следовать несложному алгоритму:
- Найти кнопку “Home” — она находится в нижней части корпуса и выглядит как круг.
- Найти кнопку “Power” — если держать смартфон левой рукой, тогда указательный палец накладывается на нее, так как она находится на боковой грани.
- Зажимаем указанные выше две клавиши одновременно до тех пор, пока не услышим характерный щелчок.
- Экран на некоторое время будет белого цвета — это означает, что снимок сделан успешно.
Способ 1: Одновременное нажатие двух кнопок
Сделать снимок экрана iPhone сможет даже новый пользователь смартфоном. Для каждой модели предусмотрен индивидуальный метод создания скриншота:
- iPhone 4/4s, 5/5s – одновременно нажмите клавишу блокировки (находящуюся вверху телефона) и «Домой» (единственная круглая кнопка).
- iPhone 6/6 плюс, 6s/6s плюс, 7/7 плюс, 8/8 плюс – зажмите одновременно кнопку «Home» и «режим сна» (расположена на правой панели корпуса).
- iPhone Х – нажмите и удерживайте боковую кнопку на правой стороне гаджета, при этом зажав клавишу прибавления громкости. Одновременно отпустите обе кнопки.
Способ 4: Длинный скриншот
Не всегда необходимый текст помещается в одно изображение. Чтобы не делать несколько фото, необходимо использовать специальное дополнение из App Store.
- Открываем магазин приложений.
- Вводим в поиск “BigShotJb”.
- Загружаем это дополнение.
- Проверяем работоспособность — утилита должна запускаться взмахом Айфона.
Способ 5: Видео с дисплея
Если на iPhone установлена версия iOS 11 и выше, тогда не нужно загружать ничего лишнего. Функция запись экрана уже встроена в аппарат.
- Открываем “Настройки”.
- Переходим к “Пункту управления”, а в нём к “Настроить элементы управления”.
- Заходим раздел про “Запись экрана” и активируем его.
- Теперь внизу с другими иконками будет доступен значок записи видео с дисплея.
- После нажатия произойдет трехсекундный отсчет, после чего начнется запись.
Как видим, на самом деле всё очень просто. В большинстве случаев можно просто использовать встроенный функционал iPhone, однако для большего набора возможностей придётся загрузить специальные дополнения.
Программные альтернативы
Если универсальный метод кажется вам неудобным или на устройстве не работает одна из кнопок, сделать скриншот можно иными способами: с помощью средства операционной системы — AssistiveTouch, или сторонних приложений.
Как сделать скриншот с помощью AssistiveTouch
AssistiveTouch — это стандартная функция iOS, предназначенная для управления устройством при помощи жестов. По умолчанию она неактивна.
Для включения AssistiveTouch зайдите в настройки айфона или айпэда, откройте раздел «Основные» и следом — «Универсальный доступ». Возле пункта «AssistiveTouch» (в разделе «Физиология и моторика») отметьте «Включено».
Когда вы это выполните, на дисплее появится плавающая кнопка AssistiveTouch (ее можно расположить в любом месте экрана и свободно перемещать по нему). Касанием данной кнопки открывается меню доступных действий, в числе которых есть команда «Сделать скриншот».
Awesome Screenshot
Awesome Screenshot — это бесплатное расширение мобильного веб-браузера Safari. С его помощью можно делать снимки всей страницы открытого в браузере сайта или только его видимой части.

После установки иконка программы не появится на рабочем столе — она будет скрыта в разделе «Actions» (действия) браузера Safari. Чтобы активировать функцию создания скриншотов, зайдите в указанный раздел и передвиньте ползунок «Screenshot» в положение «Включено».
Как только снимок будет готов, он сразу отправится во встроенный в программу мини-редактор. С помощью этого редактора вы сможете обрезать края изображения, отметить нужные места стрелками и добавить на картинку текстовые надписи.
Awesome Screenshot официально поддерживается устройствами, которые работают под управлением iOS 8: iPhone 4s, iPhone 5, iPhone 5s, iPad, iPad Air и Air2, iPad mini, iPod Touch и других. Поддержка iOS 9, 10 и более ранних версий производителем не заявлена.
Activator из Cydia (для «джейлбрейкнутых» айфонов)
Activator — еще одно бесплатное приложение, точнее, твик для iPhone с джейлбрейком, который позволяет делать скриншоты без кнопки блокировки. Вернее, создание скринов не является его основной функцией: он просто дает пользователю возможность назначить это действие, например, кнопке «Home». И при «фотографировании» экрана нажимать только ее. Кстати, вместо кнопок эту операцию допустимо назначить какому-либо жесту (проведению пальцем по экрану, щипку, растягиванию и т. д.) или движению (встряхиванию телефона).
Activator официально поддерживает iOS 9 (iPhone 6s) и более ранние выпуски системы. Поддержка iOS 10 пока не заявлена, но, вероятно, будет реализована в ближайшее время.
Скриншот экрана с помощью сторонних программ
Как снять скриншот на Айфоне, используя для этого сторонние сервисы? Очень просто: достаточно выбрать подходящее приложение в AppStore, установить его на свой «яблочный» фаблет и пользоваться в свое удовольствие. Сами владельцы iPhone выделяют 2 продвинутых софта, достойных внимания. Стоит рассказать о них подробнее.
Скрин без кнопки Power
Если вдруг клавиша блокировки сломалась или «подвисает», как тогда на Айфоне включить скриншот (например, на модели iPhone 7 Plus)? Для этого необходимо предварительно активировать функцию виртуальной кнопки на экране.
Чтобы она появилась, стоит предпринять 4 действия:
- Зайти в настройки фаблета.
- В предложенном перечне найти строку «Основные».
- Далее понадобится «Универсальный доступ».
- Включить AssistiveTouch.
На дисплее появится светло-серый кружок, который заменяет кнопку. С его помощью можно выполнять функции блокировки, настраивать громкость, делать скриншоты и многое другое. Кружок будет находиться сбоку экрана и абсолютно не помешает видимости.
Способ 1: Стандартные функции iPad
При создании скриншота на Айпаде обычно не используются сторонние приложения, так как стандартные функции позволяют не только произвести захват экрана, но и изменить полученный снимок в специальном редакторе.
Вариант 1: Снимок экрана
Самый простой и быстрый способ, требующий только наличия работоспособных кнопок «Питание» и «Домой». Нажмите одновременно на них, и скриншот автоматически сохранится в Медиатеке устройства.

После этого, зайдя в «Фото» и кликнув по сделанному скриншоту, можно перейти в раздел редактирования, тапнув по «Править» в правом верхнем углу.

В iOS 11 и выше разработчики добавили возможность редактирования скриншота после его создания и дальнейшего сохранения.
Захват также происходит при помощи сочетания кнопок, после чего в левом нижнем углу появляется миниатюра, нажав на которую, пользователь перейдет в окно редактирования.
Здесь можно использовать специальные инструменты для рисования, а также добавить текст, подпись и различные фигуры на снимок.

Отредактировать яркость, добавить эффекты, кадрировать изображения здесь не получится. Для этого следует перейти в «Фото», нажать на нужный скриншот и кликнуть «Править».
После этого можно нажать кнопку «Готово» для сохранения в раздел «Фото» Айпада или «Поделиться». В последнем случае скриншот может быть отправлен по почте, в заметки, социальные сети и на печать.

Если по какой-то причине кнопки для выполнения способа не работают, переходите к следующему пункту.
Вариант 2: AssistiveTouch
Если юзер не хочет использовать стандартное сочетание клавиш «Питание» + «Домой» или кнопки в данный момент сломаны, то есть другой выход. Для этого необходимо активировать функцию отображения виртуальной кнопки на экране. Ее также используют, если хотят управлять устройством посредством жестов.
- Откройте «Настройки» планшета.

Перейдите в раздел «Основные» – «AssistiveTouch».

Передвиньте переключатель вправо для активации функции. Убедитесь, что в настройках действий в пункте «Одно касание» установлен параметр «Открыть меню». Теперь в правой части экрана появилась так называемая виртуальная кнопка. Нажмите на нее. В появившемся меню тапните по «Аппарат».

Затем перейдите в раздел «Еще».

Здесь нам понадобится пункт «Снимок экрана». Если кликнуть по нему, система автоматически выполнит захват. Пользователь услышит характерный звук. Отредактировать полученный скрин можно, нажав на его иконку в левом нижнем углу. О том, как это сделать и сохранить полученный результат, мы рассказали выше в пункте про создание стандартного снимка экрана.

Обратите внимание, если установить в настройках функции «Одно касание» – «Снимок экрана», виртуальная кнопка на рабочем столе будет сразу автоматически делать скриншот. Пользователю не нужно переходить в специальные разделы в меню
Такой параметр удобен, если кнопка будет задействоваться только для захвата. В остальных случаях лучше оставить «Открыть меню».
Способ 2: С помощью компьютера
Многие ошибочно считают, что скриншот можно сделать только с помощью самого устройства. Файловый менеджер iTools предоставляет своим пользователям функции создания и сохранения снимков экрана с iPad в формате PNG, что обеспечивает качественное изображение.
Скачать iTools
Как пользоваться программой iTools
- Скачайте и откройте iTools и подключите Айпад к компьютеру через USB-кабель.
- В программе появится экран подключенного iPad. Нажмите «Скриншот». Если надо не сохранить скрин на компьютер, а скопировать его в буфер обмена, выберите соответствующий параметр в меню, нажав на стрелочку рядом с разделом «Скриншот».
- В открывшемся окне выберите папку сохранения и кликните «Сохранить». Скриншот будет с расширением PNG.
Конвертируем изображения PNG в JPG
В статье мы разобрали не только стандартные способы создания скриншота на iPad с помощью самого устройства и компьютера, но и возможность редактирования снимков и их сохранение.
Мы рады, что смогли помочь Вам в решении проблемы.
Опишите, что у вас не получилось.
Наши специалисты постараются ответить максимально быстро.
Как сделать снимок экрана на iPhone 8 или более ранней версии
Работает на следующих телефонах: iPhone 4 , iPhone 4s, iPhone 5, iPhone 5c, iPhone 5s, iPhone SE (1-го поколения), iPhone 6 Plus, iPhone 6, iPhone 6s Plus, iPhone 6s, iPhone 7, iPhone 7 Plus, iPhone 8, iPhone 8 Plus
- Нажмите и удерживайте боковую или верхнюю кнопку.
- Как можно быстрее нажмите кнопку «Домой», затем отпустите боковую или верхнюю кнопку.
- Вы увидите миниатюру своего скриншота в нижнем левом углу телефона. Нажмите на него, чтобы добавить текст с разметкой или рисунки.
- Чтобы поделиться снимком экрана, нажмите и удерживайте эскиз.
- Чтобы закрыть эскиз, проведите пальцем влево, он закроется.
Что делать, если кнопки не срабатывают или возникают проблемы
Давайте рассмотрим, как сделать скриншот на 11 айфоне, если создать скрин кнопками не получается. В этом случае на помощь придут скрытые функции смартфона, которые не очевидны неопытным пользователям.
Фотографирование экрана функцией AssistiveTouch
На новых версиях iPhone встроено приложение-скриншотер под названием AssistiveTouch. Этот инструмент позволяет делать снимки экрана при помощи специальной кнопки, но по умолчанию он находится в спящем состоянии. Чтобы сделать с помощью этой опции скрин, предварительно потребуется ее включить.
Пошаговое включение нужной опции
- Откройте настройки вашего телефона.
- Найдите раздел «Основные», затем «Универсальный доступ».
- Отыщите опцию «Моторно-двигательный аппарат» и в списке функций найдите «Касание».
- Переведите тумблер напротив функции «AssistiveTouch» в состояние «Вкл».
Когда вы включите этот инструмент, справа сборку появится плавающая иконка. Зажав кнопку, вы можете переместить ее в любое место экрана.
Принцип действия AssistiveTouch
- Откройте нужное приложение или сайт.
- Чтобы вызвать меню опций, коснитесь иконки и кликните «Аппарат».
- В новом окошке раскройте кнопку «Еще».
- Среди инструментов найдите опцию «Снимок экрана».
Кликнув на эту кнопку, вы получите фотографию открытой в данный момент области, после чего можете изменить скриншот или поделиться им в интернете.
Двойное постукивание
Еще один весьма удобный, но почему-то по умолчанию скрытый от пользователей способ сделать скриншот на iphone 11 – двойным стуком по корпусу айфона. Как и в предыдущем варианте, эту функцию сначала нужно активировать.
Включение функции скриншотинга при помощи касания
- Зайдите в настройки смартфона и раскройте раздел «Универсальный доступ».
- Выберите инструмент «Касание». Прокрутите страницу вниз и найдите пункт «Коснуться сзади».
- Откроется окошко настроек инструмента. Вы можете выбрать создание скрина двойным или тройным касанием по задней крышке устройства.
- На новой странице найдите и отметьте пункт «Снимок экрана».
Теперь для создания изображения вам нужно просто дважды тапнуть на задней крышке смартфона, например, по логотипу яблока. После этого устройство автоматически сфотографирует экран и сохранит снимок. Этот вариант будет действовать не только в 11 версии айфона, но также в 12 и в более ранних моделях.
Снимок части экрана
Если необходимо сфотографировать не все изображение дисплея, а только отдельную часть, то для этого часто используют утилиту ScreenshotPlus. Работает она в паре с приложением Activator, который желательно скачать на Айфон заранее (например, на модель серии 8).
После включения софта на экране появится рамка, которая и будет определять границы скриншота. Тут же под рамкой указан его будущий размер. Чтобы менять границы, достаточно передвинуть рамку в нужную область экрана или расширить ее, нажимая на боковые маркеры. Когда область изображения будет выбрана, остается только нажать на пиктограмму фотоаппарата.
К сведению: ScreenshotPlus – платный: ориентировочная стоимость скачивания составляет 1$.

Но бывает, что нужно запечатлеть не отдельный участок экрана, а наоборот, длинный текст, который не помещается в рабочую зону. Как в таком случае сделать длинный скриншот на Айфоне?
Для этих ситуаций предусмотрена специальная брендовая утилита BigShotJb. Софт делает снимки с прокруткой экрана и переносит все сфотографированное в папку, где уже хранятся кадры с обычной камеры гаджета.
Запускается приложение взмахом iPhone и сразу же начинает делать скрины. Каких-то особых настроек здесь не предусмотрено, все легко и просто.
Интересная статья: Как сделать резервную копию на iPhone: 5 советов и рекомендации
Выделяем часть экрана
При создании скриншота может потребоваться часть от полного изображения. Некоторые программы для работы с текстом или графическими файлами, а также веб-браузеры, поддерживают функцию ручного увеличения выделенного объекта на весь экран. Это позволит снять именно ту часть, которая требуется.
В стандартном режиме получить необходимый результат пользователи могут, выполнив следующие шаги:
- После сделанного скриншота изображение попадает в приложение «Фото».

- Далее требуется выбрать раздел «Фотоплёнка».

- Выбрав нужный снимок, необходимо нажать по мини-изображению для его открытия на весь экран. Далее следует нажать по кнопке «Изменить». Она расположена в правой верхней части экрана.

- Откроется приложение для редактирования снимков. Для получения нужной части от сделанного фото, следует выбрать функцию «Обрезка». Иконка находится в правом нижнем углу экрана.

- Необходимо выделить нужный фрагмент скриншота при помощи этого инструмента.

- Для завершения действия следует нажать на кнопку «Обрезать». Она расположена в правом верхнем углу экрана.

- Чтобы полученный снимок остался, требуется нажать по кнопке «Сохранить».

После этого обрезанная часть скриншота появится в фотоплёнке.
Другие методы
В некоторых случаях, стандартный метод создания снимка экрана не актуален. Разработчики предусмотрели и другой способ сделать скриншот. Для этого следует воспользоваться функцией «AssistiveTouch». Она представляет собой кнопку «Домой», которая появляется прямо на экране. Активировать функцию можно следующим способом:
- Перейти в «Настройки».
- Выбрать раздел «Универсальный доступ». Среди многочисленных функций можно найти и «AssistiveTouch».
- Активировать функцию можно, передвинув бегунок. Он должен загореться характерным зеленым светом.
- После этого на экране появится кнопка «Домой».
Полупрозрачную кнопку можно свободно передвигать по экрану, в зависимости от необходимости. Для того, чтобы сделать скрин экрана, следует кликнуть по кнопке. После этого на экране появится небольшое меню. Среди доступных функций будет и «Снимок экрана». В случае необходимости, можно настроить «AssistiveTouch» на создание скриншота двойным касанием или при помощи долгого нажатия. Сделать это можно через «Настройки».
Теги: #iphone
Как сделать скрин на айпаде мини
В этой статье мы посмотрим как на айпаде сделать скриншот, то есть сохраним снимок с экрана iPad нажав на нужные кнопки.
Для чего делать скрины на айпаде? для того чтоб быстро сохранить нужную информацию.
Так же многие делятся своими достижениями в играх, приложениях, сохраняют и делятся переписками в соц сетях или можно сохранить любую картинку не загружая его с интернета.
И так давайте посмотрим как делать на iPad скриншот экрана и какие кнопки нужно нажать. Одновременно нужно нажать и отпустить две кнопки на айпаде: кнопка “Home” и кнопка “Power”.
Для тех, кто не знает расположение указанных кнопок iPad: “Home” — кнопка домой находится внизу посередине, “Power” — кнопка включения/выключения находится на верхнем торце устройства.
После того как вы одновременно нажмете на кнопки вы услышите щелчок как при съемке фото с камеры и экран моргнет, это означает что скрин на айпаде создан и сохранен в папке.
Вы не знаете где сохраняются скриншоты на iPad?
Как сделать скриншот на Apple iPad mini 2
Чтоб посмотреть сделанный скриншот откройте фотографии там и будут скрины.
Если у вас не получилось сделать на айпаде скриншот попробуйте еще раз, возможно кнопки были нажаты не одновременно или одна из кнопок не нажалась вовсе. У вас обязательно получится!
Статью прислал Чернов А. Статус проверки и оплаты за статью: Проверен и оплачен.
- Надеюсь, что вам помогла данная статья и вы нашли информацию как сделать скриншот на айпаде, снимок с экрана iPad.
- Мы будем очень рады, если вы добавите отзывы, комментарии, полезные советы и будете оказывать взаимную помощь.
- Возможно, именно ваш совет поможет в решении проблемы пользователям iPad.
- Спасибо за отзывчивость, взаимную помощь и полезные советы!
Как сделать скриншот на Айпаде
Для чего делать скрины на айпаде? для того чтоб быстро сохранить нужную информацию.
Так же многие делятся своими достижениями в играх, приложениях, сохраняют и делятся переписками в соц сетях или можно сохранить любую картинку не загружая его с интернета.
И так давайте посмотрим как делать на iPad скриншот экрана и какие кнопки нужно нажать. Одновременно нужно нажать и отпустить две кнопки на айпаде: кнопка “Home” и кнопка “Power”.
Для тех, кто не знает расположение указанных кнопок iPad: “Home” — кнопка домой находится внизу посередине, “Power” — кнопка включения/выключения находится на верхнем торце устройства.
После того как вы одновременно нажмете на кнопки вы услышите щелчок как при съемке фото с камеры и экран моргнет, это означает что скрин на айпаде создан и сохранен в папке.
Если у вас не получилось сделать на айпаде скриншот попробуйте еще раз, возможно кнопки были нажаты не одновременно или одна из кнопок не нажалась вовсе. У вас обязательно получится!
Статью прислал Чернов А. Статус проверки и оплаты за статью: Проверен и оплачен.
- Надеюсь, что вам помогла данная статья и вы нашли информацию как сделать скриншот на айпаде, снимок с экрана iPad.
- Мы будем очень рады, если вы добавите отзывы, комментарии, полезные советы и будете оказывать взаимную помощь.
- Возможно, именно ваш совет поможет в решении проблемы пользователям iPad.
- Спасибо за отзывчивость, взаимную помощь и полезные советы!
Как работать со скриншотами на iPad, iPad Pro и iPad mini
Так же многие делятся своими достижениями в играх, приложениях, сохраняют и делятся переписками в соц сетях или можно сохранить любую картинку не загружая его с интернета.
И так давайте посмотрим как делать на iPad скриншот экрана и какие кнопки нужно нажать. Одновременно нужно нажать и отпустить две кнопки на айпаде: кнопка “Home” и кнопка “Power”.
Для тех, кто не знает расположение указанных кнопок iPad: “Home” — кнопка домой находится внизу посередине, “Power” — кнопка включения/выключения находится на верхнем торце устройства.
После того как вы одновременно нажмете на кнопки вы услышите щелчок как при съемке фото с камеры и экран моргнет, это означает что скрин на айпаде создан и сохранен в папке.
Если у вас не получилось сделать на айпаде скриншот попробуйте еще раз, возможно кнопки были нажаты не одновременно или одна из кнопок не нажалась вовсе. У вас обязательно получится!
Статью прислал Чернов А. Статус проверки и оплаты за статью: Проверен и оплачен.
- Надеюсь, что вам помогла данная статья и вы нашли информацию как сделать скриншот на айпаде, снимок с экрана iPad.
- Мы будем очень рады, если вы добавите отзывы, комментарии, полезные советы и будете оказывать взаимную помощь.
- Возможно, именно ваш совет поможет в решении проблемы пользователям iPad.
- Спасибо за отзывчивость, взаимную помощь и полезные советы!
Заключение
Итак, сегодня мы научились делать снимок экрана (скриншот) пятью способами.
Если вы не можете решить проблему с компьютером и хотите обратиться за помощью, то сделайте снимок экрана с ошибкой или проблемной программой и воспользуйтесь первым способом, чтобы отправить ссылку на скриншот.
Если же делаете скриншот для себя, выбирайте любой удобный способ.
Если вы впервые на сайте, подпишитесь на новости, чтобы не пропустить полезную информацию и получить доступ к дополнительным материалам.
Копирование запрещено, но можно делиться ссылками:
Понравились IT-уроки?
Все средства идут на покрытие текущих расходов
(оплата за сервер, домен, техническое обслуживание)
и подготовку новых обучающих материалов (покупка необходимого ПО и оборудования).
Много интересного в соц.сетях:
ul






