Стандартная программа Paint
Помочь перевести png в jpg может весьма простой и функциональный программный комплекс, который не нужно устанавливать дополнительно. Paint — логичная и простая программа, которая устанавливается на компьютере вместе с операционной системой, кроме того, она не требует в отличие от Photoshop, например, профессиональных знаний и дорогостоящей лицензии.
Воспользоваться возможностями Paint можно сразу же после открытия программы и картинки. В перечне возможных операций, представленных Paint, нужно найти пункт «Сохранить как», дальше появится небольшое подменю, в котором придётся найти «Изображение с расширением JPEG». Пользователю нужно только указать место, в которое требуется сохранить картинку. Однако при работе со встроенным редактором нужно быть готовым к тому, что конечное полученное изображение может иметь не такое высокое качество как исходное, в этом кроется недостаток стандартной программы. Photoshop — более мощный инструмент, который способен на выходе отдавать одинаково качественные по сравнению с получаемыми картинки и фото.
Зачем нужен WebP
Безусловно, конвертируя изображение, нужно быть готовым к пусть и небольшим, но всё-таки имеющим место потерям качества. Избежать этого не поможет ни конвертация в JPEG, ни в PNG. Даже создание скриншота не позволит сохранить все те аспекты исходного изображения и перенести их на дубликат, сделанный с экрана.
Обратите внимание на вес: слева — JPG, справа — WebP
Поэтому для профессиональной работы такие картинки, само собой, не подойдут. Другое дело, что профессионалы, скорее всего, и не возьмутся за редактирование WebP-изображений. А для бытового использования разницы как таковой заметно не будет.
Впрочем, понять Google тоже можно. Она как никто заинтересована в развитии интернета и прикладывает для этого все усилия. Перевод сайтов на формат изображений WebP — один из шагов по совершенствованию мирового онлайн-пространства. Ведь картинки в таком формате весят на 20-200% меньше, чем PNG или JPEG, а значит, будут быстрее обрабатываться и сократят вероятность закрытия сайта до полной загрузки.
Конвертация формата путем замены расширения файла
Поставленную задачу можно решить другим способом без онлайн программ и редакторов. В оболочке Windows для этого следует пройти по такому пути: «Пуск» → «Панель управления» → «Параметры папок» → раздел «Вид». Там отыскать строчку «Скрывать расширение для зарегистрированных типов файлов», убрать напротив нее галочку, кликнуть «Применить» и «Ок». Такое простое действие приведет к тому, что расширения файлов будут отображаться.

Далее для замены формата нужно просто переименовать файл, поменяв вручную его расширение. В момент переименования появляется вот такое предупреждение:

В нем ничего страшного нет, нужно нажать «Ок». Но во избежание случайной потери информации рекомендуется сделать копию первичного изображения.
Вот такими способами можно преобразовывать jpg в png. Способ с онлайн-сервисами подойдет как для компьютеров, так и для мобильных устройств, остальные способы подойдут для ПК.
Программный комплекс Photoshop
На сегодняшний день Photoshop является весьма распространённым продуктом, который установлен практически на каждом личном компьютере. Овладеть этим хитрым редактором пытается каждый, кто хочет в дальнейшем профессионально заниматься изображениями и, в частности, фотографиями. Посредством этой программы можно с лёгкостью конвертировать png в jpg.


Для непосредственной работы в этом графическом редакторе понадобится установленная программа и изображения. Пользователю нужно открыть файл с PNG-расширением, в меню найти подраздел с названием «Файл», в ниспадающем списке найти предложение «Сохранить как». Окно для дальнейшего сохранения содержит несколько списков, кроме «Имя файла» нужно указать соответствующий «Тип файла». Для преобразования в требуемый формат нужно выбрать строку JPEG, файлы этого расширения могут быть как *.JPG, так *.JPEG и *.JPE. Преимущество этого программного комплекса кроется в его мощнейшем функционале, о чём свидетельствует возможность создать определённый макрос, способный самостоятельно выполнять некоторые однотипные действия, например, переименовывать большое количество изображений.

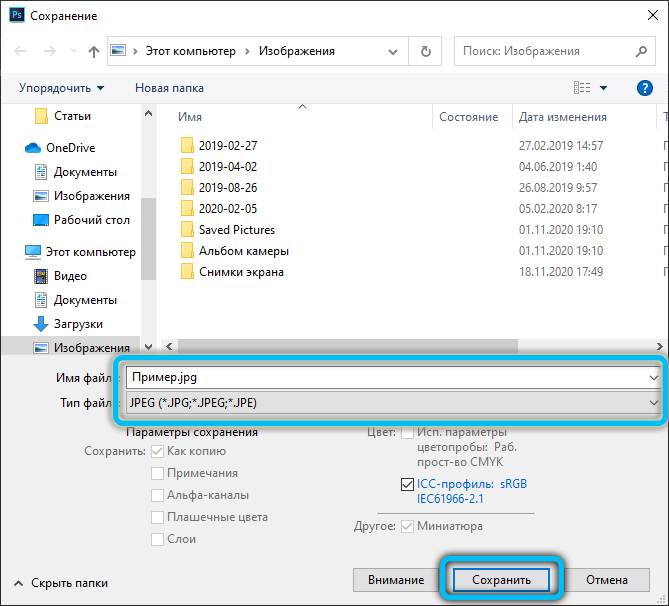
Как сделать JPEG из WebP
Существует несколько способов конвертировать WebP в более удобоваримый для компьютера и штатных инструментов редактирования формат.
Самый простой, но «грязный» – не скачивать картинку, а сделать её скриншот прямо на сайте. Для удобства рекомендую воспользоваться комбинацией клавиш Shift+CTRL+CMD+4. Правда, более-менее приемлемый результат удастся получить только на компьютерах с большим разрешением экрана, а вот на старых MacBook Air, например, качество будет откровенно так себе.
Конвертация картинок на Mac
Способ посложнее состоит в том, чтобы произвести конвертацию прямо на Mac. Несмотря на то что для этого не потребуется дополнительных программных инструментов, этот способ доступен не всем. Во всяком случае, на macOS High Sierra его нет, а значит, он появился только в более новых версиях ОС:
- Сохраните на Mac картинку в формате WebP;
- Откройте её через штатную утилиту «Просмотр»;
В новых версиях macOS есть возможность изменить формат картинки вручную
- В верхнем меню выберите «Файл – «Дублировать»;
- Закройте дубликат, выберите формат JPG и сохраните его.
Google решила сделать Chrome таким же безопасным, как Safari
Ну, и третий способ, который позволяет относительно быстро и без стороннего ПО конвертировать изображения в формате WebP во что-то более привычное, состоит в том, чтобы воспользоваться онлайн-конвертерами.
Онлайн-конвертер картинок
На самом деле их по интернету существует довольно много, но мне привычнее пользоваться iLoveIMG. Он обладает приятным и ненавязчивым интерфейсом и отличается высокой скоростью конвертации.
- Перейдите по этой ссылке на сайт iLoveIMG.com;
- В открывшемся окне выберите раздел Convert to JPG;
Онлайн-конвертация — один из самых простых способов
- Перетащите в окно конвертации изображение с Mac;
- Нажмите Convert to JPG и скачайте готовую картинку.
Создайте ярлык
Если на вашем iPhone или iPad установлено приложение «Ярлыки», вы можете легко создать ярлык, который преобразует PNG в JPG.
Для выполнения работы потребуется много шагов. Но по сравнению с описанным выше методом вы можете не только преобразовать сразу несколько изображений, но и сохранить исходные копии PNG без изменений.
Наконечник: Прежде чем начать, рассмотрите возможность создания нового альбома приложения «Фото» – Фотографии> Альбомы> Добавить> Новый альбом. Назовите его «JPG» (или что-нибудь в этом роде). Таким образом, вы можете настроить ярлык для сохранения преобразованных файлов в этот альбом, что значительно упростит их поиск.
Шаг 1: Откройте приложение «Ярлыки» на своем iPhone или iPad. Перейдите на вкладку «Мои ярлыки» и нажмите «Создать ярлык».




Шаг 2: Коснитесь Добавить действие. На следующем экране коснитесь Приложения.



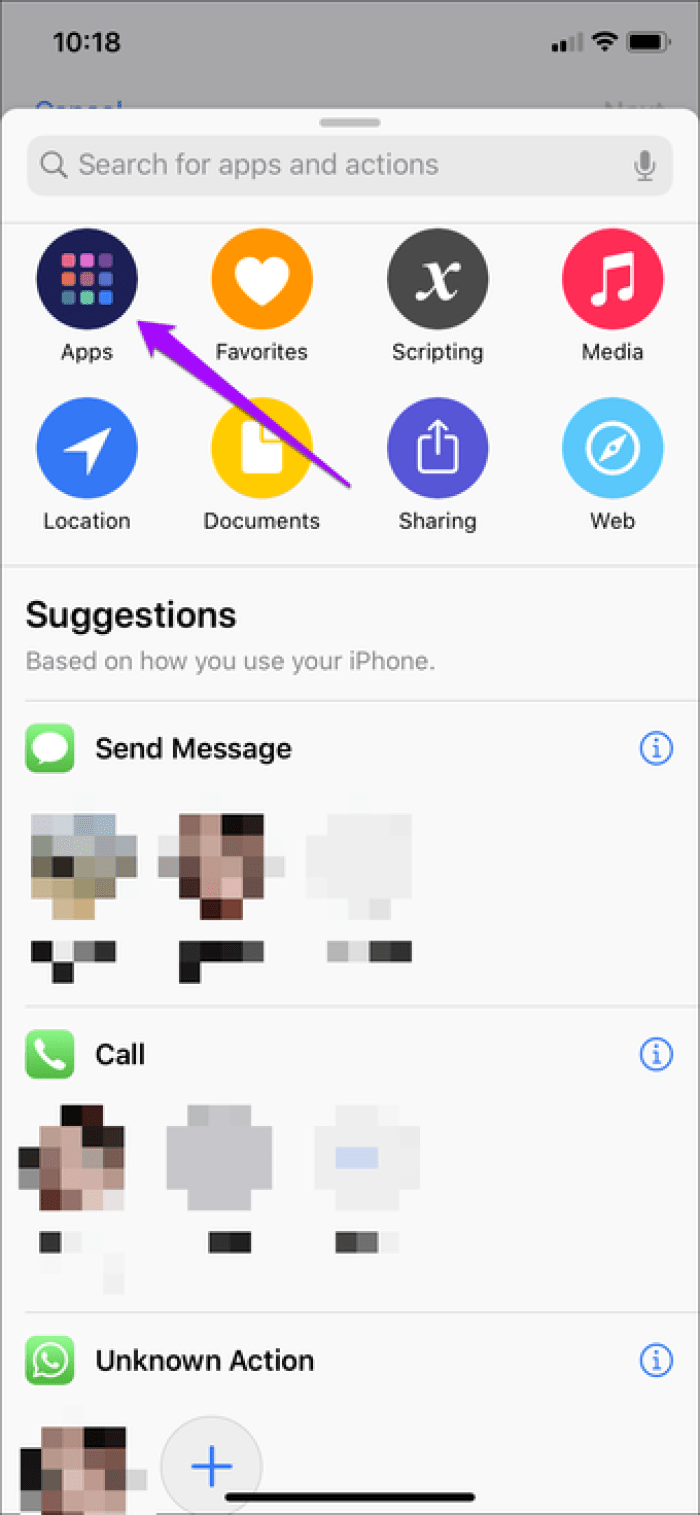
Шаг 3: Коснитесь «Фото», затем прокрутите вниз и коснитесь «Выбрать фотографии».

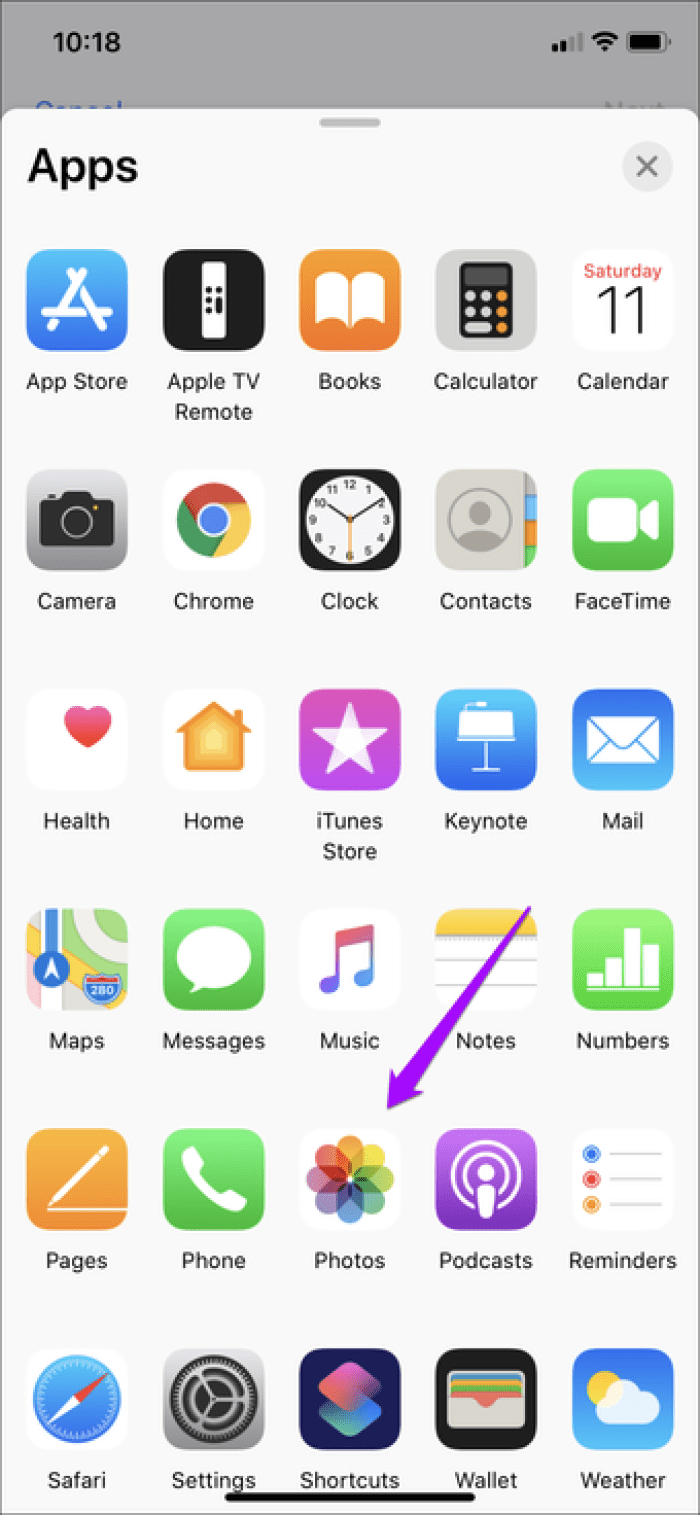


Шаг 4: Разверните действие «Выбрать фотографии» (нажмите «Показать еще») и включите переключатель рядом с «Выбрать несколько».

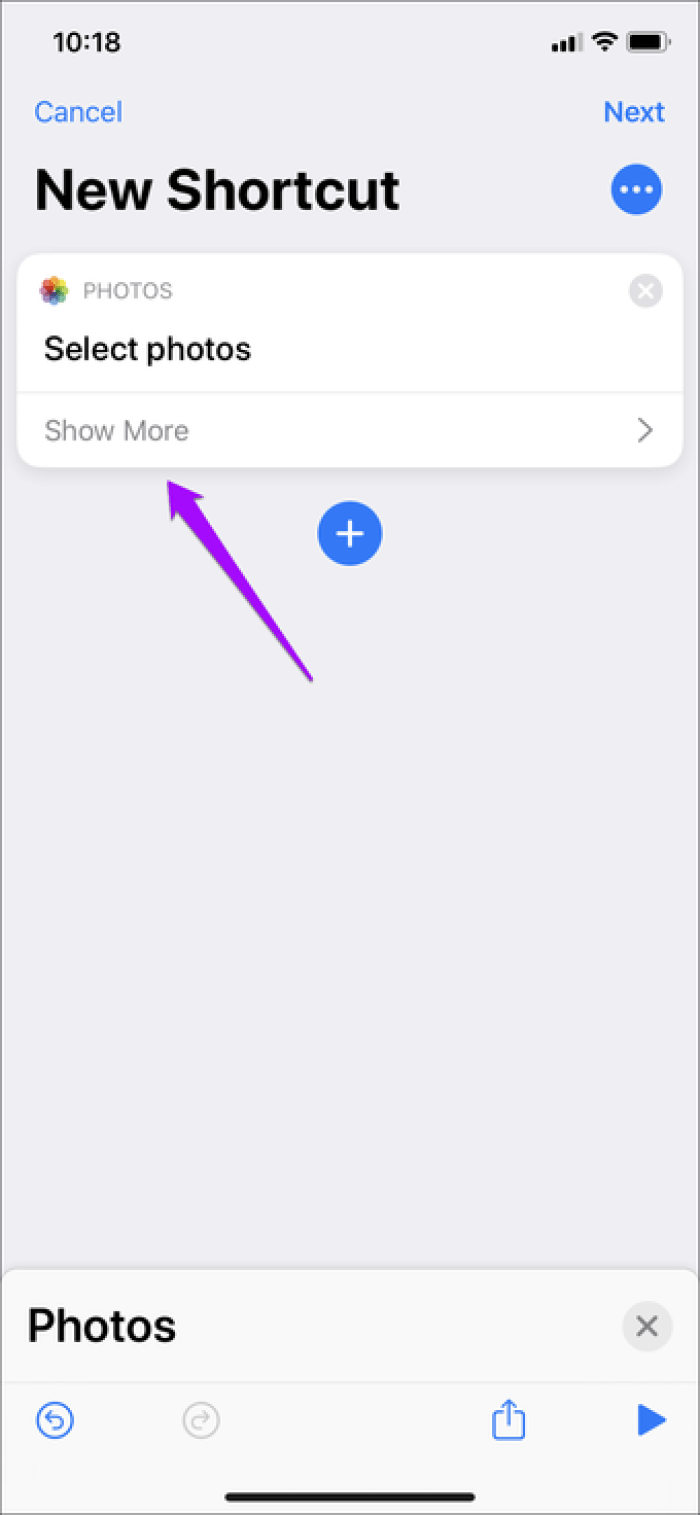


Шаг 5: Нажмите «+», чтобы начать добавлять новое действие. Поскольку приложение отображает тот же экран выбора, что и предыдущее действие, дважды нажмите «x» в правом верхнем углу, чтобы вернуться в основную область выбора.




Шаг 6: Коснитесь Медиа. Прокрутите вниз до раздела «Изображения» и нажмите «Преобразовать изображение».




Шаг 7: Разверните действие «Преобразовать изображение» (нажмите «Показать еще»). Определите качество вывода и укажите, хотите ли вы сохранить метаданные.
Заметка: Действие «Преобразовать изображение» по умолчанию должно быть «Преобразовать фотографии в JPEG». Если отображается другой формат вывода, не забудьте выбрать JPEG.




Шаг 8: Нажмите «+», чтобы добавить новое действие. Коснитесь «x» один раз, чтобы вернуться с экрана выбора, связанного с предыдущим действием, в основную область выбора.




Шаг 9: Нажмите «Фото», затем прокрутите вниз и нажмите «Сохранить в фотоальбом».
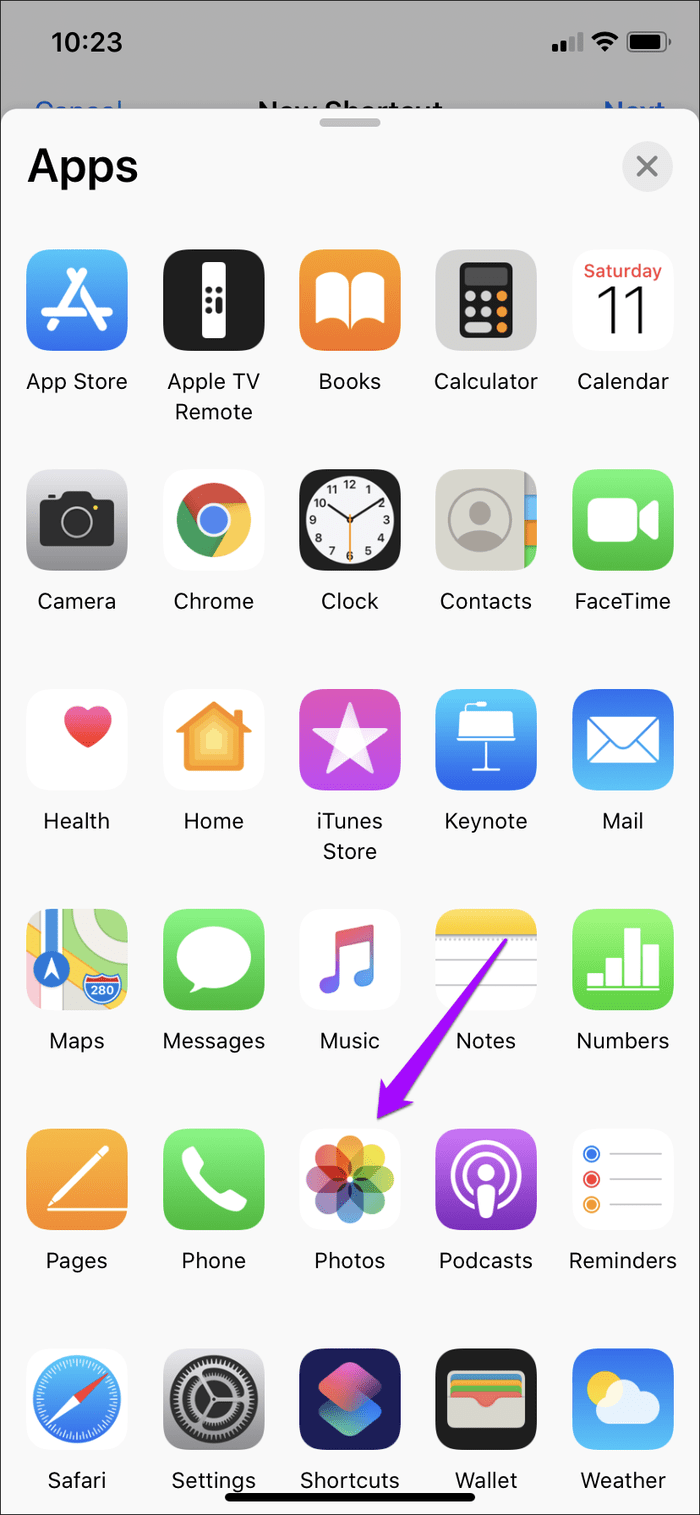



Шаг 10: Нажмите Недавние в действии «Сохранить в фотоальбом». Выберите альбом в приложении «Фото», чтобы сохранить преобразованные изображения. Пропустите этот шаг, если вы не хотите выбирать конкретный альбом.




Шаг 11: Коснитесь Далее. Вставьте имя для ярлыка и нажмите Готово, чтобы завершить его создание.



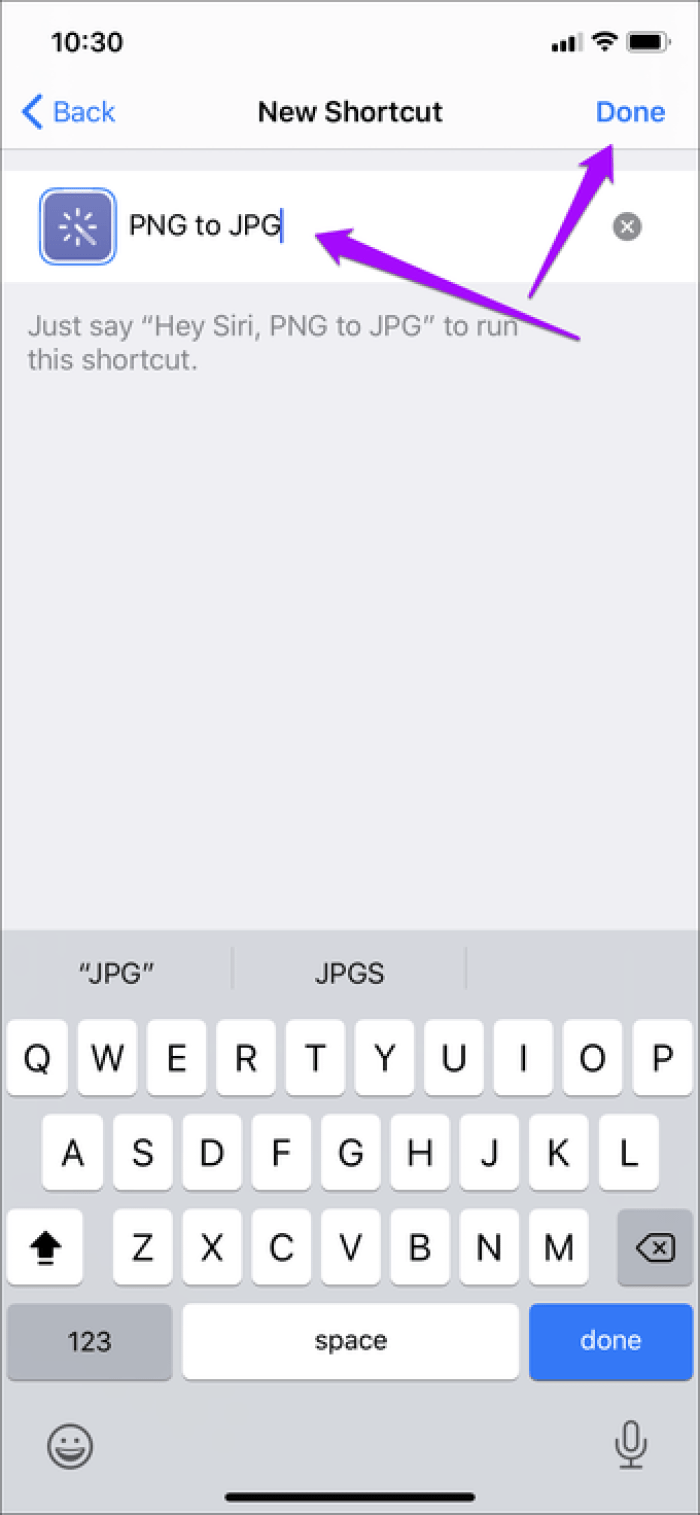
Шаг 12: Коснитесь вновь созданного ярлыка в приложении «Ярлыки». При появлении запроса выберите изображения, которые вы хотите преобразовать, а затем нажмите Готово.
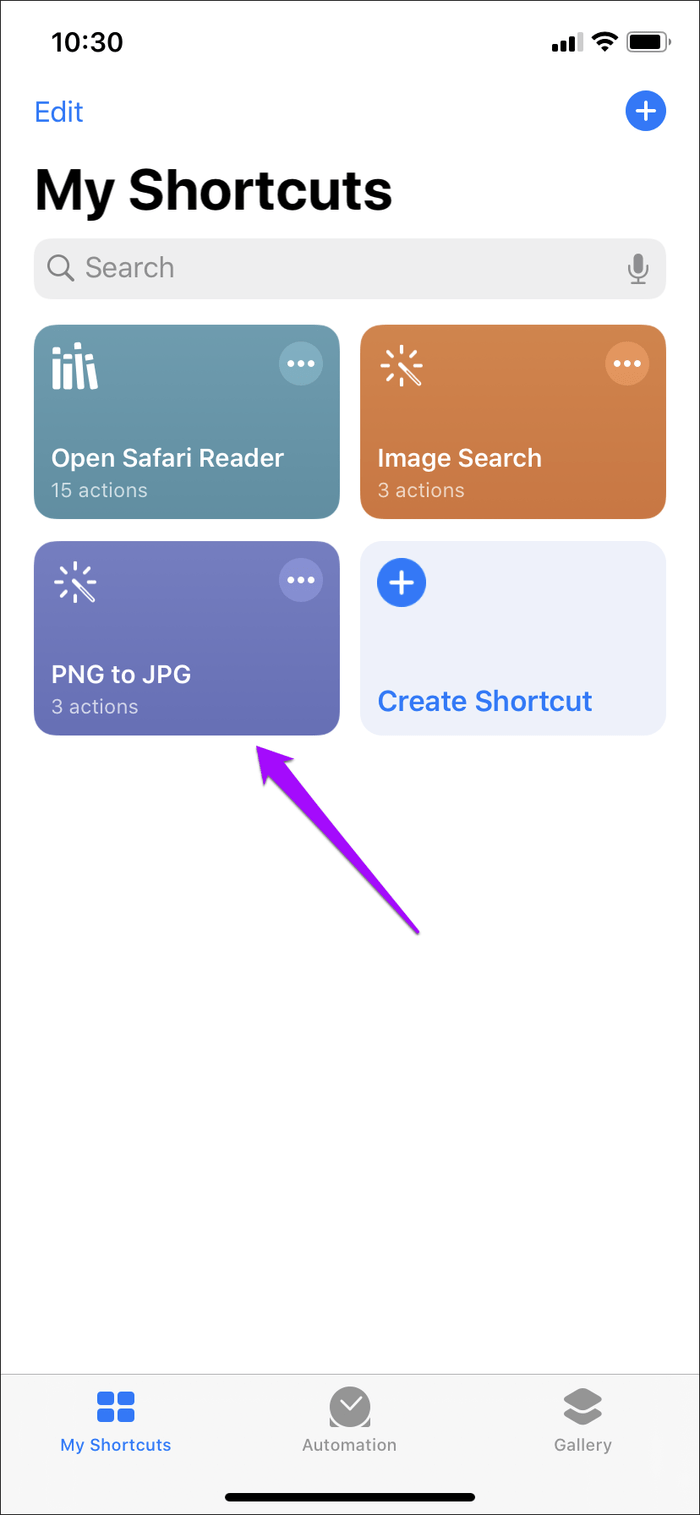



Шаг 13: Подождите, пока ярлык преобразует изображения – на плитке ярлыка будет отображаться прогресс. После завершения преобразования перейдите в соответствующий альбом в приложении «Фотографии», чтобы проверить преобразованные изображения.




Принципиальное различие представленных расширений
Пользователи, которые не видят принципиальных отличий между PNG и JPG, должны знать, что эти форматы различны между собой, в первую очередь, способами максимального сжатия картинок и предназначением, точнее, специализированными чертами, заранее определяющими их дальнейшее логичное использование.
Если рассматривать формат PNG как расширение, предназначенное для создания картинок веб-графики (в основном с дополнительным эффектом прозрачности), то формат JPG обладает гораздо более обширным назначением. Посредством такого расширения могут сохраняться абсолютно все картинки, которые не имеют непосредственного отношения к веб-графике. Чаще всего встретить подобный формат можно при работе с фотографиями. Однако, несмотря на различные области применения, у некоторых владельцев ПК периодически возникает необходимость преобразовать png в jpg. Тем не менее в ряде случаев возникает необходимость в конвертировании из одного формата в другой.
Специализированные сайты и сервисы
Не меньшим спросом пользуются сервисы и сайты, работающие в онлайн-режиме и позволяющие в любое время суток при наличии интернета конвертировать png в jpg. Несмотря на то, что возможности большинства представленных на просторах интернета сайтов легко и быстро справляются с преобразованием файлов в формате PNG, полученные в результате модификаций изображения сильно искажаются.
Наряду с такими сервисами существует множество как бесплатных, так и платных утилит, которые позволяют конвертировать любые изображения. Главным их достоинством считается возможность быстрого пакетного преобразования, когда нет необходимости много раз совершать одно и то же действие. Конвертируемые картинки открываются целой папкой и преобразовываются единовременно в большом количестве.
Конвертировать PNG в JPG онлайн и бесплатно
Выберите файл
-
Dropbox
-
Google Drive
Загруженный тип файла:
Выбрать тип файла:
150 dpi75 dpi300 dpi600 dpi
Трехшаговое конвертирование
- Загрузить файл
- Выберите тип итогового файла
- Скачивайте файл!
конвертировать .png в .jpg
Мы очень серьезно подходим к вопросу о вашей конфиденциальности! Ваше соединение обеспечено шифровкой 256 бит.
Политика конфиденциальности
Добавьте закладку для File-Converter-online.com
Реклама:
Простое преобразование графики PNG в формат JPG
Формат файла png является отличным форматом для передачи графики или изображений без потерь. Портативная сетевая графика незаменима, особенно в дизайне, но изображение в формате png доступно не всем сразу. Поэтому иногда необходимо преобразовать png в jpg, особенно перед отправкой электронной почты или перед встраиванием в документы, это важный шаг для облегчения работы с файлами изображений.
Различия между PNG и JPG
Png очень популярен среди дизайнеров по двум простым причинам: этот формат файлов не только предлагает сравнительно небольшие размеры файлов, но и воспроизводит прозрачные пленки. Это очень полезно при встраивании логотипов или водяных знаков. Однако все это не всегда рекомендуется для быстрой отправки изображений, поскольку файлы png по-прежнему сравнительно велики. Кроме того, вы можете не захотеть давать каждому получателю возможность использовать файл png, включая прозрачные пленки. Например, логотипы png могут быть удобно использованы в качестве подписей электронной почты путем преобразования в формат jpg, или несколько предложений логотипов могут быть отправлены в виде jpg для принятия клиентом. Также для быстрого просмотра на ходу на вашем мобильном телефоне часто бывает удобнее получить доступ к быстрым файлам jpg. Такие веб-сайты, как Facebook или Twitter, значительно лучше и быстрее работают с файлами jpg.
Конвертировать PNG в JPG онлайн
Если вы создаете файлы png на своем компьютере, вы можете настроить размер при экспорте из Photoshop, Illustrator или Pixelmator. Если, с другой стороны, вы создаете файлы png с помощью снимков экрана на компьютерах Mac, их размер трудно изменить перед экспортом. Без сложной и крупной программы редактирования изображений преобразование без онлайн-конвертера становится затруднительным. А специальные преобразователи должны быть установлены в первую очередь и требуют дополнительной вычислительной мощности. С file-converter-online.com это можно сделать всего несколькими щелчками мыши, а также совершенно бесплатно. Все, что вам нужно сделать, это загрузить PNG, и файл будет в формате JPG для удобной доставки и обработки. Формат png может быть чрезвычайно гибким и, особенно из-за прозрачности, предлагает различные способы нанесения в виде логотипа или наложения. Однако для быстрой доставки и безопасной совместимости на всех устройствах вам необходимо конвертировать png в jpg. Таким образом вы гарантируете небольшой размер файла и совместимость на всех конечных устройствах. А поскольку файлы jpg гораздо проще сжимать и они не имеют прозрачности в виде интегрированного альфа-канала, эти файлы изображений гораздо более рекомендуются для отправки.
7.3/10(3 голоса)
На данный момент мы поддерживаем конвертирование следующих файлов PNG:
- PNG в TIFF
- PNG в WEBP
- PNG в GIF
- PNG в JPG
- PNG в PDF
Все конвертеры
Из: PNG
Файлы .Png ( Portable Network Graphics ) — это сжатые файлы изображений без потерь. PNG поддерживает, подобно .gif и в отличие от .jpeg, также прозрачные пленки на изображении. На большинстве фотографий файлы .PNG значительно больше (более сжатого) ф …
Расширение: .png Более подробная информация и конвертеры для PNG
В: JPG
JPG — это формат данных для хранения информации об изображении в файле. Он был определен Объединенной группой экспертов в области фотографии в 1992 году и с тех пор постоянно развивался. Информация об изображении не обязательно должна быть иллюстрати …
Расширение: .jpg Более подробная информация и конвертеры для JPG
Преобразование с помощью онлайн-сервисов
Любой формат изображения можно легко конвертировать онлайн. Для этого необходимо зайти на один из сервисов, который предоставляет подобные услуги совершенно бесплатно. Например, сайт «onlineconvertfree» предлагает изменить формат изображения jpg в любой из нижеперечисленных:

Png в перечне присутствует, поэтому можно провести процедуру и здесь. Сначала потребуется загрузить изображение на сайт, нажав на кнопку «Выберите файл». Открывается проводник, выбирается нужный файл, нажимается кнопка «Конвертировать».

После преобразования картинки появляется возможность ее скачать на компьютер.

Данный ресурс способен переформатировать сразу массив изображений. Если необходимо преобразовать большое количество картинок, то подобный сервис будет очень полезным.

Можно воспользоваться и другими конвертерами, например, вот этим: convertio.co.

Интерфейс программы интуитивно понятен, действия расписаны по шагам, есть возможность добавлять картинки из разных источников, также возможна и множественная конвертация. Еще онлайн-программы для выполнения задачи: ru.inettools, jpg2png, online-converting, image.online-conver и другие. Их функционал похож, можно выбрать любую по вкусу.
Программный комплекс Photoshop
На сегодняшний день Photoshop является весьма распространённым продуктом, который установлен практически на каждом личном компьютере. Овладеть этим хитрым редактором пытается каждый, кто хочет в дальнейшем профессионально заниматься изображениями и, в частности, фотографиями. Посредством этой программы можно с лёгкостью конвертировать png в jpg.
Для непосредственной работы в этом графическом редакторе понадобится установленная программа и изображения. Пользователю нужно открыть файл с PNG-расширением, в меню найти подраздел с названием «Файл», в ниспадающем списке найти предложение «Сохранить как». Окно для дальнейшего сохранения содержит несколько списков, кроме «Имя файла» нужно указать соответствующий «Тип файла». Для преобразования в требуемый формат нужно выбрать строку JPEG, файлы этого расширения могут быть как *.JPG, так *.JPEG и *.JPE. Преимущество этого программного комплекса кроется в его мощнейшем функционале, о чём свидетельствует возможность создать определённый макрос, способный самостоятельно выполнять некоторые однотипные действия, например, переименовывать большое количество изображений.
Принципиальное различие представленных расширений
Пользователи, которые не видят принципиальных отличий между PNG и JPG, должны знать, что эти форматы различны между собой, в первую очередь, способами максимального сжатия картинок и предназначением, точнее, специализированными чертами, заранее определяющими их дальнейшее логичное использование.
Если рассматривать формат PNG как расширение, предназначенное для создания картинок веб-графики (в основном с дополнительным эффектом прозрачности), то формат JPG обладает гораздо более обширным назначением. Посредством такого расширения могут сохраняться абсолютно все картинки, которые не имеют непосредственного отношения к веб-графике. Чаще всего встретить подобный формат можно при работе с фотографиями. Однако, несмотря на различные области применения, у некоторых владельцев ПК периодически возникает необходимость преобразовать png в jpg. Тем не менее в ряде случаев возникает необходимость в конвертировании из одного формата в другой.
Конвертация формата путем замены расширения файла
Поставленную задачу можно решить другим способом без онлайн программ и редакторов. В оболочке Windows для этого следует пройти по такому пути: «Пуск» → «Панель управления» → «Параметры папок» → раздел «Вид». Там отыскать строчку «Скрывать расширение для зарегистрированных типов файлов», убрать напротив нее галочку, кликнуть «Применить» и «Ок». Такое простое действие приведет к тому, что расширения файлов будут отображаться.

Далее для замены формата нужно просто переименовать файл, поменяв вручную его расширение. В момент переименования появляется вот такое предупреждение:
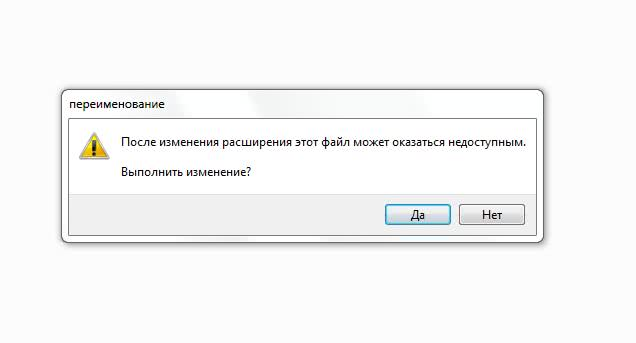
В нем ничего страшного нет, нужно нажать «Ок». Но во избежание случайной потери информации рекомендуется сделать копию первичного изображения.

Вот такими способами можно преобразовывать jpg в png. Способ с онлайн-сервисами подойдет как для компьютеров, так и для мобильных устройств, остальные способы подойдут для ПК.
Стандартная программа Paint
Помочь перевести png в jpg может весьма простой и функциональный программный комплекс, который не нужно устанавливать дополнительно. Paint — логичная и простая программа, которая устанавливается на компьютере вместе с операционной системой, кроме того, она не требует в отличие от Photoshop, например, профессиональных знаний и дорогостоящей лицензии.

Воспользоваться возможностями Paint можно сразу же после открытия программы и картинки. В перечне возможных операций, представленных Paint, нужно найти пункт «Сохранить как», дальше появится небольшое подменю, в котором придётся найти «Изображение с расширением JPEG». Пользователю нужно только указать место, в которое требуется сохранить картинку. Однако при работе со встроенным редактором нужно быть готовым к тому, что конечное полученное изображение может иметь не такое высокое качество как исходное, в этом кроется недостаток стандартной программы. Photoshop — более мощный инструмент, который способен на выходе отдавать одинаково качественные по сравнению с получаемыми картинки и фото.

Отредактируйте и сохраните изображение
Выполните простое редактирование изображения PNG, которое вы хотите преобразовать, и оно должно автоматически сохраниться в формате JPG. Использование автоматической палочки – самый быстрый способ выполнить работу. Но если вы хотите, чтобы изображение оставалось визуально неповрежденным, вы можете вместо этого использовать инструмент поворота.
Шаг 1: Откройте изображение, которое хотите преобразовать, в приложении «Фото». Затем коснитесь параметра «Изменить» в правом верхнем углу экрана.

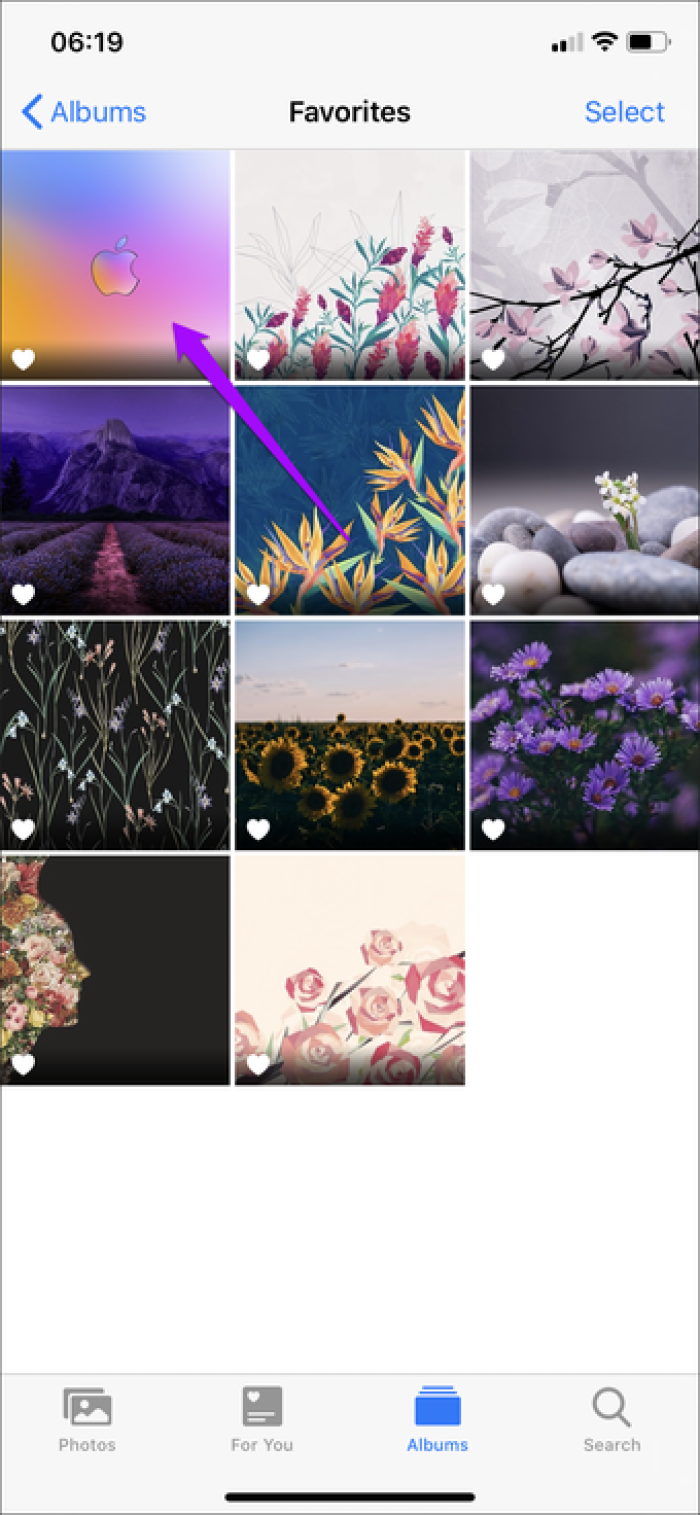


Шаг 2: Коснитесь значка Magic Wand – изображение должно измениться автоматически. Коснитесь Готово.




Заметка: Если вы решили повернуть изображение (коснитесь значка «Обрезать», чтобы получить доступ к инструменту поворота), вы должны сохранить его дважды, чтобы вернуть изображение в исходную ориентацию.
После этого приложение «Фотографии» заменит исходное изображение PNG версией в формате JPG. Однако приложение не позволяет вам проверить формат файла изображения. Если вы хотите подтвердить, скопируйте и вставьте изображение в приложение «Файлы».
Специализированные сайты и сервисы
Не меньшим спросом пользуются сервисы и сайты, работающие в онлайн-режиме и позволяющие в любое время суток при наличии интернета конвертировать png в jpg. Несмотря на то, что возможности большинства представленных на просторах интернета сайтов легко и быстро справляются с преобразованием файлов в формате PNG, полученные в результате модификаций изображения сильно искажаются.
Наряду с такими сервисами существует множество как бесплатных, так и платных утилит, которые позволяют конвертировать любые изображения. Главным их достоинством считается возможность быстрого пакетного преобразования, когда нет необходимости много раз совершать одно и то же действие. Конвертируемые картинки открываются целой папкой и преобразовываются единовременно в большом количестве.
Конвертируйте с помощью приложения
Если вам не нравится редактировать или сохранять изображения или тратить время на создание ярлыков, вы можете использовать сторонний инструмент преобразования из App Store, чтобы выполнить свою работу.
Предупреждение: Сторонние приложения могут позировать проблемы конфиденциальности и безопасности. Воздержитесь от их использования для преобразования чувствительных изображений.
Вот как преобразовать изображения PNG в формат JPG с помощью достойной утилиты преобразования изображений под названием JPEG, PNG, Image File Converter.
Шаг 1: Загрузите и установите JPEG, PNG, конвертер файлов изображений.
Шаг 2: Откройте инструмент и нажмите «Загрузить фото». Нажмите «ОК», когда будет предложено разрешить приложению доступ к приложению «Фотографии».




Шаг 3: Нажмите «Преобразовать и сохранить», а затем нажмите «Сохранить как JPEG».




Это должно сохранить изображение в приложении «Фото» в формате JPG. Не стесняйтесь попробовать и другие утилиты преобразования из App Store – поиск по запросу «PNG в JPG» откроет множество приложений.
Как изменить тип файла в windows 8
Давайте дальше разбирать как изменить тип файла в windows 8, данная версия чуть по старее и не так распространена по миру, на мой взгляд ее в свое время зря забраковали, не будь ее не стало бы и десятки, но речь не об это 🙂 . По умолчанию Windows 8.1 не отображает расширения в системе, например у меня есть картинка и мне нужно сменить ее расширение, но его в названии не видно.
Чтобы это поправить, делаем следующее, открываем проводник Windows (любой локальный диск в моем компьютере). У вас будет сверху вот такое удобное меню, в нем вам необходимо перейти во вкладку Вид и поставить вот такую галку, Расширения имен файлов. Это действие позволит операционной системе, включить отображение форматов или как угодно расширений файлов.
Снова взглянем на наш файл и о чудо у него появилась в названии .jpg это и есть его формат.
Теперь, что вам нужно сделать, тут два варианта, первый это правый клик и выбор из контекстного меню пункт переименовать, но вы, то уже продвинутый пользователь, поэтому знаете, что все тоже самое делается, если нажать клавишу F2 на выбранном файлике. Далее у вас появится возможность отредактировать его, стираем старый формат и пишем новый, например png, в окне где у вас спрашивают подтверждение на изменение форматирования жмем Да.
В итоге вы получили, нужное расширение. Как видите, пара кликом мышки. Теперь вы знаете как поменять формат файла в Windows 8.
Мне очень часто люди говорят, что статья вводит в заблуждение, что типа ничего это не работает
Тут хочу отметить, что люди до конца все не прочитали, и видимо не обратили внимание, что я писал, что это работает не всегда и не со всеми форматами, а в других случаях нужно пользоваться для изменения типа файлов специальные сервиса и конвертеры
Приведу пример из жизни, в государственных учреждениях очень часто стоит, до сих пор Word 2003, и имеет он формат .doc, а в большинстве контор уже стоит MS Office 2013, который по умолчанию имеет тип файлов у Word *.docx, который в 2003 работать не будет, так вот указанный метод выше легко меняет форматы, и вы легко передадите нужный формат для пользователя со старым офисом.
Перевод формата с помощью фоторедактора
Программ для работы с фото в настоящее время великое множество. Вот несколько самых распространенных и многофункциональных: GIMP, Paint.net, Photoshop, DxO Photolab. В любой из этих программ есть функция изменения форматов изображений. Осуществить эту процедуру несложно: нужно открыть изображение в одной из программ, найти в панели управления вкладку «Файл», вызвать меню этого раздела. Далее нужно найти функцию «Сохранить как», появится проводник, в котором можно выбрать путь сохранения и желаемый тип файла. В разделе «Тип файла» выбирается формат PNG (*.png) и нажимается «Сохранить».
Если на компьютере не установлен ни один фоторедактор, то можно воспользоваться простейшим графическим редактором Microsoft Paint. Эта программа встроена в пакет установки операционной системы Windows, поэтому есть на каждом ПК с этой системой. Чтобы ее найти, нужно кликнуть «Пуск», «Все программы», «Стандартные», «Paint». Запускается программа, открывается вот такое окно:

Далее нужно открыть основное меню. Следует учесть то, что здесь нет вкладки «Файл», как в других редакторах.

Далее открывается нужное изображение.

Снова вызывается основное меню, но в этот раз выбирается вкладка «Сохранить как».
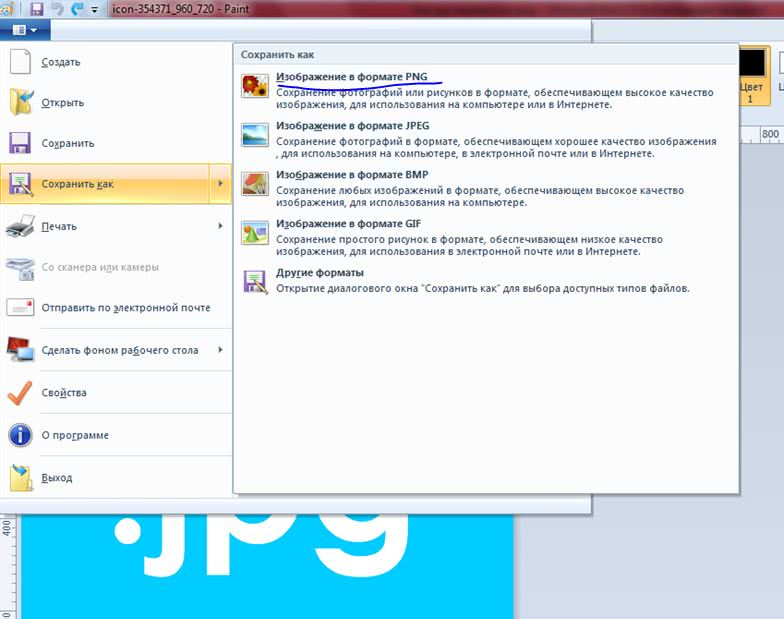
В этой программе перечень форматов не такой большой, как в других фоторедакторах, но необходимый в списке есть. Нужно выбрать PNG и нажать «Сохранить».
Программы для конвертации Webp в JPEG или PNG
Paint, классика Windows хороша для всего
Популярное приложение Paint, встроенное в Windows 10 имеет возможность открывать файлы WebP, при этом конвертировать в другие форматы изображений , среди которых самые популярные, такие как JPG, PNG, BMP или GIF. Для этого нам нужно будет только открыть изображение WebP, затем щелкнуть «Файл» и, наконец, «Сохранить как». Далее мы должны выбрать формат, в который мы собираемся преобразовать и сохранить его. Хотя формат WebP совместим с прозрачные пленки , они теряются при преобразовании в PNG с помощью Paint из-за небольшой поддержки этого формата.
GIMP, альтернатива Photoshop, также конвертирует WebP
Это популярное бесплатное приложение для редактирования изображений с открытым исходным кодом, сопоставимое с Photoshop, также позволяет нам конвертировать изображения WebP в другие форматы изображений, такие как JPG и PNG. Для этого мы должны открыть наш файл WebP и затем нажать «Экспортировать как». После того, как мы сможем выполнять всевозможные действия по редактированию, если это необходимо. Затем мы можем выбрать из широкого списка форматов, мы выбираем тот, который нам нужен, и нажимаем «Экспорт». Поскольку это инструмент для редактирования изображений, он не рекомендуется новым пользователям, которым требуется только возможность конвертировать изображения.
Вы можете скачать GIMP бесплатно сайт разработчика .
XnView, программа просмотра, способная конвертировать изображения WebP
Это один из самые популярные зрители изображений , который помимо некоторых функций редактирования также может конвертировать из формата WebP в более распространенные, такие как JPG, PNG, TIFF, GIF, PCX и другие. Выполнить процесс очень просто, так как нам нужно будет только щелкнуть «Файл» и «Открыть», чтобы загрузить наш файл. Позже мы сможем отредактировать его из программы. По завершении снова нажмите «Файл» и выберите «Экспорт». Затем появится новое окно, в котором мы должны выбрать формат, в который мы собираемся преобразовать, качество и цветовой режим среди других действий. Мы нажмем «Сохранить», чтобы выбрать, где мы хотим разместить новый преобразованный файл.
Вы можете бесплатно попробовать XnView для преобразования изображений WebP, нажав по этой ссылке.
Romeolight WebPconv, инструмент для преобразования изображений
Это настольный инструмент, с помощью которого мы можем конвертировать изображения WebP в JPG. Он имеет как устанавливаемый и переносной версия. Для начала мы должны щелкнуть вкладку «ДЕКОДИРОВАТЬ», а затем щелкнуть «три горизонтальные полосы», которые мы находим в верхней правой части. Теперь мы переходим к опции «ДЕКОДИРОВАНИЕ» и выбираем желаемый формат (JPG, PNG и т. Д.). Затем мы щелкаем значок плюса (+), выбираем изображение WebP нашего компьютера и нажимаем кнопку «Воспроизвести». Как только это будет сделано, на нашем рабочем столе появится новая папка с преобразованным изображением. Хотя процесс быстрый, он несколько менее прост, чем другие подобные приложения.
Вы можете бесплатно скачать Romeolight WebPconv с его веб-сайт Честного ЗНАКа .
XnConvert, конвертирует изображения WebP в несколько форматов
Это быстрый, мощный и бесплатный многоплатформенный пакетный конвертер изображений для личного пользования, с устанавливаемой и переносной версией. С помощью этого приложения мы можем конвертировать наш файл WebP в JPG, PNG, а также в другие форматы. Первое, что мы должны сделать, это щелкнуть вкладку «Ввод», нажать кнопку «Добавить файлы» и выбрать наш файл WebP. Затем мы щелкаем вкладку «Вывод» и выбираем формат, в который мы хотим преобразовать, например, JPG, в раскрывающемся списке «Формат». Наконец, нажмите кнопку «Конвертировать», расположенную в правом нижнем углу, чтобы программа позаботилась о преобразовании.
Вы можете бесплатно скачать XnConvert, чтобы конвертировать все ваши файлы WebP в другие форматы, с сайт разработчика .
Средствами самой Windows
Для того, чтобы изменить формат файла не обязательно пользоваться сторонними средствами. В Windows можно это сделать
- как с единичными файлами прямо в «Проводнике» (переименованием),
- так и групповой обработкой сразу всех файлов папки с помощью командной строки.
Правда, при этом размер файла (файлов) сохранится тот же самый, что был до смены формата.
Смена формата в проводнике Windows
Открываем папку с файлами. По умолчанию, как правило, в имени файла расширение файла не отображается. Чтобы сделать его видимым, кликните «Вид» в верхней части окна и в раскрывшемся меню поставьте галочку в чекбоксе «Расширения имен файлов». Теперь в имени файла виден его формат (тип расширения). Если изменения сразу не вступили в силу, просто закройте папку с файлами и откройте ее снова.
 Показать расширения имен файлов
Показать расширения имен файлов
Теперь, как и при обычном переименовывании, кликаем правой кнопкой мыши по нужному файлу, в открывшемся списке действий нажимаем «Переименовать». В нашем примере, вместо PNG набираем JPG и жмем Enter. Система дуракоустойчивости предупреждает о необратимости действия, думаем еще раз на всякий случай, и нажимаем Enter повторно.
 Измененный формат фото
Измененный формат фото
Все, формат фото изменен. Но! Размер файла при этом не изменился.
Групповая смена формата файлов с помощью командной строки
Зайдите в командную строку. Сделать это можно нажатием сочетания клавиш Windows+R на клавиатуре, после чего во всплывающем окне ввести cmd и нажать ОК.
 Вход в командную строку
Вход в командную строку
В Windows 10 нажмите на «Поиск» в панели управления, также введите cmd и кликните по появившейся в списке строке «Командная строка».
 Windows10 Вход в командную строку
Windows10 Вход в командную строку
В результате откроется такое окно с черным фоном.
 Командная строка Windows
Командная строка Windows
Сначала надо перейти в нужную папку. Для этого вводим в строке команду cd (сменить директорию) и вставляем путь к папке, в которой находятся файлы. Если кто-то забыл, как скопировать путь к папке, то напомню, что достаточно кликнуть мышкой по строке пути в проводнике. Путь отобразится в понятном для командной строки виде. Смотрите на гифке.
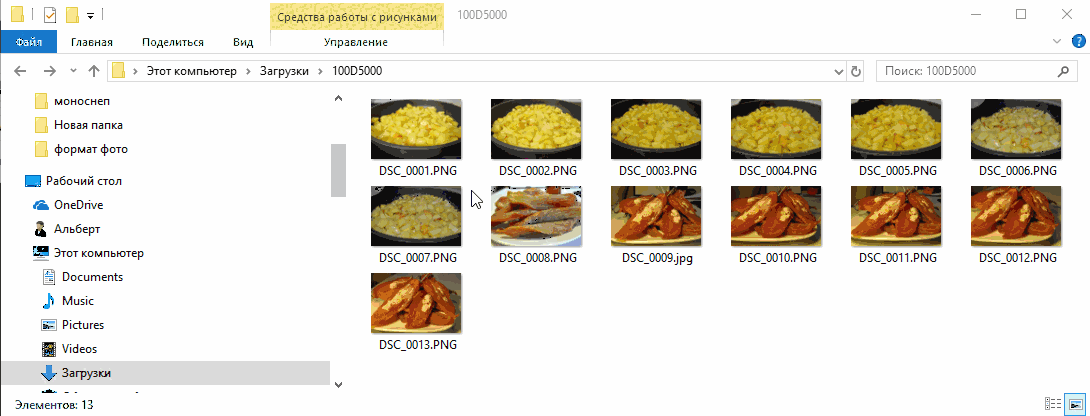 Путь к папке с файлами
Путь к папке с файлами
Вставляем в строку путь к папке, в которой расположены файлы, сразу после команды cd, выглядит это так: cd C:\Users\Альберт\Downloads\100D5000, (у Вас путь будет свой, поэтому я зачеркнул мой, чтобы случайно не скопировали).
 Командная строка путь к папке
Командная строка путь к папке
Жмём Enter. Этим действием мы переходим в командной строке в нужную нам папку.
Затем используем специальную команду, которая изменит расширения у файлов, скопируйте ее прямо отсюда: rename *.PNG *.JPG и снова нажимаем Enter.
 Команда смены формата файлов
Команда смены формата файлов
Заглядываем в нашу папку, и видим, что все файлы поменяли тип расширения, или как мы чаще говорим, формат. У всех стал JPG.
 Результат группового изменения формата файлов с PNG на JPG
Результат группового изменения формата файлов с PNG на JPG
Можно ввести более универсальную команду для смены форматов: rename *.* *.JPG такая инструкция изменит формат абсолютного всего, что попадется ей на пути в указанной папке
Так что стоит пользоваться осторожно, предварительно проверив, не пострадают ли видео или текстовые файлы, которые случайно там могут оказаться
Изменить формат фото в paint
Это также просто, как и в предыдущем редакторе. Да и названия у них созвучны. Вот, посмотрите на изображении ниже, достаточно одной картинки, чтобы отобразить весь нехитрый способ как изменить формат фотографии.
- Открываете файл в редакторе paint
- Сохраняете его через «Сохранить как» в нужном формате.
 Как изменить формат фото в редакторе paint
Как изменить формат фото в редакторе paint
Теперь посмотрим,






