Как сделать фотку во весь экран
Многих пользователей не устраивает небольшое изображение в кружочке во время входящего звонка. Если вы относитесь к этой категории, можно добавить фото к контакту на Хоноре 10 в полный размер двумя способами — с помощью встроенных возможностей или дополнительного приложения. Рассмотрим каждое из решений.
Базовый способ
Чтобы поставить изображение на весь экран Хонор таким способом, необходимо выполнение трех условий:
- Контакты находятся в памяти на Хоноре, а не на СИМ-карте.
- На мобильном устройстве установлена тема, которая не меняла оформление телефонных звонков и вызовов. Для надежности лучше вернуться к теме Default, которая была активной при первом включении.
- У вас раньше был Гугл-аккаунт, все контакты с картинками на телефоне были синхронизированы. Это значит, что необходимая информация будет находиться не серверах Google.
Если рассмотренные выше условия пройдите такие шаги:
- Войдите в «Настройки» на Хоноре.
- Перейдите в раздел «Пользователи и аккаунты».
Найдите Google и войдите в него.
- Перейдите к нужной учетной записи и отыщите «Контакты».
- Синхронизируйте информацию путем нажатия на соответствующую кнопку внизу. Для надежности рекомендуется сделать принудительную синхронизацию дважды.
Войдите в «Контакты». Найдите в списке пользователя, который имеет фото в кружочке
Теперь обратите внимание на его тип. Если оно маленькое, это означает, что данные контакта еще не восстановлены, и поставить полную версию не получится
В таком случае синхронизируйтесь еще раз. В ситуации, когда абонент занимает половину экрана, это означает, что при звонке он будет отображаться не весь дисплей.
Учтите, что при наборе абонента изображение будет размытым. Это специально реализовано для того, чтобы не путаться в звонящем пользователе.
С помощью приложения
Существует еще один способ, как добавить фото в контакт телефона Хонор через специальное приложение Full Screen Caller ID. Чтобы поставить изображение на весь экран, сделайте следующие шаги:
Загрузите программу.

- Откройте ее и листайте в правую сторону до пункта разрешения на оверлей.
- Жмите «Принять» и установите тумблер «Отображение поверх других окон» в правое положение.
- Вернитесь назад и листайте вправо.
- Сделайте FSCI программой по умолчанию.
- Листайте вправо и дайте необходимые разрешения.

После сделанных шагов вы попадаете в обновленную телефонную книгу, в которой можно поставить большое фото на контакт. Для этого пройдите такие шаги:
- Найдите абонента и войдите.
- Жмите на изображение с камерой слева.
- Войдите в пункт «Выбрать из галереи телефона» или другой.
- Найдите изображение, которое вы хотите поставить на контакт.
- Откройте его и жмите на «галочку» вверху.

На этом работа завершена. Таким способом вы можете поставить фото и на других людей в телефонной книге на Хоноре. В случае удаления приложения все настройки удаляются, и смартфон переходит к обычному режиму работы.
Стандартные способы
Самый простой способ добавить фото к контакту в Андроиде предполагает выполнение простых действий. Следует открыть Телефонную книгу и найти профиль, настройки которого вы хотите поменять. Далее необходимо выполнить команду «Изменить из списка предложенных». После этого вы попадёте в режим изменения профиля, где есть значок, на месте которого должна быть фотография. Следует выполнить клик по нему и загрузить фотографию из Галереи. Не забудьте сохранить изменения. Следует отметить, что можно сделать моментальный фотоснимок, если активировать соответствующую функцию. В некоторых случаях это удобно.
Второй стандартный способ предусматривает сперва поиск подходящего изображения в Галерее. Чтобы привязать фото к контакту в Андроиде, необходимо открыть список всех возможных действий и выбрать «Установить на» либо «Установить как». После этого достаточно будет выбрать соответствующий номер абонента.


Через галерею
Если на смартфоне отсутствуют сторонние сервисы для помещения фото на контакт телефона, то в первую очередь стоит воспользоваться стандартным приложением «Галерея». По умолчанию в ней содержаться все видео и фотоматериалы, поэтому отыскать нужный снимок будет легко.

Фото на звонок можно установить следующим образом:
- Открыть галерею и найти необходимую фотографию.
- Кликнуть на значок с тремя точками в верхней части дисплея.
- Выбрать функцию установки картинки в качестве фото контакта.
- В появившемся списке выбрать необходимого человека.
- Отредактировать фотографию с помощью специальной рамки, после чего подогнать размер.
- Подтвердить изменения галочкой.

Зайти в телефонную книгу
Если предыдущий метод не принес ожидаемых результатов, тогда рекомендуется использовать приложение с контактами. Чтобы установить фотографию контакта на весь экран на телефон Андроид, нужно использовать данную инструкцию:
- Открыть телефонную книгу, нажав на соответствующий ярлык.

- Далее отыскать нужный контакт, на который будет ставиться фото.

- Кликнуть на клавишу редактирования – она имеет вид трех точек либо выступает в качестве ярлыка с изображением карандаша.

- Чистая версия Android содержит фотографию контакта на верхней панели рабочего стола. Чтобы ее установить, потребуется нажать на значок с фотоаппаратом. Если в телефоне предусмотрена фирменная оболочка, то для проведения процедуры следует прокрутить в верхнюю часть экрана и кликнуть на три точки, после чего появится выбор действий.

- В следующем окне будет команда удаления, замены предустановленной картинки или создание фотографии в реальном времени. Так как требуется установка из памяти устройства, нажать на замену.
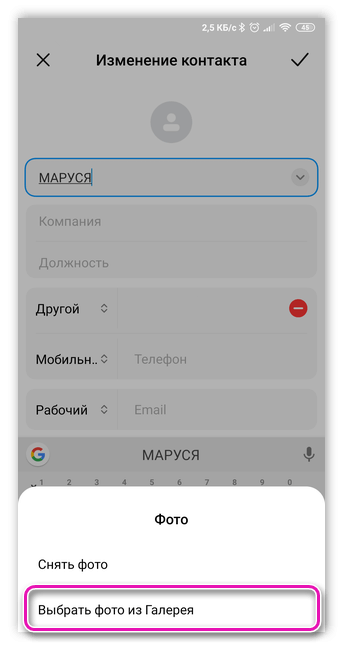
- По умолчанию система устройства задаст вопрос о том, каким приложением воспользоваться, чтобы выбрать фото. В данном случае можно выбрать стандартную галерею или сторонний файловый менеджер.
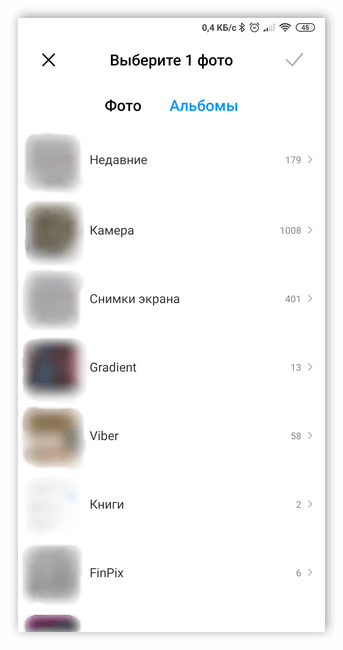
- Отыскать необходимый снимок.

- Появится возможность редактирования снимка. Для этого можно воспользоваться специальной утилитой или штатным инструментом.

- Обрезать лишнюю часть изображения, установить необходимые параметры и нажать на кнопку готовности.

- Подтвердить действие с помощью галочки

Иконка в списке контактов
Если описанная выше функция есть в устройстве, то достаточно будет выбрать вариант “Загрузить фотографию из…” Произойдет перенаправление в галерею, из которой останется взять нужное изображение. Далее появится редактор, с помощью которого необходимо определить размер и область отображения картинки. После подтверждения действий она будет установлена и прикреплена к необходимому абоненту. Если же в галерее отсутствует снимок, то сделать его можно через камеру мобильного телефона.
Это три распространенных метода, но существует еще как минимум один.
Как установить фото на звонок
Перед установкой снимка на конкретный контакт необходимо понимать, что на мобильных устройствах от разных производителей операционная система отличается. Суть в том, что изготовители вшивают в ОС фирменную оболочку собственного производства. В результате алгоритм действий меняется, что способно повлиять на установку фотографии.
Через галерею
Если на смартфоне отсутствуют сторонние сервисы для помещения фото на контакт телефона, то в первую очередь стоит воспользоваться стандартным приложением «Галерея». По умолчанию в ней содержаться все видео и фотоматериалы, поэтому отыскать нужный снимок будет легко.

Фото на звонок можно установить следующим образом:
- Открыть галерею и найти необходимую фотографию.
- Кликнуть на значок с тремя точками в верхней части дисплея.
- Выбрать функцию установки картинки в качестве фото контакта.
- В появившемся списке выбрать необходимого человека.
- Отредактировать фотографию с помощью специальной рамки, после чего подогнать размер.
- Подтвердить изменения галочкой.

Зайти в телефонную книгу
Если предыдущий метод не принес ожидаемых результатов, тогда рекомендуется использовать приложение с контактами. Чтобы установить фотографию контакта на весь экран на телефон Андроид, нужно использовать данную инструкцию:
- Открыть телефонную книгу, нажав на соответствующий ярлык.

- Далее отыскать нужный контакт, на который будет ставиться фото.

- Кликнуть на клавишу редактирования – она имеет вид трех точек либо выступает в качестве ярлыка с изображением карандаша.

- Чистая версия Android содержит фотографию контакта на верхней панели рабочего стола. Чтобы ее установить, потребуется нажать на значок с фотоаппаратом. Если в телефоне предусмотрена фирменная оболочка, то для проведения процедуры следует прокрутить в верхнюю часть экрана и кликнуть на три точки, после чего появится выбор действий.

- В следующем окне будет команда удаления, замены предустановленной картинки или создание фотографии в реальном времени. Так как требуется установка из памяти устройства, нажать на замену.

- По умолчанию система устройства задаст вопрос о том, каким приложением воспользоваться, чтобы выбрать фото. В данном случае можно выбрать стандартную галерею или сторонний файловый менеджер.

- Отыскать необходимый снимок.

- Появится возможность редактирования снимка. Для этого можно воспользоваться специальной утилитой или штатным инструментом.

- Обрезать лишнюю часть изображения, установить необходимые параметры и нажать на кнопку готовности.

- Подтвердить действие с помощью галочки

Использование специального приложения
Существует вероятность, что оба предыдущих способа не помогут установить снимок на нужный контакт. Иногда проблема заключается в технических особенностях или аппаратных сбоях в системе телефона. В таком случае рекомендуется воспользоваться приложением Ultimate Caller ID Screen HD, которое предоставляет широкий ряд инструментов для редактирования. Стоит помнить, что скачивать описываемый софт нужно только в официальном магазине Play Market. После загрузки и установки утилиты провести следующие манипуляции:
- Открыть Ultimate Caller ID Screen HD и зайти в менеджер контактов.
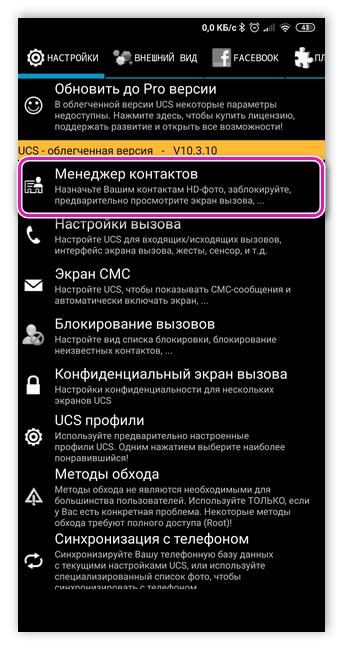
- Выбрать в контактах нужного человека.

- Далее из галереи загрузить требуемую фотографию.
- При необходимости воспользоваться пакетом интегрированных инструментов и увеличить или уменьшить изображение. Завершить операцию, нажав на клавишу подтверждения.

- Фото вызова установится для выбранного контакта и отобразится в списке.
Что делать, не ставится фото на контакт на Андроиде?
Если выбранное изображение на Galaxy 7А или А6 не ставится или не приобретает нужную форму, потребуется использовать специальные утилиты. Если нужно, чтобы картинка занимала всю площадь на экране, оптимально подойдет такой софт:
- Phone+. Кроме обеспечения режима выкладывания фото в полном режиме, можно осуществлять функциональное резервное копирование справочника или иных полезных манипуляций;
- Full Screen Caller Pro для Галакси. Благодаря этому можно не только расположить изображение на полный экран, но даже присвоить видео. Сюда входит много функций, связанных с настройками отображения поступающих звонков.
Каждое приложение и его меню и память отличаются своими индивидуальными опциями. Подробно описывать необходимые действия нет необходимости. Интерфейс ПО понятен на интуитивном уровне. именно по этой причине добавлять фото при звонке сможет даже неопытный пользователь, привыкший только звонить.
Дополнительные приложения
Многих пользователей не устраивает, когда после установки фото на человека, при звонке отображается лишь маленькая иконка. Если хочется сделать отображение фотографий на полный экран или первые два способа не подходят из-за каких-то причин, можно воспользоваться дополнительными приложениями, работа с ними ничуть не сложнее установки фото на человека из галереи. Помимо этого, будут рассмотрены приложения, которые в разы удобнее стандартной телефонной книги.
Ultimate Caller ID Screen HD
Простая и понятная программа Ultimate Caller ID Screen HD прекрасно подходит для того, чтобы фотографии при вызове отображались на весь экран. Помимо этой функции программа также умеет совершать блокировки людей, доступно управление жестами.
При первом запуске приложения, оно предложит совершить все необходимые настройки. Все пункты подписаны и ниже даны разъясняющие комментарии. Программа полностью на русском, поэтому проблем с настройкой не возникнет.
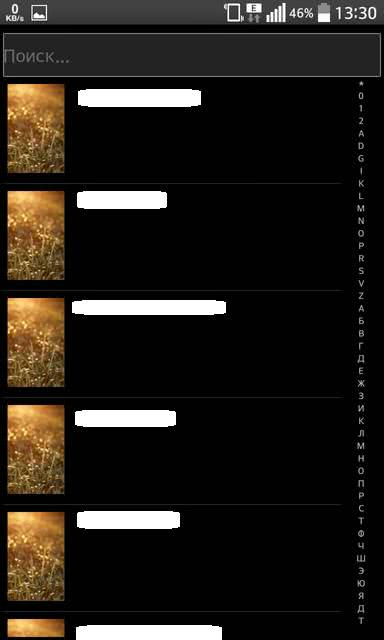
Чтобы с помощью этого приложения установить фотографию на звонок на телефоне, необходимо выбрать встроенный менеджер контактов, затем найти необходимого человека, кликнуть по нему и затем нажать на фото для изменения, останется только выбрать через какой источник искать изображение.

После этого, входящий вызов от этого абонента будет отображаться с фотографией на весь экран.

Редактируем видео на Андроид в видеоредакторе KineMaster
True Phone
Полнофункциональное приложение, которое имеет множество необходимых функций, это и оптимизация контактов, и вкладка «избранное» и «наиболее частые номера». Но главное, это то, что фотографии будут отображаться на весь экран. Для этого необходимо перейти через встроенный менеджер контактов на нужный, нажать на аватарку (зачастую это первая буква имени) и приложение предложит выбрать фото.

Simpler
Главный плюс приложения — это его полная бесплатность, но функционал у него схож с многими платными аналогами. Для установки фото на вызов, нужно зайти в определённый контакт, в правом верхнем углу тапнуть по трём точкам, и из выпавшего меню выбрать «Изменить контакт». В открывшемся меню редактирования, нужно найти иконку похожую на фотокамеру, тапнуть на неё и выбрать необходимое фото.
TrueCaller
Функциональное для определителя номеров и записи входящих и исходящих вызовов. После установки программы можно пропустить описание её возможностей и перейти к необходимому. Инструкция установки фото на контакт на Андроиде абсолютно аналогичная предыдущему приложению, никаких отличий в этом плане между ними нет.
Использование сторонних приложений
Поставить фото на контакт в Андроид можно через специальные приложения, которые скачиваются бесплатно в Google Play Market (в версии для ПК или Андроид-устройств). Все описанные приложения доступны для бесплатного скачивания.
Full Screen Caller ID
Developer:
Price:
Free
- нажмите на кнопку “Принять”, подтверждая, что данное приложение по умолчанию будет применено к любым звонкам;
- в появившемся всплывающем окне нажмите на “Использовать по умолчанию”;
- нажмите на кнопку “Принять”, подтвердив доступ приложения к вашим фото, мультимедиа и файлам;
- в появившемся всплывающем окне нажмите на “Разрешить”.
Контакты Google
Developer:
Price:
Free
- разрешить ему доступ к контактам (появится всплывающее окно);
- разрешить ему осуществлять телефонные звонки и управлять ими;
- нажать на “Включить автозагрузку и синхронизацию”.
При использовании приложения контакты по умолчанию сохранятся в Google и будут синхронизированы с другими устройствами, привязанными к тому же аккаунту. Поэтому привязку снимка к номеру телефона можно сделать через Гугл.
Phone+
Developer:
Price:
Free
Приложение удобно легкостью в использовании и возможностью отображения фотографии во весь экран. После установки Phone+ надо:
- присвоить ему статус приложения вызовов по умолчанию (нажать на “ОК”);
- нажать на “Использовать по умолчанию” во всплывающем окне;
- нажать на “Продолжить”;
- нажать на “Разрешить” в ответ на запрос доступа приложения к фото, мультимедиа, файлам в телефоне.
После этого откроется ваш телефонный справочник, а в верхней части страницы появятся разделы “Журнал” и “Контакты”. Теперь настройте приложение: нажмите по иконке “Меню” (три точки).

Приложение позволяет начать создать новый контакт прямо с открытого рабочего стола. Для этого:
- нажмите на его иконку с удержанием;
- в появившемся небольшом окне тапните по “Create contact”;
- откройте страничку нового контакта;
- вбейте в него необходимые сведения, прикрепив или сделав снимок.
Set Contact Photo
Developer:
Price:
Free
Приложение заточено в основном под то, чтобы прикреплять фото к контактам. После его установки:
- тапните по иконке, чтобы начать в нем работать;
- разрешите приложению доступ к фотографиям, мультимедиа и файлам на устройстве;
- выберите источник, из которого будете брать фото – из Проводника, Галереи, Google Photo;
- выберите фото;
- обрежьте и/или поверните его в редакторе;
- разрешите приложению доступ к контактам;
- выберите контакт, к которому надо добавить фото;
- нажмите на кнопку “Set Contact Photo”;
- нажмите на “ОК”.
True Phone
Developer:
Price:
Free
Приложение позволяет сделать или загрузить фото большого формата. Чтобы начать работать с True Phone, надо:
- разрешить ему доступ к контактам и бэкапам – нажать на “Вкл.” и подтвердить запрос о разрешении;
- сделать его приложением вызовов – нажать на “Вкл.” во второй строке, после чего передвинуть открывшийся тумблер вправо);
- открыть доступ к уведомлениям, нажать на “галочку” в третьей строке;
- нажать на “Начать”.
Чтобы добавить фото в контакт, нужно:
- тапнуть по иконке “Контакты” приложения – она появится на рабочем столе;
- выбрать контакт;
- тапнуть по месту для аватарки;
- выбрать вариант – Камера или Галерея.
- в зависимости от выбранного варианта сделать или загрузить аватарку;
- подтвердить действия.
В итоге получается крупное фото (в смартфонах Самсунг во весь экран, а в смартфонах типа Xiaomi – не во весь, но крупного формата).
Image Contacts
Приложение работает без русификатора, но оно интуитивно понятно. Вам нужно:
- разрешить приложению доступ к фотографиям, мультимедиа, файлам, а также к адресной книге;
- загрузить адресную книгу;
- напротив номеров без аватарок нажать на кнопку “Выбрать фото” или “Выбрать фото и обрезать” (названия кнопок переведены с английского).
Simpler Dialer
Developer:
Price:
Free
Приложение используется как быстрый наборщик номера, позволяющий сохранить контакт или добавить его в черный список. Оно использует адресную книгу телефона. Добавляя через приложение контакт, вы попадете на страницу нового контакта в адресной книге телефона и фото установите через нее стандартным способом.
True Caller: определитель номера и запись звонков
Developer:
Price:
Free
Данное приложение не средство загрузки аватарок в адресную книгу, а идентификатор номеров. Как только вы скачиваете приложение, вы идентифицируетесь в нем, войдя в него через Google, Facebook или учетную запись Microsoft. После этого ваш номер проверяется автоматическим входящим вызовом, на который отвечать необязательно. Приложение получает доступ к вашей адресной книге. Такую же идентификацию проходит каждый пользователь, поэтому вы видите фото тех, кто вам звонит. А от анонимных звонков вы будете застрахованы.
Возможные проблемы и их решение
Не получается привязать к контакту фото
Вы выполнили инструкцию, но фото не смогло к контакту привязаться? Есть вероятность, что по ходу процесса вы не подтвердили операцию. Могла произойти ошибка.
В этой ситуации требуется проверить профиль контакта в телефонной книге. Нахождение в области аватара светлого или темного силуэта (стандартная картина) означает, что ваши действия не привязали фото к контакту. Необходимо повторить все шаги инструкции заново.
Контакт располагается в памяти телефона
На системе Андроид воспроизводятся фото только в той ситуации, когда контакты находятся в памяти девайса, а не симки. Это можно проверить путем переброски всех контактов в телефонную память:
- Заходим в адресную книгу, жмем на опциональное меню.
УвеличитьУказываем «Копировать контакты».
УвеличитьВыбираем, что контакты требуется скопировать именно из симки.
УвеличитьУказываем место для сохранения выбранных контактов.
УвеличитьСовершаем звонок, проверяем наличие фото для этого контакта.
Сбой в работе ОС
В процессах системы Андроид могут появиться какие-либо ошибки. В этой ситуации просто перезагружаем гаджет, запускаем его снова для проверки работоспособности функции.
Если все-равно не получается установить фото на контакт, то можно перепрошить систему. В самой крайней ситуации можно обратиться в техподдержку.
Установка фотографии на контакт при помощи приложений
В настоящее время на Android есть множество приложений, с помощью которых вы можете настроить свой список контактов.
Как установить фото на контакт в Android с помощью сторонних приложений и какие они? Давайте посмотрим на некоторые из них.
Ultimate Caller ID Screed HD

Многофункциональное приложение для Android-устройств, предназначенное для управления входящими звонками. Благодаря ему вы легко сможете установить желаемое фото на любой контакт из вашего списка. Приложение получило множество положительных отзывов в Google Play и тематических форумах.
Отдельно стоит выделить возможность приложения вносить в черный список и блокировать входящие звонки. Кроме того, с Ultimate Caller ID Screed HD вы можете отклонять входящие вызовы, не нажимая никаких кнопок. Для этого просто возьмите телефон и переверните его.
Несмотря на все достоинства, в приложении тоже есть косяки и на некоторых смартфонах могут быть баги при работе. Скорее всего, в будущих версиях разработчики исправят эти недостатки.
Full Screen Caller ID Pro

Если верить статистике, это приложение занимает одну из лидирующих позиций в своем классе. С помощью Full Screen Caller ID Pro вы можете легко установить фотографии или изображения из памяти устройства для контакта, используя камеру или загрузить их из своей учетной записи Facebook.
В приложении есть возможность настраивать интерфейс, шрифт и цветовую схему. Также стоит отметить возможность приложения читать вслух имя абонента во время входящего звонка.
HD Caller ID

Функциональное и бесплатное приложение, содержащее множество возможностей. Как и два других приложения, описанных выше, HD Caller ID может отображать полноэкранное фото контакта во время входящего звонка или текстового сообщения. Интерфейс приложения прост и понятен.
True Phone
 Сразу после установки на экране появится сообщение о том, что вам необходимо предоставить программе разрешения для продолжения работы. Он выполняет это требование, предоставляя доступ к вызовам и разрешая наложение в других окнах. Затем нажимаем на кнопку «Пуск» и смотрим основные возможности программы. Верхняя панель содержит вкладки «Избранное», «Телефон», «Группы» и «Контакты». Чтобы установить изображение, перейдите в последний раздел. Теперь найдите нужный номер и нажмите на фоновое изображение. На экране появилось окно, в котором предлагается выбрать источник фото: галерея или камера. Найдите заранее подготовленное изображение и нажмите «ОК».
Сразу после установки на экране появится сообщение о том, что вам необходимо предоставить программе разрешения для продолжения работы. Он выполняет это требование, предоставляя доступ к вызовам и разрешая наложение в других окнах. Затем нажимаем на кнопку «Пуск» и смотрим основные возможности программы. Верхняя панель содержит вкладки «Избранное», «Телефон», «Группы» и «Контакты». Чтобы установить изображение, перейдите в последний раздел. Теперь найдите нужный номер и нажмите на фоновое изображение. На экране появилось окно, в котором предлагается выбрать источник фото: галерея или камера. Найдите заранее подготовленное изображение и нажмите «ОК».
Simpler
 Приложение полностью бесплатное, так что давайте установим его и откроем. При первом запуске пользователю показаны основные функции программы, которые можно пропустить, нажав на кнопку «Пуск». После нажатия на экран появится окно с просьбой разрешить программе доступ к вашим контактам и телефонным звонкам. Утилита хоть и бесплатная, но требует регистрации. Удобнее всего авторизоваться через Google или Facebook. Адресная книга теперь доступна. Установите фото на контактный экран:
Приложение полностью бесплатное, так что давайте установим его и откроем. При первом запуске пользователю показаны основные функции программы, которые можно пропустить, нажав на кнопку «Пуск». После нажатия на экран появится окно с просьбой разрешить программе доступ к вашим контактам и телефонным звонкам. Утилита хоть и бесплатная, но требует регистрации. Удобнее всего авторизоваться через Google или Facebook. Адресная книга теперь доступна. Установите фото на контактный экран:
- Перейти на страницу с номером.
- Щелкните «три точки» в правом углу дисплея.
- Выбираем «Сменить контакт».
- Нажмите на изображение с камеры и выберите изображение из галереи или сделайте снимок прямо сейчас.
- Наконец, щелкните галочку.
Через сервис Google Contacts
Если ваша учетная запись телефона синхронизирована с другими устройствами (включая ПК), вы можете добавить фотографию через Google Контакты на своем компьютере. Из-за этого:
- нажмите на иконку;
- нажмите на иконку «Контакты”;
- в открывшемся окне подведите курсор к месту фотографии (круглый значок с буквой) — появится значок с изображением камеры;
- найдите в открывшемся списке контактов тот, который вам нужен, и нажмите на него;
- перейдите в свою учетную запись Google, связанную с вашим адресом электронной почты Gmail;
- щелкните значок «Приложения”;
- отредактируйте выбранное изображение, обрезав его до желаемого размера, и нажмите кнопку «Готово”.
- в открывшемся окне «Выбрать фото» выберите хорошее изображение из Google Фото и нажмите на него;
Снимок будет добавлен на страницу. А поскольку все устройства, которые работают с учетной записью Google, синхронизированы, вы увидите аватары всех своих друзей.
Через приложение Viber
Чтобы перенести аватар вашего профиля из Viber в адресную книгу вашего телефона:
- В настройках выберите раздел «Общие”.
- В правом нижнем углу экрана нажмите значок «Еще», чтобы получить доступ к своему профилю.
- Перейдите из него в меню «Настройки”.
- Установите флажки рядом с «Синхронизировать контакты» и «Показать все контакты”.
- Авторизуйтесь в Viber.






