Как проверить, сколько памяти занимают приложения
Вкладка «Хранение и использование iPhone» на одиннадцатой и более поздних версиях iOS называется «Хранилище iPhone», что облегчает владельцам доступ к памяти гаджета. В этом пункте настроек представлены данные о свободной емкости смартфона, а также сколько места на нем занимает та или иная утилита. Тут же пользователь может получить совет по очистке пространства.
Для оценки использования памяти приложениями требуется выполнить следующее:
- Открыть «Настройки» Айфона.
- После чего выбрать там вкладку «Основные», а потом пункт «Хранилище iPhone».
- Далее на дисплее появится перечень установленных на гаджете программы и подробная информация об количестве занимаемого ими пространства. При этом самые «тяжелые» утилиты и игры будут отображаться вверху данного списка. Для получения подробной информации нужно нажать на необходимое приложение, после чего отобразится ее размер и объем памяти, занимаемый сохраненными ей данными (кеш, временная информация и т.д.).
Контент программы «Музыка», «Сообщения», данные браузера Safari и «Подкасты» доступны для удаления с этого экрана, как показано на нижних картинках. Причем в окне сводки программ «Музыка» и «Сообщения» предусмотрены еще некоторые функции, позволяющие удалять имеющуюся в них информацию списками или выборочно.
Кроме того, можно автоматически удалять редко используемый на iPhone софт.
Для это в системе iOS 11 и более новых версиях предусмотрена функция «Сгрузить приложение», которая позволяет удалять программы и сохранить все их данные. Также в настройках «iTunes и App Store» имеется специальный ползунок «Сгружать неиспользуемое», после включения которого система iOS самостоятельно станет выгружать редко используемый софт.
При этом, рядом с названием сгруженного софта будет виден ярлычок с изображением «облачка и стрелки».
Выгрузка софта эффективна в том случае, если он большого размера, а сохраненные им данные мало весят. Радует то, что после повторной установки софта (если он будет доступен в фирменном магазине App Store) все данные восстановятся.
Используя все перечисленные выше способы, любой начинающий пользователь сможете быстро проверить сколько памяти имеет любая модель iPhone, а также iPod или iPad. При этом он cможет определить, какими типами файлов она занята. Это позволит ему оперативно ее очищать и эффективно использовать ценные ресурсы смартфона. Благодаря этому гаджет будет дольше работать.
Сделайте свой iPhone видео меньше пространства с HEVC
Резолюция, которую вы используете, — это не единственное, что определяет, сколько места требуется для записи видео. Формат видеокодирования также имеет большое значение. В iOS 11 Apple добавила поддержку формата высокоэффективного видеокодирования (HEVC или h.265), который может сделать одно и то же видео на 50% меньше стандартного формата h.264.
По умолчанию устройства с iOS 11 используют HEVC, но вы можете выбрать формат, который вы предпочитаете, выполнив следующие шаги:
- Нажмитенастройки.
- Нажмитекамера.
- НажмитеФорматы.
- НажмитеВысокая эффективность (HEVC) или Большинство совместимых (Н.264).
По словам Apple, это объем видео в пространстве для хранения данных в каждом из этих разрешений и форматов (цифры округлые и приблизительные):
| 1 минутаh.264 | 1 часh.264 | 1 минутаHEVC | 1 часHEVC | |
|---|---|---|---|---|
| 720p HD@ 30 кадров / с | 60 МБ | 3,5 ГБ | 40 МБ | 2,4 ГБ |
| 1080p HD@ 30 кадров / с | 130 МБ | 7,6 ГБ | 60 МБ | 3,6 ГБ |
| 1080p HD@ 60 кадров / с | 200 МБ | 11,7 ГБ | 90 МБ | 5,4 ГБ |
| 1080p HD slo-mo@ 120 кадров / сек | 350 МБ | 21 ГБ | 170 МБ | 10,2 ГБ |
| 1080p HD slo-mo240 кадров в секунду | 480 МБ | 28,8 ГБ | 480 МБ | 28,8 МБ |
| 4K HD@ 24 кадра / сек | 270 МБ | 16,2 ГБ | 135 МБ | 8,2 ГБ |
| 4K HD@ 30 кадров / с | 350 МБ | 21 ГБ | 170 МБ | 10,2 ГБ |
| 4K HD@ 60 кадров / с | 400 МБ | 24 ГБ | 400 МБ | 24 ГБ |
Что еще нужно помнить о резервных копиях
◎ Как видите из описания состава резервных копий, существует разделение на локальный бекап и копию в iCloud. Первая хранит полный набор контента с iPhone, позволяет восстановить практически все данные на момент создания бекапа, но при этом занимает очень много места на компьютере. Размер локального бекапа примерно равен размеру занятого пространства на iPhone.
◎ Бекап в iCloud хранит лишь часть данных (настройки, фото, контент), но не хранит сами приложения или игры, подгружая их в дальнейшем на момент восстановления из соответствующего магазина.
◎ Локально на компьютере может храниться несколько резервных копий, все ограничено лишь доступным свободным местом. При этом в iCloud будет доступен лишь один самый актуальный бекап.
◎ Еще стоит помнить, что при отключении резервного копирования в iCloud, последняя резервная копия будет храниться 180 дней.
VLC

Разработчик: VideoLANВерсия: 3.0.3Стоимость: бесплатно
Самый популярный видеоплеер для Mac имеет отличную и главное бесплатную мобильную версию.
Помимо стандартного метода загрузки видеофайлов, VLC позволяет добавлять файлы в медиабиблиотеку через веб-сервер. Причём сделать это можно по Wi-Fi.
Кроме того, VLC умеет ставить пароли на файлы, воспроизводить аудио-дорожки в фоновом режиме и даже показывать потоковое видео DLNA сервера. При желании видеофайл можно смотреть в ускоренном режиме.
Программа способна запоминать место, на котором прервался просмотр, и при следующем запуске данного видеофайла продолжить с момента остановки.
Несомненно, это один из самых многофункциональных видеоплееров для iOS.
Скачать: бесплатно
Как быстро определить размер файла на iPhone и iPad
- Запускаем приложение «Быстрые команды».
- На главном экране выбираем «Создать команду».
- В новом окне потребуется указать название команды. Для удобства, указываем «Определить размер файла». Здесь же активируем тумблер «На странице экспорта».
- В разделе «Типы экспорта» выбираем форматы файлов, с которыми будет работать наша команда — «Файлы», «Изображения», «Медиафайлы» и «PDF-файлы».
- Возвращаемся на страницу редактирования команды и жмем на кнопку «+». Здесь нужно найти действие «Получить сведения о файлах» и выбрать его.
- Нажимаем на пункт «Выбрать», и выбираем из списка свойство «Размер файла».
- Переходим к настройке уведомления. Переходим на страницу редактирования, жмём на «+» и добавляем действие «Показать уведомление».
Всё готово! Чтобы узнать размер файла, необходимо перейти в соответствующее приложение, открыть нужный файл и нажать на меню «Поделиться».
В списке действий появится опция «Быстрые команды», внутри которой можно будет выбрать операцию «Определить размер файла». Активировав этот сценарий, на экран будет выведено небольшое уведомление, в котором будет указан точный размер файла.
Новости, статьи и анонсы публикаций
Свободное общение и обсуждение материалов
Лонгриды для вас
У App Store, в отличие от Google Play, никогда не было альтернатив. Apple не только не приветствовала их появление, но и всячески этому препятствовала. В Купертино считали, что пользователи должны скачивать только безопасный софт, который соответствует установленным стандартам. Поэтому в компании был образован специальный отдел цензоров, которые проверяют приложения, попадающие в App Store, чтобы гарантировать
На этой неделе Агентство национальной безопасности США (АНБ, NSA) опубликовало рекомендации для своих сотрудников о том, как уменьшить утечки информации о геолокации своих устройств. Очевидно, это было сделано для того, чтобы предотвратить распространение секретных данных и отслеживание местоположения тех, кто работает в АНБ. Мы получили доступ к этому документу и уже ознакомились с ним —
Несколько лет назад попытка открыть более-менее серьезный сайт на смартфоне превращалась в весьма плохую затею, так как на небольшом экране невозможно полноценно отобразить все ссылки, текст, графику, видеоролики. Кроме того, иногда вдобавок все это перекрывает ещё и громадный рекламный баннер. Соответственно нужно было как-то увеличивать отображаемый контент и работать с вебстраницей «по частям». К счастью,
Лучший комментарий
Вы можете представить чтобы такой бредовый способ был бы у андроида? Да все эпловцы бы ходили и ржали. Это уже не какие то грабли это граблевские грабли)))
Источник
Как узнать, сколько фотографий занимают места на iPhone или iPad?
Это даст вам точное количество места, занимаемого фотографиями и видео, снятыми на камеру iPhone в iOS:
- Запустите приложение «Настройки» в iOS
Нажмите «Общие», затем выберите «iPhone Storage» (или «Использование» в более ранних версиях iOS), чтобы найти общую информацию о хранилище, разбитую на категории, дождитесь, пока индикатор загрузки завершит сбор информации о хранилище и использовании.
В верхней части списка найдите «Фотографии», чтобы найти хранилище, используемое фотографиями, в ГБ памяти, которое занято фотографиями, видео и снимком камеры на устройстве.
В современных версиях iOS панель настроек использования хранилища фотографий выглядит следующим образом:
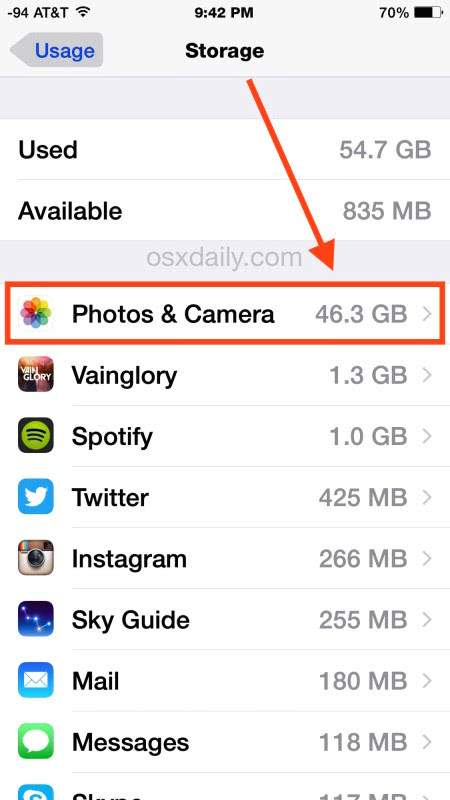
Непосредственно рядом с именем в разделе «Хранилище iOS» вы увидите гигабайты или мегабайты, используемые этой записью, в данном случае фотографии, видео и снимок камеры на устройстве.
В старых версиях iOS панель использования фотографий выглядит следующим образом:
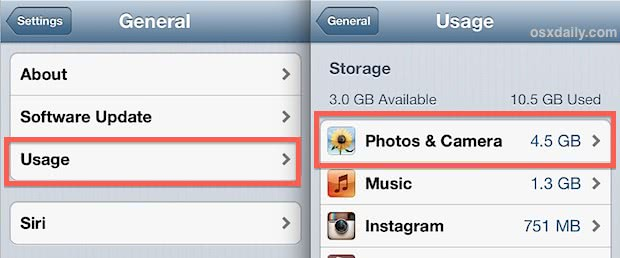
Как вы можете видеть, данные в основном представлены одинаково, вы увидите общее пространство, используемое изображениями в мегабайтах (МБ) или гигабайтах (ГБ).
На приведенном ниже снимке экрана показано, что общий «Camera Roll» — то есть фотографии, сделанные непосредственно с помощью камеры iPhone, и фотографии, сохраненные из Интернета и электронной почты, занимают 4, 5 ГБ пространства. Библиотека фотографий — это фотографии, синхронизированные с iPhoto на рабочем столе, в примере со скриншотом там ничего нет. Наконец, есть Photo Stream, основанный на iCloud сервис обмена фотографиями, который будет легко синхронизировать изображения между устройствами iOS и Mac, но опять же на скриншоте примера это занимает практически ничего, всего 3, 2 КБ, потому что он был отключен для этого конкретного iPhone.

Знание того, сколько всего места занимают фотографии на устройстве, может быть действительно полезной информацией, поскольку именно фотографии часто могут быть виновниками, когда не хватает памяти устройства. Каждая фотография, сделанная мультимегапиксельной камерой iPhone, может весить пару мегабайт каждая, и если у вас не хватает памяти, часто фотографии — одна из самых простых вещей, которую можно перенести на компьютер, а затем освободить место на iOS устройство, удалив некоторые из изображений или даже удалив их все, чтобы вы могли освободить место для нового материала, будь то больше фотографий, новых приложений, видео или что-то еще.

Это пошаговое руководство предназначено для пользователей iPhone, прежде всего потому, что iPhone становится все более распространенной камерой, но инструкции будут такими же и для iPad или iPod touch. Если вам не хватает места, проверьте это сначала, почти каждый раз, когда я слышу, что у кого-то не хватает памяти в iOS, это потому, что они не нашли время регулярно копировать свои фотографии на компьютер, чтобы освободить место для новых.,
Обеспечение поддержки прочих форматов
Используя iTunes, вам необходимо загрузить на свой гаджет ранее скачанные с трекера файлы. Просмотреть контент можно будет только после того, как будет проведена синхронизация. В ситуации, когда скачанный файл не удается воспроизвести и посмотреть, рекомендуем использовать альтернативный (другой) плеер.
На самом деле это замечательный инструмент, которым следует воспользоваться, чтобы воспроизвести видео тех форматов, которые не поддерживаются. Вы можете зайти в AppStore, отыскать нужное приложение, посмотреть информацию, какие форматы поддерживаются, почитать отзывы других пользователей. Дальше приобретаете себе плеер, скачиваете его и проверяете на работоспособность.
Если вы умудрились скачать интересный видеоролик на свой гаджет, но просмотреть его не можете и тратить финансы на дополнительные программы вы не хотите, тогда мы предлагаем вам два варианта решения проблемы:
- Через приложение для iOS-устройств Cydia ;
- Использовать конвертер видео для Айфон.
Первый вариант приводит к утере гарантии, поэтому о нем мы рассказывать вам не будем. Поговорим о втором варианте.
Plex

Разработчик: Plex Inc.Версия: 5.0.3Стоимость: бесплатно (есть встроенные покупки)
Plex в первую очередь ориентирован на потоковое воспроизведение видео из локальной сети или Интернета. Приложение позволяет создавать медиатеку на PLEX Media Server с разным контентом — фильмами, личным видео, музыкой и фотографиями. Правда для этого потребуется зарегистрироваться на сайте.
В дальнейшем, через AirPlay можно организовать трансляцию контента на Apple TV. Любопытно, что при попытке включения mkv-файла, автоматически запустится кодировщик.
Но, к сожалению, организовать медиасервер и даже запустить программу бесплатно не получится. Жадные разработчики просят подписку (Plex Pass) в 379 рублей в месяц или 890 рублей в год.
Скачать: условно бесплатно
Форматы, которые поддерживаются
Чтобы просмотреть видео на компьютере, прием в любом из форматов, необходимо просто установить определенный комплект кодеков. Такие наборы предоставляются совершенно бесплатно, поэтому какие-либо проблемы исключаются. Со смартфонами дела обстоят более проблематично. В их спектр поддержки входит ограниченный перечень форматов, а в случае с устройствами Айфон, количество уменьшается до четырех.
Видеоформаты, поддерживаемые данными смартфонами:
- H.264 – расширение *.mp4, *.m4v, и *.mov. Исходя из модели, разрешение: до 4К. частота в секунду 30 кадров, звук 4.2 AAC-LC, битрейт, в частности стерео, в секунду до 160 килобит;
- MPEG-4 – разрешение составляет 640х480 пикселей, частота в секунду 30 кадров, звук AAC-LC, битрейт в секунду до 160 килобит. Частота дискретизации, в частности тереозвук, 48 кГц, битрейт до 2,5 мбит/сек, файловое расширение *.mov, *.mp4, *.m4v;
- Motion JPEG (M-JPEG) с битрейтом в секунду до 35 мбит, разрешение – 1280х720 пикселей, частота в секунду – 30 кадров/сек, звуки – в ulaw или PCM, файловое расширение *.avi.
Перечисленные варианты являются базовыми для смартфонов этого производителя, которые всегда будут работать. Совместимость не должна беспокоить, если вы берете ролики при помощи iTunes.
Добавление подписей и просмотр сведений о фотографиях и видео
Подписи добавляют контекст Вашим фотографиям и видео, позволяют выполнять поиск фото и видео по подписям. Выберите фото или видео, затем смахните вверх, чтобы просмотреть или добавить подпись в текстовом поле под изображением.
Выполнив смахивание вверх на фото или видео, Вы также можете просмотреть следующие сведения:
Эффекты, которые можно применить к фото Live Photo; см. раздел Редактирование фотографий Live Photo.
Люди, которых приложение «Фото» распознало на Вашем снимке; см. раздел Распознавание людей в приложении «Фото».
Ссылка на другие снимки, сделанные поблизости.
В разделе «Общие альбомы» можно добавлять комментарии и лайки к фотографиям и видео. Ваши комментарии и лайки видны подписчикам альбома. См. раздел Открытие доступа к снимкам на iPhone с помощью функции «Общие альбомы» в iCloud.
Что такое метаданные EXIF?
Каждая фотография, которую вы снимаете с мобильного телефона или цифровой камеры, содержит массу дополнительных метаданных, встроенных в файл изображения. Просмотр этой информации позволяет увидеть, где была сделана фотография (если у вас включен GPS), какие параметры камеры были использованы, дата и время, в которое была сделана фотография, а также размер и формат файла изображения. Большинство цифровых камер автоматически создают эти данные, если вы специально не отключите это.
Метаданные могут быть полезны для поиска фотографий из недавнего отпуска или поиска, когда была сделана ваша любимая фотография заката. Однако эти данные также могут много говорить о ваших личных привычках и о том, где вы живете. Рекомендуется редактировать или удалять метаданные, прежде чем делиться фотографиями в Интернете.
В настоящее время у iOS нет встроенной функции для просмотра метаданных, поэтому вам необходимо загрузить стороннее приложение.
AVPlayer

Разработчик: PLAYWORKSВерсия: 2.91Стоимость: 229 руб.
Один из самых известных и удобных плееров знает все основные видеоформаты (XVID,AVI,WMV,RMVB,ASF,H264,MKV, MP4,MOV,M4V), поддерживает субтитры (можно выбрать нужный язык), разрешения 720p и 1080p и имеет простой лаконичный интерфейс.
Загружать файлы можно, как через iTunes, так и через облачные хранилища (DropBox, Google Drive). При желании можно закачивать файлы даже через Wi-Fi, правда в этом случае время загрузки серьёзно увеличивается.
Плеер поддерживает жесты для управления перемоткой и громкостью.
Свою цену приложение полностью оправдывает. Самый мощный плеер на рынке.
Скачать: 229 руб.
Используйте ярлыки
В Ярлыки app на iPhone – это феноменальный инструмент, который может автоматизировать и выполнять различные задачи, даже те, которых нет в нативных приложениях. Вы можете использовать его для создания настраиваемого ярлыка, который поддерживает возможность изменять размер изображений, или вы можете перейти к делу и вместо этого использовать сторонний ярлык.
Создать собственный ярлык для изменения размера изображения
Если у вас есть несколько свободных минут, вы можете создать собственный ярлык, который затем поможет вам изменить размер одной или нескольких фотографий одновременно. Следующие ниже шаги проведут вас через весь процесс.
- Откройте приложение «Ярлыки» на вашем iPhone.
-
Перейдите на вкладку Мои ярлыки.
-
Коснитесь значка + в правом верхнем углу экрана.
- Коснитесь поля «Поиск приложений и действий» в нижней части экрана и добавьте действия в том порядке, в котором они появляются.
- Выбрать фотографии
- Изменить размер изображения
- Сохранить в фотоальбом
- Внесите следующие изменения в каждое действие, которое вы только что добавили.
Выберите фотографии. Разверните действие и включите ползунок рядом с «Несколько» (оставьте этот параметр выключенным, если вы хотите изменять размер только одной фотографии за раз).
Изменить размер изображения: замените 640 по умолчанию на нужную ширину изображения – действие сохранит пропорции и автоматически отрегулирует высоту. Или выберите «Спрашивать каждый раз», если вы предпочитаете устанавливать желаемую ширину каждый раз при запуске ярлыка.
Сохранить в фотоальбом: нажмите «Последние» и выберите альбом для сохранения изображений с измененным размером. Вы можете оставить его нетронутым, если хотите, чтобы ярлык сохранял ваши изображения напрямую в фотопленку.
- Нажмите «Далее» в правом верхнем углу экрана.
-
Добавьте имя для ярлыка (например, «Изменить размер изображений») и выберите «Готово».
Вы закончили создание ярлыка. Вы можете найти его в списке под вкладкой Мои ярлыки приложения «Ярлыки». Коснитесь его, и ярлык должен предложить вам выбрать изображения, размер которых вы хотите изменить. Сделайте свой выбор и нажмите «Добавить».
Затем введите ширину (если вы настроили ее каждый раз запрашивать ширину) и коснитесь «Готово», чтобы изменить размер изображений. Вы должны найти измененные изображения в альбоме, который вы указали при создании ярлыка.
Использовать сторонний ярлык для изменения размера изображения
Вместо того, чтобы создавать собственный ярлык для изменения размера изображений на iPhone, вы можете загрузить и использовать стороннюю альтернативу, такую как Изменить размер изображения или же Массовое изменение размера. По умолчанию ваш iPhone не поддерживает внешние ярлыки, поэтому вы должны перейти в «Настройки»> «Ярлыки» и включить переключатель рядом с «Разрешить ненадежные ярлыки», прежде чем добавлять их на свой iPhone.
Предупреждение: сторонние ярлыки могут быть небезопасными. Добавьте их на свой страх и риск!
Resize Image предлагает детальный контроль над всем процессом изменения размера изображения. Вы можете запустить его через общий лист изображения и выбрать один из нескольких предустановленных параметров изменения размера. Или вы можете указать нестандартные размеры. Закончив изменение размера, вы можете сохранить изображение в приложении «Фото», поделиться им с другими приложениями или скопировать в буфер обмена.
Изменение размера изображения не ограничивает вас вашей фото-библиотекой; он может изменять размер изображений на вашем iPhone из любого места, например из приложения «Файлы». Однако ярлык не может обрабатывать более одного изображения за раз.
Массовое изменение размера, с другой стороны, позволяет изменять размер нескольких изображений. Запустите его через приложение «Ярлыки», укажите ширину, и ярлык сохранит измененные изображения в вашей библиотеке фотографий.
Просмотр фото
Для упорядочения фото и видео на iPhone используются режимы «Годы», «Месяцы», «Дни» и «Все фото» на вкладке «Медиатека»
Заново откройте для себя лучшие снимки в режиме «Годы», вновь переживите важные события в режиме «Месяцы», уделите внимание лучшим фотографиям в режиме «Дни» или просмотрите все снимки в режиме «Все фото»
Для просмотра фото коснитесь вкладки «Медиатека» и выберите один из описанных ниже вариантов.
Годы. Вы можете быстро найти определенный год в медиатеке и просмотреть значительные события в виде слайдшоу.
Месяцы. Вы можете просмотреть коллекции фотографий, сделанных за месяц, с группировкой по значительным событиям — таким как прогулка с семьей, светское мероприятие, празднование дня рождения или поездка.
Дни. Вы можете просмотреть в хронологическом порядке лучшие снимки, сгруппированные по времени или месту съемки.
Все фото. Просматривайте все Ваши фотографии и видео. Коснитесь кнопки
В режимах «Годы», «Месяцы», «Дни» приложение «Фото» убирает похожие фотографии и различные посторонние снимки (такие как снимки экрана, снимки лекционных досок, чеки и квитанции). Чтобы увидеть все фото и видео, коснитесь «Все фото».
Как уменьшить размер резервной копии iPhone
Бекап может занимать достаточно много места на компьютере, что может оказаться критичным для современных Mac с небольшим объемом накопителя. Так получится сохранить лишь ограниченное число бекапов, а при наличии у пользователя нескольких мобильных яблочных гаджетов места для резервного копирования каждого может не остаться.
Не лучше ситуация и с облачным бекапом в iCloud. Он хоть и занимает меньше места за счет исключения программ и игр, но даже при этом трудно вписывается в бесплатный лимит 5 ГБ, который выдается всем пользователям яблочной техники при создании учетной записи Apple ID.
Уменьшить размер резервной копии iPhone можно одним из следующих способов:
Во-первых, можно . Это позволит освободить место на самом устройстве при этом не теряя данные и настройки приложений, а еще после этого серьезно уменьшится локальный бекап iPhone на компьютере.
Нужно лишь правильно выбрать приложения, которые следует сгрузить. Перейдите по пути Настройки – Основные – Хранилище iPhone и найдите программы или игры, занимающие много места. При открытии карточки каждого приложения, увидите, сколько места занимает сама программа, а сколько ее контент.
После сгрузки контент все-равно останется на iPhone и будет попадать в резервную копию. В итоге для уменьшения места бекапа и освобождения пространства на смартфоне сгружайте большие программы с небольшим объемом хранимых данных.
Разумеется, не стоит сгружать приложения, которыми вы регулярно пользуетесь.
Во-вторых, удалите из бекапа данные приложений Почта и Файлы. Активные пользователи iPhone могут запросто заполнить часть памяти гаджета почтовыми вложениями или сохраненными для локального использования файлами.
Такие данные не получится полностью удалить из бекапа, но можно запросто переместить их из резервной копии одного вида в копию другого.
Как вы помните, при включенной синхронизации почтового ящика или файлового хранилища через iCloud, эти данные не будут занимать место в облачной копии iPhone. В противоположном случае (если отключить синхронизацию через iCloud) данные не попадут в облако, но увеличат размер локального бекапа.
Подобное переключение можно осуществить по пути Настройки – Учетная запись Apple ID – iCloud.
Так можно выбрать более предпочтительный способ сохранения вложений и файлов с iPhone и при этом уменьшить размер бекапа либо в облаке, либо локально на компьютере.
В-третьих, используйте сторонние облачные сервисы для хранения фото и видео. Мы уже рассказывали обо всех способах хранения фото и видео, разумной альтернативной сервису iCloud станут облака других компаний и брендов.
Можно запросто настроить выгрузку фото в любое понравившееся облачное хранилище и при этом исключить этот контент из бекапа iCloud. Получите сохраненную медиатуку в любом понравившемся облаке и бекап iPhone, который поместится даже в базовые 5 Гб бесплатного аккаунта.
Для настройки такого способа копирования нужно сделать следующее:
◉ Перейдите по пути Настройки – Учетная запись Apple ID – iCloud – Управлять хранилищем.
◉ Откройте раздел Резервные копии и найдите текущее устройство в списке.
◉ В параметрах резервной копии отключите переключатель Медиатека.
◉ Выберите любой сторонний облачный сервис и настройте автовыгрузку фото в параметрах официального клиента.
После этого бекап начнет занимать совсем немного места и поместится даже в бесплатный объем iCloud.
Вот так можно влиять на размер бекапа и точно понимать, какие данные будут оставаться в копии, а какие – в облачном хранилище Apple.
iPhones.ru
Разбираемся с локальным и облачным бекапами iPhone.
Поддерживаемые форматы
Смотреть фильмы и клипы на сочном дисплее айфона – одно удовольствие. Цвета яркие и насыщенные, картинка четкая, а звук громкий и качественный. На поверку, i-гаджеты довольно привередливы в выборе форматов, и воспроизвести первое попавшееся видео для iPhone не получится. В iOS установлен стандартный плеер, поддерживающий весьма скромный список форматов: AVI, MOV, M4V и MP4. Более того, подойдут далеко не все кодировки. Какое именно видео поддерживает iPhone? Оно должно иметь один из 3 стандартов:
- Н.264 (до 768 кб/с или до 1,5 Мб/с).
- MPEG-4 до 2,5 Мб/с.
- M-Jpeg до 35 Мб/с.
Используя один из конверторов (например, Any Video Converter), сможете выполнить сжатие видео в нужном формате. Если нет особого желания конвертировать ролики и заморачиваться с поиском программ, можно зайти в App Store и скачать сторонний плеер. Есть много альтернативных приложений, позволяющих открыть практически любое видео на айфоне с первого раза. Например, GoodPlayer или AVPlayer. К этой теме мы с вами еще вернемся.
Теперь вы знаете, какой формат видео поддерживает айфон. Доступно 4 формата и 3 стандарта сжатия. Если искать видеоролики через iTunes, вопрос поиска совместимых файлов решается автоматически. В оригинальном каталоге Apple абсолютно все ролики являются читабельными. Когда хочется воспроизводить другие форматы видео, без дополнительного программного обеспечения не обойтись.
Сжать видео на iPhone с помощью медиаконвертера.
Не все видеоформаты полностью оптимизированы для файлов небольшого размера. Поскольку ваш iPhone больше ориентирован на качество, а не на размер ваших видеофайлов, он использует формат, который обеспечивает лучшее качество, но занимает больше места.
Преобразование видео вашего iPhone из формата по умолчанию в другой сжатый формат — еще один способ сжать ваши видео. Это не должно сильно повлиять на качество вашего видео, а размер вашего видеофайла будет во много раз меньше.
- Загрузите и установите Media Converter на свой iPhone.
- Нажмите « Добавить» ( + ) вверху и выберите « Библиотека фотографий» .
- Разрешите приложению доступ к вашей галерее, а затем коснитесь видео, которое хотите преобразовать и сжать.
- Выберите Конвертировать видео в меню на экране.
- Коснитесь меню « Формат» и выберите формат файла для вашего видео.
- Измените любые другие параметры, которые вы хотите, и, наконец, нажмите Начать преобразование, чтобы начать преобразование вашего видео.
- Вы увидите преобразованный файл в главном интерфейсе.
Галерея изображений (2 изображения)
Развернуть
Развернуть
близко
Изображение 1 из 2
Изображение 2 из 2
var images = document.getElementsByClassName(«gallery-3-images»);
for (var i = 0; i






