Развлечения
Это программы, в основной своей массе, для того, чтобы как-то упростить свой досуг и сделать его приятным. Люблю автоматизировать то, что можно автоматизировать. Например заказ билетов в кинотеатр.
iMovie. Подробнее о программе и ее возможностях можно прочитать на сайте Apple. Лично я ее использую время от времени для того, чтобы на скорую смонтировать какое-то простяцьке видео для того, чтобы потом отправить по iMessage друзьям, или забросить на YouTube или Vimeo.
Shazam Encore. Я думаю, что программа многим из вас знакома. Суть ее в том, что она может послушать песню несколько секунд и после этого сказать вам ее название и исполнителя. В отличие от » Sound Hound » гораздо лучше работает с песнями отечественной или российской эстрады.
Vimeo. Очень заликовний клиент для одноименного видеохостинга. Я, например, его люблю больше YouTube. И, в первую очередь, за качество видео. Программа настолько крутая, что можно забить о пересмотре Vimeo с помощью браузера. К тому же присутствует функциональность программы для видеомонтажа. И функциональность настолько классная, что можно даже забить и не покупать iMovie для iPhone
Советую обратить ваше внимание как и на сам видеохостинг, так и на клиент для него
Remote. Эта программа легко превратит ваш iPhone в пульт дистанционного управления iTunes. Remote работает через Wi — Fi. Вашему iPhone и Mac, на котором » живет » iTunes нужно находиться в одной подсети. А дальше все, как говорится, дело техники. Подключайте и управляете.
Планета Кино IMAX. Я уже писал в блоге об этой программе. Добавлю лишь то, что несколько дней назад вышло обновление, в котором добавили фишку, которой мне до сих пор не хватало. Когда в кинотеатре сканировали приобретенные билеты, то постоянно требовалось увеличивать яркость подсветки дисплея ( у меня она установлена на половину ) для того, чтобы сканер мог нормально считать штрих код. А сейчас, когда вы будете открывать окно с электронным билетом яркость будет увеличиваться автоматически до максимума. А когда закрываете — возвращаться до установленного уровня. Мелочь, а приятно.
Podcasts. Иногда слушаю подкасты на iPhone. Чаще всего летом, когда занимаюсь спортом на открытом воздухе ( перекладина, брусья — гораздо приятнее зал кстати). Для этого сначала пользовался встроенной программой Музыка, а затем перешел на фирменную программу от Apple. Ничего выдающегося, программа просто выполняет свое предназначение.
КиноПоиск. Эту базу по фильмам я больше предпочитаю чем IMDb. Видимо из-за того, что рейтинги на фильмы мне кажутся более объективными чем у его зарубежного аналога (и не надо мне говорить, что » Кинопоиск «, это клон IMDb, я это и так знаю). Сказывается ориентация на местного потребители и пользовательскую аудиторию. Сама программа очень помогает при быстром поиске фильмов. Иногда может пригодиться, когда на » лету» нужно поискать расписание сеансов в кинотеатрах.
Если это ваш первый Айфон после Андроида
Особенно интересен переход на iPhone с устройства под управлением операционной системы Android. Обладатели разных типов устройств негласно распределены на 2 воинствующих лагеря, каждый из которых обозначает преимущества своей платформы.
iOS – закрытая операционная система, в связи с чем намного сложнее выполнить сопряжение с компьютером или скачать программу не из официального магазина приложений.
Подробно расписывать разницу между операционными системами нет особого смысла. Лучше посмотреть емкий видеоролик, в котором расписаны все плюсы и минусы в связи с переходом.
Первым делом после покупки iPhone необходимо перенести файлы со своего старого смартфона. Для этого следует выбирать пункт «Перенести данные с Android» после первого включения гаджета. Если данный этап пропущен, понадобится упомянутое ранее приложение Move to iOS.
Создаём скриншоты и записываем видео с экрана

На пятом месте в топе проблем, с которыми часто сталкиваются начинающие или просто непродвинутые пользователи iPhone, оказалась невозможность максимально быстро передать любую информацию — текст, фото и так далее. Для этого нужно совершить слишком много неочевидных действий.
Да, научись делать скриншоты

Тут нетривиальный совет — активно пользуйтесь скриншотами. Для создания снимка экрана достаточно зажать кнопки Home и Power. Изображение сохранится в галерее, и его можно будет отправить кому-угодно любым удобным способом. Думаю, ничего более простого пока не придумали.
Сними первое видео с экрана

Раз уж заговорили о скриншотах, отметим также возможность снятия видео с экрана iPhone. К сожалению, только силами смартфона тут не справиться — понадобится компьютер. Проще всего подключить iPhone к Mac по Lightning и записать происходящее с помощью QuickTime (Файл — Новая видеозапись — Выбрать источник). Но можно заморочиться и с беспроводными решениями — например Reflector, который работает и на PC.
Лайфхак для просмотра сериалов или чтения ночью
Любой любитель засыпать перед сном под книжку или любимый сериал подтвердит, что дисплей iPhone или iPad слишком яркий. Даже с функцией Night Shift, технологией True Tone и выкрученной на минимум яркостью.
К счастью, действенное и удобное в использовании решение есть. Перейдите в «Настройки» — «Основные» → «Универсальный доступ» → «Адаптация дисплея» и включите функцию «Понижение точки белого». Дисплей вашего iPhone моментально станет менее ярким. Отрегулируйте функцию, установив наиболее подходящую яркость. Лучше всего это делать непосредственно вечером или ночью, когда вы обычно засыпаете.
Затем вернитесь в меню «Универсальный доступ», выберите «Быстрая команда» и поставьте флажок на пункте «Понижение точки белого». Теперь вам достаточно трижды нажать на кнопку «Домой» (или «Питание» на iPhone без кнопки на передней панели), чтобы быстро включить уменьшенную яркость для комфортного использования смартфона вечером и ночью. Аналогичное тройное нажатие отключает функцию. Невероятно удобно и помогает нормально засыпать!
iPhone новый или восстановленный? Узнать за 5 секунд
Часто нерадивые продавцы на «Авито» или «Юле» пытаются впарить восстановленный iPhone вместо нового. Проверить, каким же все-таки является iPhone очень просто
Достаточно зайти в «Настройки» → «Основные» → «Об этом устройстве» и обратить внимание на пункт «Модель»
Если первая буква модельного номера M — это новый iPhone. Он никогда не восстанавливался Apple и не был возвращен по гарантии. Если же первая буква F — iPhone официально восстановленный. Он был отремонтирован Apple и пущен в продажу с пометкой «Как новый» по сниженной цене.
Кроме этого, первая буква может быть N — iPhone был выдан пользователю, как замена по гарантии. Ничего страшного в этом нет, Apple выдает в качестве замены совершенно новые iPhone. Еще одна начальная буква, P — означает, что iPhone подарочный, с гравировкой на корпусе.
Новые функции камеры на iPhone 11 – обзор как использовать

Камера в iPhone 11 обладает целым рядом новых функций:
Ночной режим
Новый ночной режим обещает лучшие снимки в условиях низкой освещенности. Он активируется автоматически при использовании камеры по умолчанию (1x) при слабом освещении и виден по желтой серповидной эмблеме в верхнем левом углу экрана.

Если вы нажмете кнопку спуска в ночном режиме, камера сделает несколько снимков без вспышки. Программное обеспечение камеры оптимизирует это и собирает законченное изображение из лучших областей.
Вы можете увидеть, сколько секунд, вероятно, будет использовано для экспонирования изображения рядом с символом луны. Если вы хотите выставлять дольше или короче, вы можете сами определить время экспозиции, нажав на луну и выбрав желаемое время.
Если луна серая, а не желтая, вы можете установить ночной режим вручную. Если не обнаружено плохих условий освещения, оно недоступно.
Кроме того, ночной режим нельзя отключить навсегда. Если вы не хотите его использовать, вам нужно нажимать на полумесяц каждый раз, когда вы делаете снимок, и выбираете Выкл .
Ночной режим нельзя использовать с ультра широкоугольной или фронтальной камерой iPhone 11. Дополнительный телеобъектив iPhone 11 Pro (Max) также не поддерживает его.
Замедленное селфи (Slofies)

Вы когда-нибудь делали Slofies ? Это не что иное, как замедленные селфи, то есть видео со скоростью около 120 кадров в секунду, которые воспроизводятся очень медленно. И вы делаете это с вашей фронтальной камерой iPhone 11 следующим образом:
- Откройте приложение камеры.
- Поменять с задней на переднюю камеру
- Выберите Slo-Mo в режимах камеры, проводя
- Нажмите кнопку спуска затвора или кнопку уменьшения или уменьшения громкости, чтобы начать и остановить запись.
Вы можете найти видео, сделанное в приложении Фотографии.

QuickTake
Чтобы записывать видео, не выходя из режима фото , камера iPhone-11 готова к следующему трюку:
Просто удерживайте кнопку спуска затвора, и вы будете делать видео вместо фотографии. Когда вы отпускаете кнопку спуска затвора, вы прекращаете запись.
Практично: если вы не хотите удерживать кнопку спуска затвора в течение всей видеозаписи, вы можете провести пальцем вправо от кнопки спуска затвора и, таким образом, практически заблокировать запись. Это продолжается до тех пор, пока вы снова не нажмете кнопку спуска, и вы сможете делать фотографии, используя белую кнопку, которая теперь доступна.
Deep Fusion (глубокий синтез фото)
Начиная с версии программного обеспечения iOS 13.2, iPhone 11 также может использовать Deep Fusion. Но что это на самом деле? Глубоко за слиянием скрывается работающая в фоновом режиме функция Photo . В частности, система обработки изображений, которая должна обеспечивать еще лучшие снимки благодаря чипу A13 Bionic, встроенному в iPhone 11. Машинное обучение обрабатывает фотографии попиксельно и оптимизирует текстуру, детали и шум в каждой части фотографии. 
По умолчанию эта функция отключена, но вы можете легко активировать Deep Fusion:
- Открыть настройки
- Перейти к камере
- Отключить фотографии вне кадра
После активации , приходит Глубокое слияние с iPhone 11 автоматически со стандартной широкоугольной камерой в условиях низкой освещенности или темных условиях используются. В яркой среде камера по умолчанию Смарта HDR, а также использование ультра широкоугольных камер в целом .
Дополнительный телеобъектив на iPhone 11 Pro (Max) используется Deep фьюжн почти всегда и входит в зацепление только в очень ярком внешнем спиной к смарт — HDR .

Разряжается iPhone? Откалибруйте его аккумулятор
Низкое время работы без подзарядки — одна из самых частых жалоб пользователей iPhone. Чаще всего для того, чтобы вернуть автономность в порядок достаточно откалибровать аккумулятор. Уже давно известно, что это работает. Для этого:
- Полностью разрядите аккумулятор iPhone (до 0%, смартфон должен выключиться).
- Подключите смартфон к зарядке. Он включится. Сразу после этого отключите его. iPhone должен заряжаться выключенным.
- Оставьте iPhone на 5-6 часов подключенным к зарядке. Оптимально — на ночь.
Вот такая оригинальная во многом процедура выполняет калибровку аккумулятора iPhone. После нее время работы без подзарядки увеличится.
Подумайте об отключении 5G на новом iPhone 12
Скорость, которую может обеспечить 5G, просто фантастическая, если вы можете в полной мере использовать ее преимущества, но для некоторых 5G может быть в разы медленнее, чем 4G LTE. Это не обязательно для экономии заряда аккумулятора, если вы вообще не можете подключиться к сети 5G. Когда сеть 5G недоступна, iPhone не сжигает электроэнергию и по умолчанию будет использовать меньшую сеть.
Как отключить данные 5G в iOS 14
Откройте приложение «Настройки». Выберите «Сотовая связь» Выберите «Сотовые данные» Выберите «Голос и данные» Нажмите «LTE».
Режимы передачи данных 5G
Вы также можете погрузиться в настройки сотовой связи 5G, чтобы выбрать, сколько данных проходит через 5G с режимом передачи данных Apple 5G. Выберите между большим объемом данных, стандартным или низким объемом данных.
Для чего нужно управлять Айфоном через компьютер
Каждый пользователь, который прибегает к подобной манипуляции, имеет ряд собственных причин. Во-первых, управление девайсом Apple через ноутбук или ПК позволяет наслаждаться содержимым экрана миниатюрного телефона на большом экране. Можно пользоваться установленными программами, наслаждаться игровыми приложениями и любым сохраненным в памяти медиаконтентом в целом. Во-вторых, многие пользователи с помощью данной возможности помогают своим друзьям и родственникам решить проблемы, которые возникли с их мобильными устройствами. Подключив смартфон к экрану ПК можно на большом расстоянии проводить различные манипуляции с устройством собеседника.
Основные настройки
Персональный аккаунт Apple ID позволит владельцу пользоваться смартфоном, скачивать приложения, использовать почтовый сервис Apple, пользоваться iCloud и т.д. Для начала следует выбрать пункт в меню телефона «Настроить как новый iPhone».
Шаг 1. Появится новое меню, при активации нового гаджета нужно нажать пункт: «Создать Apple ID бесплатно».

Шаг 2. Указать дату своего рождения.
Шаг 3. Заполнить графу «Электронный адрес».
iCloud
Перед началом настройки нужно убедиться, что на гаджете установлена последняя версия iOS. Для этого перейти в раздел «Настройки» => «Основные» => «Обновление ПО». Проверить, доступно ли обновление.

Если ПО актуально, выполнить:
Шаг 1. Проследовать в раздел «Настройки» и произвести вход с помощью указанного ранее идентификатора Apple ID. После этого служба iCloud включится автоматически.
Шаг 2. В разделе «Настройки», нажать на строке со своим именем, выбрать iCloud.
Шаг 3. Указать те программы (пример: «Фото», «Контакты», «Календари», иные программы), которые необходимо использовать с помощью iCloud.

Перенос контактов на iPhone
Перенести контакты с сим-карты можно через меню «Настройки»:
Шаг 1. В разделе «Почта, адреса, календари» нужно отыскать пункт «Импортировать контакты SIM».

Шаг 2. Программа поинтересуется, куда нужно поместить контакты: в учетную запись iCloud или на сам iPhone.
Шаг 3. Следует выбрать второй пункт, информация попадёт в память телефона.
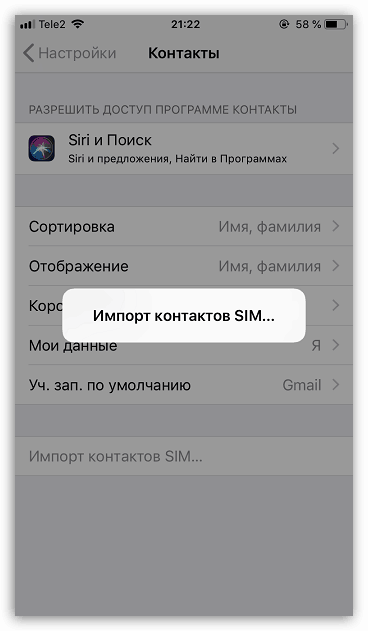
App Store: как запустить и пользоваться
Сервис позволяет покупать и скачивать полезный контент: программы, музыку, видео. Для подключения следует найти значок App Store и нажать на него, затем выполнить последовательность действий:
- Кликнуть на значке.
- Ввести е-мейл, указать страну.
- Программа попросить принять правила использования сервиса.
- Ввести имя и дату рождения.
- Указать номер банковской карты. Если не вводить, то при каждой покупке придётся вводить реквизиты.
- Затем подтвердить номер телефона и нажать «Далее».
- На электронную почту придёт письмо, нужно активировать аккаунт, выполнив инструкцию.

Первое знакомство с гаджетом завершено. Айфон 6 – как пользоваться, обучение основным настройкам и функции известны. Но можно продемонстрировать и ряд тонкостей.
Безопасность, эксплуатация и поддержка
Так как телефон состоит из стекла, металла и пластика, а также хрупких электронных элементов, нельзя допускать его падений, воздействия на него высоких температур, попадания жидкости, химических веществ. Не стоит также самостоятельно вскрывать корпус устройства и пытаться его починить – это не только может окончательно вывести из строя айфон, но и представляет опасность для здоровья человека.
Можно пользоваться одним Apple ID одновременно на нескольких устройствах
Как работает айфон, как научиться управлять айфоном, чтобы максимально продлить срок его эксплуатации, подробно описано в руководстве по эксплуатации устройства.
Для тех, кто впервые сталкивается с айфоном, некоторые функции устройства могут показаться слишком сложными для применения, однако после несложного обучения всё оказывается гораздо проще. Как пользоваться айфоном 5s для новичков подробно рассказано в инструкции по эксплуатации, которую не следует игнорировать. Здесь же, кроме основных функциональных особенностей гаджета, описаны и общие принципы безопасного обращения с телефоном.
Регистрация
Разумеется, как и большинство гаджетов от Apple, iPhone 4s предложит пройти регистрацию в единой системе, это необходимо для совершения покупок, как платных, так и бесплатных. Сделать это можно несколькими способами, однако мы опишем самый простой из них. Для этого нужно подключиться к сети Интернет и запустить приложение App Store.
Стандартной регистрацией предусмотрена проверка платежеспособности карты владельца гаджета (снятие со счета 1 доллара с последующим возвратом). Если у вас нет платежной карты или имеющаяся не подходит (Visa типа Electron или MasterCard типа Cirrus Maestro, или вообще другой платежной системы), то зарегистрироваться можно и без нее.

Регистрация Apple ID
Для этого в верхней панельке меню App Store выбираем вкладку «Top Free», затем открываем любое приложение и нажимаем зеленую кнопку с надписью «Install App». Выскочит окно с несколькими возможными действиями, нам нужно создать новый ID, поэтому:
- Нажимаем на строчку “Создать Apple ID”;
- В следующем окне жмем на кнопку «Next»;
- Даем добро под условиями Пользовательского соглашения двукратным нажатием кнопки «Принять»;
- Далее вводим e-mail, который хотим привязать к iPhone 4s;
- Пароль для входа, а также секретные вопросы, которые будут использоваться для восстановления забытого или утраченного пароля, вводим в соответствующие поля;
- После этого указываем дату вашего рождения.

Регистрация по шагам
Далее: если вы используете регистрацию через карту, то на следующем шаге вам будет предложено ввести номер карты и номер телефона. Для тех кто выбрал бесплатную регистрацию, на странице «Платежная информация» будет возможность отказаться от ввода данных, поэтому выбираем «Нет» и жмем «Next».
Регистрация через iTunes
Если поблизости нет Wi-Fi, то зарегистрировать iPhone 4s можно и через компьютер, используя программу iTunes. Предлагаем посмотреть видео, во второй части которого более подробно описан этот способ.
Почему именно Франция
По данным Gizchina, положительному влиянию смены региона на производительность старых iPhone их владельцы обязаны властям Франции. В начале 2020 г. они оштрафовали Apple за то, что та умышленно замедляла производительность своих мобильников, не предупреждая об этом самих пользователей.
Наглядная разница в производительности. «Французский» iPhone — справа
Штраф составил 25 млн евро. Претензии коснулись прошивок iOS 10.2.1 и 11.2, которые без видимых причин начали замедлять смартфоны iPhone 6, iPhone SE и iPhone 7. При этом откатиться на предыдущие версии iOS Apple не разрешала. В итоге пользователям приходилось либо смириться с «тормозящим» смартфоном, либо заменить в нем аккумулятор, притом за свой счет. Другие предпочитали менять смартфон целиком, и не всегда их выбор вновь падал на продукцию Apple.
Штраф Apple выписало Главное управление по вопросам конкуренции, потребления и борьбе с мошенничеством (DGCCRF) во Франции. Его представители заявили, что то, как поступила Apple, можно расценить как введение покупателей в заблуждение. В итоге Apple обязали не только выплатить штраф, но и опубликовать на своем сайте пресс-релиз о произошедшем.
Композитный ИИ: что это такое и зачем он нужен?
Искусственный интеллект
Теперь Apple больше не «режет» производительность старых iPhone во Франции во избежание необходимости платить новые штрафы. Этим и обусловлена работоспособность уловки со сменой региона именно на данную страну.
Активация и настройка iPhone/iPad
Настраиваем главные функции нового смартфона.
Как создать Apple ID
Без учетной записи Apple ID вы не сможете пользоваться многими сервисами смартфона. Привязка к Apple ID позволяет скачивать музыку, фильмы, книги, игры, другие полезные приложения на устройство и пользоваться облаком, куда сохраняются данные. В случае утери или поломки устройства, сохраненная резервная копия поможет начать пользоваться другим аппаратом с сохранением всех прошлых настроек телефона.
При настройке нового мобильного устройства нужно создать Apple ID, давайте пошагово разберем, как это сделать.
- Нажмите «Нет Apple ID».
- На экране устройства появится надпись «Создать Apple ID бесплатно». Также это действие можно осуществить в настройках телефона.
- Укажите свои достоверные данные. Потребуется ваша дата рождения и имя. После ввода данных проверьте их. Если они введены верно, нажмите «Далее».
- Можно выбрать для привязки вашу электронную почту или создать новую на iCloud.
Для использования Apple ID понадобится добавить данные о банковской карте, так как некоторые приложения платные. Деньги снимают после подтверждения покупки платежным паролем или при подтверждении покупки с помощью Touch ID. При каждом скачивании приложений с AppStore Айфон будет запрашивать у вас пароль (даже при установке бесплатных приложений).
Как создать учетную запись iCloud
- Откройте «Настройки» — «Почта, адреса, календари» — «Добавить учётную запись iCloud»
- Нажмите «Создать учётную запись» и далее следуйте инструкции.
Как перенести контакты на iPhone
Как начать пользоваться Айфоном и перенести контакты с Андроида на iOS?
- На прошлом устройстве скачайте на сайте freesoft.ru программу Move to iOS. Подключите оба устройства к доступной Wi-Fi сети, желательно к домашней, чтобы не потерять данные.
- Процесс переноса данных может быть трудоемким для устройств, поэтому нужно подключить их к источникам питания. Поставьте оба устройства на зарядку.
- Проверьте, сколько места занимают данные для переноса с Андроида на Айфон и убедитесь, что на Айфоне хватит свободного места без утери каких-либо данных. Сделать это можно перейдя в «Настройки» – «Основные данные» – «Об этом устройстве».
- Если необходимо перенести данные и избранные страницы из браузера на Android, обновите браузер до последней версии.
- Во вкладке «Программы и данные» найдите пункт «Перенести данные с Android», откройте на прошлом устройстве саму программу Move to iOS, внимательно прочтите условия и положения использования программы. После прочтения согласитесь с условиями использования, нажав «Принимаю», далее появится функция «Поиск кода», с ее помощью вы сможете осуществить сопряжение устройств.
- Оба устройства покажут на экранах код для сопряжения, который нужно ввести, после iPhone покажет надпись «Перенос данных».
- На прошлом смартфоне выберите файлы и контакты, которые хотите сохранить и перенести на новое устройство. Понадобится время для сопряжения устройств, проявите терпение.
AppStore: как им пользоваться
Если до появления яблочного смартфона, вы пользовались устройством на базе Android, значит, знакомы с Google Play. Appstore представляет собой идентичную базу для скачивания игр, приложений на ваш новый смартфон. Простота и удобство AppStore позволяют разобраться в использовании пользователю.
Вкладка «Сегодня» отображает новости и выбранные экспертами и пользователями приложения дня. Вкладка «Игры» включает в себя развлекательные приложения с разделением по жанрам. Даже искушенный любитель стратегий и головоломок и симуляторов найдет для себя там много полезного. Вкладка «Приложения», где можно найти полезные утилиты. «Обновления», где показаны доступные версии прошивки. И последняя вкладка «Поиск», где вы самостоятельно можете найти те приложения или игры, которые хотели бы установить.
Начало использования смартфона
В новом iphone 4s или 5s в первую очередь нужно установить сим-карту. Причем в смартфонах iphone используется микросимкарта, отсек для которой должен быть вынут при помощи лицензионного Apple ключа.
Включение и выключение смартфона
Здесь все достаточно просто — необходимо включить кнопку на верхнем торце устройства, после этого подключить девайс к iTunes. Данная процедура необходима для активации айфон 4 или модели 5. Сегодня активация моделей смартфона айфон 4s и 5s доступна через wi-fi, а не компьютерное устройство.
Для того чтобы выключить iphone усовершенствованных моделей 4s и 5s, необходимо зажать клавишу включения устройства, на верхней части корпуса и дождаться появления красного слайдера в верху экрана с надписью «Выключить». Однако даже новые смартфоны айфон 4 и 5 могут иногда зависать. При возникновении такой ситуации в компьютере можно сброс зависания исправить при помощи кнопки «reset», в любом смартфоне – можно удалить батарею и включить устройство заново.
Но для iphone применение данных методов недопустимо. Ведь у него нет клавиши «сброс», а извлечение батареи физически невозможно. Для подобных случаев инструкция использования iphone предусматривает процедуру «принудительной перезагрузки», которая срабатывает в любых ситуациях, даже если происходит блокировка клавиш. Итак, необходимо одновременно нажать клавиши «включить» и «HOME», после чего через несколько секунд айфон 4 или 5 просто выключается. После этого происходит самостоятельная перезагрузка iphone 5.
Настройки iPhone
В закладке «настройки» доступен ряд функций, позволяющих универсально использовать свой iphone новых моделей 4s — 5s. Соответствующая инструкция поможет правильно ими пользоваться. Функция «Новые данные» дают возможность включить и отключить активную доставку для учетных записей и программ, настройка которых должна быть выполнена заранее.
Настройка и сброс параметров осуществляется вручную. Все смартфоны iphone, не исключая модели 4s, 5s, оснащены функцией, которая позволяет настроить громкость звонка и напоминаний, а также выбирать рингтоны. Функция «яркость» позволяет настроить на iphone яркость экрана.
Данная опция актуальна для тех, кто заинтересован в долговечности работы аккумулятора айфонов 4 и 5 . При уменьшении яркости экрана можно увеличить время работы iphone. После того как осуществляется разблокировка iphone моделей 4s или 5s, отображается фоновое изображение обоев.
Для того чтобы настроить данную функцию, можно выбрать либо одно из стандартных предложений изображений, либо разместить личные фотографии синхронизированные с компьютера. В случае желания изменить настройки, необходимо выбрать сброс параметров и выбрать их заново.
Разблокировка Айфона
Итак, для начала необходимо разблокировать телефон, а именно ввести пароль на нем, подключить устройство к компьютеру и запустить программное приложение iTunes. После этого следует создать резервную копию всей нужной информации на айфоне 4 или 5 и в окне программы iTunes нажать кнопку Update, то есть «обновить». Кроме этого нужно скачать и установить программу Quickpwn, которую в дальнейшем нужно запустить в телефон через компьютер и указать тип телефона и прошивку.
Далее устанавливается в айфон 4 или 5 программа Installer или Cydia и добавляется соответствующая база данных приложений. После этого при использовании установленных программ нужно установить и запустить yellowsn0w. Теперь нужно отключить телефон, для этого должна быть снята блокировка пароля, извлечь из него SIM карту и вставить новую карту, которая будет использована в дальнейшем. На экране появится название соответствующего оператора.
Режим «Не беспокоить»
Режим «Не беспокоить» редко используется владельцами iPhone, ведь существует вероятность пропустить очень важный звонок или уведомление. Однако это не повод игнорировать функцию, достаточно лишь правильно ее настроить, разрешив звонки для определенной группы контактов, запретив повторные вызовы и т.д.
Если вы терпеть не можете просыпаться и сразу же начинать свой день с кучи пропущенных уведомлений на экране – используйте новую настройку для режима Не беспокоить под названием Отход ко сну (подробно), которая появилась в iPhone начиная с iOS 12. Она затемняет экран и убирает уведомления с экрана блокировки, направляя их в Центр уведомлений.
Для того, чтобы включить настройку Отход ко сну, откройте Настройки вашего iPhone, выберите раздел Не беспокоить и активируйте переключатель Запланировано (скриншот выше). После этого вы увидите и саму опцию Отход ко сну. Активируйте и её.
Подробная инструкция по настройке режима «Не беспокоить» – здесь.
ПО ТЕМЕ:
- Бесшумный режим на iPhone и режим «Не беспокоить» – отличия.
- Что происходит со звонками и SMS, когда вы в режиме «Не беспокоить» на iPhone или iPad.
Как настроить удаленное подключение к iPhone
1. Скачиваем бесплатное приложение TeamViewer QuickSupport на то устройство, к которому требуется подключиться удаленно.
2. Скачиваем обычную версию TeamViewer на устройство, с которого будем подключаться.
3. На устройстве, к которому будем подключаться переходим в Настройки – Пункт управления – Настроить элем. управления и добавляем переключатель Запись экрана.
4. Теперь запускаем приложение TeamViewer QuickSupport и видим ID для подключения. Этот ID вводим на устройстве, с которого нужно подключиться.
5. Подтверждаем запрос на подключения, открываем пункт управления и зажимаем кнопку Запись экрана.
6. В открывшемся меню отмечаем приложение TeamViewer и нажимаем Начать вещание.
Через несколько секунд увидите трансляцию картинки с одного устройства на другое.
К iPhone или iPad можно подключиться как с мобильного устройства, так и с компьютера. Из других возможностей стоит отметить внутренний чат, возможность обмена фотографиями и запрос скриншота с управляющего устройства.
Вот такая интересная возможность есть в наших мобильных дейвайсах, не удаленное управление, конечно, но уже большой шаг вперед. Еще несколько лет назад о таком можно было лишь мечтать.
(4.88 из 5, оценили: 8)
www.iphones.ru
Что в итоге?
Либо я ошибаюсь и интернет неправ, либо iPhone 13 – первый в мире смартфон, способный использовать сразу 2 eSIM в активном режиме. Искал и не нашёл ни одного доказательства, что на это способны любые другие устройства.
Мне казалось, что эта возможность будет нужна буквально долям процентов владельцев iPhone, но количество вопросов про неё очень удивило. Что ж, рад сообщить, что всё это работает отлично.
Расстраивает только то, насколько проблематично в 2021 году получить eSIM, не выходя из дома. Все крупнейшие операторы с лета фактически отказались от практики удалённой активации eSIM. Вы можете оформить карту, получить её курьером или в офисе сразу в виде QR-кода. Но именно подключить прямо на смартфоне – всё, нельзя. Такая опция осталась только у Тинькофф Мобайла для клиентов оператора или банка.
Но это уже другая история.
iPhones.ru
Теперь можно превратить айфон в двухсимочный, даже если у вас нет физической карты.
Выводы? Предложения?
Если знаешь что-то ещё интересное, милости прошу в комментарии.
iPhones.ru
Используй смартфон почти как профи. Несмотря на огромное количество неординарных возможностей, большинство владельцев iPhone пользуются устройством только в качестве банальной звонилки или близко к тому. В большинстве случаев, они даже не догадываются о многих нюансах девайса, которые могут сильно облегчить жизнь. Мы провели небольшой социологический опрос почти среди трех сотен разных пользователей iPhone, которых сложно…
Николай Грицаенко
Кандидат наук в рваных джинсах. Пишу докторскую на Mac, не выпускаю из рук iPhone, рассказываю про технологии и жизнь.






