Как сжать видео на телефоне
Современный смартфон может выполнить сжатие не хуже, чем ПК. Для этого есть специальные приложения. Установить их можно в Google Play (на Android) и App Store (на iPhone).
Рассмотрим несколько бесплатных приложений для Android. Я постарался выбрать самые простые и не требовательные в работе, с минимальным количеством рекламы.
Видео сжатие (Video Compress)
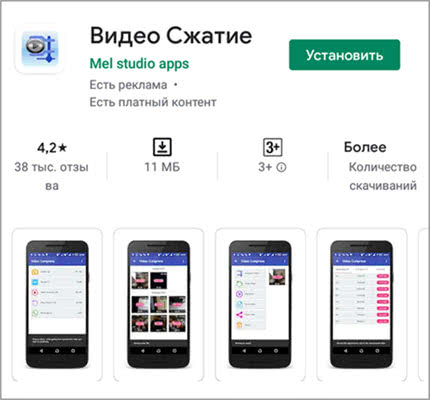
Главное окно приложения показывает каталог папок, в которых находятся ролики.

Выберите нужный.
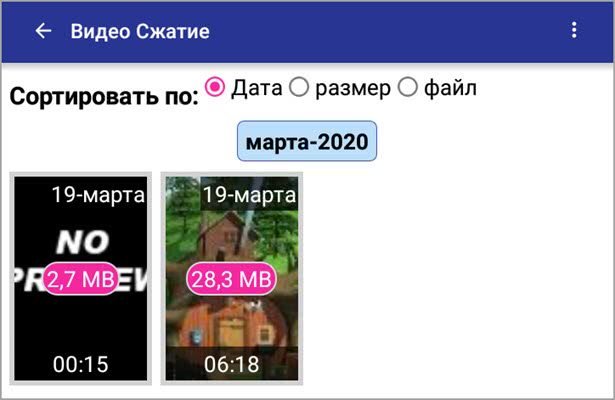
В следующем окошке нажмите на значок «Сжатие видео».

Появится список вариантов с указание качества и примерного размера файла на выходе.

На вкладке «Обычай» можно установить пользовательское разрешение и битрейт.

Нажмите «Сжатие видео» для старта и дождитесь завершения.
Video Transcoder

В главном окне тапните по кнопке «Select video» и выберите файл в галереи. Откроются настройки:
- Формат
- Кодек
- ФПС
- Разрешение
- Битрейт
- и другие.

Для старта компрессора нужно тапнуть по кнопке «Encode».
№2. ВидеоМОНТАЖ
Программа для сжатия видео без потери качества ВидеоМОНТАЖ предлагает множество дополнительных функций и инструментов. У вас будет возможность:
- обрезать клип в начале и конце;
- перекодировать видеофайл;
- удалять лишнее пространство с помощью инструмента «Кадрирование»;
- производить цветокоррекцию;
- стабилизировать изображение, убрать тряску и дрожание камеры;
- применить эффекты;
- разместить текст, графику и картинки;
- увеличить или снизить скорость воспроизведения;
- оформить заставку в начале или конце видеоряда;
- заменить исходный звук на новый.
Программное обеспечение позволяет склеить несколько видеофрагментов и применить к ним плавные переходы, дополнить фоновой музыкой и закадровой озвучкой. ВидеоМОНТАЖ предоставляет доступ к каталогу эффектов: более 150 разнообразных стилей. Вы можете тонировать картинку, создать эффект виньетирования, стилизовать сцену под винтаж, или применить имитацию кинопленки.
Результат можно сохранить в AVI, MP4, MOV, MKV. Софт предлагает пресеты для экспорта: они подойдут для смартфона, планшета, плеера, загрузки в Интернет.
Чтобы сжать видеофайл, не нужны специальные навыки, достаточно просто:
1.
Установить редактор, используя загрузочный файл с официального сайта.
2.
Переместить видеоролик на таймлайн.
3.
Уменьшить вес можно за счет изменения пропорций кадра, видеоформата и снижения качества. Перейдите в раздел «Создать» и подберите подходящие настройки. Размер сразу будет отображаться в зависимости от установленных значений.
Интерфейс ВидеоМОНТАЖ
Часть 5: Различные способы сжатия видео для электронной почты с помощью облачной службы
1. Как сжать видео для электронной почты с помощью Dropbox
- Откройте Dropbox на своем компьютере и выберите «Загрузить файлы’для добавления вашего видео.
- Выберите папку для добавления загруженного видео.
- Разрешите доступ всем людям, с которыми вы хотите поделиться видео. Отправьте ссылку по электронной почте.

2: Как сжать видео для электронной почты с помощью Google Drive
- Откройте Google Диск на своем компьютере и выберите «Новинки».
- Далее выберитеЗагрузка файла’и найдите, чтобы добавить видеофайл.
- Выберите загруженный файл и щелкните его правой кнопкой мыши.
- Нажать на ‘Поделиться’и введите адрес электронной почты, на который хотите отправить видео.

И Dropbox, и Google Диск позволяют создать ссылку для обмена. Можно скопировать и вставить эту ссылку и отправить ее по электронной почте, чтобы поделиться видео.
Как уменьшить размер фото на iPhone с помощью сторонних приложений
На Айфонах есть встроенный фоторедактор – с его помощью можно, например, обрезать снимок и применить к нему фильтр, однако, изменить разрешение какой-либо фотографии не удастся. Поэтому пользователям приходится прибегать к использованию дополнительных утилит. Одной из самых популярных программ, позволяющих уменьшить размер фото, является Resizer. Скачать бесплатную версию этой утилиты можно здесь.
Главное преимущество Resizer – простота. Разработчики не стали думать над тем, как бы создать очередной мультиредактор, и оснастили приложение только самыми базовыми функциями. Как же изменить разрешение фото на Айфоне через Resizer?
Шаг 1. Откройте приложение – вы увидите самый простой интерфейс, какой только возможен.

Шаг 2. Нажмите на кнопку с плюсом и перейдите в раздел «Camera Roll».

Шаг 3. Далее выберите фото, которое хотите преобразовать.

Шаг 4. На следующем экране вы увидите инструменты для работы с изображениями. Вам понадобится инструмент «Resize».
Шаг 5. Установите необходимое разрешение фотографии. Ширина и высота сохраняют пропорцию, поэтому достаточно изменить всего один из этих параметров – второй будет скорректирован автоматически.
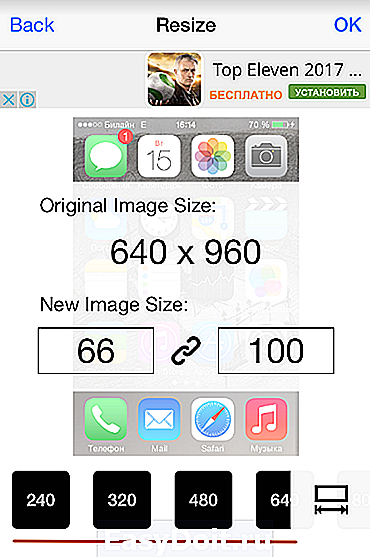
Внизу вы найдёте готовые шаблоны распространённых разрешений – можете воспользоваться ими.
Установив разрешение, нажмите «ОК».
Шаг 6. Кликните на кнопку «Done» — так вы завершите работу над изображением.
Шаг 7. Далее необходимо сохранить скорректированную картинку в память Айфона. Нажмите на кнопку со стрелкой, направленной вниз.
Шаг 8. Кликните на «Save Image».

О том, что работа выполнена, оповестит такое сообщение:

Теперь вы можете с помощью программы Photo Investigator убедиться, что снимок действительно изменил свои параметры.
Кроме Resizer в AppStore есть и другие утилиты, способные уменьшать фото:
- iResize. Reduce. Resizify!
Однако каждая из этих программ является платной – только Resizer имеет свободную версию.
Как уменьшить размер видеофайла на iPhone
Вам не нужно переносить видео с iPhone на компьютер, чтобы сжать их. В официальном магазине приложений iOS есть приложения, которые позволяют сокращать видео прямо на устройстве iOS.
Вот как это сделать:
- Запустите приложение и коснитесь красного значка в центре экрана. Затем разрешите приложению доступ к содержимому вашего телефона.
- Нажмите на одно из видео в галерее, которое хотите преобразовать. Затем коснитесь галочки вверху.
- На следующем экране перетащите ползунок, чтобы указать степень сжатия для вашего видео. Перетаскивание ползунка влево уменьшит размер видеофайла, но это повлияет на качество видео. Сохраняйте баланс и затем нажмите значок в правом верхнем углу.
-
Позвольте вашему видео сжаться, а затем нажмите « Сохранить», чтобы сохранить его в приложении «Фото».
Галерея изображений (2 изображения)Развернуть
Развернуть
близко
Изображение 1 из 2
Изображение 2 из 2
var images = document.getElementsByClassName(«gallery-0-images»);
for (var i = 0; i
Улучшенное меню «Поделиться»
Выберите фото и видео, откройте меню Поделиться (в левом нижнем углу), нажмите на Опции и укажите, как именно следует поделиться вашими фотографиями – каждой по отдельности или URL-адресом из iCloud, чтобы получатель мог просмотреть и скачать расшаренные фото и видео.


Там же можно решить, отправлять ли вместе с фотографиями информацию о месте, где они были сделаны. Еще одна полезная настройка для любителей фотографии – возможность отправить снимок в полном размере (только через AirDrop) или урезанную JPG-версию.
Siri подскажет, кому именно можно отправить ваши фото. Рекомендации выдаются на основе вашего поведения: с кем вы общаетесь и что за контент отправляете.
Если вы проскроллите чуть выше, то увидите и другие опции для шаринга – возможность создать дубликат, сохранить в приложение Файлы, скопировать и т.д.
Программы-конвертеры видео
При работе на компьютере можно использовать программное обеспечение, позволяющее не только обрезать или сжать видео, но и смонтировать новый ролик из лучших моментов исходного.
Тем, кто часто обрабатывает видео на Iphone, подойдет приложение Video Compressor. Это же приложение можно скачать и в Google Play для установки на Андроид.
Пользователям, которые не сталкиваются с необходимостью редактировать ролики и клипы каждый день, достаточно онлайн-сервисов, позволяющих оперативно уменьшить объем файла или изменить его формат.
Convert Video Online
Convert Video Online – это онлайн-сервис, позволяющий обработать видео за 3 шага. На первом этапе нужно загрузить исходный файл. Сделать это можно 2 способами:
- Нажать на кнопку «Open File» и указать путь к ролику, хранящемуся на телефоне пользователя.
- Использовать видео, залитое на Dropbox или облачный сервис. Для его привязки нужно воспользоваться ссылками URL, Dropbox или Google Drive, расположенными справа от кнопки «Open File».
 Онлайн-сервис для конвертации видео.
Онлайн-сервис для конвертации видео.
Размер исходного видео для конвертации не должен превышать 2 ГБ. На втором шаге нужно выбрать формат, в который следует перевести обрабатываемый файл. Сервис поддерживает более 300 вариантов. Кроме того, при необходимости можно задать следующие характеристики:
- Разрешение итогового видео. При настойках по умолчанию оно будет соответствовать исходному.
- Используемые видео- и аудиокодеки. Реализована возможность полностью удалить имеющуюся звуковую дорожку.
- Приблизительный размер получаемого файла. Этот параметр может варьироваться в пределах от 10 до 1000 МБ. Автоматически установлено значение 700 МБ.
Сервис полностью бесплатный и не накладывает ограничение на количество обрабатываемых клипов.
Video Online Convert
Сайт Video.Online-Convert.com представляет собой ресурс, на котором собраны различные конвертеры. Каждый из них позволяет превратить исходный видеофайл в какой-либо из востребованных форматов, например M4, FLV и т.д.
Загрузка исходного клипа производится по схеме, описанной в предыдущем разделе. Кроме доступных в сервисе Convert Video Online функций, этот сайт позволяет обрезать ненужные пиксели и изменить:
- битрейт;
- частоту файлов;
- ориентацию кадров.
Выбранные настройки можно сохранить для дальнейшего использования. Эта функция доступна только для авторизованных пользователей.
https://youtube.com/watch?v=rLAdeLhf8Mw
Benderconverter
Этот сервис поддерживает форматы видео, наиболее популярные в ватсап. Предусмотрена возможность использовать его без регистрации. Но в этом случае пользователь будет ограничен по таким параметрам, как:
- размер исходного файла – до 100 Мегабайт;
- количество конверсий в день – не более 10.
Регистрацию можно пройти бесплатно. Этот сервис, как и описанные выше, доступен онлайн и не требует установки на компьютер.
Часть 2. Лучший компрессор видео для WhatsApp на iPhone/Android/Windows Phone
Если вы не знаете, как легко отправить большое видео по WhatsApp на iPhone/Android, Wondershare UniConverter (бывший Wondershare Video Converter Ultimate) поможет решить эту задачу. Данная программа представляет собой полный набор утилит для работы с видео. Она подходит не только для сжатия файлов, но и для конвертации видео для мобильных устройств, включая iPhone, iPad, устройства Android и т. д. Wondershare UniConverter справится с любыми функциями, будь то сжатие, конвертация, скачивание или передача видео. Программа работает на Windows и Mac, поэтому вы без труда сможете сжать видео или аудио на любой системе.
Посмотрите видео, чтобы узнать, как отправлять большие видео по WhatsApp/Skype/E-mail.
Множество интересных идей по работе с видео ждут вас в видеосообществе Wondershare.
Как сжать видео для WhatsApp с помощью Wondershare UniConverter?
Step1: Добавьте видео в Wondershare UniConverter.
Step2: Выберите выходной формат.
Step3: Настройте параметры сжатия.
Step4: Запустите сжатие видео.
Step5: Перенесите сжатое видео на свой мобильный телефон и отправьте его по WhatsApp.
Шаг 1 Добавьте видео в компрессор.
После установки запустите программу и перейдите на вкладку «Видео Компрессор». Нажмите «Добавить файлы», чтобы импортировать видео, которые вы хотите сжать и конвертировать для отправки по WhatsApp. Вы также можете перетащить файлы в окно программы.

Шаг 2 Настройте параметры сжатия, чтобы уменьшить размер видео.
Теперь щелкните значок шестеренки и перетащите ползунок в рекомендованную область на шкале, выберите выходной формат и укажите желаемое разрешение и битрейт. Вы также можете просмотреть 20 секунд итогового видео перед началом сжатия.

Нажмите кнопку «Сжать» или «Начать все» в нижней части интерфейса, чтобы завершить процесс сжатия.

Шаг 4 Перенесите сжатое видео на телефон для отправки по WhatsApp.
Сжатые видео можно найти на вкладке «Завершенные». Щелкните по файлу правой кнопкой мыши и нажмите «Открыть местоположение файла», чтобы перейти к соответствующей папке. Затем подключите телефон к компьютеру с помощью USB-кабеля. Перейдите на вкладку «Инструменты» и выберите функцию «Трансфер». Щелкните значок «Добавить файлы» в левом верхнем углу, чтобы добавить сжатое видео с диска. Нажмите кнопку «Передача», чтобы перенести видео на телефон.

Сжать видео на iPhone с помощью медиаконвертера.
Не все видеоформаты полностью оптимизированы для файлов небольшого размера. Поскольку ваш iPhone больше ориентирован на качество, а не на размер ваших видеофайлов, он использует формат, который обеспечивает лучшее качество, но занимает больше места.
Преобразование видео вашего iPhone из формата по умолчанию в другой сжатый формат — еще один способ сжать ваши видео. Это не должно сильно повлиять на качество вашего видео, а размер вашего видеофайла будет во много раз меньше.
Media Converter (доступна бесплатная, премиум-версия) — одно из таких приложений, которые вы можете использовать для конвертации и сжатия видео. Вот как:
- Загрузите и установите Media Converter на свой iPhone.
- Нажмите « Добавить» ( + ) вверху и выберите « Библиотека фотографий» .
- Разрешите приложению доступ к вашей галерее, а затем коснитесь видео, которое хотите преобразовать и сжать.
- Выберите Конвертировать видео в меню на экране.
- Коснитесь меню « Формат» и выберите формат файла для вашего видео.
- Измените любые другие параметры, которые вы хотите, и, наконец, нажмите Начать преобразование, чтобы начать преобразование вашего видео.
- Вы увидите преобразованный файл в главном интерфейсе.
Галерея изображений (2 изображения)
Развернуть
Развернуть
Изображение 1 из 2
Изображение 2 из 2
Что надо сделать перед началом съемки
Съемки – сложный процесс, который необходимо проводить правильно. На любом видео существует определенный кодек, который делится на типы: «с потерями» и «без потерь». Если говорить про второй вариант, то он популярен на различных хостингах, в том числе и на ютубе.
Более подробно о том, как кодек влияет на качество ролика, можно посмотреть в этом видео
Перед тем, как начинать съемку, необходимо иметь минимальную базу по теории видео. Если пользователь знает, что кодек варьируется не только от настроек, но и в целом от того, что изображено на видео, то он понимает, что снимать лучше всего, где меньше теней, больше света. Именно свет напрямую влияет на качество ролика. Лучше снимать в тех помещениях, где достаточно много света, меньше теней и темных пятен. Если их много, то кодек увеличится, а это обладателю телефона не нужно. Кодек сократится, если свет на картинке будет яркий, нет темных оттенков или теней. Чем меньше кодек, тем меньше драгоценных МБ будет занимать видео.
При знании о том, что человек будет после сжимать видео до минимального размера, то стоит поставить кодек «с потерями», то есть с просадкой качества. Оно и так пропадет, если пользователь будет сжимать ролик. При постановке такого кодека существует возможность сокращения времени на обработку видео, а также его монтажа. Также возможно менее количество ошибок, чем могло быть.
Часть 6. Сжатие видео для электронной почты на устройствах iOS и Android
На Android:
Используйте приложения Android, такие как Video Converter Android, для сжатия видео для электронной почты. Video Converter Android бесплатен и прост в использовании.
Как сжать видео для электронной почты с помощью приложения для Android:
- Загрузите и запустите Video Converter Android на свой телефон через https://play.google.com/store/apps/details?id=roman10.media.converter.
- Импортируйте видео, которое хотите сжать, и нажмите ‘Конвертировать».
- Выберите функцию профиля как «механический’и выберите в настройках видео исходную скорость передачи данных, разрешение 176 x 144, FPS 23.98 и кодек MPEG4. Другие параметры также могут уменьшить размер файла.
- Video Converter Android сжимает видео для электронной почты, не влияя на его качество.

На iOS:
Поддержка больших видео и ограниченного размера файлов со стороны почтовых систем требует применения приложений сжатия видео. Одно из достойных iOS-приложений для этой цели — Video Slimmer. С помощью этого приложения уменьшите размер видео без ущерба для качества.
Как сжать видео для электронной почты с помощью Video Slimmer:
- Загрузите Video Slimmer на свой iPhone с http://www.videoslimmerapp.com/.
- Выберите ‘Еще’для выбора размера и разрешения, чтобы уменьшить размер видео.
- Нажмите ‘+’для загрузки видео, которое вы хотите сжать.
- Наконец, выберите ‘Тонкий сейчас».
Приложение уменьшит размер видео до заданного вами разрешения и размера.

Часть 7. Другие методы уменьшения размера видео
1. Обрезать видео по длине, чтобы сжать видео для электронной почты
Вырезайте, обрезайте и объединяйте видео с помощью Wondershare UniConverter. Чтобы узнать, как сжать видео для электронной почты, посмотрите ниже:
- Добавьте свои видео в UniConverter
- Нажать на ‘Отделка’для открытия окна’Редактировать видео’и обрежьте видео до нужной длины
- Выберите вкладкуОбъединить в один файл’для объединения всех сегментов в один. Нажмите ‘OK’для сохранения последних изменений.

2. Делитесь видео в формате GIF.
Еще один простой способ сжать видео для электронной почты — создать файл GIF. Использовать Wondershare UniConverter для выполнения этой задачи. Посмотрите, как сжать видео для электронной почты ниже!
- Посетите раздел ‘Ящик для инструментови выберитеGIF чайниквкладка после открытия Wondershare UniConverter.
- Добавьте свое видео и выберите такие параметры, как время начала, время окончания и т. Д.
- Нажать на ‘Создать GIF’для создания GIF из вашего видео для удобного обмена по электронной почте.

3. Загрузите видео в низком качестве.
Если ваше видео было загружено в Интернет, попробуйте загрузить его в низком качестве, чтобы уменьшить размер. Узнайте, как сжать видео для электронной почты с помощью Wondershare UniConverter.
- Запустите UniConverter и посетите ‘Загрузчик. ‘ Теперь скопируйте URL-адрес видео, которое хотите загрузить.
- Нажать на ‘Несколько URL, ‘и видео будет автоматически распознано. Выберите низкое качество в качестве размера выходного файла.
- Нажмите ‘Скачать’и ищите видео во вкладке’завершено».

Итак, вот несколько решений сжать видео для электронной почты. Теперь вам не нужно думать о как сжать видео для электронной почты. Чтобы найти экономичный и отличный компрессор, выберите Wondershare UniConverter. Этот видеокомпрессор работает лучше, чем другие инструменты сжатия. Это не только компрессор видео, но также редактор, загрузчик и многое другое. Итак, скачайте этот инструмент прямо сейчас!
Годы ожидания в Apple: iPhone 8 и революция в про-съемке
Получается, начало активного использования формата HEVC в iOS 11, которое анонсировала на WWDC 2017 Apple, фактически не нужно для актуальных девайсов — смысла или конкретной пользы в нем очень мало. Но это сегодня.

Поэтому предлагаю смотреть в будущее. И ближайшее по мнению многочисленных инсайдеров — iPhone 8 (как он в итоге не назывался бы). Уже ему-то съемка видео в Н.265 может ой как понадобиться — по крайней мере, в теории.
iPhone 8 обещают невероятную производительность, которая справится с HEVC и разрешением до 8K для дальнейшего кадрирования. Плюс у него будет полноценная съемка в RAW, которую Apple сегодня скрывает спиной сторонних разработчиков.
Но это никогда не было Apple большой проблемой. Поклонники компании давно привыкли к дополнительным аксессуарам — чем-то подобным и могут оказаться дополнительные объективы с необходимым со всем внутри для iPhone 8 в роли «тушки».

А без них iPhone 8 окажется отличной заменой для экшн-камер даже в экстремальных условиях. Устройство наверняка будет более адекватно, чем iPhone 7, защищено от влаги и пыли, поэтому и такой вывод так же выглядит закономерным.
Как сжать видео в Windows
У вас есть несколько способов сжать видео на ПК с Windows. Вот три из этих способов.
1. Сжать видео, заархивировав его.
ZIP-архивы помогают сжимать и объединять файлы. Вы можете создать файловый архив (например, ZIP или 7Zip) для своего видео, который, в свою очередь, сжимает видео.
Вот как это сделать:
- Чтобы сжать несколько видео, поместите их все в одну папку на вашем компьютере.
- Откройте эту папку, выберите все видео, которые вы хотите сжать, щелкните правой кнопкой мыши любое видео и выберите Отправить в > Сжатая (заархивированная) папка .
- Windows создаст новый архив и сохранит его в той же папке, что и ваши видео.
Размер этого архива, содержащего ваши видео, будет значительно меньше размера ваших исходных видео.
Хотите сделать это с помощью одного видео? Начните с шага 2 в приведенном выше списке, используя одно видео, которое вы хотите сжать.
2. Уменьшите размер видео с помощью встроенного видеоредактора.
В Windows 10 есть встроенный видеоредактор, и вы можете использовать его для уменьшения размера видео. В этом приложении есть несколько вариантов сжатия видео. Вот как вы это используете:
- Найдите видеоредактор в меню «Пуск» и выберите «Лучшее совпадение».
- Щелкните значок + (плюс) на карточке « Новый видеопроект», чтобы создать новый проект.
- Нажмите « Добавить» и добавьте видео, которое хотите сжать.
- Щелкните видео правой кнопкой мыши и выберите « Поместить в раскадровку» .
- Нажмите Готово видео в правом верхнем углу.
- Выберите вариант из раскрывающегося меню « Качество видео», чтобы сжать видео. Чем ниже вы выберете разрешение, тем меньше будет полученное видео. Затем нажмите « Экспорт» .
Обратите внимание, что выбор небольшого размера разрешения может снизить качество вашего видео. Возможно, вам придется поиграть с настройками сжатия видео, чтобы найти оптимальное качество и размер файла
3. Уменьшите размер видеофайла с помощью VLC Media Player.
Вот как вы используете VLC в качестве инструмента сжатия:
- Откройте VLC, щелкните меню « Мультимедиа» вверху и выберите « Конвертировать / Сохранить» .
- Нажмите кнопку « Добавить» , добавьте видеофайл и нажмите « Конвертировать / сохранить» внизу.
- Выпадающее меню « Профиль» позволяет сжать видеофайл. Щелкните это меню, выберите профиль, который лучше всего подходит для устройства, на котором вы будете воспроизводить это видео, выберите место назначения и нажмите « Пуск» внизу.
- Если вы хотите изменить разрешение видео или указать какие-либо другие настройки, вы можете сделать это, щелкнув значок гаечного ключа рядом с раскрывающимся меню « Профиль» .
Как замедлить ускоренное видео
Может возникнуть потребность в том, чтобы вернуть ускоренное видео в нормальный режим. Сделать это можно также как и в вышеперечисленных приложениях, так и при помощи системных функций телефона.
Если пользователь хочет воспользоваться системными фишками, то он может сделать следующее:
- Перейти в галерею, которая располагается на главном экране с иконкой фото и надписью «Галерея»;
- Найти в ней то самое ускоренное видео, которое необходимо вернуть в нормальное состояние;
- Открыв его, вверху появится кнопка «Изменить». Если на неё нажать, пользователь автоматически начнет настройку и коррекцию видеоряда;
- В нижней части настроек появится график времени. Черточки в нем – это как раз та самая скорость видео. Если они располагаются далеко друг от друга, то видео замедленно, если же наоборот – очень близко, то видео ускоренно;

- Если пользователь хочет вернуть видео к обычной скорости, то он должен взять ползунок и перетащить его влево, сформировав одинаковое расположение черточек друг напротив друга;
- Далее просто кликаем на кнопку сохранения, располагающаяся в верхней части экрана.
Таким образом можно не только замедлить ускоренное видео, но и превратить его в Слоу-мо, а также вернуть к стандартному хронометражу.

Чтобы ускорить видео на любом айфоне, достаточно либо воспользоваться системными функциями, либо же использовать дополнительные. Вышеперечисленный список приложений поможет пользователю совершать изменение видео без труда.
С головой в историю: в каком году нашли HEVC и что было до
В начале 2012 года появилось само понятие HEVC. А в середине года компания MPEG LA, которая занимается лицензированием использования подобных форматов, собрала международный форум, утвердивший новый стандарт.

Впервые же широкой аудитории HEVC показали еще на MWC 2012. На выставке его работу демонстрировала компания Qualcomm, которой удалось показать двукратное снижение битрейта с сохранением качества на базе процессора своего производства.
Повсеместное массовое использование HEVC обещали еще в начале 2013 года. При этом большинство пользователей продуктов Apple впервые узнали о формате как таковом только на WWDC 2017, а пытливые умы на других ОС встречались с ним лишь мельком.
Получается, формат придумали еще пять лет тому назад. Все эти годы он был нужен только небольшой группе энтузиастов. А сегодня Apple выделяет для его представления драгоценные минуты своей презентации. Закономерные вопросы возникают сами собой.
Большинство видеофайлов, которые сегодня встречаются в сети, основаны на предыдущей версии формата — H.264. Он доминирует на рынке с начала десятилетия, поддерживается большинством «железок» и радует пользователей. Так может, ну его этот Н.265?
На каких устройствах можно просматривать замедленное видео, снятое на iPhone
Full HD видео, записанное с частотой 240 к/с, можно просматривать на любом устройстве, совместимом с операционными системами iOS 11 или macOS High Sierra 10.13 или более новыми версиями, хотя для качественного воспроизведения могут потребоваться современные модели iPhone или Mac (iPhone 6 и новее, iPad Air 2, модели Mac, выпущенные с середины 2015 года).
Замедленное видео можно просматривать на iPhone так же, как и любое другое. Все модели iPhone, начиная с 4s, оснащаются экраном с частотой 60 Гц, поэтому любое видео с высокой кадровой частотой воспроизводится без потери качества. Для качественного воспроизведения записи на десктопных компьютерах (на базе macOS или Windows) потребуются устройства, оснащенные процессором Intel Core 6-го поколения или ниже.
Однако лучше всего просматривать видео на iPad Pro. Все профессиональных планшетов Apple начиная с 2017 года поддерживают технологию Apple ProMotion, обеспечивающей частоту обновления картинки до 120 Гц. При воспроизведении видео на 1080p/240 к/с на iPad Pro, поддерживающем данную технологию, частота обновления экрана автоматически возрастет до 120 Гц для более плавного и четкого воспроизведения.
Бесплатная программа для сжатия видео
Если заходит вопрос о конвертировании видеофайлов, то однозначно понадобится компьютер (никак не смартфон или планшет). Очень мощной, бесплатной и, что самое главное, – кроссплатформенной утилитой (macOS, Windows, Linux), которая идеально справится с этой задачей, станет Handbrake. Конечно, если хочется чего-нибудь менее навороченного, можно воспользоваться каким-нибудь Freemake Video Converter или FFmpeg, которые себя тоже отлично зарекомендовали, но в этом материале мы будем выполнять конвертирование через Handbrake.
.
Запустите приложение и выберите видеоролик, а уже затем начнём разбираться в дебрях многочисленных настроек.

Как применить эффект ускорения видео в VSDC
После того, как вы скачали и установили программу, следуйте пошаговой инструкции:
- Запустите VSDC на вашем компьютере. Пусть баннер Pro-версии вас не смущает – если вы не готовы переходить на профессиональную версию, просто закройте его или нажмите «Продолжить».
- Начните новый проект с кнопки «Импортировать контент» на стартовом экране. На данном этапе мы советуем добавлять только 1 файл за раз.
- Добавленный видеофайл автоматически окажется на шкале времени редактора. Теперь необходимо решить, планируете ли вы применять эффект ускоренной перемотки ко всему ролику или лишь к его части. В первом случае, можете пропустить пункт №4. Во втором, вам нужно будет сперва разделить видеофайл на фрагменты.
- Чтобы разрезать видео, воспользуйтесь специальным инструментом, расположенным в меню быстрого доступа «Удаление и разбивка». Иконка данного инструмента напоминает бритву и расположена в верхней части интерфейса программы. Просто разместите курсор шкалы времени в нужном моменте и нажмите на кнопку разбивки.
- Правой кнопкой мыши щёлкните по видео (или его фрагменту), которое вы хотите ускорить, и из открывшегося меню выберите «Свойства». Таким образом вы откроете Окно свойств справа.
- Прокрутите меню Окна свойств вниз до пункта «Скорость%» и увеличьте исходное значение до желаемого. Чтобы быстро посмотреть результат ваших действий, воспользуйтесь красной кнопкой предпросмотра, расположенной слева над шкалой времени.
Чтобы ускорить видео в 2 раза, задайте параметр 200% в окне скорости. Соответственно, значение в 400% позволит ускорить видео в 4 раза по отношению к оригиналу, и так далее. Как правило, чтобы создать таймлапс, требуется ускорение в 7 раз и выше.
Обратите внимание на то, что применяя эффект ускорения видео, вы вносите аналогичные изменения в аудиодорожку, а значит и звук в видео будет следовать новому темпу. Чтобы просто отключить оригинальное аудио, снова используйте Окно свойств
Прокрутите меню до параметра «Аудиодорожка» и выберите опцию «Не воспроизводить звук». Чтобы наложить новый звук из стороннего аудиофайла, нажмите на круглую зелёную кнопку «Вставить объект» в верхней части меню программы и выберите нужный файл на вашем ПК. При необходимости обрежьте лишнее, используя тот же инструмент разбивки, который был упомянут в начале инструкции.
Прежде чем сохранять видео, убедитесь в том, что всё выглядит так, как вы задумывали. Для этого используйте кнопку предпросмотра над школой времени. Если исходный файл проекта большой по размеру, видео может подвисать при предпросмотре. Это случается, когда процессор компьютера не справляется с объёмом информации, однако это никак не влияет на качество сохранённого видео. Тем не менее, для удобства, вы можете просто снизить качество видео на предпросмотре до 144p. Для этого воспользуйтесь выпадающим меню возле кнопки предпросмотра.
Теперь вы знаете, как ускорить видео в редакторе, применить эффект перемотки и создать таймлапс. Ниже мы подобрали ещё три инструкции по работе с роликами, которые могут вас заинтересовать:
- Как создать идеальный эффект замедленной съёмки
- Как сделать так, чтобы видео проигрывалось внутри текста
- Как анимировать звук с помощью аудио визуализатора
Скачать БесплатныйВидеоредактор
Вы можете узнать больше о программе на странице описания продукта Бесплатный Видеоредактор






