Подключение через USB
Для сопряжения с ПК вам нужен USB-кабель. Он должен входить в комплект поставки iPhone — лежать в коробке. Другие провода лучше не использовать. Если оригинальный кабель утерян или повреждён, можно приобрести такой же. Главное, подобрать комплектующие, которые подходят для вашего гаджета. Провод с разъёмом 30 пин («толстая зарядка») предназначен для девайсов старых моделей. Lightning-коннекторы («тонкие») — для устройств нового поколения.
Для такого соединения можно использовать только порты ЮСБ 2.0 и выше. Со слотом версии 1.0, система выдаст оповещение, что всё может работать быстрее. И гаджет она не «увидит».
Вот как подключить Айфон к компьютеру через USB:
- Установите на ПК самую новую версию iTunes.
- Также желательно скачать iCloud.
- Включите iPhone.
- Подсоедините один конец кабеля к нему.
- Другой вставьте в USB-порт ПК.
- Он должен определить наличие нового устройства. Если вы синхронизируете Айфон впервые, будут автоматически установлены драйвера Apple Mobile Device. Их также можно загрузить с официального сайта производителя.
- Разблокируйте телефон. Он выдаст уведомление «Доверять ли этому компьютеру?». Нажмите «Доверять». Может появиться сообщение «Разрешить ли этому устройству доступ к фото и видео?». Тапните «Разрешить».
- Должен запуститься Айтюнс. Если этого не произошло, откройте его вручную. Через эту программу можно взаимодействовать с гаджетом.
- Дождитесь, пока закончится синхронизация.
- Также значок с Айфоном появится в меню «Мой компьютер» в качестве портативного устройства или внешнего диска.
- Чтобы зайти в обзор девайса в iTunes, нажмите на кнопку с иконкой в виде телефона. Она слева сверху.
Помимо подключения к USB, можно создать соединение по Wi-Fi. Для этого все синхронизируемые устройства должны быть в одной сети. То есть выходить в интернет через один и тот же роутер.
Вы не будете «привязаны» к ПК проводом. Но не все функции доступны в этом режиме. К примеру, не получится восстановить гаджет из резервной копии или обновить ПО. И такое сопряжение быстро сажает аккумулятор.
Вот как подключить iPhone к компьютеру с помощью беспроводного соединения:
- Зайдите в настройки Айфона.
- Откройте раздел «Wi-Fi».
- Передвиньте переключатель в режим ВКЛ. Он должен стать зелёным.
- Выберите свою сеть и введите пароль, если она защищена.
Теперь выставьте параметры синхронизации. Для этого надо присоединить Айфон к USB-разъёму. После однократной настройки можно будет использовать беспроводную связь. И через неё работать с Айтюнс.
- Подключите iPhone кабелем к ПК.
- Откройте iTunes.
- Нажмите на иконку в виде телефона. Она слева сверху.
- В разделе «Обзор» прокрутите страницу вниз.
- Отметьте галочкой пункт «Синхронизировать по Wi-Fi».
- Кликните «Применить».
Теперь можно попробовать подключиться «по воздуху» через беспроводные сети. Для начала отсоедините USB-провод. Потом:
- Откройте настройки Айфона.
- Перейдите в раздел «Основные».
- Проскролльте страницу вниз.
- Меню «Синхронизация с iTunes».
- Тапните на «Синхронизировать».
Теперь в Айтюнсе будут доступны настройки и файлы девайса.
Боремся с неполадками
Обычно при подключении интернета не возникает никаких проблем, однако изредка всё же случаются различные сбои. В том случае если сеть в компьютере не отображается, попробуйте включить-выключить режим модема на айфоне и затем заново подключить ПК. Не помогло? Тогда перезагрузите сначала компьютер, подключите айфон, проверьте соединение с сетью, если выхода в интернет всё ещё нет – перезагрузите сам айфон и вновь убедитесь в наличии доступа.
Если интернет от айфона не раздаётся через канал usb, замените используемый кабель — на другой, и вновь выполните сопряжение. Запомните –для подключения нужно использовать только оригинальный кабель — lightning, так как купленные «по дешёвке» китайские usb — шнуры могут попросту не поддерживать функцию передачи данных из-за отсутствующего (в целях экономии) канала.
Иногда причина ошибок –конфликт версий программного обеспечения обоих задействованных устройств. Поэтому рекомендуется перед сопряжением проверить iPhone на предмет наличия обновлений iOS, а компьютер –на актуальность версии iTunes и прочих его системных настроек, предусмотренных производителем.
Если Вам ни разу не удалось подключиться к интернету через айфон, убедитесь, что ваш мобильный оператор поддерживает модемный режим. Или, быть может, ваш тарифный план не предусматривает данной услуги, и её нужно заказывать за дополнительную плату, а затем активировать вручную.
В том случае, когда все перечисленные способы подключения не увенчиваются успехом лучше обратиться за консультацией к своему сотовому оператору. Возможно причина неполадок кроется в ограничении действия данного сервиса, или особенностях покрытия именно в вашем регионе.
Как видим, всё достаточно просто.
Не забывайте только отключать режим модема в iPhone, когда Вы не используете интернет на компьютере. Так как телефон будет впустую тратить энергию на поиск сопряжённого устройства и поддержание устойчивой раздачи. Также нужно помнить, что при активированном модемном режиме, всякий раз, когда вы подсоединяете телефон к компьютеру (через порт usb или по каналу Wi-Fi – не имеет значения), он по умолчанию начитает тянуть трафик. И если у вас не безлимитный тарифный план, можно во время синхронизации или обновления, не заметив, потратить существенную сумму.
Первое подключение
При первом подключении iPhone к компьютеру вы получите запрос о доверии между устройствами. Не выполнив эту процедуру, получить доступ к информации, хранящейся на смартфоне, невозможно. Без создания доверительной связи смартфон будет только заряжаться от компьютера. При условии, что на порт USB подается ток достаточной для выполнения этой операции силы, а точнее – не менее 1А.
- Перед тем как соединить ноутбук с телефоном, запускаем Айтюнс. Подключаем кабель к устройствам соответствующими разъемами. Первый запрос получаем от iTunes. Нажимаем на кнопку «Продолжить».

- Следующий запрос появится на экране смартфона в виде всплывающего сообщения. Нажимаем на интерактивную кнопку, показанную на скриншоте.

- Вводим пароль от смартфона и завершаем операцию связывания устройств.

- В окне iTunes используем отмеченную стрелкой иконку, чтобы переключиться на настройки параметров соединения.

- В области навигации выбираем обзор общих свойств, отмеченный цифрой «1». В обозначенном двойкой блоке определяемся с методом создания резервных копий. В iCloud они будут создаваться раз в сутки. Автоматическая синхронизация выполняется, когда смартфон подключен к зарядному устройству и находится в зоне действия беспроводной сети с доступом в интернет.
Хранение копий на компьютере требует подключения по USB. Выбрав такой способ в третьем блоке, отмечаем пункт «Синхронизировать при подключении». При работе с беспроводной сетью использовать кабель не нужно. Когда оба устройства находятся в зоне действия сигнала Wi-Fi одного роутера, программа сама будет находить iPhone и передавать на него внесенные на компьютере изменения. Завершаем настройку нажатием на кнопку «Готово».

Объясняем почему компьютер не видит айфон через usb и как это исправить
Первые шаги
Начать нужно с самых простых шагов, прежде чем искать более глубокие источники проблемы:
- отсоедините iPhone и перезагрузите компьютер;
- перезагрузите iPhone;
- убедитесь, что система Windows обновлена до последней версии;
- закройте все запущенные на компьютере программы;
- временно отключите антивирус и брандмауэр — именно они могут блокировать связь компьютера и iPhone;
- проверьте кабель USB, убедитесь в отсутствии повреждений;
- используйте оригинальные кабели Apple; варианты от сторонних производителей могут быть дешевле, но менее качественными;
- попробуйте использовать другой кабель USB;
- убедитесь в отсутствии грязи и повреждений на портах USB на компьютере и iPhone;
- если автоблокировка смартфона активна, разблокируйте его паролем;
- убедитесь, что iPhone отображает домашний экран;
- заново подключите iPhone к компьютеру кабелем USB;
- не используйте внешние хабы USB, а подключайте iPhone непосредственно к встроенному в компьютер порту;
- если у вас настольный ПК, подключайте iPhone к слоту USB на материнской плате;
- если iPhone показывает диалоговое окно, выберите «Доверять компьютеру»;
- дайте компьютеру несколько минут на распознавание подключенного смартфона;
- откройте «Мой компьютер» и убедитесь, что подключенное устройство отображается как iPhone, iPad или iPod touch, а не как папка с иконкой iPhone.
Если компьютер все равно не видит айфон
Драйверы iPhone и компьютеры на Windows
Компьютерам на Windows нужны драйверы системы iOS для корректного распознавания устройств iPhone, iPad и iPod touch. Если устройство не распознаётся, драйверы могут быть не установлены, устарели или неправильно настроены. Драйверы устанавливаются при помощи медиаплеера iTunes, но есть и другие методы их установки.
Установка драйверов iOS без iTunes
Многие считают iTunes громоздким и неудобным. Поэтому существует инструмент установки драйверов iOS на компьютер без iTunes, который помогают распознать iPhone за несколько минут. CopyTrans Drivers Installer устанавливает драйверы автоматически.
Установка, обновление или восстановление драйверов iOS через iTunes
iTunes не установлен
Если iTunes на компьютере нет, компьютер распознает iPhone некорректно, как камеру. При подключении iPhone доступ есть только к галереи камеры. Нельзя видеть, синхронизировать и проводить резервное копирование музыки, сообщений, видео и прочего содержимого устройства.
iTunes уже установлен
Версия iTunes может быть устаревшей и не поддерживать iPhone. Обновите iTunes, открыв Помощь > Проверить наличие обновлений.
iTunes установлен и обновлён, но iPhone не распознаёт:
- полностью удалите с компьютера iTunes и его компоненты (содержимое библиотеки не будет удалено);
- перезагрузите компьютер;
- переустановите iTunes;
- проверьте подключение iPhone.
Если проблемы остались
iTunes установлен, но iPhone не распознаёт
Проверьте работу сервиса Apple Mobile Device:
- войдите на ПК под учётной записью администратора и временно отключите антивирус;
- в поиске в меню «Пуск» введите команду services.msc и нажмите ввод;
- в окне «Службы» найдите Apple Mobile Device Service, нажмите правой кнопкой мыши и откройте «Свойства»;
- в окне свойств убедитесь, что сервис запущен и что тип запуска установлен автоматический;
- перезапустите iTunes.
Во-вторых, убедитесь, что Apple Mobile Device USB Driver установлен и активен:
- войдите на ПК под учётной записью администратора;
- подключите iPhone при закрытом iTunes;
- в поиске наберите «Диспетчер устройств»;
- откройте раздел «Контроллеры USB», найдите в списке Apple Mobile Device USB Driver;
- если этой строки нет, драйверы iOS не установлены. Установите их.
Если видите значок «!» рядом со стройкой Apple Mobile Device USB Driver, нажмите на строку правой кнопкой мыши и нажмите «Включить». Если видите значок «?» рядом со строкой Apple Mobile Device USB Driver, нажмите на строку правой кнопкой мыши и нажмите «Удалить».
- Выберите строку «Контроллеры USB» правой кнопкой мыши и нажмите «Обновить конфигурацию оборудования».
- Windows попробует автоматически установить нужные драйверы и распознать iPhone.
Почему компьютер не видит айфон
Самым распространенным ответом на запрос о том, почему компьютер не видит iPhone, является проблема подключения к службе iTunes. Иногда, чтобы решить эту задачу, нужно нажать подтверждение подключения к ПК на мобильном устройстве. Если после этого действия ПК не видит айфон, стоит проверить работоспособность USB-порта. Проблемы могут возникать из-за старых версий программ, приложений и драйверов для чипсетов материнской платы. В иных случаях выяснить причину ситуации поможет консультация мастера.
Поломка кабеля
Главной причиной отсутствия подключения устройства к ПК является неисправный или поврежденный соединительный кабель. Осмотрите имеющийся шнур для подключения через USB-порт на наличие поломок. Бывают случаи, когда контакты повреждаются внутри провода (визуально это сложно идентифицировать) и компьютер не видит айфон. Для проверки сравните работу устройства с другим кабелем: если проблема в аксессуаре, то все наладится. Вы убедились, что шнур поврежден? Решить проблему можно следующим образом:
- приобрести новый кабель;
- попытаться починить самостоятельно;
- обратиться в специализированный центр обслуживания.
Айфон не подключается к компьютеру через USB
Вторыми по распространенности являются проблемы с USB портами: соединение нестабильно или же устройство вовсе не определится. Может присутствовать механическое повреждение разъемов как ПК, так и самого мобильного устройства или их засорение. Возможно, при отсутствии синхронизации компьютер не видит айфон: его операционная система устарела. Часто может возникнуть решаемая проблема с драйвером USB. На взаимодействие ПК и телефона влияют программы безопасности, которые также могут препятствовать подключению.
Ошибка при запуске службы Apple Mobile Device
Решить вопрос десинхронизации помогает перезапуск мобильного устройства или ноута. Бывает, что ПК не удается запустить службу Apple Mobile Device. Препятствовать может стороннее ПО или же обычный «глюк», который исправляется перезагрузкой этой службы. Способом исправления некорректной работы является переустановка, которую делают одновременно с переустановкой всех программных компонентов iTunes.
Почему iTunes не видит iPhone
Пользователи яблочных девайсов постоянно сталкиваются с проблемами взаимодействия с ПК. В одних случаях не работает iTunes на компьютере, в других отображаются ошибки. Причинами отсутствия реакции могут быть неисправный кабель, USB-порт или слот для зарядного устройства. Возникает ошибка состояния службы Apple, старых драйверов, запрет антивируса или влияния вредоносного ПО. Устаревшая версия Айтюнс или операционной системы устройства мешает нормальной синхронизации и, как результат, компьютер не сможет видеть айфон.
Проблемы с айфоном
Ноутбук или ПК не смогут опознать подключенный девайс, когда не работает айфон. Он может не отвечать на нажатия и прикосновения к экрану или же просто выключиться. Попробуйте перезагрузить iPhone принудительно. Удерживайте нижнюю кнопку регулировки громкости (для новых моделей) или «Домой» (для iPhone 6 и ниже) и кнопку «Питание» до момента появления «яблочка» на дисплее.
В среднем для этого необходимо около 10 секунд. В противном случае подключите телефон к зарядке на срок не менее часа. Как правило, устройство начинает заряжаться в течение нескольких минут. В случае неудачи стоит проверить целостность разъема, шнура и адаптера. Детали должны быть неповрежденными и чистыми. Убедившись, что зарядная система визуально в порядке, но компьютер так не видит айфон, придется воспользоваться помощью сервисного центра.
Как подключить iPhone к компьютеру?
Далее будут указаны инструкции по подключению устройства к ПК. Будут приведены способы через USB-провод, беспроводный по Wi-Fi, для операционных систем Windows и MacOs.
USB-кабель
- сперва подключите iPhone к компьютеру, используя USB-шнур;
- USB-штекер вставляется в соответствующий USB-разъём на компьютере;
- отверстие для подключения лишь одно – провод не подключится в неправильное место из-за разницы в форме и общей конструкции;
- второй конец провода вставляется в разъём на iPhone;
- установите программу iTunes (желательно до физического подключения устройства).

ITunes обязательно нужно установить. Главные причины:
- это идеальная программа для многих действий, связанных с передачей файлов, восстановлением системных файлов и т. д.;
- предоставляет правильную идентификацию устройства компьютером;
- и самое главное в вопросе подключения – обладает набором стандартных драйверов для верного распознавания iPhone компьютером.
Чтобы избежать дополнительных загрузок, множества лишних действий и прочего, будет наиболее разумно установить iTunes. Без него компьютер не сможет распознать подключённое к нему устройство (в нашем случае речь об iPhone). Мы не будем затрагивать иные программы для подключения iPhone и остановимся на iTunes, т. к. это наиболее предпочтительный вариант в вопросе «затраты-результат».
На этом подключение iPhone завершено. Да, всё настолько легко и просто, но могут возникать и разные неполадки, в том числе невозможность подключения. Как исправить такие недостатки, мы рассмотрим позже.
Подключённый iPhone виден в системе как отдельное устройство:
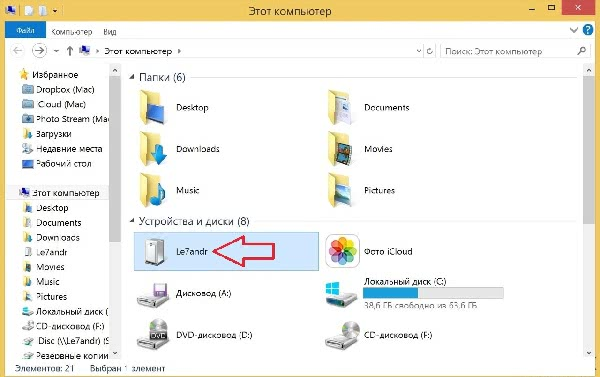
Wi-Fi подключение
Чтобы подключить iPhone посредством Wi-Fi, необходимо иметь iOS5 и версию iTunes как минимум 10.5. Если всё указанное в наличии имеется, то для подключения нужна работающая сеть (подойдёт Wi-Fi модуль у ноутбука или роутер). Зачастую, беспроводной маршрутизатор, который создаёт сеть Wi-Fi, автоматически решает любые неполадки с подключением. Т. к. сеть уже присутствует, достаточно подключиться к ней с iPhone и провести синхронизацию с компьютером через iTunes (делается это в соответствующем разделе программы).
Если сеть отсутствует, и её требуется создать, посмотрите данное видео. Здесь подробно объясняется, как это сделать на операционной системе MacOS. Такой вариант подходит для любых компьютеров и работает с любыми устройствами iPhone.
А в этом видео наглядно демонстрируется, как создать сеть Wi-Fi в операционной среде Windows. В обоих случаях просто создаётся новое подключение, поэтому порядок действий схож, но определённые условия стоит соблюдать.
Bluetooth
Стандартное сопряжение, которое одинаково для всех устройств, подключаемых данным способом:
- на компьютере включается Bluetooth, то же самое – на iPhone;
- зайдя в «Поиск устройств» Bluetooth, нужно начать «Поиск новых устройств»;
- после нахождения имени iPhone (или компьютера, если поиск осуществляется со стороны iPhone) необходимо выбрать это устройство;
- будет предложено ввести код (такое же окошко выскочит на принимающем устройстве);
- коды должны совпадать, а после их ввода устройства будут связаны друг с другом.
Как подключить другие устройства Apple к компьютеру через Wi-Fi
Для подключения дополнительных устройств к компьютеру через Wi-Fi следует воспользоваться настройками. Если в учреждении или дома установлен модем, действует его режим, позволяющий раздавать мобильные данные со смартфона, айфон или iPad. Это происходит, когда отсутствует доступ к сети Wi-Fi. Чтобы правильно настроить режим, пользователю придется перейти к разделу «Настройки», выбрав пункт «Сотовая связь» или «Настройки». После чего следует выбрать опцию «Режим модема», затем необходимо нажать «Включить».
Важно! Если возникнут проблемы при настройке мобильных данных «Режим модема», нужно обратиться к сотовому оператору. Когда пользователь объяснит свою проблему, специалист сможет разрешить задачу, пошагово рассказывая, как нужно выполнить действия
Иногда рассматриваются трудности, связанные с отсутствием режима модема. Соответственно, пользователю придется выбрать определенный тариф, который откроет быстрый доступ к сети Wi-Fi. Если этот метод не поможет, придется сходить в ближайший филиал.
Рассматривается и другой вариант подключения к устройству. Функционирует режим модема через Wi-Fi, Bluetooth или USB. Когда смартфон подключается к точке доступа в режиме модема, загорается голубой значок. Эта строка указывает на количество подключенных аппаратов к единому доступу сети. Чтобы посмотреть сколько устройств соединено к единой сети в режиме модема, нужно определить услуги оператора и проверить модель iPhone.
Если другие устройства успешно подключаются к точке доступа в режиме модема через Wi-Fi, можно воспользоваться только сотовой сетью передачи данных. Как правило, подключение к интернету осуществляется через хост-устройство.
Для подключения нужно выполнить следующие действия:
Сеть Wi-Fi
Если нужно подключиться к устройству через режим модема, пользователю требуется выбрать опцию «Настройки», далее перейти в раздел «Сотовая связь», нажать на «Режим модема» или «Настройки» и «Режим модема». Режим должен быть включен. После успешно выполненных действий, следует проверить пароль Wi-Fi, а также имя, которое указывается на мобильном устройстве.
Обратите внимание! Пока процесс не завершится до конца, не следует закрывать страницу. После этого выбирается устройство, которое требуется подключить
Изначально придется открыть опцию «Настройки», Wi-Fi. На экране появится список iPhone или iPad. Затем придется щелкнуть на сеть Wi-Fi, к которой нужно подключиться. При надобности вводится пароль для режима модема
После этого выбирается устройство, которое требуется подключить. Изначально придется открыть опцию «Настройки», Wi-Fi. На экране появится список iPhone или iPad. Затем придется щелкнуть на сеть Wi-Fi, к которой нужно подключиться. При надобности вводится пароль для режима модема.
Bluetooth соединение
Чтобы проверить, подключается ли iPhone или iPad, следует перейти через «Настройки», в раздел Bluetooth. При этом не нужно закрывать окно. Затем пользователь должен руководствоваться требованиями Mac или PC, чтобы правильно настроить подключение к сети Bluetooth.
Режим модема поддерживает соединения к сети Wi-Fi по Bluetooth на устройствах Mac, PC и других. Чтобы подключить другое устройство iOS, пользователю придется воспользоваться сетью Wi-Fi.
USB
Изначально нужно убедиться в том, что на компьютере Mac или PC установлена последняя версия iTunes. Затем следует взять iPhone или iPad и подсоединить к компьютеру. Для этого можно использовать кабель USB, который поставляется в комплекте.
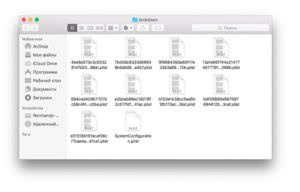
Чем можно заменить Айтюнс
iTunes отлично работает с гаджетами Apple в Windows, но многие пользователи все же предпочитают альтернативные программы из-за сложности работы с iTunes. Программ для синхронизации iPhone с ПК много, поэтому стоит привести самые популярные.
Tenorshare iCareFone

Эта утилита позволяет одним щелчком мыши устранять проблемы в работе iPhone. Благодаря небольшому функционалу ей очень удобно пользоваться. Например, можно быстро перенести на устройство музыку, видеофайлы, приложения, игры и т. д. Также с ее помощью можно стирать с iPhone ненужную информацию, создавать резервные копии iOS и восстанавливать ее при зависании и сбоях в работе. Поэтому можно с уверенностью сказать, что программа Tenorshare iCareFone является хорошей альтернативой для iTunes, при этом ей просто и удобно пользоваться.
Основные функции программы:
- Передача различных файлов: текстовые документы, музыку, видео программы и игры.
- Оптимизация памяти устройства для ускорения работы.
- Удаление временных файлов и мусора.
- Исправление системных сбоев.
- Удаление баннеров и объявлений.
- Резервное копирование, позволяющее восстановить важную информацию.
Достоинства утилиты:
- Автоматическое распознавание подключенных гаджетов.
- Обнаружение ненужных и вредоносных файлов.
- Сжатие изображений без потери качества.
- Русскоязычный интерфейс.
- Удобная и простая навигация.
iTools

Тоже довольно популярная программа для Windows, которая ничем не хуже предыдущей утилиты. Она будет оптимальным решением для тех пользователей iPhone, которые регулярно загружают в гаджет музыкальные и видео файлы. В ней нет лишних функций и напичканного интерфейса. Она может работать с Айфоном как с флешкой, что привычно для новых пользователей, которые перешли на iPhone с Android-гаджетов.
Основные достоинства:
- Мало весит.
- Менее требовательная в плане ресурсов ПК (требует в 2 раза меньше ресурсов, по сравнению с iTunes).
- Предусмотрена синхронизации по Wi-Fi.
- При выборе видеофайлов для переноса с ПК на мобильный гаджет они автоматически перекодируются в требуемый для него формат (требуется установить дополнительный плагин).
- Позволяет управлять программами (удалять, делать бэкапы и переносить их с одного смартфона на другое устройство).
- Позволяет управлять с ПК рабочим столом iPhone (работать с иконками, транслировать рабочий стол на ПК в режиме онлайн).
MediaMonkey

Довольно известная программа, которой многие пользуются уже довольно давно. Это мощная программа является неплохой альтернативой iTunes, которая поддерживает много видео и аудио форматов. Можно установить платную версию с более расширенным функционалом, но и бесплатная версия является хорошим инструментом для работы с iPhone.
Плюсы и минусы
Работает со всеми медиафайлами.
Запоминает часто прослушиваемые песни, поэтому создает идеальные для пользователя плейлесты.
Сложное навигационное меню.
SynciOS

Плюсы и минусы
Быстро работает с файлами.
Позволяет получить дополнительную информацию о подключенном устройстве.
Позволяет делать резервные копии.
Иногда возникают проблемы в работе с контактами.
EaseUS MobiMover

Программа позволяет быстро работать с контактами iOS гаджетов, закачивать на них музыку и видеофайлы, а также удалять из системы ненужные файлы и создавать бэкапы. Программа создана компанией EaseUS (USA) в 2004 году, за это время она много раз модифицировалась. Поэтому она неплохо зарекомендовала себя, как надежный инструмент в работе с Айфонами.
Плюсы и минусы
Быстро конвертировать видео в нужный для iPhone формат при переносе.
Позволяет загружать видео с YouTube, Instagram и т.д. на ПК или сразу в мобильный гаджет.
Позволяет передавать все популярные типы файлов с мобильных гаджетов на ПК и наоборот.
Организует передачу данных между iPhone всех версий.
С ее помощью удается работать с контактами, заметками, закладками браузера и т.д.
Восстановление данных из бэкапов.
Не обнаружено
Инструкция по подключению iPhone к компьютеру через USB как модем
В случае проводного подключения к персональному компьютеру используется телефонный шнур, который также применяется для зарядки девайса. Это удобно, поскольку не требует применения множества проводов различной направленности.
Инструкция для Windows
Поскольку операционная система Windows в отечественных условиях более распространена в отличие от остальных, то первым делом необходимо рассмотреть подключение именно к устройству на ней. Интерфейс операционной системы «Виндовс» практически не менялся с седьмой серии, поэтому лучше рассмотреть пример с Windows 10. Айфон в рассматриваемой ситуации работает при помощи iOs 9. Она является наиболее оптимальной, поскольку в более старых и новых версиях практически ничего кардинально не менялось.
Обратите внимание! Основными требованиями является наличие установленной программы Apple iTunes и стандартного оригинального провода USB для телефона. Программу можно скачать на официальном сайте, она абсолютно бесплатна
После чего ее требуется установить на компьютер. Это также несложно и займет всего пару минут.
После проведения всех подготовительных действий необходимо включить функцию «Режим модема» на телефоне. Далее нужно соединить проводом оба устройства. На дисплее смартфона появится окно «Доверять этому компьютеру», которое нужно положительно подтвердить, иначе соединение не состоится.
Действия по подключению к сети через смартфон:
- В списке с возможными сетевыми соединениями найти новую доступную сеть с наименованием Apple Mobile Device Ethernet.
- Рекомендуется проверить подключение и его состояние. Для этого необходимо нажать на значок соединения в правом нижнем углу экрана правой кнопкой.
- Откроется небольшое меню, в котором следует нажать на «Центр управления сетями и общим доступом».
- В завершении в левой части нажать на «Изменение параметров адаптера», в открывшемся меню будет доступен список всех соединений.
Когда айфон работает как модем и имеет включенную вай-фай сеть, его можно использовать в виде маршрутизатора для других гаджетов. Для этого необходимо соединиться с подключением, которое будет называться как iPhone или подобное. После этого система запросит ввести пароль.
Обратите внимание! В таком случае персональный компьютер по проводу и другие девайсы по беспроводной сети будут иметь возможность доступа к Интернет
Подключение через кабель USB
С момента презентации самой первой модели смартфона iPhone он комплектовался кабелем USB, используемым одновременно для зарядки устройства и синхронизации его с персональным компьютером или другими девайсами. В качестве примера можно рассмотреть подключение телефона к ПК с операционной системой Windows 7. В данном случае речь идет о модели iPhone 4S. В более поздних и современных телефонах этой марки подключение к ПК с помощью кабеля USB аналогичное, поэтому останавливаться подробно на каждой модели нет смысла.
Для осуществления синхронизации между телефоном и ПК понадобится собственно персональный компьютер, с установленной на него операционной системой Windows или Mac, телефон iPhone, USB-кабель, реализуемый в комплекте со смартфоном, а также приложение iTunes от Apple. Это программу необходимо скачать с одного из серверов производителя Айфона и установить на персональный компьютер. Если приложение уже было ранее проинсталлировано, то рекомендуется перед началом синхронизации обновить его до последней актуальной версии.
При установке iTunes на компьютер также будут инсталлированы драйвера, с помощью которых операционная система сможет распознать подключенный к ПК посредством USB-кабеля iPhone. Будет кстати сказать, что если в системе на персональном компьютере нет iTunes, то Айфон будет обнаруживаться как съемный накопитель. Правда, только в режиме чтения файлов. Сохранить данные на iPhone в таком режиме не получится. Все что можно будет делать, это получить доступ к разделу «Фотопленка» на телефоне и скопировать из него на жесткий диск ПК фотографии и видеоролики.
Синхронизовав телефон с ПК с помощью iTunes можно создать и сохранить резервную копию данный Айфона, записать на него фильмы, музыкальные файлы, видеоклипы, личную информацию, например, список контактов, заметки, записи на диктофон. Кроме того, с помощью ПК, к которому подключен iPhone, можно установить или удалить с телефона игры или приложения.
USB-соединение позволяет передавать данные между синхронизированными устройствами на высокой скорости. При этом пользователю желательно находиться возле персонального компьютера и ни в коем случае не обрывать соединение до фактического окончания передачи данных. Следует отметить, что в iPhone 4/4S реализовано устаревшее соединение формата USB 2.0, а вот в более поздних моделях уже присутствует более быстрый вариант USB 3.0.





