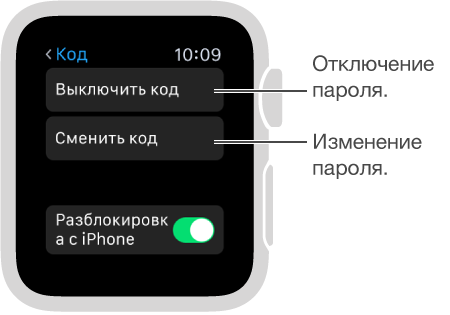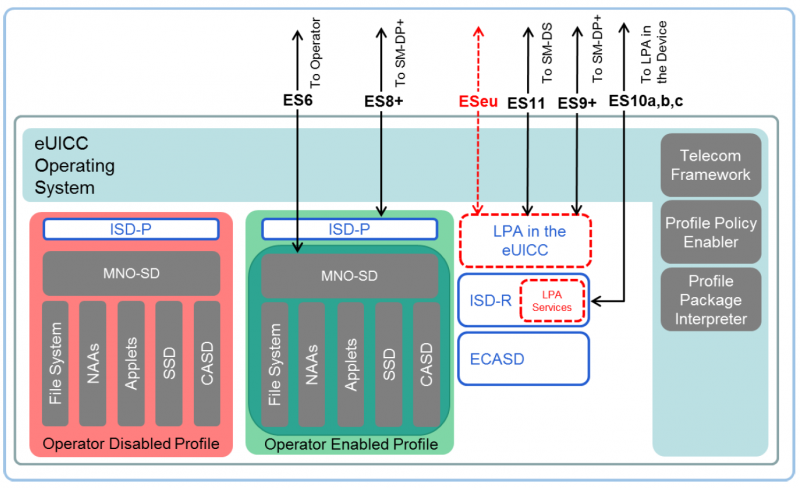Шаг 1. Первое добавление гаджета Bluetooth
В трее (справа внизу, рядом с часами и выбором языка) найдите иконку Bluetooth. Она может быть скрыта за небольшим треугольником. Нажмите на него правой кнопкой и затем – «Добавить устройство».
Ноут покажет список доступных для подключения гаджетов. Выберите свой смартфон
Важно, чтобы Блютуз был включен на двух девайсах, а также чтобы и телефон, и компьютер были «видимыми» в сети
Важно: если шаг 1 не работает и компьютер не видит ваш телефон, попробуйте найти ПК со смартфона. Или можно перейти сразу к шагу 3, чтобы скачать фото через Блютуз с телефона на компьютер
Дальше выполните инструкции на экране, они вернут вас к шагу2. На некоторых ноутах у меня всё начинает работать именно после этого.
Шаг 1. Первое добавление гаджета Bluetooth
В трее (справа внизу, рядом с часами и выбором языка) найдите иконку Bluetooth. Она может быть скрыта за небольшим треугольником. Нажмите на него правой кнопкой и затем – «Добавить устройство».

Ноут покажет список доступных для подключения гаджетов. Выберите свой смартфон
Важно, чтобы Блютуз был включен на двух девайсах, а также чтобы и телефон, и компьютер были «видимыми» в сети
Если значка нет:
для Виндовс 8 или «Десятки» нужно зайти в «Параметры». Там в «Устройствах» найдите Bluetooth. Проверьте, что он включен, и там же нажмите на плюс – добавление устройства. Телефон относится к первой категории «Мыши, клавиатуры и т.д.»; после добавления, можно как отправлять фото на ноут, так и передать с компа на смартфон нужные фото;

для компьютеров с Win7 я перехожу к свойствам так: нажмите «Пуск», наберите в поиске «Bluetooth» и затем «Изменить настройки». Здесь можно поставить все галочки – компьютер станет видимым, а значок появится в углу экрана. Дополнительно, в окне есть четвёртая вкладка, где можно выбрать, где сохраняются файлы переданные по Bluetooth на компьютер.

Важно: если шаг 1 не работает и компьютер не видит ваш телефон, попробуйте найти ПК со смартфона. Или можно перейти сразу к шагу 3, чтобы скачать фото через Блютуз с телефона на компьютер. Дальше выполните инструкции на экране, они вернут вас к шагу2
На некоторых ноутах у меня всё начинает работать именно после этого
Дальше выполните инструкции на экране, они вернут вас к шагу2. На некоторых ноутах у меня всё начинает работать именно после этого.
Выполняем сопряжение
А теперь давайте соединим два устройства для того, чтобы они могли обмениваться играми. Делается это следующим образом:
- При первом запуске приложение запросит предоставить доступ к файловой системе и другим сервисам, нужным для передачи файлов. Для этого в появившемся окошке просто жмем кнопку «Разрешить».
- Также нам предложат выбрать иконку для отображения на другом устройстве, либо мы можем установить сюда свою фотографию. Кроме этого, здесь получится прописать имя телефона, который будет отображаться в сети. Когда все настройки будут внесены жмем кнопку подтверждения.
- В результате запустился программа и мы сможем выбрать режим ее работы. В данном случае это отправка Файлов. Соответственно, на втором телефоне мы делаем все тоже самое — устанавливаем нашу программу, активируем ее и жмем кнопку «Получить».
Передача файлов между ноутбуком и телефоном / на примере
Ниже я покажу каждый шаг на примере ОС Windows 10 (как самой современной ОС) и телефоном на Android (как самым популярным).
Добавлю, что в этой статье я буду исходить из того, что у вас драйвера установлены, устройство само по себе рабочее, проблем никаких нет (в большинстве случаев, так оно и есть — современная Windows 10 уже на этапе установки распознает и ставит драйвера для большинства оборудования, в том числе и для Bluetooth адаптера).
1) И так, первое, что необходимо сделать — это щелкнуть по значку Bluetooth в трее и выбрать «Добавление устройства Bluetooth».
Если значка нет, попробуйте открыть: ПУСК/ПАРАМЕТРЫ/УСТРОЙСТВА/Bluetooth и другие устройства

Добавление устройства — см. трей
2) В параметрах проверьте, что Bluetooth включен, а затем нажмите кнопку «Добавление Bluetooth или другого устройства». Пример на скриншоте ниже.

Проверяем, включен ли Bluetooth и начинаем поиск устройства
3) Далее указываете тип устройства (для телефона, компьютерных мышек, перьев и пр. — выбирают первый тип, см. пример ниже).

Добавление устройства (Windows 10)
4) После чего обратите внимание на телефон: в его настройках также должен быть включен Bluetooth, а также он должен видеть имя вашего ноутбука (компьютера). Щелкнув по имени устройства, вы должны увидеть окно-запрос с предложение сопряжения устройств (на нем еще будет показан цифровой код)
Необходимо согласиться на сопряжение устройств (и на ноутбуке, и на телефоне). В некоторых случаях может потребоваться ввести код сопряжения, который вы увидите на своем экране телефона.

Доступные устройства — подключить || Android
5) Если все прошло как положено, и устройства спряглись (соединились) — вы должны увидеть уведомления о том, что устройства готовы к использованию.

Устройство готово к использованию
6) Ниже я покажу, как передать файлы с телефона на ноутбук (этот вариант наиболее часто-используемый. Однако, обратная операция будет проходить аналогично!).
И так, на ноутбуке нажимаете по значку Bluetooth (в трее, рядом с часами) и в появившемся меню выбираете «Принять файл».

Windows 10 — принять файл по Bluetooth
7) Далее должно появиться окно с ожиданием передачи. Отображение непосредственного обмена и самих файлов начнется после того, как они будут отправлены с телефона (ну либо другого устройства).

Ожидание подключения
Теперь на телефоне можно выбрать какие-нибудь файлы (например, фотографии), нажать на кнопку «Поделиться» в углу экрана и в списке доступных вариантов выбрать «Bluetooth».

Выбираем и передаем файлы
9) На ноутбуке в окне передачи файлов вы должны увидеть загрузку — как только она будет завершена, Windows предложит указать место, где сохранить полученные файлы.

Передача файлов с ноутбука или ПК на телефон в Windows 10
Если вы планируете частот обмениваться файлами между своим компьютером и телефоном, то я рекомендую выполнить сопряжение устройств. Для этого на телефоне включите Bluetooth и сделайте его доступным для других устройств. На компьютере зайдите в «Пуск» – «Параметры» – «Устройства» – вкладка «Bluetooth и другие устройства». Нажимаем на «Добавление Bluetooth или другого устройства» – «Bluetooth». В списке появится наш телефон. Выбираем его и подтверждаем подключение на телефоне и компьютере. После этого возле тефлона появится статус «Сопряжено».

Но это не обязательно делать, можно сразу переходить к передаче файлов.
Убедитесь, что Bluetooth на смартфоне включен и доступен для поиска. В Windows 10 выделите файл, или несколько файлов и нажмите на них правой кнопкой мыши. Выберите «Отправить» – «Устройство Bluetooth».

Выделяем свой телефон в списке доступных устройств и нажимаем «Далее»
Обратите внимание на пункт «Использовать проверку подлинности». Если вы уже выполнили сопряжение устройств как я показывал выше, то он будет установлен и отключить его нельзя (да и не нужно)
Если смартфон с компьютером не сопряжены, то галочку возле «Использовать проверку подлинности» можно снять. Если вы уверены, что точно выбрали свой телефон. Чтобы не отправить файлы на чужое устройство. Если оставить проверку подлинности, то сначала нужно подтвердить соединение на Android, и только тогда прием файлов.
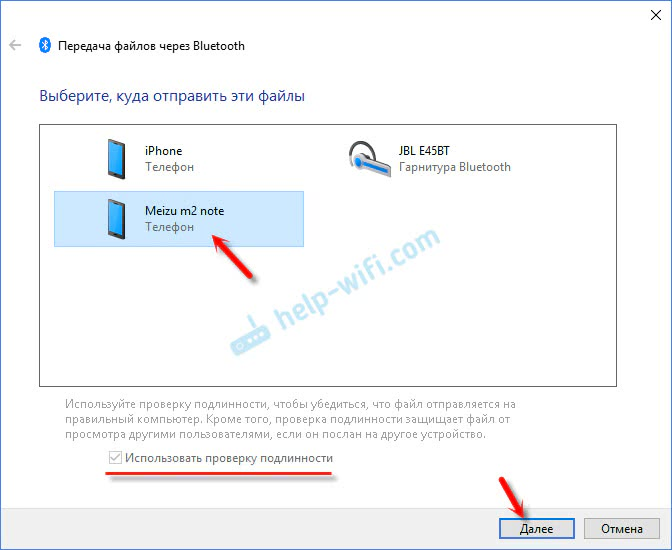
Начнется отправка файлов.

На телефоне нужно подтвердить получение файлов.

После завершения передачи на компьютере появится отчет.

На телефоне файлы сохраняются в папку «Bluetooth». Возможно на вашем Android-устройстве это будет другая папка.
Способ 2: Приложения для передачи файлов
Данный способ подойдет тем юзерам, которые предпочитают любые задачи решать при помощи специальных апплетов. Приложения необходимо устанавливать на оба устройства, а на одном из них будет нужен запустить мобильный и настроить точку доступа Wi-Fi.
Самыми популярными программами для передачи всевозможных файлов, от музыки и видео до контактов из телефонной книги являются SHAREit и Xender.
SHAREit
При помощи этого приложения музыку с телефона на телефон можно передавать не только отдельными треками, но и целыми альбомами. Программа отличается интуитивным интерфейсом. Чтобы передать файлик, надо пройти несколько простых шагов:
- Войти в программу под логином из любой доступной социальной сети
- Нажать на кнопку «Отправить»
- Выбрать файл
- Найти получателя.
После чего в считанные секунды выбранный музыкальный трек окажется на другом телефоне.
Xender
Версия ОС: Android 2.2 или более поздняя
Истинным меломанам, готовым всю свободную память своего смартфона забить любимой музыкой, будет нужен надежный, мощный и доступный смартфон, на котором прослушивание треков можно смело растянуть на несколько десятков часов
В таком смартфоне важно учесть несколько технических характеристик:
- Емкая батарея для длительного воспроизведения аудио
- Мощный , который обеспечит стабильную работу аудиоприложения и не затормозит систему при передаче музыкальных файлов.
- Модуль LTE 4G. Высокоскоростное подключение поможет не только быстро закачать нужный трек из Интернета, но и обеспечит надежное сопряжение через точку доступа во время обмена музыкой при помощи приложений.
Купили Android смартфон и не знаете как по Bluetooth передавать файлы? На этой странице мы посмотрим как передавать файлы через блютуз на андроиде например на компьютер, ноутбук, планшет или другой телефон.
Вы можете перекидывать фотографии, видео, музыкальные и другие файлы по блютус как с андроида на андроид так и на другие устройства поддерживающие технологию Bluetooth. В нашем примере мы посмотрим, как передавать фотографию с галереи андроида через блютуз на другое устройство. Все другие файлы передаются так же.
Открываем галерею и выбираем фотографию или картинку и открываем его. Сразу же на верхней части экрана андроида вы увидите небольшое меню. Если меню скрылось, то снова дотроньтесь к картинке и меню снова появится. На некоторых андроид устройствах сразу появится иконка для передачи файла по Bluetooth, а на некоторых иконка, где нужно открыть дополнительное меню, где будет и функция блютуз. Смотрите ниже на прикрепленный скриншот, на первом вы видите иконку с блютузом, а на втором нажимаем другую иконку, где откроется дополнительное меню.
Если на вашем андроиде сразу появился иконка меню, то нажимаем по нему и смартфон начнет поиск доступных устройств для передачи файла.
Если у вас не появился иконка блютуз как на первой картинке, то вам нужно нажать на иконку которая указана на втором скриншоте. После этого откроется меню, где так же выбираем пункт Bluetooth. Смотрите на скриншот ниже.
Выбрав блютуз ваш андроид начнет поиск доступных устройств, выберите нужное устройство в списке доступных. Если вы не нашли нужное устройство, возможно вы забыли включить блютус на принимаемом телефоне. Так же иногда нужно включить видимость блютуза в андроиде или на другом принимаемом устройстве, для этого на устройстве которое вы не можете обнаружить зайдите в настройки Bluetooth и включите видимость телефона, обычно видимость длится две минуты в течении которого устройство видно для поиска блютуз. Если не успели найти, то снова открываем видимость. Для приема файла через блютуз подтвердите на принимаемом устройстве.
Как видите ничего сложного, в основном проблемы с передачей файлов по Bluetooth с андроида возникают у тех кто впервые пользуются андроидом. Если вы не пользуетесь блютуз, то отключите его, чтоб зря не кушал заряд батареи.
- Надеюсь что вам помогла данная статья как с андроида передать файлы по блютуз на ноутбук, планшет или телефон.
- Если у вас есть какие ни будь дополнения или полезные советы, то вы можете их добавить ниже в отзывах.
- Отзывы, комментарии и полезные советы можно добавить ниже.
- Большая просьба оказывать взаимную помощь, помогать полезными советами и способами решения проблем.
- Спасибо за отзывчивость, помощь и полезные советы!!!
Зачем использовать передачу файлов Bluetooth?
Существует множество способов переноса файлов с смартфона на смартфон, Android на Android или с одной платформы ОС на другую. Хотя Bluetooth не самый быстрый способ, он имеет минимальное количество необходимых требований — нет приложения, нет кабеля / оборудования, нет сети Wi-Fi, нет соединения для передачи данных 3G / 4G, что делает его довольно удобным.
Допустим, вы столкнулись со старым другом и хотите быстро поделиться несколькими фотографиями между смартфонами. Вот как Bluetooth превосходит другие варианты.
- Bluetooth против USB-кабеля: Вы всегда помните, чтобы носить USB-кабель / зарядный кабель вашего смартфона, куда бы вы ни отправились? Возможно нет. И если вы это сделаете, то, скорее всего, вы подключаетесь к стандартному USB-порту, а не непосредственно к другому мобильному устройству.
- Bluetooth против кабеля OTG: Так что, возможно, вы несете свой кабель для передачи данных в любое время, а также у вас есть кабель USB OTG (On-The-Go). Это может работать для передачи файлов, но только если и то и другое устройства поддерживают USB OTG а также имеют правильные соединения для кабелей. Но теперь вы переносите два кабели всегда.
- Bluetooth и OTG Flash Drive: Существуют флеш-накопители с двумя разъемами для использования с компьютерами и смартфонами / планшетами. Хотя удобнее, чем вышеупомянутый вариант, OTG а также совместимость разъемов между устройствами по-прежнему требуется.
- Bluetooth против Personal Hotspot: Можно настроить и использовать личную точку доступа (привязку) на iOS или Android. Однако не все устройства имеют эту опцию. Те, которые обычно требуют ежемесячной абонентской платы через оператора мобильной связи, чтобы включить эту функцию. И тогда вам понадобится сильный сигнал 3G / 4G, который не всегда гарантируется (например, внутри парковочных структур, офисных зданий, магазинов Costco и т. Д.).
- Bluetooth и портативный медиа-концентратор / жесткий диск: Некоторые портативные медиа-концентраторы и жесткие диски способны передавать свою собственную локальную беспроводную сеть для подключения устройств. Тем не менее, мобильному устройству потребуется приложение для компаньона продукта, прежде чем он сможет подключиться и загрузить / загрузить (скорость не гарантируется) в любых файлах. Кроме того, вы должны всегда помнить, чтобы принести диск а также зарядите его.
- Bluetooth против Wi-Fi Direct: Передача файлов по Wi-Fi direct — это очень похожий процесс с файлами по Bluetooth. Но Wi-Fi direct не так универсален, как Bluetooth, и не многие устройства поддерживают эту функцию. И некоторым устройствам, поддерживающим Wi-Fi direct, требуется специальное приложение для его использования.
- Bluetooth против облачного хранения / Электронная почта: Вы не можете ошибиться при сохранении и отправке файлов через облачное хранилище и / или электронную почту. Однако, в настоящий момент, каждое устройство для того чтобы загрузить / загрузить файлы или получить доступ к электронной почте, необходимо иметь достаточно сильное соединение данных / интернет.
- Приложение Bluetooth vs. File Transfer: При поиске в Google Play Store или в App Store от Apple вы можете найти множество приложений, которые передают файлы с одного устройства на другое. Но имейте в виду, что некоторые из них работают только в том случае, если оба устройства имеют одно и то же приложение, а некоторым может также понадобиться беспроводная сеть или подключение к данным.
Как передавать файлы по Bluetooth между телефоном и ноутбуком (компьютером)
Довольно часто требуется передавать какие-нибудь файлы с телефона на компьютер (например, фотографии). Один из наиболее популярнейших способов обмена — это, конечно, перекинуть файлы по Bluetooth.
Однако, как я заметил, у некоторых пользователей не получается с первого раза вникнуть в процесс. Собственно, цель этой статьи — как раз помочь в этом вопросе.
Также в статье вы найдете ссылки на инструкции с альтернативными решениями проблем с Bluetooth. Думаю, материал будет полезен всем начинающим пользователям.
Еще 7 способов, как загрузить фото и файлы с телефона на компьютер. Пригодится тем, у кого не работает Bluetooth.
Как подключить блютуз телефона к ноутбуку
Прежде чем мы с радостью передадим файлы с ноутбука на телефон (и наоборот), необходимо подключить устройства одно к другому.
Другими словами, нам нужно, чтобы ноутбук и телефон знали друг друга. Для этого щелкаем на значок блютуз в трее ПКМ и нажимаем на строку «Добавление устройств Bluetooth».
В виндовс 7 сразу откроется окно, а на виндовс 10 нужно эту операцию повторить – на такую же строку нажать еще один раз.

Затем выбрать блютуз.

В процессе поиска ноутбук найдет ваш смартфон
Только обратите внимание, что в некоторые смартфоны или версии андроид делают их видимыми лишь на 2 минуты
Так что если ваш ПК не нашел другие устройства, то посмотрите в настройках видимые ли они. Если нашел нажмите на это устройство.

Выберите «Подключить»
Теперь внимание. В зависимости от версий операционных систем иногда достаточно в ноутбуке нажать подключится, а в телефоне создать пару, а иногда нужно вводить цифры на телефоне, которые будут показаны в ноутбуке

Цифры конечно должны совпадать, хотя на рисунке выше у меня они не совпадают. Если не будут совпадать – сопряжение не получится.
В конечном итоге, чтобы вы смогли передать фото или песни на телефон через блютуз, то в ноутбуке должны увидеть, что требуемое устройство «Сопряжено».

Теперь перейдем непосредственно к самому процессу.
Самый простой способ передать приложения с телефона на телефон
Простой и очень удобный способ импорта данных – это использование компьютерной программы dr.fone. Это способ позволяет быстро передавать данных c одного устройства на другое. Он совместим практически со всеми мобильными операционными системами (IOS, Android, Windows Mobile и т.д.). Благодаря данному инструменту можно перемещать на другой гаджет фотографии, видеофайлы, музыкальные файлы, контакты, журналы вызовов, сообщения, приложения и т.д.
Для импорта данных нужно выполнить следующее:
- Скачать с официального сайта на ПК программу dr.fone.
- Установить утилиту на компьютер.
- Подключить оба гаджета к компьютеру с помощью USB кабеля.
- После обнаружения системой устройств нужно запустить программу.
-
Далее требуется выбрать инструмент «Switch» в меню программы.
- После чего откроется окно с двумя подключенными смартфонами, при этом один будет в статусе «Source» (источник), а второй «Destination» (место назначения). Можно поменять местами устройства с помощью кнопки «Flip».
- Теперь можно выбирать тип данных, которые будут импортированы на второе устройство. В нашем случае необходимо о.
- Далее необходимо нажать «Start Transfer» для запуска импорта данных. Перед этим пользователь может о, чтобы до начала импорта данных стереть все данные с целевого устройства.
- Потом нужно дождаться завершения всех операций.
Передача файлов с ноутбука или ПК на телефон в Windows 10
Если вы планируете частот обмениваться файлами между своим компьютером и телефоном, то я рекомендую выполнить сопряжение устройств. Для этого на телефоне включите Bluetooth и сделайте его доступным для других устройств. На компьютере зайдите в «Пуск» – «Параметры» – «Устройства» – вкладка «Bluetooth и другие устройства». Нажимаем на «Добавление Bluetooth или другого устройства» – «Bluetooth». В списке появится наш телефон. Выбираем его и подтверждаем подключение на телефоне и компьютере. После этого возле тефлона появится статус «Сопряжено».

Но это не обязательно делать, можно сразу переходить к передаче файлов.
Убедитесь, что Bluetooth на смартфоне включен и доступен для поиска. В Windows 10 выделите файл, или несколько файлов и нажмите на них правой кнопкой мыши. Выберите «Отправить» – «Устройство Bluetooth».


Начнется отправка файлов.

На телефоне нужно подтвердить получение файлов.

После завершения передачи на компьютере появится отчет.
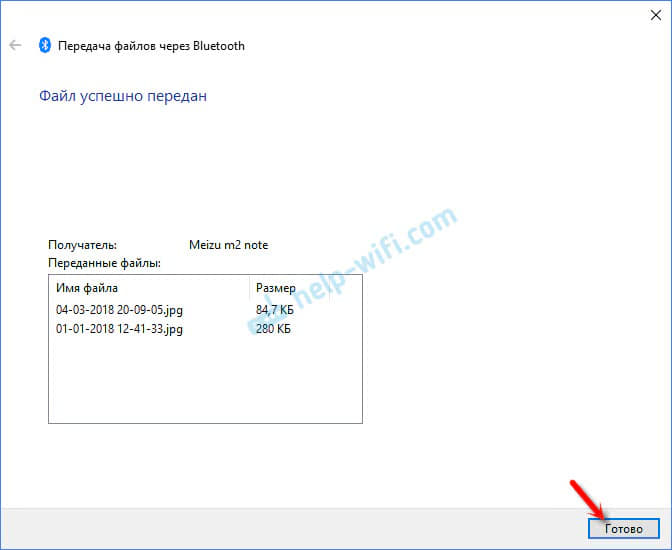
На телефоне файлы сохраняются в папку «Bluetooth». Возможно на вашем Android-устройстве это будет другая папка.
APK Extractor
- Первоочередным действием откройте магазин Play Market, выбрав соответствующую программу на рабочем столе смартфона;
- В поисковую строку внесите наименование «APK Extractor», причём сама программа распространяется без надобности оплаты, поэтому сразу загрузите его на телефон;
- Ожидайте завершения загрузки, для которой необходимо выбрать команду скачать с последующей инсталляцией.
Начинайте отправку программ
Выясняя, как передать приложение по блютузу с Андроида на Андроид, после получения нужного мобильного сервиса, следует:
- Зайти в APK Extractor, кликнув по иконке программы из рабочего стола, просмотрев наименования иконок и отыскав нужный вариант. Интерфейс инструмента отобразит все скачанные на устройство и действующие приложения, с которыми можно проводить различные манипуляции;
- Найдите сервис, который требуется отправить и удерживайте нажатие по нему до того времени, пока отобразится меню доступных действий;
- Из представленного перечня команд кликните «Отправить как APK». На практике файловый менеджер самостоятельно достаёт файл типа apk конкретного сервиса, который в последующем подлежит пересылке через мобильный протокол;
- Среди перечня доступных вариантов отправки следует выбрать вариант Bluetooth;
- Согласитесь с намерениями отправки файла на обоих гаджетах, после чего начнётся пересылка, по окончанию которой нужно только открыть apk, чтобы установить программу
Рекомендации
- Вероятно, подобная методика не сохраняет актуальность для платных сервисов, а потому крайне желательно не расстраиваться по поводу таких недочётов;
- Возможна отправка исключительно активных программ, поскольку при их отключении, инструмент APK Extractor не может взаимодействовать;
- Длительность отправки непосредственно определяется объёмом файлов и версии Bluetooth вашего смартфона.
Полезно знать Asus Zenfone live L1 G552KL | Обзор, характеристики, фото
Предложенные инструкции должны помочь вам в решении задачи, поэтому можете самостоятельно выбрать наиболее привлекательный для вас подход, как передать приложение по блютузу с Андроида на Андроид.
- Как удалить контакт с телефона Андроид доступный только для чтения?
- Как сделать тёмную тему в ВК на Андроид через настройки?
- Как удалить страницу в одноклассниках через телефон Андроид?
- Как перенести Ватсап с Андроида на Андроид сохранив переписку?
Как перенести СМС с Андроида на Андроид
Наилучшим вариантом сделать это, является использование приложений. Выше уже был список с приложениями, которые способны сделать это. Но и в этой главе мы рассмотрим варианты, которые могут копировать смс с одного телефона на другой.
SMS Backup & Restore
Адрес: SMS Backup & Restore
Хорошо справляется с поставленной задачей, работает быстро и поддерживает множество различных моделей телефонов.
Адрес: EZ SMS
Позволяет делать резервные копии сообщения и восстанавливать их при необходимости.
Супер резервного копирования
Адрес: Супер резервного копирования
Хороший вариант, кроме смс восстанавливает и множество других важных данных с вашего устройства.
Способ 1: Передача музыки через Блютуз
Беспроводная сеть Bluetooth удобна для пересылки песен с одного телефона на другой в первую очередь тем, что не требует подключения мобильного интернета или поиска ближайшей точки доступа Wi-Fi. Чтобы поделиться музыкой, оба устройства должны быть:
- Оборудованы модулем Bluetooth
- Находится друг от друга в радиусе до 10-20 метров
Убедитесь, что все условия соблюдены, после чего можно перейти к настройке телефона:
- Войдите в меню телефона
- В разделе «Беспроводные сети» выберете пункт Bluetooth
- Нажмите кнопку включения
- Включите Bluetooth на другом телефоне
- Если одно из устройств автоматически не нашло другое, в выпадающем меню нажмите «Обновить»
- На ОС Android до 5-й версии включите в настройках видимость другими устройствами
- На одном из телефонов выберете команду «Сопряжение»
- Нажмите ОК
Если сопряжение установилось, вы сможете передать музыку с Андроида на телефон, который отображается в списке подключенных устройств. Кстати, для поиска и передачи музыкального файла очень удобно использовать файловый менеджер, например, Total Commander. Найдите папку с вашим плейлистом, выберете музыкальный трек, долгим нажатием вызовите диалоговое окно, нажмите «Передать» и укажите способ Bluetooth.
Подробнее о приложениях для работы с файлами на смартфоне читайте в статье «Лучшие файловые менеджеры на Андроид».
Не работает Bluetooth на iPhone: что делать
Bluetooth – довольно простая технология, поэтому причины, почему не подключается Блютуз-гарнитура к Айфону, как правило, прозаичны:
- Пользователь забыл включить девайс или просто не разобрался, как это делается.
- На девайсе или на самом Айфоне разряжена батарея.
- Пользователь расположил устройства на слишком большом расстоянии друг от друга.
- Между устройствами находится препятствие, через которое не может проникнуть сигнал (например, стена).
- На гаджете установлена iOS устаревшей версии либо девайс просто не совместим с iPhone данной модификации.
Пользователю iPhone, столкнувшемуся с проблемами при подключении по Bluetooth, рекомендуется перезагрузить оба устройства и обновить свой гаджет до последней актуальной версии операционной системы (при необходимости).
Если такие меры не помогли, нужно удалить созданную пару и установить новое сопряжение.
Xender
Версия ОС: Android 2.2 или более поздняя
Приложение Xender обладает похожим функционалом передачи файлов между телефонами. При этом пользователи могут создать для обмена группу из четырех устройств. Максимальная скорость передачи файлов составляет 10 Мб/с.
Истинным меломанам, готовым всю свободную память своего смартфона забить любимой музыкой, понадобится надежный, мощный и доступный смартфон, на котором прослушивание треков можно смело растянуть на несколько десятков часов
В таком смартфоне важно учесть несколько технических характеристик:
- Емкая батарея для длительного воспроизведения аудио
- Мощный процессор, который обеспечит стабильную работу аудиоприложения и не затормозит систему при передаче музыкальных файлов.
- Модуль LTE 4G. Высокоскоростное подключение поможет не только быстро скачать нужный трек из Интернета, но и обеспечит надежное сопряжение через точку доступа во время обмена музыкой с помощью приложений.
Сочетание данных параметров вкупе с доступной ценой и надежностью пользователи найдут в смартфонах от компании Fly
Как на айфоне передать через Bluetooth фото
Процедура осуществляется довольно легко. Для этого нужно?
- Открыть главное меню айфона. Перейти в галерею и отыскать нужный для передачи файл. В данном случае это фотография.
- С помощью касания пальцем открыть снимок. Далее повторно нажать на фотку, после чего в углу экрана откроется список команд, среди которых будет «Функции». Нажать на нее и выбрать передачу через Bluetooth.
- На следующем этапе перед пользователем откроется перечень устройств, которые сопряжены с айфоном. В списке будет содержаться модель или название телефона. Если необходимый девайс отсутствует, то необходимо воспользоваться инструментом поиска. Процедура будет осуществляться в пределах 10 метров от доступных объектов. После успешного поиска нажать на передачу.
- Далее на устройство для получения файла придет запрос для подтверждения согласия передачи. В некоторых случаях потребуется ввести защитный код. Как правило, для этого используется комбинация 0000.
- Если необходимо передать одновременно несколько фотографий, то в галерее нужно зажать конкретный файл, после чего появится возможность выделения нескольких элементов. Выбор нужного файла осуществляется с помощью галочки.
- Снова нажать на команду «Функции», а после перейти к передаче выбранных объектов.
- После проведения процедуры отключить модуль Bluetooth во избежание лишнего расхода энергии. Стоит помнить, что своевременное отключение позволяет обезопасить телефон от взломов со стороны злоумышленников.

Шаг 1. Первое добавление гаджета Bluetooth
В трее (справа внизу, рядом с часами и выбором языка) найдите иконку Bluetooth. Она может быть скрыта за небольшим треугольником. Нажмите на него правой кнопкой и затем – «Добавить устройство».
Ноут покажет список доступных для подключения гаджетов. Выберите свой смартфон
Важно, чтобы Блютуз был включен на двух девайсах, а также чтобы и телефон, и компьютер были «видимыми» в сети
Важно: если шаг 1 не работает и компьютер не видит ваш телефон, попробуйте найти ПК со смартфона. Или можно перейти сразу к шагу 3, чтобы скачать фото через Блютуз с телефона на компьютер
Дальше выполните инструкции на экране, они вернут вас к шагу2. На некоторых ноутах у меня всё начинает работать именно после этого.
Как скопировать файлы с компьютера на Андроид с помощью карты памяти
В смартфонах есть специальный слот для MicroSD. Многие пользователи предпочитают скидывать на карту памяти нужные файлы, чтобы они не занимали внутреннюю память телефона. Это выгодно, поскольку оказывается меньше влияния на производительность гаджета.
Алгоритм действий:
- Пользователю потребуется выключить телефон, а затем снять заднюю крышку гаджета. Некоторые современные устройства имеют специальный лоток для сим-карт и карты памяти, тогда понадобится изъять его при помощи скрепки;
- После этого необходимо вставить MicroSD карту в адаптер, который позволит картридеру прочесть ее. Адаптер типа MicroSD>SD-карта вставляется в специальный слот в системном блоке, как правило, он находится в передней части корпуса. Если адаптер вставлять в ноутбук, то карт ридер расположен также спереди;
- Устройство обнаружит карту памяти и отобразит данные. Необходимо нажать на команду «Открыть папку», если откроется окно проводника. Пользователь сможет просматривать открывшиеся файлы и папки, а также копировать материалы с компьютера в телефон и наоборот.
Настройка Блютус на Виндовс
Если зайти в свойства, то можно увидеть окно настройки Bluetooth. Давайте рассмотрим все пункты поподробнее.
- Первый флажок устанавливайте, если хотите, чтобы компьютер было видно другим устройствам. Если его убрать, то подключиться к наушникам, колонкам или смартфону можно будет осуществить только с этого ПК или ноута.
- В разделе «Подключения». Первая галочка ставится для доступа к подключения этой машины, вторая для того, чтобы вас оповещали при подключении новых устройств. Обе эти галочки следует оставить.
- Этот флажок лучше установить, чтобы значок Bluetooth всегда был в правом нижнем углу рабочего стола и его всегда можно было легко найти.
- Я советую отключать Блутус, если вы им не пользуйтесь, так как при этом идёт помехи на Wi-Fi сеть.