Что такое кэш и зачем его удалять?
Кэш в основном представляет собой временные файлы, созданные операционной системой и используемыми приложениями. Например, это могут быть временные файлы, такие как изображения и HTML-документы, созданные web-браузером, клиентами-мессенджерами (Вконтакте, Twitter, Viber, Skype и т.д).
Если пользователь редактирует много фотографий и видео, он может заметить, что программа-редактор также сохраняет временные данные, которые помещаются на жесткий диск. Кроме того, видеоредакторы с функцией отображения примененных эффектов во время редактирования, не всегда удаляют подобные файлы по окончанию работы.
Кэш большинства приложений слишком мал, чтобы обращать на него внимание. Компоненты системы, такие как «Spotlight», «Контакты» и «Карты», создают относительно небольшие кэши, которые не позволят освободить много места на жестком диске, даже если их удалить
Здесь стоит отметить один важный момент: удалять кэши вовсе не обязательно. Если вам не нужно срочно освободить место на жестком диске, и при этом вы постоянно используете множество разных приложений и файлов, лучше оставить кэш для повышения скорости работы Mac. Кроме того, многие приложения очищают свой кэш самостоятельно или обладают опцией для ручной очистки.
Кнопка удаления кэша в приложении Tweetbot:
Кнопка удаления кэша в приложении VK Messenger (Официальный клиент Вконтакте для Mac):
Однако, кроме желания освободить место, для удаления кэшей могут быть и другие причины, в частности:
- Исправление проблем с web-страницами, загружающими устаревшие данные.
- Удаление личных данных, хранящихся на web-сайтах и в приложениях.
- Принудительное удаление устаревшей кэшированной информации в приложении.
Важно! сначала создайте резервные копии файлов. Рекомендуется регулярно создавать резервные копии файлов на своем Mac либо с помощью приложения Time Machine от Apple, либо же используя сторонний инструмент или online-сервисы для резервного копирования
Начав наводить порядок в папке Библиотека, всегда есть риск сломать что-нибудь важное
Рекомендуется регулярно создавать резервные копии файлов на своем Mac либо с помощью приложения Time Machine от Apple, либо же используя сторонний инструмент или online-сервисы для резервного копирования
Начав наводить порядок в папке Библиотека, всегда есть риск сломать что-нибудь важное
Хотя большинство приложений обычно не хранят критически важную информацию в кэше, вполне возможно, что удаление какого-либо файла приведет к нежелательной потере данных и неполадкам в работе программы. Имея недавно сделанную резервную копию, можно с легкостью восстановить папки с кэшем, если что-то все же пойдет не так.
Как отключить cookie на Айфоне
Отключение куки производится тем же путем, что и включение. На примере Яндекс.Браузера, отключение будет осуществляться следующим образом:
открываются настройки и нажимается кнопка с изображением трех полос (находится вверху справа);
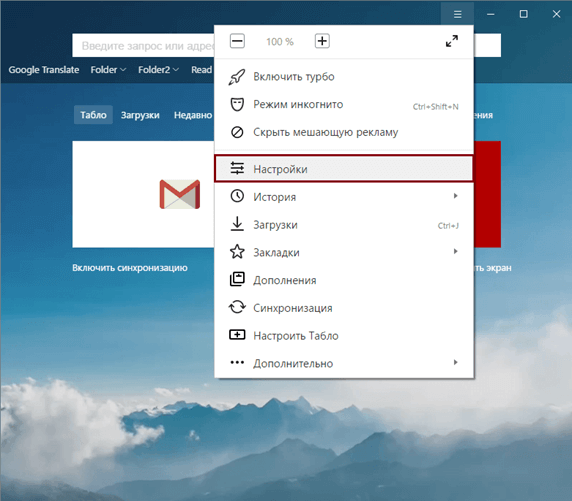
- в меню выбирается раздел настроек, прокручивается страница до конца, к меню показа дополнительных настроек;
- в личных данных следует нажать на «настройки содержимого»;
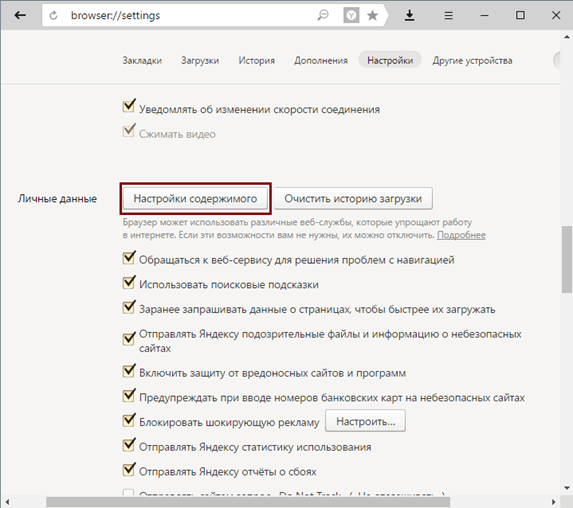
в открывшемся окне перейти в раздел файлов куки и отметить галочкой один из предложенных пунктов — «Не разрешать сайтам сохранять данные» или «Блокировать данные и файлы cookie сторонних сайтов».
Последний вариант включает небольшое исключение, позволяющее устройству корректно взаимодействовать с необходимыми сайтами.
Как включить или отключить файлы cookie в Safari на iPhone
В Safari для iPhone есть простой переключатель для включения и выключения файлов cookie. Вы можете получить доступ к этой опции следующим образом:
- Откройте приложение « Настройки» на своем iPhone.
- Прокрутите вниз и коснитесь параметра Safari .
- Вы увидите опцию « Блокировать все файлы cookie» .
- Включите этот параметр, чтобы отключить все файлы cookie в Safari.
- Выключите переключатель, если хотите включить файлы cookie в Safari на своем iPhone.
Галерея изображений (2 изображения)
Развернуть
Развернуть
Закрыть
Изображение 1 из 2
Изображение 2 из 2
var images = document.getElementsByClassName(«gallery-1-images»);
for (var i = 0; i
Как активировать cookies в Yandex Browser?
Настройки браузера от популярного ресурса Yandex позволяют определять параметры обработки поступающих с различных сайтов файлов cookies. Для того чтобы включить подобную функцию, потребуется:
Найти значок в виде шестеренки, расположенный в правом верхнем углу, и кликнуть по нему мышкой; . в открывшемся окне выбрать раздел «Настройки»; . внизу найти строку «Показать дополнительные настройки» и кликнуть по ней мышкой; . перейти в блок «Защита личных данных»; . нажать на кнопку «Настройка содержимого»; . найти пункт «Файлы cookie»; . задать необходимые параметры или выбрать действие «Принимать все».
Удалить куки с одного сайта в Chrome, IE, Firefox, Safari или Opera
При просмотре веб-страниц большинство сайтов размещают на вашем компьютере файлы cookie для сбора данных о вашей деятельности и других данных о вас. Когда вы больше не хотите, чтобы эти куки на вашем компьютере, очистите кеш. Если вы не хотите удалять всю историю посещенных страниц, узнайте, как удалить файлы cookie для сайта.
Что происходит при удалении файлов cookie в веб-браузере?
Бывают случаи, когда вы больше не хотите, чтобы файлы cookie сохранялись на вашем компьютере. Например:
- Веб-страницы загружаются медленно.
- На веб-сайте отображается ошибка 400 Bad Request.
- Веб-сайт содержит слишком много рекламы, которая хранит куки на вашем устройстве.
- Вы подозреваете, что веб-сайт использует файлы cookie для отслеживания вас в Интернете
- Вы больше не хотите, чтобы веб-браузер автоматически заполнял формы.
При удалении файлов cookie вы больше не будете автоматически входить на веб-сайты, и сайт не будет настроен в соответствии с вашими предпочтениями. Кроме того, если вы используете двухфакторную аутентификацию на сайте, удаление cookie означает, что вам нужно будет снова установить двухфакторную аутентификацию.
Если вы используете один и тот же веб-браузер, например, Google Chrome, но на разных устройствах, удаление файлов cookie из Chrome на вашем ноутбуке не приведет к удалению файлов cookie из Chrome на планшете. Файлы cookie относятся к конкретному устройству.
Кроме того, если вы используете разные веб-браузеры на одном устройстве, например, Firefox и Opera, удаление файлов cookie из Firefox не приводит к удалению файлов cookie, хранящихся в Opera. Файлы cookie не передаются между веб-браузерами, установленными на одном устройстве.
Как использовать Chrome для очистки файлов cookie для одного сайта
-
Выберите три вертикальные точки в правом верхнем углу, чтобы открыть меню Chrome, и выберите Настройки .
-
Прокрутите страницу вниз и выберите Дополнительно .
-
В разделе Конфиденциальность и безопасность выберите Настройки контента .
-
Выберите Файлы cookie .
-
Выберите Показать все файлы cookie и данные сайта .
-
Найдите сайт.
Чтобы быстро найти сайт, введите название сайта в поле поиска.
-
Выберите Удалить .
-
По завершении закройте вкладку Настройки .
Удалите куки во время просмотра. Нажмите значок блокировки рядом с именем веб-сайта в адресной строке и выберите Файлы cookie . В диалоговом окне Используемые файлы cookie разверните имя сайта, выберите файл cookie, затем выберите Удалить .
Очистить куки для одного сайта в Internet Explorer
Выполните следующие действия, чтобы очистить файлы cookie для отдельного сайта в Internet Explorer:
-
Выберите значок шестеренка и выберите Свойства обозревателя .
-
На вкладке Общие в разделе История просмотров выберите Настройки .
-
В диалоговом окне Настройки данных веб-сайта выберите Просмотр файлов .
-
Прокрутите список файлов cookie, чтобы найти тот, который вы хотите удалить.
-
Выберите файл cookie и нажмите Удалить .
-
В диалоговом окне Предупреждение выберите Да .
Microsoft Edge не может удалить куки для отдельного сайта. Чтобы удалить информацию о сайте в Microsoft Edge, используйте очиститель файлов cookie, такой как CCleaner.
Очистить куки в Firefox
Если вы хотите удалить файлы cookie с отдельного веб-сайта с помощью Firefox, выполните следующие действия:
-
Выберите три горизонтальные линии и выберите Параметры .
-
Выберите Конфиденциальность и безопасность .
-
В разделе История выберите стрелку раскрывающегося списка Firefox и выберите Использовать пользовательские настройки для истории .
-
В разделе Файлы cookie и данные сайта выберите Управление данными .
-
В диалоговом окне Управление файлами cookie и данными сайта выберите сайт.
-
Выберите Удалить выбранное .
-
Выберите Сохранить изменения .
-
В диалоговом окне Удаление файлов cookie и данных сайта выберите ОК .
Очистить кэш для одного сайта в Safari
Управляя файлами cookie в Safari, вы улучшите производительность браузера и его взаимодействие с веб-сайтами.
-
Нажмите значок gear , чтобы открыть меню Safari, и выберите Настройки .
-
Перейдите на вкладку Конфиденциальность и выберите Подробности .
-
Выберите сайт, который разместил куки в вашем браузере.
-
Выберите Удалить .
-
Выберите Готово , когда вы удалили все файлы cookie из Safari.
Очистить куки для сайта в Opera
Чтобы удалить файлы cookie для сайта в веб-браузере Opera, найдите значок блокировки или значок глобуса в адресной строке.
-
Выберите значок блокировки или значок глобус , затем выберите Файлы cookie .
-
Разверните сайт, на котором размещены файлы cookie на вашем компьютере.
-
Выберите папку Cookies , чтобы развернуть ее.
-
Выберите файл cookie, который вы хотите удалить.
-
Выберите Удалить .
-
Выберите Готово , когда закончите удаление файлов cookie для сайта.
Очистка кэша с iPhone или iPad при помощи компьютера
Для операционных систем Windows и MacOS существует несколько приложений, которые могут быть использованы для удаления кэша с мобильных устройств под управлением iOS. Среди наиболее известных программ, которые очищают кэш iPhone или iPad, можно назвать PhoneClean.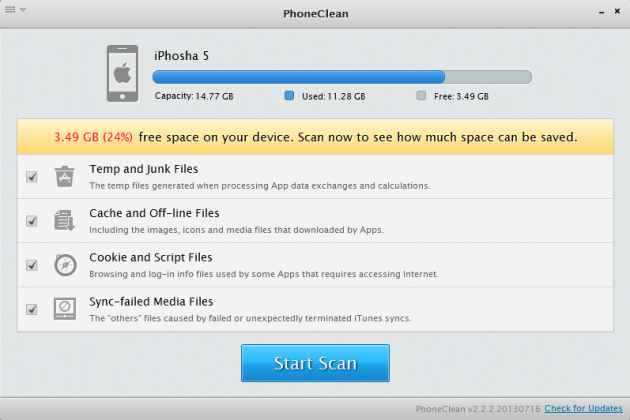
Данное приложение интересно тем, что оно позволяет не только удалить все временные файлы с iOS устройства, но и выбрать, что именно будет удаляться: файлы cookie, кэш приложений, временные файлы и так далее. Использовать программу предельно просто – необходимо нажать «Start Scan» (заранее отметив необходимые пункты). Она проведет сканирование, на что потребуется некоторое время, после чего будет показан итоговый результат освобожденной памяти.
Как освободить память на айфоне
Встроенная очистка временных файлов в iOS функционирует далеко не идеально. Существует масса посторонних утилит, позволяющая решить вопрос, как освободить память iPhone
К часто используемым относят PhoneExpander, который помогает избавиться от мусора, но не вызывает потерю важной информации
Нехватка памяти на айфоне — вечная проблема многих пользователей
Для использования программы ее достаточно скачать и после подключения устройства к персональному компьютеру выбрать пункт «очистить временные файлы». Дальнейшая процедура проходит в автоматическом режиме и не требует от пользователя каких-либо действий.
Вторая по значимости проблема — скопление в промежуточном буфере сведений о посещенных сайтах. Приложение позволяет получать доступ к просмотренным статьям без выхода в Интернет. Но список для чтения Safari быстро перезаполняется, исчисляясь сотнями страниц. Для его освобождения необходимо провести следующие действия:
- Войти в «Настройки».
- Переместиться в «Общие».
- Затем — в «Использование хранилища и iCloud».
- В выпавшем списке выбрать пункт «Управлять».
- После поиска значка Сафари нажимают «Изменить» и вытирают все файлы, входящие в реестр.
Дополнительно можно провести удаление истории посещений и поисковые запросы в том же браузере. Для этого из настроек перемещаются в Сафари, нажимают «Очистить данные сайтов и историю», подтверждают запрос системы.
Очистка кэша Сафари
Важно! Очистка памяти в iPhone, истории посещенных страниц подразумевает ее автоматическое удаление на всех устройствах, связанных единой учетной записью в айклауде
Как почистить кэш на айфоне
Информация о том, как почистить айфон, пригодится каждому, потому что в какой-то момент временных файлов накопится столько, что на устройстве просто не останется места, оно начнет «тупить» и зависать
Свои мегабайты лучше использовать для сохранения фотографий, музыки, полезных обновлений и прочей важной информации. Освобождать место на iPhone можно встроенными инструментами или при помощи дополнительных программ
Принудительная перезагрузка системы
Все «мусорные» файлы скапливаются во временном хранилище, которое получило такое название из-за того, что при перезагрузке устройства данные оттуда стираются и записываются заново. Для быстрой, но неглубокой очистки кеша можно чаще выполнять принудительный рестарт системы. Для этого нужно зажать одновременно кнопку «Домой» и включения. Держите до тех пор, пока не появится логотип Apple. Это позволит очистить кеш в айфоне максимально быстро.
Очистка кэша браузера Safari
Основная часть временных данных скапливается при серфинге в интернете через браузер. Общий размер временных файлов может достигать нескольких гигабайт, поэтому следует вовремя их удалять. Руководство, как быстро очистить кэш на айфоне в браузере Safari:
- С рабочего стола перейдите в раздел «Настройки».
- Найдите надпись «Safari» и кликните на нее.
- Прокрутите страницу вниз до конца. Нажмите на пункт «Очистить историю и данные сайтов».
- Подтвердите действие.
После этого данные будут удалены с телефона, а пункты выше станут серого цвета (неактивными). Это говорит о том, что запустить очистку повторно не получится, потому что это хранилище пусто. После такого удаления пропадут сохраненные логины, пароли на сторонних сайтах, история посещения ресурсов тоже сотрется. Рекомендуется проводить такую чистку не чаще 1 раза за месяц.
Удаление ненужных приложений
Чтобы очистить кеш, можно воспользоваться встроенными функциями самой программы. Практически все они предлагают это выполнить прямо из интерфейса приложения, не удаляя его. Минус такого способа в том, что не все данные будут удалены. Операционная система iPhone часть временных файлов все равно сохраняет на всякий случай. При небольшом объеме занятой памяти такого метода будет хватать, но для полной очистки следует воспользоваться дополнительным софтом.
Для глубокой обработки памяти следует скачать и установить последнюю версию программы Battery Doctor, которую можно загрузить совершенно бесплатно на свой телефон. Приложение в автоматическом режиме полностью очистит хранилище, нужно лишь нажать на соответствующую кнопку в окне утилиты. Недостаток такого метода заключается в возможном удалении прогресса в играх, поэтому геймерам придется начать проходить их заново.
Другие способы и программы для чистки айфона
Если вам не подошел ни один из описанных выше вариантов, как очистить кэш на айфоне, то существуют альтернативные варианты удаления файлов, которые можно использовать при желании. Главная задача пользователя – освободить место на телефоне, но не потерять при этом важные данные. Ниже приведены способы, как почистить память на айфоне с помощью компьютера или программы PhoneCleaner.
Как быстро очистить кэш на айфоне с помощью iTunes:
- Подсоедините телефон к ПК.
- Откройте приложение iTunes.
- Найдите на верхней панели иконку устройства, кликните на нее.
- Перед очисткой памяти сохраните копию данных через блок «Резервные копии». Фотографии, музыку можно выгрузить в iCloud.
- Нажмите на айфоне «Настройки», далее в раздел «Основные».
- В списке выберите «Сброс».
- Здесь следует нажать на вариант «Стереть контент и настройки», в подменю нужно нажать «Стереть iPhone».
- Снова зайдите в программу iTunes, активируйте функцию «Восстановить из копии».
- В открывшемся окне клинкете «Восстановить».
Как очистить кэш на айфоне через PhoneClean
- Загрузите по адресу imobie.com/phoneclean нужную утилиту на компьютер.
- На странице скачивания выберите вариант приложения для своей операционной системы.
- Запустите программу и в верхнем меню выберите необходимые элементы, которые следует удалить с вашего айфона. Программа способна очистить кэш браузера, остаточные файлы других приложений, историю посещения сайтов.
Пользуемся специализированным софтом
Еще один вариант, который поможет почистить кэш на каком-либо Айфоне, – привлечение утилит. Они разработаны специально для этих целей. В сети сейчас можно встретить и бесплатные варианты, и те, за которые придется заплатить.
Для начала отмечу утилиту Magic Phone Cleaner, ее легко и просто использовать, установив на телефон.
А есть более совершенная версия — PhoneClean Pro. Устанавливаете на ПК (Windows или MacOS), выполняете сопряжение Айфона и компьютера, активируете программу через окошко сканирования системы (клавиша «Скан» — Scan). Утилита проводит проверку и находит лишние объекты, подлежащие удалению.

Делаете подтверждение, и в автоматическом режиме будут устранены все лишние объекты. Надо отметить, что иногда он удаляет файлы, содержащие сведения об обновлениях в некоторых приложениях, играх, так что геймерам приходится начинать все с самого начала. Когда не хочется лишиться игровых достижений, нужно походить к вопросу очищения индивидуально, не чистить кэш в соответствующем софте.
Данная утилита выделяется тем, что помогает контролировать использование памяти, отмечает приложения, загруженные уже давно, а также не используемые.
Шаги
Метод 1 из 7:
Удаление истории и кэша браузера
-
1
Нажмите на “Настройки” и выберите “Safari.”
-
2
Выберите “Очистить историю”, чтобы удалить файлы cookie и историю вашего браузера. Ваш iPhone удалит все данные из папки “Другое”, которые относятся к вашему браузеру, что даже может положительно сказаться на его скорости работы.
Метод 2 из 7:
Удаление старых сообщений
-
1Перейдите в Настройки –> Сообщения.
-
2
Пролистайте до Истории сообщений и выберите “Оставить сообщения”. Здесь вы можете удалить сообщения которым, более 30 дней или 1 года. Это автоматически удалит все старые сообщения.
Метод 3 из 7:
Удаление отдельных сообщений
-
1
Нажмите на иконку “Сообщения”.
-
2
Нажмите на кнопку “Редактировать” вверху экрана “Сообщения”.
-
3
Выберите все цепочки сообщений, которые хотите удалить.
-
4
Нажмите на кнопку “Удалить”.
-
5
Повторите данную процедуру с каждой цепочкой, которую хотите удалить. Все ваши сообщения, включая мультимедиа, будут стерты с устройства.
Метод 4 из 7:
Удаление и переустановка электронной почты
-
1
Нажмите на “Настройки” и выберите “Почта, контакты, календари”.”
-
2
Выберите учетную запись электронной почты, которую хотите удалить.
-
3
Прокрутите экран настройки электронной почты до самого низа и выберите “Удалить аккаунт.” Теперь выбранная вами учетная запись удалена с устройства.
-
4
Вернитесь к “Настройкам” и выберите “Почта, контакты, календари.”
-
5
Нажмите на “Добавить аккаунт.”
-
6
Следуйте подсказкам, чтобы настроить ваш аккаунт. Введите адрес электронной почты и пароль.
-
7
Повторите процедуру, описанную выше, для каждого аккаунта электронной почты на вашем iPhone. Все данные из папки “Другое”, связанные с аккаунтами электронной почты, будут удалены с вашего устройства
X
Источник информации
Метод 5 из 7:
Удаление и переустановка приложений
-
1
Нажмите на “Настройки” и выберите “Основные.”
-
2
Нажмите на кнопку “Используемые.”
-
3
Просмотрите список приложений, установленных на вашем устройстве, чтобы найти те из них, которые занимают больше всего места.
-
4
Нажмите на одно из наибольших приложений и сравните размер приложения с размером, указанным в “Документы и данные.” Если размер в графе “Документы и данные” намного превышает размер самого приложения, можно удалить и переустановить именно это приложение для освобождения места.
-
5
Нажмите “Удалить приложение”, чтобы удалить приложение с устройства.
-
6
Повторите процедуру с каждым приложением, “Документы и данные” которого занимают много места.
-
7
Посетите iTunes App Store после удаления приложений и загрузите и установите на ваш iPhone те, что вам нужны.
Метод 6 из 7:
Удаление голосовых заметок
-
1
Откройте приложение “Voice Memos” на вашем iPhone.
-
2
Выберите голосовую заметку, которую хотите удалить.
-
3
Нажмите на красную кнопку “Удалить”.
-
4
Повторите процедуру с каждой голосовой заметкой, которая вам больше не нужна, для освобождения места на устройстве
X
Источник информации
Метод 7 из 7:
Выполнение восстановления системы и резервного копирования
-
1
Откройте iTunes на компьютере.
-
2
Выключите iPhone.
-
3
Используя USB-кабель, подключите ваш iPhone к компьютеру, держа при этом нажатой кнопку “Home” («Главный экран») на iPhone.
-
4
Продолжайте нажимать кнопку “Home” («Главный экран»), пока iTunes не сообщит вам, что ваше устройство обнаружено в режиме восстановления системы.
-
5
Кликните на кнопку в iTunes с надписью “Восстановить.” С вашего устройства будут удалены все данные, связанные с категорией “Другое”, в то же время произойдет восстановление системы до предыдущего состояния, основанного на дате последнего резервного копирования данных в iTunes.
- Учтите, что некоторые приложения для очистки являются приложениями сторонних разработчиков, они не связаны и не поддерживаются компанией Apple. Вы должны быть уверены, что загружаете приложения с надежных сайтов и источников, чтобы не загрузить поврежденные или вредоносные приложения на ваш iPhone или компьютер.
- Выполнение восстановления системы и резервного копирования удалит все персональные данные и настройки с iPhone. Проверьте, чтобы у вас в iTunes были все резервные копии вашего iPhone, чтобы не потерять личные данные в процессе выполнения восстановления системы.
Для чего нужна очистка памяти?
Не обязательно подвисание и медленное выполнение команд является признаком технических проблем, чаще всего причина заключается в банальном переполнении КЭШа. Чем дольше функционирует телефон, тем большее количество ненужного «мусора» скапливается в памяти. Если вовремя не очищать ее, то место постепенно будет заполняться, количество свободных гигабайт сокращаться. Почистить кэш вы легко можете своими силами.
Естественно, не может не радовать быстрая загрузка страничек, вот только постоянное заполнение ведет к сокращению свободного пространства. Со временем операционка перестает справляться с объемами и не может функционировать по-прежнему быстро.
Многие пользователи Айфонов и других аппаратов, в том числе «Андроидов», стараются полностью почистить кэш. На самом деле специалисты не советуют слишком часто это делать, потому как он в некоторых случаях может существенно помочь, позволит быстро добраться к некоторым страничкам разных сайтов, или даже просто справиться с задачами, поставленными юзером.
Если же память на Айфоне со страшной скоростью сокращается, по той причине, что смартфон длительное время не очищался от лишнего, необходимо сразу решать такую проблему, потому как в обратном случае вы не сможете сохранить на телефон даже какие-то мультимедийные файлы.
Хранилище ОС заполняется объектами кэширования разных приложений, используемых на Айфоне. iOS сразу сохраняет информацию о процессах, происходивших на устройстве, сюда входят загрузки, обновления и прочее. Так что чем больше у вас установлено софта, тем чаще будет использоваться Айфон, тем выше будет количество файлов кэширования, сохраняемых в памяти. Память загружается – скорость работы снижается.
3 способа очистки куков и кэш в браузере Opera

Любой браузер нужно периодически чистить от временных файлов. Кроме того, чистка иногда помогает решить конкретные проблемы с недоступностью веб-страниц, или с проигрыванием видео и музыкального контента. Основными шагами по очистке браузера является удаление куков и кэшированных файлов. Давайте разберемся, как почистить куки и кэш в Опере.
Очистка через интерфейс браузера
Самым простым способом удалить куки и кэшированные файлы является очистка стандартными инструментами Оперы через интерфейс браузера.
Для того, чтобы приступить к данному процессу, переходим в главное меню Opera, и из его списка выбираем пункт «Настройки». Альтернативным вариантом доступа к настройкам браузера является нажатие сочетания клавиш Alt+P на клавиатуре компьютера.

Делаем переход в раздел «Безопасность».

В открывшемся окне, находим группу настроек «Конфиденциальность», в котором должна располагаться кнопка «Очистить историю посещений». Кликаем по ней.

В окне предоставляется возможность удаления ряда параметров. Если мы выберем их все, то кроме очистки кэша и удаления куков, также удалим историю посещений веб-страниц, пароли к веб-ресурсам, и много другой полезной информации. Естественно, это делать нам не нужно. Поэтому, оставляем пометки в виде галочек только около параметров «Кэшированные изображения и файлы», и «Файлы cookie и прочие данные сайтов». В окошке периода выбираем значение «с самого начала». Если пользователь не хочет удалять все куки и кэш, а исключительно данные за определенный период, то выбирает значение соответствующего термина. Жмем на кнопку «Очистить историю посещений».

Происходит процесс удаления куков и кэш.
Ручная очистка браузера
Есть ещё возможность ручной очистки Оперы от куков и кэшированных файлов. Но, для этого, нам прежде предстоит узнать, где располагаются на винчестере компьютера куки и кэш. Открываем меню веб-обозревателя, и выбираем пункт «О программе».

В открывшемся окне, можно найти полный путь размещения папки с кэшем. Тут же есть указание пути к директории профиля Оперы, в которой находится файл с куками – Cookies.

Кэш в большинстве случаев, размещается в папке по пути со следующим шаблоном: C:Users(наименование пользовательского профиля)AppDataLocalOpera SoftwareOpera Stable. С помощью любого файлового менеджера, переходим в эту директорию и удаляем все содержимое папки Opera Stable.

Переходим в профиль Оперы, который чаще всего расположен по пути C:Users(наименование пользовательского профиля)AppDataRoamingOpera SoftwareOpera Stable, и удаляем файл Cookies.

Таким образом, куки и кэшированные файлы будут удалены с компьютера.
Очистка куков и кэш в Опере с помощью сторонних программ
Куки и кэш браузера Opera можно очистить при помощи сторонних специализированных утилит для чистки системы. Среди них, простотой обращения выделяется приложение CCleaner.
После запуска CCleaner, если мы хотим почистить только куки и кэш Оперы, снимаем все галочки из списка очищаемых параметров во вкладке «Windows».

После этого, переходим во вкладку «Приложения», и там аналогично снимаем галочки, оставив их только в блоке «Opera» напротив параметров «Интернет-кэш» и «Cookie-файлы». Жмем на кнопку «Анализ».

Выполняется анализ очищаемого содержимого. После завершения анализа, жмем на кнопку «Очистка».

Утилита CCleaner выполняет удаление в Опере куков и кэшированных файлов.
Как видим, существуют три способа очистки куков и кэш в браузере Опера. В большинстве случаев, рекомендуется использовать вариант с удалением содержимого через интерфейс веб-обозревателя. Сторонними утилитами рационально пользоваться лишь только в том случае, если, кроме очистки браузера, вы хотите произвести чистку системы Windows в целом.






