Storage Emulator command-line tool reference
Starting in version 3.0, a console window is displayed when you start the Storage Emulator. Use the command line in the console window to start and stop the emulator. You can also query for status and do other operations from the command line.
Note
If you have the Microsoft Azure Compute Emulator installed, a system tray icon appears when you launch the Storage Emulator. Right-click on the icon to reveal a menu that provides a graphical way to start and stop the Storage Emulator.
Options
To view the list of options, type at the command prompt.
| Option | Description | Command | Arguments |
|---|---|---|---|
| Start | Starts up the Storage Emulator. | -Reprocess: Start the emulator in the current process instead of creating a new process. | |
| Stop | Stops the Storage Emulator. | ||
| Status | Prints the status of the Storage Emulator. | ||
| Clear | Clears the data in all services specified on the command line. | blob: Clears blob data. queue: Clears queue data. table: Clears table data. all: Clears all data in all services. | |
| Init | Does one-time initialization to set up the emulator. | -server serverName\instanceName: Specifies the server hosting the SQL instance. -sqlinstance instanceName: Specifies the name of the SQL instance to be used in the default server instance. -forcecreate: Forces creation of the SQL database, even if it already exists. -skipcreate: Skips creation of the SQL database. This takes precedence over -forcecreate.-reserveports: Attempts to reserve the HTTP ports associated with the services.-unreserveports: Attempts to remove reservations for the HTTP ports associated with the services. This takes precedence over -reserveports.-inprocess: Performs initialization in the current process instead of spawning a new process. The current process must be launched with elevated permissions if changing port reservations. |
Not the answer you’re looking for? Browse other questions tagged or ask your own question.
emulatedpast simple and past participle ofemulateemulateverbformaluk
Your browser doesn’t support HTML5 audio
/ˈem.jə.leɪt/us
Your browser doesn’t support HTML5 audio
/ˈem.jə.leɪt/to copy something achieved by someone else and try to do it as well as they have: They hope to emulate the success of other softwarecompanies.Fitzgerald is eager to emulate Martin’s record of three successiveworldtitles.
emulation
nounuk
Your browser doesn’t support HTML5 audio
/ˌem.jəˈleɪ.ʃən/us
Your browser doesn’t support HTML5 audio
/ˌem.jəˈleɪ.ʃən/ (Definition of emulated from the Cambridge Advanced Learner’s Dictionary & Thesaurus Cambridge University Press)
Why does ‘/storage/emulated/0/’ or emulation exist anyway?
Whether you could see it or not, depending on the Android device you’re using, emulation exists on all files in the File Folder. The only difference lies in the symlink that is visible on some devices and on others not.
So why does emulation exist? Providing an abstraction layer or emulation on the original file system allows the restriction of unauthorized access of third-party applications and systems to the private media of the user and other data lying on physical storages such as SD cards. This translates to the fact that emulation renders your actual file system only traversable and not readable or writable by third-party apps/processes depending on the permissions.
In simple words, ‘/storage/emulated/0/’ or emulation is one approach of Android to improve the security and privacy of user data.
Как очистить кэш
Очистить кэш можно несколькими способами. Для этого используются стандартные возможности устройств на Андроиде или специальные приложения из GooglePlay. Последние избавляют от большего количества мусора, тем самым повышая производительность смартфона.
Важно! Перед началом очистки кэша необходимо закрыть приложения, которые не будут задействованы в процедуре.
Через стандартный интерфейс Андроида
Большинство пользователей применяют стандартные инструменты смартфона. Для этого потребуется:
- Открыть настройки телефона.
- Найти раздел «Хранилище», где должна находиться строчка «Данные кеша».
- Нажать на эту строчку и подтвердить очистку данных.
Останется ожидать, пока система просканирует и самостоятельно удалит лишние файлы. В разделе «Хранилище» также можно ознакомиться с количество свободного и занятого пространства памяти. Если память не заполнена до конца, то не стоит проводить очистку.
Программа Clean Master
Это приложение специально создано для удаления лишних данных, которые не используются.
Для очистки кэша потребуется следовать инструкции:
- Скачать приложение Clean Master, найдя в Play Market.
- Открыть программу и найти раздел «Мусор» (иконка мусорной корзины).
- Далее приложение самостоятельно проведет анализ данных, хранящихся на телефоне, чтобы найти лишние файлы, удаление которых разгрузит ОС.
- Поставить галочку напротив пункта «Ненужный кэш». Тогда найденные кэшированные данные будут удалены.
Clean Master распространяется бесплатно. Но ряд функций доступен только после покупки программы. Если у телефона недостаточный объем памяти, то полноценная версия будет полезной благодаря переводу неактивных приложений в спящий режим.
Piriform CCleaner
Софт CCleaner получил известность, когда программа использовалась исключительно на компьютерах. Когда смартфоны стали набирать популярность, то компания незамедлительно выпустила софт для мобильных устройств. Сама процедура удаления кэша схожа с той, что используется в приложении Clean Master. Для удаления файлов потребуется следовать инструкции:
- Скачать приложение Piriform CCleaner в Play Market.
- Запустить программу и выполнить задачу «Анализировать».
- Поставить галочку напротив двух пунктов: «Скрытая кэш-память» и «Видимая кэш-память».
- Подтвердить действие.
Программа самостоятельно очистит лишние файлы. CCleaner, как и Clean Master, распространяется бесплатно, но некоторые функции доступны только при покупке платной подписки.
Аналогичных приложений, которые анализируют и удаляют мусор, много. При этом большинство из них работают по одинаковому принципу, изменяются только названия кнопок, а сами действия остаются те же. Поэтому пользователь может выбрать любую из самых популярных программ для очистки кэшированных данных. Они очищают память, позволяя удалять файлы из самых труднодоступных мест. Менее популярные программы уничтожают только внешние данные, до которых легко дойти.
Важно! Очистка данных – это необходимо, но делать это нужно не постоянно. Дело в том, что слишком частая очистка может привести к негативным последствиям, связанным с замедлением работы телефона и появлением багов.. После прочтения статьи, теперь каждый знает, что это такое – кэшированные данные и можно ли удалить их
При этом выбор способа очистки остается за пользователем. По сути, они не сильно отличаются друг от друга, то программы находят и другие мусорные файлы, которые можно удалить вместе с кэшем
После прочтения статьи, теперь каждый знает, что это такое – кэшированные данные и можно ли удалить их. При этом выбор способа очистки остается за пользователем. По сути, они не сильно отличаются друг от друга, то программы находят и другие мусорные файлы, которые можно удалить вместе с кэшем.
Способы удаления
Чтобы удалять системные папки, нужны права суперпользователя – root. Если у вас их нет, то вы точно никак не сможете сломать Андроид. При наличии root-прав нужно быть крайне осторожным – удаление важных системных файлов приведет к тому, что вам придется прошивать устройство заново.
Если вы разобрались, какие папки можно безболезненно удалить, то приступайте к очистке памяти с помощью стандартных функций:
- Откройте главное меню Андроид и запустите браузер файлов (менеджер файлов).
- Найдите папку, которую можно удалить. Нажмите на нее и держите палец.
- Когда появится меню, выберите «Удалить».
Увеличить
На скриншоте представлен вариант менеджера с поддержкой множественного выбора. Кнопка удалить находится в данном случае сверху справа в виде иконки корзины.
В стандартном файловом менеджере не отображаются все файлы и папки Android. Чтобы хорошо почистить память устройства, используйте ES Проводник или другой сторонний менеджер файлов.
- Запустите ES Проводник.
- Выберите, что будете чистить – внутреннее хранилище (Internal Storage) или карту памяти.
- Удерживайте палец на папке, которую хотите удалить. Как только он будет отмечен, начните выделять другие файлы и папки.
- После выбора всех элементов для удаления нажмите на кнопку «Удалить» в нижнем меню.
Увеличить
Можно не пользоваться файловыми менеджерами на Android, а просто подключить телефон к компьютеру, выбрав режим медиа-устройство, в котором возможен просмотр и изменение содержимого памяти.

Увеличить
После подключения к компьютеру вы можете открыть внутреннюю память смартфона в проводнике и удалить ненужные папки, освободим место.
Get the Storage Emulator
The Storage Emulator is available as part of the Microsoft Azure SDK. You can also install the Storage Emulator by using the standalone installer (direct download). To install the Storage Emulator, you must have administrative privileges on your computer.
The Storage Emulator currently runs only on Windows. For emulation on Linux, use the Azurite emulator.
Note
Data created in one version of the Storage Emulator is not guaranteed to be accessible when using a different version. If you need to persist your data for the long term, we recommended that you store that data in an Azure storage account, rather than in the Storage Emulator.
The Storage Emulator depends on specific versions of the OData libraries. Replacing the OData DLLs used by the Storage Emulator with other versions is unsupported, and may cause unexpected behavior. However, any version of OData supported by the storage service may be used to send requests to the emulator.
Differences between the Storage Emulator and Azure Storage
Because the Storage Emulator is a local emulated environment, there are differences between using the emulator and an Azure storage account in the cloud:
- The Storage Emulator supports only a single fixed account and a well-known authentication key.
- The Storage Emulator isn’t a scalable storage service and doesn’t support a large number of concurrent clients.
- As described in , resources are addressed differently in the Storage Emulator versus an Azure storage account. The difference is because domain name resolution is available in the cloud but not on the local computer.
- Beginning with version 3.1, the Storage Emulator account supports read-access geo-redundant replication (RA-GRS). In the emulator, all accounts have RA-GRS enabled and there’s never any lag between the primary and secondary replicas. The Get Blob Service Stats, Get Queue Service Stats, and Get Table Service Stats operations are supported on the account secondary and will always return the value of the response element as the current time according to the underlying SQL database.
- The File service and SMB protocol service endpoints aren’t currently supported in the Storage Emulator.
- If you use a version of the storage services that is not supported by the emulator, the emulator returns a VersionNotSupportedByEmulator error (HTTP status code 400 — Bad Request).
Differences for Blob storage
The following differences apply to Blob storage in the emulator:
- The Storage Emulator only supports blob sizes up to 2 GB.
- The maximum length of a blob name in the Storage Emulator is 256 characters, while the maximum length of a blob name in Azure Storage is 1024 characters.
- Incremental copy allows snapshots from overwritten blobs to be copied, which returns a failure on the service.
- Get Page Ranges Diff doesn’t work between snapshots copied using Incremental Copy Blob.
- A Put Blob operation may succeed against a blob that exists in the Storage Emulator with an active lease even if the lease ID hasn’t been specified in the request.
- Append blob operations are not supported by the emulator. Attempting an operation on an append blob returns a FeatureNotSupportedByEmulator error (HTTP status code 400 — Bad Request).
Differences for Table storage
The following differences apply to Table storage in the emulator:
- Date properties in the Table service in the Storage Emulator support only the range supported by SQL Server 2005 (they’re required to be later than January 1, 1753). All dates before January 1, 1753 are changed to this value. The precision of dates is limited to the precision of SQL Server 2005, meaning that dates are precise to 1/300th of a second.
- The Storage Emulator supports partition key and row key property values of less than 512 bytes each. The total size of the account name, table name, and key property names together can’t exceed 900 bytes.
- The total size of a row in a table in the Storage Emulator is limited to less than 1 MB.
- In the Storage Emulator, properties of data type or support only the and comparison operators in query filter strings.
Что такое External Storage и где находится
Теперь рассмотрим, что такое External Storage в Android. Это внешнее хранилище, куда сохраняются пользовательские данные, найти которые на телефоне несложно. Папка Storage будет располагаться в Android/data, а в данном каталоге многочисленные подпапки с именами приложений (расположение внешней памяти определяет ОС, но не пользователь).
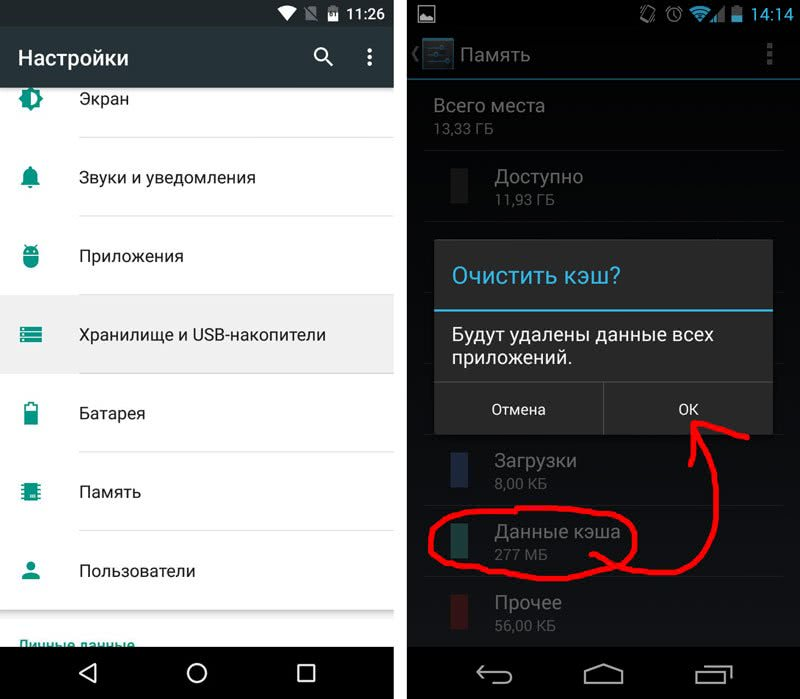
Очистка кэша и освобождение места в хранилище ОС Android
Здесь могут находиться различные файлы, например, музыка, фото, видео и другой контент, доступный пользователю и приложениям. То есть расположение External Storage может быть в любом месте в памяти телефона или на съёмном носителе, а под внешним хранилищем подразумевается не только SD-карта, а и часть встроенной памяти Android-устройства (отличие от внутренней – в защищённости).
Таким образом, есть два типа внешних накопителей:
- Primary External Storage. Встроенное хранилище общего доступа, работать с которым можно при осуществлении USB-подключения смартфона к компьютеру или ноутбуку.
- Secondary External Storage. Съёмная память, например, SD-карта.
Управление данными внешнего вместилища осуществляется посредством имеющихся инструментов операционной системы или установленным менеджером файлов, можно использовать сторонний софт. Пользователю доступны любые манипуляции с файлами, их можно переименовывать, копировать, передавать, удалять и т. д. При этом удаление некоторых данных может повлиять на функционирование отдельных программ, установленных на девайсе, так что перед этим лучше проверять предназначение элемента.
Общее внешнее хранилище для сохранения данных, общих для разных приложений лежит в корне внешнего раздела (рядом с папкой Android), например, папка DCIM для фотоснимков с камеры смартфона. Эти файлы останутся на месте, если вы удалили приложение, но при необходимости можно выполнить действия по их удалению вручную.
Внешнее вместилище, используемое для сохранения файлов, поддерживается каждым Android-устройством, его объём отличается в зависимости от модели девайса, а эта информация указывается в характеристиках.
И внутреннее, и внешнее хранилища выполняют задачу хранения временных или постоянных данных, при этом разделы отличаются уровнем доступа к информации.
Addressing resources in the Storage Emulator
The service endpoints for the Storage Emulator are different from the endpoints for an Azure storage account. The local computer doesn’t do domain name resolution, requiring the Storage Emulator endpoints to be local addresses.
When you address a resource in an Azure storage account, you use the following scheme. The account name is part of the URI host name, and the resource being addressed is part of the URI path:
For example, the following URI is a valid address for a blob in an Azure storage account:
Because the local computer doesn’t do domain name resolution, the account name is part of the URI path instead of the host name. Use the following URI format for a resource in the Storage Emulator:
For example, the following address might be used for accessing a blob in the Storage Emulator:
The service endpoints for the Storage Emulator are:
- Blob service:
- Queue service:
- Table service:
Addressing the account secondary with RA-GRS
Beginning with version 3.1, the Storage Emulator supports read-access geo-redundant replication (RA-GRS). You can access the secondary location by appending -secondary to the account name. For example, the following address might be used for accessing a blob using the read-only secondary in the Storage Emulator:
Note
For programmatic access to the secondary with the Storage Emulator, use the Storage Client Library for .NET version 3.2 or later. See the Microsoft Azure Storage Client Library for .NET for details.
What is /storage/emulated/1/?
Emulation can exist in both internal and external storage; therefore, in order to distinguish between the two, Android may use 0 and 1 to depict the file directory of the item, whether it lies in the internal storage or the external storage such as an SD card.
For example, DCIM is a folder that can exist in both the device’s memory as well as external storage. Now, if DCIM in both the storages (internal and external) has emulation, it will show/storage/emulated/0/DCIM for all the items lying in the DCIM folder of the internal storage, and /storage/emulated/1/DCIM for all the items that are stored in the DCIM folder of the external storage. 1 is simply the reference to the external storage existing on the Android device.
Состояние на текущий момент
Гугл утверждает, что с версии Android 10 Q стандартный доступ к файлам будет прекращён. Ещё в Android 4.4 появился Storage Access Framework, который и должен стать заменой для работы с файлами.
Методы Environment.getExternalStorageDirectory() и Environment.getExternalStoragePublicDirectory() признаны устаревшими и будут недоступны. Даже если они будут возвращать корректные значения, ими вы не сможете воспользоваться.
В Android 7.0 добавили исключение FileUriExposedException, чтобы разработчики перестали использовать схему file://Uri.
Можно создавать файлы в корневой папке карточки при помощи Environment.getExternalStorageDirectory(), а также папки с вложенными файлами. Если папка уже существует, то у вас не будет доступа на запись (если это не ваша папка).
Если вы что-то записали, то сможете и прочитать. Чужое читать нельзя.
Кстати, разрешения на чтение и запись файлов не требуются, а READ_EXTERNAL_STORAGE и WRITE_EXTERNAL_STORAGE объявлены устаревшими.
Другие приложения не могут получить доступ к файлам вашего приложения. Файлы, которые вы создали через getExternalFilesDir(), доступны через Storage Access Framework, кроме файлов, созданных в корне карточки (что-то я совсем запутался). Ещё можно дать доступ через FileProvider.
При подключении USB-кабеля через getExternalFilesDir(), вы можете увидеть свои файлы и папки, а также файлы и папки пользователя. При этом файлы и папки пользователя на корневой папке вы не увидите. Вам не поможет даже adb или Device File Explorer студии.
Что делать?
Пользуйтесь методами класса Context, типа getExternalFilesDir(), getExternalCacheDir(), getExternalMediaDirs(), getObbDir() и им подобными, чтобы найти место для записи.
Используйте Storage Access Framework.
Используйте MediaStore для мультимедийных файлов.
Используйте FileProvider, чтобы файлы были видимы другим приложениям через ACTION_VIEW/ACTION_SEND.
Android 10: Появился новый флаг android:allowExternalStorageSandbox=»false» и метод Environment.isExternalStorageSandboxed() для работы с песочницей. Флаг android:requestLegacyExternalStorage=»true» для приложений, которые ещё используют старую модель доступа к файлам.
Как временное решение можно добавить в блок манифеста application атрибут android:requestLegacyExternalStorage=»true», чтобы доступ к файлам был как раньше в Android 4.4-9.0.
ANDROID STORAGE:
On :
On :
* for symlink, for emulated and for bind mount* of current user in case of or , normally i.e. that of device owner* is one of (for apps with permission.READ_EXTERNAL_STORAGE) or (permission.WRITE_EXTERNAL_STORAGE) or (for processes running in root/global mount namespace i.e. outside zygote)* There were minor differences on previous Android versions but the concept of emulation was same ever since implemented.* For a little bit more details on Android’s mount namespace implementation, see this .
In short, and — which represent a FAT/vFAT/FAT32 filesystem — point towards (or in case of Adoptable Storage) through or emulation.
Being not Android specific but generally Linux related, symlink and bind mount (see «Creating a bind mount») are out of the scope of this question, as the question is about emulation part mainly.
2 Answers 2
active oldest votes40
is the actual path to the files.
is a symlink to the actual path of
However, the actual files are located in the filesystem in , which is then mounted to (and often other mountpoints as well)
A Symlink In computing, a symbolic link is a term for any file that contains a reference to another file or directory in the form of an absolute or relative path and that affects pathname resolution. Symbolic links were already present by 1978 in minicomputer operating systems from DEC and Data General’s RDOS.
|improve this answer17
is actually exposed through an emulated / virtual filesystem, not the actual one.
This is with reference to my previous answer here, but with more relevant details.
Какие существуют виды кэша на андроид-устройствах
Cache-память в операционной системе Android делится на три разновидности. С особенностями каждой следует ознакомиться более детально:
- системный cache предназначен для корректной работы программ и приложений, которые обеспечивают функционирование операционной системы смартфона. В этот раздел обычный пользователь зайти не сможет, поскольку неправильные действия способны привести к непредсказуемым последствиям;
- Dalvik — это внутренняя системная область, которая отведена под память виртуальной машины, которая носит название «Далвик». В этот раздел у пользователей тоже закрыт доступ, поскольку удаление важных системных файлов приведет к поломке мобильного устройства;
- кэшированные данные приложений пользователя — это раздел внутренней памяти, который не только можно, но и нужно периодически освобождать. Все рекомендации относительно того, как очистить кэш, касаются именно этого вида данных.

Периодически необходимо очищать память в телефоне
Ознакомившись с основными разновидностями cache, необходимо изучить традиционные способы его удаления.
Папки в разделе data
Закачка файлов, скриншоты или установка приложений осуществляется в разные папки раздела DATA.
- Android – папка, в которую устанавливаются приложения. Внутри находятся две папки – obb и data. Первая хранит кэш игр, вторая данные установленных приложений. Удаление или перемещение папок приведет к потере настроек и некорректной работе программ.
- Alarms, Ringtones, Notifications. Папки предназначены для хранения звуков и музыкальных композиций, для будильников, рингтонов и уведомлений. Помещенные файлы в эти папки, отобразятся в системе при выборе мелодий. В ином случае, звуки придется выбирать при помощи плеера или файлового менеджера.
- Bluetooth. В папке содержаться файлы, принятые по беспроводному соединению Bluetooth.
- DCIM. В папке хранятся фотографии и видео, снятые при помощи стандартного приложения. Если в настройках программы выбрано «хранение файлов на MicroSD», тогда отснятый материал попадет в папку DCIM на внешнем накопителе.
- Documents. Место для хранения текстовых документов.
- Downloads. Папка для загрузок. Скачиваемые файлы через Chrome или другие Google сервисы, автоматически попадают в данный раздел. Сторонние приложения так же сохраняют файлы в папку Downloads, но чаще используют собственные папки.
- Pictures, Music, Movies, Video. Папки для хранения файлов мультимедиа, которые используются плеерами по умолчанию. Помещенные туда музыка или видео, автоматически отобразятся при запуске соответствующего приложения. В ином случае требуется указать путь для файлов вручную. Так же в папке Pictures хранятся скриншоты.
- Podcasts. Папка используется приложениями, в случае прослушивания подкастов.
Стоит отметить, неиспользуемые папки остаются пустыми. Сторонние приложения чаще создают собственные каталоги для хранения временных и постоянных файлов, например Viber или Titanium Backup.
Папки, которые нельзя удалять
Есть в Android папки, которые категорически нельзя удалить, так как без них система не будет корректно работать. Запомните эти названия:
- efs – информация о IMEI, Mac, Bluetooth и Wi-Fi.
- etc – файлы конфигурации, используемые при загрузке системы и процессов различных встроенных программ.
- lib – библиотеки, необходимые для работы программ и модулей.
- mnt – образы монтируемых систем.
- proc – ключевые сведения об установленной системе.
- sbin – исполняемые файлы всех программ, участвующих с управлении системой.
- sys – конфигурация системы в данный момент.
Ни в коем случае нельзя удалять папку system со всеми вложенными в нее каталогами. System – это хребет системы, так что если вы удалите отсюда какие-то данные, то будете прошивать телефон заново.
3 ответов
папка «/storage/emulated / » на самом деле не существует. Это то, что можно назвать «символической ссылкой», или, проще говоря, ссылкой на то, где хранятся реальные данные. Вам нужно будет найти фактическое физическое местоположение на вашем устройстве, где оно хранится
Так как он находится в /storage / emulated/0/DCIM/.миниатюры, вероятно, находятся в /Internal Storage/DCIM/.ноготь большого пальца./ Обратите внимание, что эта папка, вероятно, содержит только «эскизы», которые являются очень маленькими версиями реальных файлов. Возможно, ваши реальные файлы ушли навсегда, если ваша SD-карта неисправима
изменить: «Никогда Не Говори Никогда» Ссылка на самом деле относится к эмулированной SD-карте на вашем устройстве. Получите доступ к данным «сразу» * как карта СД, и вы будете иметь доступ ко всем данным на этой карте. * Файл «приложение» Airdroid позволит это. И, если память служит, то доступ через кабель данным по USB будет также.
Я мог бы восстановить мои файлы, перейдя в » Настройки – > хранение и usb – > изображения – > камера. Там, если вы выберете фотографию, то правое верхнее меню изменится на «Выбрать все» и «копировать в»..». Сначала выберите все, а затем скопировать в папку, как «загрузки» или какой виден в проводнике. После копирования в нужную папку. Скопируйте из этой папки в папку компьютеры.
у меня была аналогичная проблема, только папке не начинаться с . . То, что решило для меня было сброс Media Manager.
на Settings -> Apps , убедится Show System проверяется в меню, искать Media Store или что-то подобное, нажмите на него и Clear Data . Затем перезагрузите телефон и подождите, пока Media Store восстановит себя.
перестройка занимает несколько минут. вы можете проверить сделано ли оно путем контролировать использование данных в этих же место, где вы его очистили. Как только он перестает расти в течение нескольких минут, это делается. Например, мой остановился на 21 МБ.
Недавно я потерял содержимое карты micro-SD и не обновил содержимое достаточно недавно. К счастью, я заметил, что фотографии, которые я отсутствовал, оказались в /storage/emulated/0/DCIM/.thumbnails на моем устройстве Android 5.1. Печально то, что я не могу добраться до этих файлов, чтобы что-либо делать с ними на моем устройстве. Единственный способ, которым я даже знал, что они были там, – это то, что ASTRO File Manager вывел их, когда искал фотографии. Мне бы хотелось, чтобы они были в надежном месте и надеялись сделать это через мой компьютер. Кто-нибудь знает, как заставить мой компьютер (Windows 7) распознать этот файл? (Естественно, я сказал своему компьютеру просмотреть скрытые файлы, так что это не проблема.) Все, что я вижу, это / Внутреннее хранилище и / SD-карта (нет / хранилище). Если у вас есть обходной путь, сообщите мне об этом. Если я смогу переместить (или еще лучше скопировать) эти фотографии в другое место на своем телефоне, а затем переместить их, это будет совершенно замечательно.
Разрешения внешнего хранилища
Android рассматривает доступ к внешнему хранилищу как опасное разрешение, поэтому обычно запрашивает у пользователя предоставление разрешения на доступ к ресурсу. Пользователь может отозвать это разрешение в любое время. Это означает, что запрос на разрешение во время выполнения должен быть сделан до осуществления любого доступа к файлу. Приложениям автоматически предоставляются разрешения на чтение и запись собственных частных файлов. Приложения могут считывать и записывать частные файлы, принадлежащие другим приложениям, после получения разрешения от пользователя.
Все приложения Android должны объявить одно из двух разрешений для внешнего хранилища в AndroidManifest.xml. Чтобы определить разрешения, один из следующих двух элементов должен быть добавлен в AndroidManifest.xml:
Примечание
Если пользователь предоставил разрешение , то также неявно предоставляется и . Нет необходимости запрашивать оба разрешения в AndroidManifest.xml.
В общем, все опасные разрешения подлежат одобрению пользователем. Разрешения для внешнего хранилища являются аномалией в том смысле, что есть исключения из этого правила в зависимости от версии Android, на которой работает приложение:

Дополнительные сведения о запросах на разрешения во время выполнения см. в руководстве Разрешения в Xamarin.Android. LocalFiles monodroid-sample также демонстрирует один из способов проверки разрешений во время выполнения.
Предоставление и отмена разрешений с помощью adb
Во время разработки приложения Android может потребоваться предоставить и отменить разрешения для проверки различных рабочих процессов, связанных с проверкой разрешений во время выполнения. Для этого можно использовать командную строку и adb. В следующих фрагментах командной строки показано, как предоставлять или отменять разрешения с помощью adb для приложения Android, имя пакета которого — com.companyname.app:
Что такое системный кэш и какие данные там хранятся
Некоторое время назад, до Nougat, Android использовал системный кэш для хранения файлов обновлений системы. Но теперь Android предпочитает другой способ установки обновлений.
Многие современные телефоны даже не имеют системного кэша. Если у Вас есть системный кеш, он будет находиться в отдельном разделе от основного хранилища телефона. Файлы, хранящиеся там, не занимают места, доступного пользователю — очистка системного кэша не позволит Вам загружать новые приложения, хранить файлы или сохранять больше фотографий.
Системный кэш также отличается от кэшированных данных приложения, которые представляют собой данные, хранящиеся в приложениях и относящиеся к конкретному приложению. Например, Spotify сохраняет потоковую музыку в своем файле кэша для более быстрого (и автономного) воспроизведения. Каждое приложение имеет свой собственный файл кэша, который отделен от файла системного кэша и занимает место, доступное пользователю. Очистка этого кэша — это отличный способ освободить пространство — просто имейте в виду, что приложение будет перестраивать кэш по мере его использования, поэтому очистка его не будет постоянным исправлением, если Вам нужно больше места.
Папки Андроид — структура
Список папок может отличаться в зависимости от версии Android. Некоторые приложения могут создавать собственные каталоги в памяти – например, мессенджеры. Однако в целом список папок на всех версиях Android будет одинаковым, так что вам нужно лишь знать, что в них хранится.
- Cache – папка с временными файлами обновления. Если не собираетесь обновлять систему, можете ее удалить.
- data/app – установочные файлы всех сторонних приложений. Если вы ими не пользуетесь, можете удалить.
- data/data – настройки, сохранения и другая служебная информация, необходимая для работы приложений. Если не пользуетесь установленными программами, удалите каталог.
- data/clipboard – буфер обмена данными с последними скриншотами. Не рекомендуется удалять.
- data/dalvik-cache – область кеш-памяти для виртуальной java-машины, позволяющей телефону запускать APK-файлы. Необходимо регулярно чистить от файлов, но нельзя удалять. (читайте Как установить кэш к игре на Android)
В папке Documents хранятся разнообразные документы. Если их содержание не интересует, спокойно удаляйте каталог. То же относится к директории Bluetooth, в которой расположены файлы, принятые по этой беспроводной технологии.
Нужна помощь?
Не знаешь как решить проблему в работе своего гаджета и нужен совет специалиста? На вопросы отвечает Алексей, мастер по ремонту смартфонов и планшетов в сервисном центре.
Увеличить
В папке DCIM хранятся фотографии, сделанные на камеру. Если нужных фотографий нет, можно безбоязненно стирать каталог. Не повлияет на работу Android удаление папок Images, Pictures, Musi, Audio и т.п.






