Как скопировать фотографии через Google Диск?
Снимки также можно скопировать на компьютер с помощью веб-диска, например, бесплатного от Google. Любой, у кого есть адрес электронной почты Gmail, имеет к нему доступ. Если вы используете смартфон на Android, очень вероятно, что вы уже вошли в свою учетную запись Google и можете использовать Google Drive.
- Чтобы скопировать фотографии и видео на Google Диск, просто войдите в Галерею на своём телефоне (это может быть бесплатное приложение «Фото»), вверху щелкните значок «Поделиться», выберите файлы, которые вы хотите отправить на Диск и нажмите Отправить.
- Внизу появится меню, в котором выберите опцию Сохранить на диск.
- Приложение может спросить, хотим ли мы отправить фотографии в большом или реальном размере. Это немного сбивает с толку, потому что большой размер означает меньшие изображения, а реальный означает отправку оригинала.
Загрузка фотографий «большого размера» не занимает места на Google Диске, но в реальном размере, к сожалению, да.
- После выбора размера появится опция сохранения на диск. Конечно, мы можем сразу сохранить в корневой каталог, но лучше создать специальную папку для фотографий.
- В правом верхнем углу экрана мы нажимаем значок добавления папки, вводим её название и нажимаем кнопку «Создать».
- Теперь внизу мы используем кнопку «Выбрать», а затем «Сохранить». Мы ждём завершения процесса загрузки (требуется подключение к Интернету – желательно быстрый Wi-Fi).
- Теперь на компьютере мы открываем веб-браузер и переходим на страницу сервиса: https://drive.google.com/drive/my-drive. Здесь вы найдёте фотографии, которые скопировали со смартфона.
- Вы можете щелкнуть правой кнопкой мыши по этой папке, чтобы выбрать скачать и сохранить её на компьютер.
Синхронизация через Гугл
Этот вариант переноса данных потребует минимальных усилий от пользователя:
- Войдите в раздел «Настройки»-«Аккаунты» на старом телефоне.
- Выберите гугловский профиль (будет указан e-mail в ), затем «Синхронизация». Проверьте, чтобы напротив нужных Вам данных стояли галочки. Иначе информация не перенесется.
- Если стоит отметка, что копирование включено для всех элементов, просто добавьте профиль Google на новом смартфоне.
- Нажмите «еще», затем «синхронизировать». Данные со старого смартфона за перенесены на новый девайс.
Время копирования зависит от объема данных, но обычно занимает 5-10 минут. Однако, если версии андроида на телефонах отличается – возможно «переедут» не все. Проблемы возникают с очень старыми или наоборот, недавно вышедшими операционками. Например, сейчас еще не все приложения адаптированы под 10 версию.
Кроме того, учитывайте, что на смартфоне должно быть достаточно места, чтобы туда влезли все приложения и программы, которые вы переносите.
Как быть, если нет аккаунта гугл? Его можно быстро создать через сервисы Google или Play Market, который по умолчанию есть на каждом смартфоне с Android. Когда Вы впервые входите в магазин, вам предложат зарегистрироваться в гугле. Для этого:
- Указываете свое имя и фамилию.
- Придумываете название почтового ящика и пароль.
- Регистрация пройдена.
Способ шестой: Отправить в сообщении
Это мой самый любимый способ того, как фотки с телефона перенести на компьютер. Конечно, так можно отправить только небольшое количество файлов, но зачастую именно это и нужно. В этом способе вы должны установить месенджер и на смартфон, и на компьютер. Также следите за трафиком, чтобы не переплатить за мобильную связь при отправке больших файлов.

Из плюсов этого способа перенести изображения то, что он мгновенный и очень простой. Идеально подходит «чайникам», если они уже пользуются месенджерами. Буквально за одну секунду вы получаете фото на компьютере, без проблем с проводами, сопряжениями устройств и сторонними приложениями. Кроме того, иногда мобильные операторы предлагают пакеты услуг, где весь трафик в месенджерах бесплатный, но этот вопрос вам следует выяснить отдельно.
Минус в том, что почти все месенджеры сжимают изображения. Хоть это и не заметно глазу, при необходимости использовать фото в работе, такое сжатие может быть видно. Ещё один минус – сообщение с прикреплённым фото нужно кому-то отправлять. Либо попросить друга, что его чат будет «перевалочной базой», либо создать чат или группу для себя самого. Специфика отличается в разных приложениях: где-то это просто сделать, где-то – сложнее.
Я сам использую для таких целей Телеграм. Там есть специальный отдельный канал «Избранное» только для вас, а ещё можно без проблем создать приватный канал с одним подписчиком – для себя самого. Кроме того, фото в этом месенджере можно отправлять как с сжатием, так и в полном размере. А ещё Телеграм – безопасная служба: все сообщения и файлы шифруются и доступны только вам. Думаю, «чайникам» с ним разобраться легче, чем с другими программами. Но вы точно так же можете перенести несколько фото с помощью WhatsApp, Viber, Facebook Messenger, сообщения Вконтакте и любую другую службу.
Вот как пошагово это сделать, «для чайников»:
- Откройте и на телефоне, и на компьютере любимое приложение для отправки сообщений.
- Выберите или создайте чат, который вы будете использовать для хранения и пересылки файлов «самому себе».
- В приложении на телефоне прикрепите фото: обычно это кнопка внизу, справа или слева от поля ввода сообщения, часто в виде скрепки или плюса.
- Отправьте сообщение.
- Ваши файлы моментально будут доступны на компьютере.
- Скачайте ваши файлы.

Сливаем фото на телефон и ПК: точные варианты по работе
Отправить фото с компьютера на телефон по картридеру – это удобный способ, который работает постоянно. Все, что необходимо, – это вынуть заполненную флешку (или пустую), всунуть ее в ноутбук, после чего записать туда необходимые файлы в полном объеме. Примечательно, что данный вариант будет весьма полезен для тех, кто не любит ждать много: скорость передачи файлов по указанному варианту очень высокая.
- Теперь конкретнее по каждому из способов: перекидывать через USB необходимо только при наличии стабильного коннекта. Если ПК не видит телефон, то необходимо будет поставить драйвера, которые помогут обнаружить устройство в короткие сроки. Не забывайте, что по кабелю будет наиболее стабильный коннект, как и по Card Reader.
-
Следующий вариант – использование кабеля, который идет в комплекте с мобильником при продаже. Он имеет несколько другой разъем, нежели чем USB, но работать будет абсолютно одинаково. Иногда нет возможности купить USB-кабель, поэтому пользоваться придётся именно таким вот вариантом.
- Дальше работать предполагается с беспроводными системами. В данном случае может помочь опция под названием Блютуз. Необходимо активировать оба приемника сигнала (на мобильнике и на ПК с ноутбуком), после чего соединиться и скинуть файлы в заданный каталог. Скорость не очень высокая, коннект не очень стабильный.
- Еще один вариант – работа с ИК-Порт. В данном случае он (девайс) уже почти ушел в небытие, поскольку работать с ним не так удобно и не так быстро, как вл случае других беспроводных опций. Необходимо активировать соединение через постановку на расстоянии спичечного коробка два устройства, следом сделать коннект. Скорость ОЧЕНЬ медленная, коннект ненадежный.
- Следующий вариант – работа с кард ридером. Мы о нем уже говорили. Тут все просто: скинуть в приемник карту и залить на нее файлы.
- Наконец, также можно поработать и с электронным ящиком. Для того, чтобы выполнить решение проблемы отправки данных в обе стороны, достаточно с какого-либо устройства закинуть фотки на почту, после чего с другого девайса их скачать. Если скорость в Сети высокая – проблем не будет.
Как скинуть фото с телефона Android на ноутбук
Шаг №1
Для начала убедитесь, что у вас имеется провод, которым можно соединить телефон с компьютером. Напутать здесь ничего нельзя, поэтому не бойтесь экспериментов. Зачастую шнур от телефона имеет:
- разъем miniUSB или microUSB с одной стороны (для телефона);
- разъем USB с другой стороны (для компьютера или ноутбука).
Осмотрите хорошо зарядное устройство к телефону. Часто такой провод просто вставляется в головную часть адаптера. Если шнур вытаскивается из зарядки (где вилка розетки), то именно этот провод вам и нужен
Шаг №2
Подключаем один конец провода к телефону Аднроид, а другой – вставляем в ноутбук. Если все правильно (а ошибиться здесь просто нельзя), на экране телефона появляется значок робота и сообщение «Запоминающее устройство USB», ниже кнопка «Включить USB-накопитель». Жмем на эту кнопку.
Если появится информационное сообщение – подтверждаем «ОК»
Шаг №3
Если подключение проходит успешно – робот Android становится красным, оранжевым. При этом на компьютере или ноутбуке срабатывает автозагрузка. На нашем скриншоте автозагрузка сработала для основной памяти телефона и для флешки SD. Поэтому мы видим 2 окошка сообщений об автозапуске.
В обоих окнах выбираем «Открыть папку для просмотра файлов». Если у вас появляется только одно окно автозагрузки – все нормально. Выбирайте те же опции.
Шаг №4
Допустим, что все прошло успешно и вы добрались к этому пункту. Тогда вы увидите открытую папу памяти вашего телефона Android. Здесь масса вложенных папок, но нам нужно найти именно те, где вложены фотографии.
Даже чисто теоретически можно предположить, что фотоснимки будут размещены в папках вроде:
- DCIM
- PICTURES
- IMAGES
- КАРТИНКИ
- FOTO
- МОИ ФОТОГРАФИИ
- ФОТО
- MyFoto
- Camera
Простым методом «ТЫКА» (проб и ошибок) загляните в такие папки. Скорее всего, ваши фото будут именно в них. Если в этих папках будут еще и вложенные – походите по ним по всем.
Не бойтесь – никакой беды не причините ни телефону ни компьютеру. Можете смело изучать содержимое своего телефона или его флешки SD.
Итак, папку с нужными фотографиями в нашем случае мы нашли в директории «DCIM
— Camera». Скорее всего, у вас она будет в другом месте. Отыскать, куда сохраняются ваши фото – наиболее сложный этап всей операции.
Шаг №5
Когда вы отыщите ваши фото в памяти флешки, выделите те, которые хотите скопировать. Если вам нужно копировать все, выделяйте все файлики фотоснимков.
Для выделения всех файлов в папке есть комбинация клавиш Ctrl+A (где A – английская буква). Выделить файлы также можно мышкой.
После выделения остается НА ВЫДЕЛЕННОЙ ОБЛАСТИ нажать правую кнопку мыши – выбрать пункт «Копировать».
Шаг №6
На следующем шаге необходимо выбрать место для сохранения фотографий на компьютере. Чтобы скинуть фото с телефона на ноутбук и не спутать все файлы, нужно или создать новую папку или выбрать уже имеющуюся директорию для вставки новых фотоснимков.
В выбранной папке компьютера жмем правую кнопку мышки – выбираем опцию «Вставить». На скриншоте мы создали специальную папку на диске «C», которую назвали «Фотографии с телефона»
Возможно, также Виндовс попросит подтвердить ваше решение. С ним нужно согласиться.
Далее должно запуститься копирование файлов. По сути, фотографии начнут скидываться с телефона в компьютер (или ноутбук), и их можно будет открыть уже из памяти компьютера (или ноутбука).
ВАЖНО: по завершении операции копирования очень важно вернуться к телефону Android и нажать там кнопку «Отключить USB-накопитель»!!! Если по каким-то причинам отключить устройство из компьютера не получается, лучше выключите компьютер/ноутбук и только затем вынимайте шнуры и контакты разъемов. ВАЖНО: выдергивать соединительный шнур из телефона или компьютера во время копирования или открытия файлов крайне не рекомендуем! Так можно повредить память устройства и потерять все фотографии, видео, список контактов, музыку и прочие файлы безвозвратно
В худших случаях можно даже сломать SD накопитель
ВАЖНО: выдергивать соединительный шнур из телефона или компьютера во время копирования или открытия файлов крайне не рекомендуем! Так можно повредить память устройства и потерять все фотографии, видео, список контактов, музыку и прочие файлы безвозвратно. В худших случаях можно даже сломать SD накопитель
В этой пошаговой инструкции мы рассмотрели вопрос, как скинуть фото с телефона на компьютер с наиболее удачными условиями. На практике же вы можете столкнуться с массой сложностей. Решать задачи стоит по мере их возникновения. Эта статья вышла общей, обобщенной, так как по каждой мелкой детали здесь можно было бы написать отдельную пошаговую инструкцию или даже целую книгу.
Передаем файлы с ПК на телефон
Выполнить отправку файлов с компьютера вы можете вне зависимости от установленной версии Windows. При этом в отдельных случаях вам может потребоваться подключение к интернету или специальные программы.
Способ 1: Отправка через сеть
Наиболее простой метод пересылки файлов с компьютера на телефон заключается в использовании облачных хранилищ. Для этих целей отлично подойдет любой удобный вам веб-сервис, будь то Облако@Mail.ru, Google Drive, Dropbox, OneDrive или Яндекс Диск.

Что же до самого процесса передачи – вам нужно будет попросту загрузить документ с ПК-версии, после чего скачать его на мобильном устройстве.
Подробнее: Как пользоваться Google Drive, Облаком@Mail.ru, Яндекс Диском, Dropbox
В качестве альтернативы облачным хранилищам можно прибегнуть к использованию электронного почтового ящика. Однако для этих целей вам потребуется сразу два аккаунта, из которых нужно будет авторизоваться на ПК и телефоне.

Подробнее: Как отправить файл или папку по электронной почте
Способ 2: Карта памяти
Многие современные телефоны на Android оснащены дополнительным хранилищем — слотом для подключения карты памяти. Сам же накопитель является универсальным и позволяет производить подключение не только к смартфону, но и к компьютеру.

Этот подход является наиболее простым в сравнении с прочими вариантами.
Способ 3: Прямое подключение
Благодаря этому способу вы можете передать документы с ПК в память смартфона напрямую, игнорируя необходимость использования внешнего хранилища. При этом возможно, потребуется дополнительное программное обеспечение.

Подробнее: Как подключить телефон к ПК
Установив соединение между компьютером и мобильным устройством, выполните действия из предыдущего метода. После этого документы можно будет просмотреть и использовать с помощью любого удобного файлового менеджера.
Способ 4: Синхронизация телефона с ПК
Если вы используете мобильное устройство на платформе Android, и вам нужно перенести не только общедоступные документы, но и некоторые скрытые файлы, можно выполнить синхронизацию. Этот подход является наиболее сложным, однако в результате станет доступна возможность передачи файлов в обе стороны без существенных ограничений.

Подробнее: Как синхронизировать Android с ПК
Как и в случае с Android, благодаря специальному ПО вы можете синхронизировать iPhone с вашим компьютером. Более подробно об этом мы рассказали в одной из инструкций.

Подробнее: Программы для синхронизации iPhone с ПК
Способ 5: Перенос файлов на iPhone
Если вы являетесь владельцем Айфона, вам доступно больше методов передачи данных. При этом многие из них напрямую зависят от формата файлов.

Подробнее:Как скачать видео на iPhone с компьютераКак переместить фото с компьютера на iPhoneКак скинуть музыку на Айфон с компьютера
Для постоянной синхронизации можно также прибегнуть к сервису iTunes.

Подробнее:Как через Айтюнс скинуть видео на АйфонКак перенести фотографии с компьютера на iPhone через iTunesКак добавить музыку на Айфон через Айтюнс
Сливаем фото на телефон и ПК: точные варианты по работе
Отправить фото с компьютера на телефон по картридеру – это удобный способ, который работает постоянно. Все, что необходимо, – это вынуть заполненную флешку (или пустую), всунуть ее в ноутбук, после чего записать туда необходимые файлы в полном объеме. Примечательно, что данный вариант будет весьма полезен для тех, кто не любит ждать много: скорость передачи файлов по указанному варианту очень высокая.
- Теперь конкретнее по каждому из способов: перекидывать через USB необходимо только при наличии стабильного коннекта. Если ПК не видит телефон, то необходимо будет поставить драйвера, которые помогут обнаружить устройство в короткие сроки. Не забывайте, что по кабелю будет наиболее стабильный коннект, как и по Card Reader.
- Следующий вариант – использование кабеля, который идет в комплекте с мобильником при продаже. Он имеет несколько другой разъем, нежели чем USB, но работать будет абсолютно одинаково. Иногда нет возможности купить USB-кабель, поэтому пользоваться придётся именно таким вот вариантом.
Перенести файлы с компьютера на телефон или планшет и обратно, Вы можете подключив это устройство к ПК через USB-кабель. Причем если у вашего Android телефона или планшета нет специализированного программного обеспечения для синхронизации файлов между компьютером и устройством, передавать файлы между двумя устройствами вы можете напрямую.
Для этого используется обычный, встроенный в Windows, файловый проводник. В котором ваш телефон или планшет будет отображается как дополнительный том.
Перенос фотографий с помощью Bluetooth
Передача и получение медийной информации через Bluetooth не менее удобный способ беспроводной передачи. Это удобно, когда нужно перекинуть одно или несколько фото. Перед началом перекидывания нужно убедиться, что второй принимающий телефон включен и находится в режиме обнаружения
Что очень важно, устройство не должно быть занято другим соединением по Bluetooth
Чтобы перекинуть фотки следуйте пошаговой инструкции:
- Зайдите в «Настройки» — «Беспроводные соединения».
- В меню найдите «Bluetooth», перетяните ползунок в положение «Вкл».
- Нажмите на название своего девайса, чтобы открыть его видимость.
- На поиск устройства отводится всего 2 минуты, которых вполне хватает, если телефоны находятся на расстоянии не более 5 метров друг от друга. Когда первый девайс обнаружит видимость второго, на экране появится его название, тапните на него.
- Подтверждаем запрос на сопряжение, для этого на обоих телефонах должен высветиться одинаковый код. Если код одинаковый, подключайте одним нажатием на «Сопряжение».
- Надпись на дисплее «Подключенные устройства» с названием сопряженного устройства видимый показатель, что действие произведено успешно. Можно приступать к пересылке файлов.
- Далее переходим в раздел «Галерея». Выбираем фото или отмечаем сразу несколько изображений, не более 5 штук.
- На верхней панели нажимаем «Поделиться».
- Выбираем способ передачи, в нашем случае – «Bluetooth».
- Затем остается выбрать устройство, которое является получателем.
- Завершающий этап – подтверждение приема файла. Нажимаем «Принять».
- На этом все. Принятое изображение отобразится во входящих сообщения. Остается открыть и посмотреть.

Перенос с использованием облачных хранилищ
Если фотографий в памяти гаджета действительно много, тогда самым оптимальным вариантом для переноса и последующего сохранения файлов станет облачный сервис. На выбор пользователям предоставляется: Яндекс Диск, Облако Mail.Ru, Dropbox, iCloud. Разные облачные хранилища предлагают пользователям бесплатный резерв от 2 до 10 ГБ для сохранения файлов любых форматов.
Чтобы другой пользователь смог посмотреть фотографии, для этого их необязательно перекидывать с телефона на телефон, с помощью облака нужно просто открыть доступ и дать ссылку на папку. Все облачные сервисы действуют по одному принципу. Регистрация через почту, получение доступа к облаку, загрузка файлов.
Пошаговая инструкция на примере облачного хранилища Mail Cloud:
Зайти в Google Play, скачать приложение Облако Mail.ru.
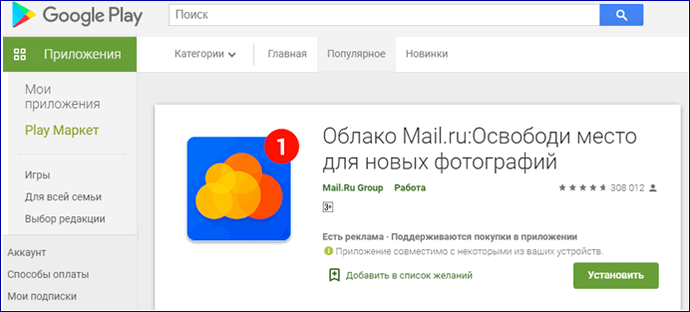
Авторизоваться через действующую почту, либо создать новый почтовый ящик Mail. Затем нужно создать в облаке отдельную папку для своих фото. Для этого нажимаем на опцию «Создать папку», если отдельная папка не нужна можно сразу нажимать «Загрузить».

После нажатия на функцию «Загрузить» откроется всплывающее окно, в которое можно просто перетянуть нужные фото, можно воспользоваться кнопкой «Выбрать файлы», если известна директория расположения изображений.
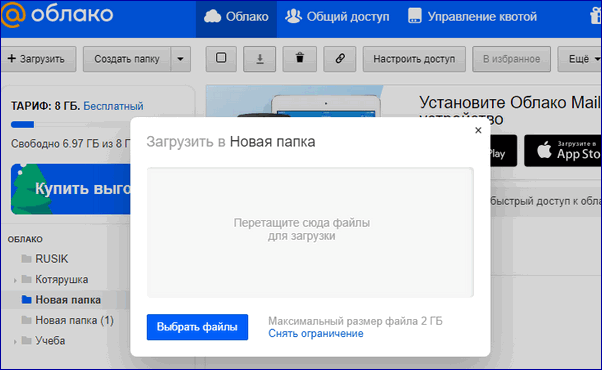
На этом все. Выделенные фотографии быстро загрузятся в подготовленную папку.
Остается получить ссылку. Для этого находим папку с загруженными фото. Нажимаем на нее. Затем находим значок в виде скрепки. В всплывающем окошке копируем ссылку, а можно сразу воспользоваться активными кнопками и отправить ссылку через соцсети.

Передать данные по Сети
Есть десятки отечественных и загрансервисов Интернета, называемых «облаками» («облачными» хранилищами). Из российских – это «Яндекс.Диск» и «cloud.Mail.Ru», сервис RusFolder. Из зарубежных – Google Drive, DropBox, а также десятки других. Для каждого из них как для Android, так и для iOS, выпущены версии программных клиентов.
Основное требование – многомегабитный безлимитный сотовый тариф, желательно без ограничения скоростного трафика, может также использовать и подключение по Wi-Fi к домашнему или общественному кабельному Интернет-каналу.

Для подключения, например, к «Яндекс.Диску» нужно следующее:
- Войдите в свой почтовый ящик «Яндекс.Почты». Если его у вас нет – зарегистрируйтесь на mail.yandex.ru. Перейдите на disk.yandex.ru.
- Разрешите – или запретите – в настройках «Яндекс.Диска» использование сотовых данных. Когда скорость на тарифе «обрезается», из-за чего синхронизация с «облаком» может затянуться на часы и разрядить батарейку гаджета, — выберите функцию «Только Wi-Fi».
- Выберите файлы на мобильном устройстве для переноса. По умолчанию клиент «Яндекс.Диска» сам скопирует на сервер все файлы. Доступная онлайн-память – до 10 ГБ на одного пользователя.
- Войдите с этого же аккаунта в «Яндекс.Диск» с браузера на ПК и скачайте эти файлы как с любого сайта.
- Чтобы скинуть файлы на iPhone или Android-устройство, выполните шаги 4-5 в обратном порядке. Скачивание файлов с мобильного браузера, например, Google Chrome или «Яндекс.Браузера» для Android/iOS мало чем отличается от скачивания на их версиях для PC.
Достоинство «облака»:
- ваш контент не привязан ни к какой модели Apple или Android-устройства;
- редактирование, обрезка фото и видео онлайн.
Отправка файлов по Wi-Fi
По пропускной способности Wi-Fi соперничает с USB. Скорость – до 150 Мбит/с. Приложений для «переброса» файлов с ПК на iOS— и Android-смартфоны/планшеты предостаточно.
Как отослать файл по Wi-Fi на iPhone
Синхронизация по Wi-Fi медиатек ПК и iPhone возможна. Чтобы включить эту функцию, сделайте следующее:
- Подключите iPhone по кабелю к ПК и дождитесь, пока он определится. Нажмите на его значок в iTunes.
- Дайте команду «Настройки – Обзор» и в «Параметрах» включите синхронизацию по Wi-Fi.
- Нажмите кнопку «Применить», отсоедините кабель и перезапустите iTunes.
Как отправить файлы на Android-смартфон по Wi-Fi
В качестве примера – ES-Проводник для Android. Сделайте следующее:
- В Google Play скачайте, установите и запустите программу «ES-Проводник».
- Проверьте, что функция Wi-Fi активна на гаджете, ваш роутер (или ПК/ноутбук в качестве виртуального хотспота Wi-Fi) включен, а гаджет подключен к указанной беспроводной сети. В приложении дайте команду «Сеть – Включить». Будет «расшарен» WLAN-адрес из адресного пространства вашей сети – с пробросом одного из программных портов.
- Введите локальный веб-адрес (и порт, как указано в приложении) на вашем ПК в любом из браузеров. Откроется файлохранилище на вашем гаджете. Жмите кнопку (или ссылку) «Скачать» возле имени нужного файла.
- Аналогично можно и «закинуть» файл с ПК на смартфон: в веб-интерфейсе «ES-Проводника» есть кнопка «Выгрузить файл». Нажмите ее и с помощью «Проводника Windows» выберите отправляемый файл, а затем нажмите в Windows кнопку «Открыть». Файл будет закачан в гаджет и доступен в папке на диске Android.
«Браузерный» способ – самый простой: не нужно настраивать сетевое размещение в Windows. Файлы скачиваются, как на любом сайте – и сохраняются в папку загрузок браузера, настроенную пользователем. Недостаток – ввод временного логина и/или пароля при установлении сеанса обмена файлами.
Передача файлов с компьютера на телефон (iPhone, смартфон Android) в большинстве случаев не составляет труда. Если в случае с iPhone ввиду закрытости платформы iOS встречаются некоторые трудности, то гаджеты Android «прозрачны» для любого из способов обменяться контентом между ПК и мобильным устройством. Это поможет как ускорить вашу работу, взяв рабочие документы с собой в любую страну, так и делиться вашей коллекцией контента с родными, друзьями и коллегами.
Способ четвёртый: Облачные хранилища
Это потрясающий способ, как разгрузить память телефона и диск на компьютере, при этом быть уверенным в сохранности данных – даже «чайникам». Обычно я использую Google Drive – бесплатно пользователям предоставляется 15 Гб, и этого более чем достаточно, чтобы пошагово перенести свои фото. Не менее удобный сервис предоставляет «Яндекс.Диск». Другие известные облачные хранилища – Облако@mail.ru, OneDrive, Dropbox. Apple создали iCloud Drive —встроенное облачное хранилище для Mac и iPhone, но его также можно использовать на Windows.

Теперь пошагово о том, как этой возможностью воспользоваться. Облачные сервисы делятся на два типа: там, где требуется установка приложения и там, где достаточно браузера. Остановлюсь на простом и популярном варианте и опишу его «для чайников»: Google Drive или Яндекс.Диск:
- На телефоне с Android откройте соответствующее приложение «Google Диск» или «Яндекс.Диск».
- Выберите опцию «Добавить».
Выберите нужные файлы или папки.
- Обычно они переносятся в корневую папку.
- Теперь на компьютере откройте браузер и зайдите на страничку сервиса. Вы увидите все ваши файлы и папки. Их можно выделить и загрузить на ПК – используйте правую кнопку мыши и выбирайте нужные пункты из меню. «Чайники» здесь тоже справятся без проблем.
Учтите такие важные моменты:
- Для того чтобы перенести фото «в облако» потребуется трафик, поэтому если он у вас платный или вы в роуминге, не стоит использовать этот способ. Дождитесь бесплатной Вай-Фай сети и тогда пройдите пошагово эту инструкцию.
- На телефоне и компьютере вы должны войти в один и тот же аккаунт Google или Яндекс, чтобы видеть одни и те же файлы.
Самый приятный момент «для чайников» здесь такой: если у вас выставлена автоматическая загрузка изображений, то все ваши фото будут появляться «в облаке» автоматически. Это значит, что вы можете спокойно удалить свои фотографии с телефона, и пошагово переносить их никуда вовсе не нужно. Такие сервисы как Google Фото для Андроид и iCloud для Apple способны значительно упростить жизнь. Фото сортируются и доступны вам из любого места на планете.
Как настроить автозагрузку фото для Андроид-смартфонов:
- Открыть на телефоне программу«Google Фото».
- Нажать на значок меню (вверху).
- Нажать «Настройки» и затем – «Автозагрузка и синхронизация».
- Включите автозагрузку, если она выключена.
- Телефон будет пытаться передать изображения, только когда вы подключены к Вай-Фаю.






