Как передавать файлы по Bluetooth?
Зачастую пользователей iPhone все устраивает в своем смартфоне. Часто можно услышать восхищенные возгласы о революционном сканере отпечатков пальцев, который появился на iPhone 5s. Но есть одна мелочь, которая иногда очень мешает пользователям. К примеру, есть отличное фото, которым хочется поделиться с другом. У приятеля смартфон на ОС Android, а у вас на iOS. Сделать такую операцию, к сожалению, вы не сможете, т.к. яблочные обделены возможность передавать данные по Bluetooth.
Kak peredavat’ fajly po Bluetooth
Способ обмена файлами по Bluetooth
И такая несправедливость часто становится большим минусом, из-за которого многие потенциальные покупатели отказываются от приобретения iPhone. Но если вы дружите с современными планшетами, то вы наверняка слышали, что в iPhone можно сделать полноценный доступ к обмену информацией по Bluetooth. И поможет в этом программа под названием AirBlueSharing. Но есть обязательное требование, и это наличие джейлбрейка. Очевидно, что если вас заинтересовала такая возможность, то у вас имеются права «суперпользователя». Именно таким владельцам гаджета будет доступна простая, но в случае с Bluetooth удивительная функция. Существуют и другие приложения, которые позволяют пользоваться передачей данных. Мы рассмотрим и другие программы, но акцент сделаем на AirBlueSharing.
Sposob obmena fajlami po Bluetooth
Итак, что касается передачи файлов с телефона iPhone по Bluetooth, то с этим делом все просто – нужно купить твик Air Blue Sharing в репозитории BigBoss. Стоит эта программа 4,99 доллара. Да, это расширение довольно дорогое, но бесплатной альтернативы такого уровня на данный момент не имеется. Зато после покупки этого приложения у рядового пользователя появляется множество возможностей.
Использовать твик Air Blue Sharing довольно просто – для того, чтобы передать нужный документ с iPhone по Bluetooth, вы должны зайти в папку с нужным файлом, отыскать его и прикоснуться пальцем к нужному файлу на несколько секунд. Когда вы увидите всплывающее окошко, это будет знак, что данные теперь можно передавать. В окне будет вкладка «передать». Передавать по Bluetooth можно абсолютно любые данные: будь-то фотографии, музыка, видеозаписи, текстовые файлы или контакты. С помощью этой программы можно передавать абсолютно любые файлы с любым разрешением.
Работает приложение Air Blue Sharing без каких либо специальных настроек. Вы загружаете программу и сразу можете пользоваться всеми радостями Bluetooth. Передача данных активируется на системном уровне iPhone. Если говорить о других возможностях данного приложения, то они присутствуют: после передачи файла соединение с другим устройством прекращается автоматически, тем самым сохраняя заряд аккумулятора дольше, скорость передачи данных доходит до 1,7 МБ в секунду.
Еще один плюс этого приложение – это поддержка сторонних программ. Также можно передавать несколько фото или аудио одновременно. Передача может происходить на любое устройство, в котором есть модуль Bluetooth. Поддерживаются и операционные системы для персональных компьютеров (Windows, MAC OS, Linux), и мобильные операционные системы (Windows Phone Blackberry OS, iOS). Но с iOS все не так просто. На другие iPhone, iPad можно передавать файлы только в том случае, если на этих устройствах тоже установлен твик AirBlueSharing.
Итог
Также для передачи данных iPhone по Bluetooth можно воспользоваться программой INSTASHARE. Она не требует активации «суперпользователя». Но после установки, вы сможете обмениваться файлами только с владельцами продукции Apple. И у этих людей тоже должна будет быть установлена это программа. Так что INSTASHARE сковывает действия Bluetooth. Выбор за вами.
Обмен файлами по Bluetooth в Windows 7
Изначально я планировал делать инструкцию отдельно для Windows 10 и Windows 7. Уже даже все проверил и сделал скриншоты. Но в Windows 7 процесс передачи и приема файлов практически ничем не отличается от Windows 10. Поэтому, нет смысла еще раз писать о том, о чем я писал выше. Все действия одинаковые. Окна и элементы такие же.
В Windows 7 только немного отличается процесс сопряжения устройств. Во время передачи файлов на телефон, если вы оставите галочку возле «Использовать проверку подлинности», то на телефоне нужно подтвердить сопряжение, а в Windows 7 снизу появится всплывающее сообщение, на которое нужно нажать и так же подтвердить соединение с телефоном по Bluetooth.

Так же это нужно сделать при приеме файлов отправленных с телефона на компьютер. Но мне кажется, что проще один раз выполнить соединение и в дальнейшем можно будет просто отправлять и принимать файлы между устройствами. Для этого нажмите на иконку Bluetooth в трее Windows 7, выберите «Добавить устройство» и следуйте инструкциям на экране.
Копирование игры с сохранением уровня с помощью облака
Как известно, универсальной системы сохранения игрового прогресса в облаке для игр на ОС Андроид не существует. Приложение «Игры Google Play» (Google Play Games) использует собственный метод сохранения в облаке, но далеко не все игры с Плей Маркет его поддерживают. Тем не менее, его стоит активировать на тот случай, если интересующая вас игра с ним работает.
Для синхронизации вашего игрового прогресса между устройствами, работающими с приложением «Google Play Игры» вам необходимо войти в одну и ту же учётную запись Гугл на обоих устройствах. Рекомендуется установить на обоих устройства приложение «Google Play Игры», это позволит вам контролировать процесс синхронизации с облаком.
Чтобы убедиться, что у вас включено сохранение в облаке Play Игры перейдите в Настройки – Учётные записи и архивация. Здесь найдите ваш аккаунт Гугл и тапните на него. Убедись, что ползунок опции «Play Игры: сохранение в облаке» включен.
Во многих играх используется облачная служба сохранения Google Play Games
При просмотре страницы игры в магазине обратите внимание на зеленый значок геймпада
Это означает, что игра поддерживает работу с Google Play Games. А значит, есть вероятность, что она будет использовать сохранение в облаке.
К сожалению, вы не узнаете, использует ли игра сохранение в облаке с помощью Google Play Games до тех пор, пока не поиграете в нее. Но если при открытии игры система предлагает вам войти в Игры Google Play – обязательно выполняйте вход. Войдя в систему, вы можете посмотреть в настройках игры, используется ли в ней облачное сохранение Гугл Плей или другой метод сохранения в облаке. Если таковой имеется, вы можете просто установить эту же игру на новом девайсе, а затем загрузить достигнутый вами результат с облака.
Как перекинуть игру с телефона на телефон с помощью личного аккаунта
Перенести игру или приложение можно разными способами, начиная с самых простых, таких как передача по интернету, так и самых сложных, в которых требуется установка дополнительных программ. Стоит разобрать каждый способ по отдельности, дабы после не возникало вопросов.
Первый способ – это перенёс при помощи личного аккаунта. Сразу стоит отметить то, что этот метод подходит не для всех игр и игровых платформ, а только для тех, кто подразумевает установку и вход с собственного аккаунта. Если игра не подразумевает такого, то нужно воспользоваться другим способом.
Смысл в том, что в определённых играх есть такая функция, когда пользователь регистрирует свой аккаунт, где и сохраняется впоследствии весь игровой процесс. Нужно с одного телефона выйти из этого аккаунта, запомнив весь необходимый материал в виде пароля и логина. После необходимо скачать приложение на другой телефон, на который подразумевается перенос всех файлов о том или ином приложении.
После необходимо зайти на новом телефоне в эту утилиту – игру, а дальше стоит просто войти в тот аккаунт, который был на старом устройстве при помощи логина и пароля.
Такой способ отлично подходит для игр, требующие интернет – соединения, так как именно в них чаще всего просят регистрировать аккаунт, дабы после общаться с другими пользователями. Этот способ подойдет только для таких программ.
Особенности отправки приложений на разные устройства
Рассмотрим разные операционные системы.
На гаджеты под ОС Андроид
Если установка программы будет запрещена, необходимо разрешить это из сторонних источников. Путь: «Приложения» — «Настройки» — программа, из которой вы откроете файл установки, например, проводник — «Неизвестные источники» — «Разрешить установку приложений из неизвестных источников».
Для более старых версий Android: «Настройки» — «Безопасность» — поставить галочку напротив «Неизвестные источники» — подтверждаете выбор. После установки нужного приложения можно вернуть прежние настройки.
На компьютер
Чтобы иметь возможность перекидывать приложения по Блютузу на ПК, нужен рабочий Bluetooth адаптер. Если есть возможность раздать с компьютера Wi-Fi, подойдет ShareMe, поскольку там соединение происходит через протокол Wi-Fi (интернет для этого не нужен). В ноутбуках Блютуз обычно встроен, за исключением старых моделей.
Как передавать любые файлы по Bluetooth с ноутбука, рассказывается в следующем видео:
Без сторонних программ
Если есть установочный apk-файл приложения, которое вы собираетесь передать по Блютузу, просто найдите его через проводник (название чаще всего как у программы и не содержит пробелов).
Удерживайте элемент несколько секунд, нажмите «Поделиться» и выберите Bluetooth. Отправка произойдет, как и при любом другом обмене таким способом.
Нужно и возможно установить только на смартфон с Android, отправлять можно на Windows, Linux, Android, iOS. Если отправитель — пользователь Xiaomi с версией MIUI 7 и выше, эта утилита уже встроена в его смартфон. Если же ей поделиться, отправиться не apk-файл, а ссылка на ShareMe в Play Market. Оттуда скачать его при наличии подключения к интернету.
Можно скинуть системные программы, реклама отсутствует. Минус, что при отправке на компьютер нельзя будет на нём воспользоваться поиском файлов. Придется перейти в нужную директорию вручную. Так же для передачи на ПК понадобится Wi-Fi сеть.
Как пользоваться:
- Открыть;
- Разрешить доступ к файлам;
- Нажать на большую кнопку «Отправить»;
- Выбрать приложение и нажать «Отправить»;
- Разрешить доступ к геолокации (обязательно);
- Нажать «Получить» на другом устройстве;
- Дождаться соединения и пересылки.
Для отправки на компьютер:
- Включите точку доступа на компьютере;
- Подключитесь к ней с телефона;
- В правом верхнем углу нажмите на аватарку профиля (по умолчанию это зайчик);
- «Подключение к компьютеру»;
- Нажмите «Запустить»;
- Выбираем место, где находятся нужные нам файлы (карта памяти или внутренний накопитель);
- Вводим символы, указанные на смартфоне в адресную строку браузера на компьютере (например, ftp://94.74.234.232);
- Если адрес введен верно, увидите находящиеся на телефоне папки;
- Находите нужный пункт, нажимаете на него;
- Сохраните, как любой другой файл с интернета.
Способ 2: Приложения для передачи файлов
Данный способ подойдет тем юзерам, которые предпочитают любые задачи решать при помощи специальных апплетов. Приложения необходимо устанавливать на оба устройства, а на одном из них будет нужен запустить мобильный интернет и настроить точку доступа Wi-Fi.
Самыми популярными программами для передачи всевозможных файлов, от музыки и видео до контактов из телефонной книги являются SHAREit и Xender.
Версия ОС: Android 2.2 или более поздняя
Скачать c Google Play.
При помощи этого приложения музыку с телефона на телефон можно передавать не только отдельными треками, но и целыми альбомами. Программа отличается интуитивным интерфейсом. Чтобы передать файлик, надо пройти несколько простых шагов:
- Войти в программу под логином из любой доступной социальной сети
- Нажать на кнопку «Отправить»
- Выбрать файл
- Найти получателя.
После чего в считанные секунды выбранный музыкальный трек окажется на другом телефоне.
Xender
Версия ОС: Android 2.2 или более поздняя
Скачать c Google Play.
Приложение Xender обладает похожим функционалом передачи файлов между телефонами. При этом юзеры могут создать для обмена группу из четырех устройств. Максимальная скорость передачи файлов составляет 10 Мб/с.
Истинным меломанам, готовым всю свободную память своего смартфона забить любимой музыкой, будет нужен надежный, мощный и доступный смартфон, на котором прослушивание треков можно смело растянуть на несколько десятков часов
В таком смартфоне важно учесть несколько технических характеристик:
- Емкая батарея для длительного воспроизведения аудио
- Мощный процессор, который обеспечит стабильную работу аудиоприложения и не затормозит систему при передаче музыкальных файлов.
- Модуль LTE 4G. Высокоскоростное подключение поможет не только быстро закачать нужный трек из Интернета, но и обеспечит надежное сопряжение через точку доступа во время обмена музыкой при помощи приложений.
Bluetooth – технология, посредством которой сегодня каждый пользователь многофункционального гаджета может обеспечить себя универсальными условиями сопряжения с другими устройствами, а также быстрой передачей данных. В свою очередь, практика показывает, что далеко не все пользователи смартфонов знают, как передать музыку через Bluetooth с Android или как осуществить сопряжение устройства с персональным компьютером.
C помощью Titanium Backup (ROOT)

Чтобы перенести сохранения игры на андроид со второго смартфона, пользователю понадобятся права администратора. Получение таких прав снимет данное приспособление с гарантийного переиода, потому, не используется такой способ, когда устройство на гарантии. Пользователю требуется устанавлвать определенное ПО, присутствующее в свободном доступе в Плэй Маркет либо в Интернете.
1 программа – ES-проводник. ПО возможно скачать посредством Плэй Маркет, установить его нужно лишь на смартфон с которого переносится игровое приложение. Основное, что понадобится от данной программы — открыть вкладку «Средства», сделать активным переключатель «Root-проводник» и подтвердить манипуляцию.
Крайне важно помнить о том, что до переноса игровых приложений с прогрессом на карту памяти андроид на второй смартфон требуется обновить игру в Плэй Маркет до новой версии, чтобы затем не появлялись какие-либо сложности. Затем требуется установить 2 приложения:
- Titanium+Backup
- Titanium+Backup+Patcher
Первое ПО сделает сохранение приложения и посредством нее восстанавливается игра к первоначальному состоянию. Однако, поскольку такое приложение платное и бесплатных аналогов не существует, пользователю понадобится другая программа, расширяющая функционал демоверсии ПО до полноценного.
Как перекинуть игру на другой телефон с помощью приложений
Существует огромное количество утилит, которые позволяют пользователю без труда передать те или иные программки, в том числе игры. К таким приложения относят и ShareMe.
Последовательность действий при переносе достаточно проста, именно поэтому многие выбирают эту программу в качестве основного способа передачи:
- Для начала необходимо установить программку на оба устройства. Делается это при помощи официальных источников, таких как Плей Маркет;
- Дальше пользователю нужно при первом запуске программки кликнуть на кнопку «Согласен», дабы принять всю конфиденциальность и политику в том числе;
- Создаем аккаунт, с помощью которого будут осуществляться все дальнейшие действия;
- После заходим с принимающего устройства на аккаунт;
- Выбираем на передаваемом устройстве те игры, которые хотело бы перенести;
- Кликаем на кнопку «Отправить»;
- После сканируем код, который появился на телефоне, при помощи другого устройства;
- Теперь нажимаем кнопку «Получить»;
- Выбираем «Установка по QR – коду», как способ отправки;
- Ждем установки файлов на устройстве.
Эта программка помогает без труда передать данные быстро и легко для любого пользователя.
Переносим приложения с одного Айфон на другой
К сожалению, разработчики Apple предусмотрели не так много способов переноса программ с одного яблочного устройства на другое. Но все же они есть.
Способ 1: Резервная копия
Предположим, вы переезжаете с одного Айфон на другой. В данном случае оптимально создать на старом гаджете резервную копию, которая может быть установлена на новый. Осуществить данную задачу можно легко с использованием iTunes.
- Для начала вам понадобится создать самую свежую резервную копию старого смартфона. Подробнее об этом уже рассказывалось на нашем сайте.
Подробнее: Как создать резервную копию iPhone, iPod или iPad Закончив работу над созданием резервной копии, подключите к компьютеру второй смартфон. Когда Айтюнс найдет устройство, кликните в верхней области окна по иконке с миниатюрой.


Айтюнс не сможет приступить к установке копии до тех пор, пока на телефоне активна функция «Найти iPhone». Поэтому, если она у вас работает, ее потребуется обязательно отключить. Для этого откройте настройки гаджета. В самом верху кликните по своему аккаунту и выберите раздел «iCloud».

Откройте пункт «Найти iPhone», а затем переведите ползунок около данной функции в выключенное состояние. Для принятия изменений вам будет предложено ввести пароль от аккаунта Apple ID.


Если у вас включено шифрование копий, следующим шагом на экране появится окно с требованием ввести пароль. Укажите его.

И, наконец, начнется сам процесс установки новой копии, в среднем это занимает около 15 минут (время зависит от количества данных, которые требуется перенести на гаджет). По окончании все игры и приложения с одного iPhone будут успешно перенесены на другой, причем с полным сохранением их расположения на рабочем столе.

Способ 2: 3D Touch
Одной из полезных технологий, внедренных в iPhone, начиная с версии 6S, является 3D Touch. Теперь, используя более сильное нажатие на иконки и пункты меню, можно вызывать специальное окно с дополнительными настройками и быстрым доступом к функциям. Если вам требуется быстро поделиться приложением с другим пользователем Айфон, здесь можно задействовать данную возможность.
- Найдите на рабочем столе приложение, которое вы хотите передать. С некоторым усилием тапните по его иконке, после чего на экране появится выпадающий список. Выберите пункт «Поделиться».

В следующем окне выберите нужное приложение. Если оно отсутствует в списке, выберите пункт «Скопировать ссылку».

Запустите любой мессенджер, например, WhatsApp. Откройте диалог с пользователем, длительно выберите строку ввода сообщения, после чего тапните по кнопке «Вставить».

Из буфера обмена будет вставлена ссылка на приложение. В завершение тапните по кнопке отправки. В свою очередь, другой пользователь Айфон получит ссылку, нажатие которой его автоматически перенаправит в App Store, откуда он и сможет выполнить загрузку приложения.

Способ 3: App Store
Если ваш телефон не оснащен 3D Touch, расстраиваться не стоит: поделиться приложением можно через магазин App Store.
- Запустите Ап Стор. В нижней части окна перейдите ко вкладке «Поиск», а затем введите наименование искомого приложения.

Открыв страницу с приложением, кликните справа по иконке с троеточием, а затем выберите пункт «Поделиться ПО».

На экране появится дополнительное окно, в котором вы можете или сразу выбрать приложение, куда будет отправлено приложение, или скопировать ссылку в буфер обмена. Дальнейшие действия полностью совпадают с тем, как это было описано со второго по четвертый пункты второго способа.

На сегодняшний день это все способы, позволяющие отправить приложение с одного iPhone на другой. Надеемся, данная статья была для вас полезна.
Передача файлов между ноутбуком и телефоном / на примере
Ниже я покажу каждый шаг на примере ОС Windows 10 (как самой современной ОС) и телефоном на Android (как самым популярным).
Добавлю, что в этой статье я буду исходить из того, что у вас драйвера установлены, устройство само по себе рабочее, проблем никаких нет (в большинстве случаев, так оно и есть — современная Windows 10 уже на этапе установки распознает и ставит драйвера для большинства оборудования, в том числе и для Bluetooth адаптера).
1) И так, первое, что необходимо сделать — это щелкнуть по значку Bluetooth в трее и выбрать «Добавление устройства Bluetooth».
Если значка нет, попробуйте открыть: ПУСК/ПАРАМЕТРЫ/УСТРОЙСТВА/Bluetooth и другие устройства

Добавление устройства — см. трей
2) В параметрах проверьте, что Bluetooth включен, а затем нажмите кнопку «Добавление Bluetooth или другого устройства». Пример на скриншоте ниже.
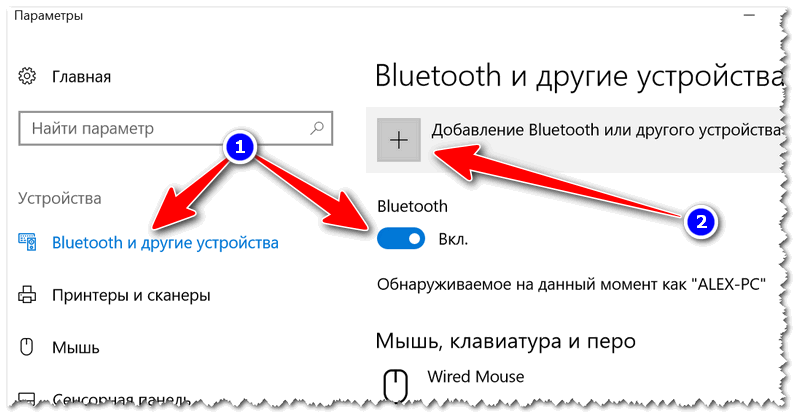
Проверяем, включен ли Bluetooth и начинаем поиск устройства
3) Далее указываете тип устройства (для телефона, компьютерных мышек, перьев и пр. — выбирают первый тип, см. пример ниже).

Добавление устройства (Windows 10)
4) После чего обратите внимание на телефон: в его настройках также должен быть включен Bluetooth, а также он должен видеть имя вашего ноутбука (компьютера). Щелкнув по имени устройства, вы должны увидеть окно-запрос с предложение сопряжения устройств (на нем еще будет показан цифровой код)
Необходимо согласиться на сопряжение устройств (и на ноутбуке, и на телефоне). В некоторых случаях может потребоваться ввести код сопряжения, который вы увидите на своем экране телефона.

Доступные устройства — подключить || Android
5) Если все прошло как положено, и устройства спряглись (соединились) — вы должны увидеть уведомления о том, что устройства готовы к использованию.

Устройство готово к использованию
6) Ниже я покажу, как передать файлы с телефона на ноутбук (этот вариант наиболее часто-используемый. Однако, обратная операция будет проходить аналогично!).
И так, на ноутбуке нажимаете по значку Bluetooth (в трее, рядом с часами) и в появившемся меню выбираете «Принять файл».

Windows 10 — принять файл по Bluetooth
7) Далее должно появиться окно с ожиданием передачи. Отображение непосредственного обмена и самих файлов начнется после того, как они будут отправлены с телефона (ну либо другого устройства).

Ожидание подключения
Теперь на телефоне можно выбрать какие-нибудь файлы (например, фотографии), нажать на кнопку «Поделиться» в углу экрана и в списке доступных вариантов выбрать «Bluetooth».
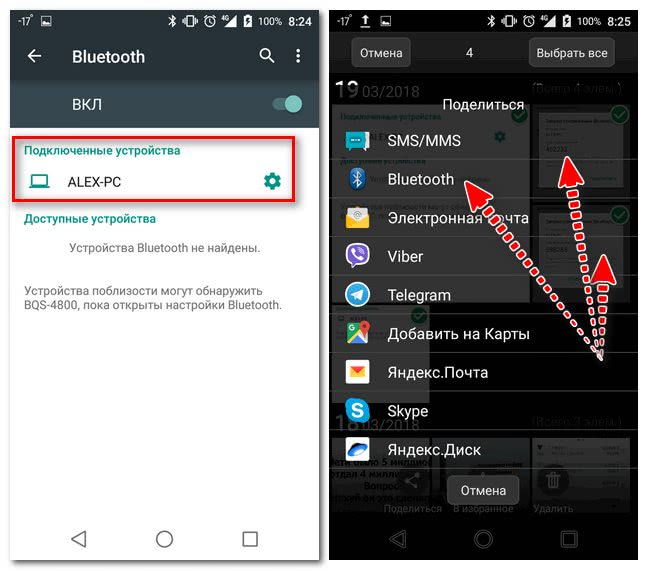
Выбираем и передаем файлы
9) На ноутбуке в окне передачи файлов вы должны увидеть загрузку — как только она будет завершена, Windows предложит указать место, где сохранить полученные файлы.

Передача файлов с ноутбука или ПК на телефон в Windows 10
Если вы планируете частот обмениваться файлами между своим компьютером и телефоном, то я рекомендую выполнить сопряжение устройств. Для этого на телефоне включите Bluetooth и сделайте его доступным для других устройств. На компьютере зайдите в «Пуск» – «Параметры» – «Устройства» – вкладка «Bluetooth и другие устройства». Нажимаем на «Добавление Bluetooth или другого устройства» – «Bluetooth». В списке появится наш телефон. Выбираем его и подтверждаем подключение на телефоне и компьютере. После этого возле тефлона появится статус «Сопряжено».

Но это не обязательно делать, можно сразу переходить к передаче файлов.
Убедитесь, что Bluetooth на смартфоне включен и доступен для поиска. В Windows 10 выделите файл, или несколько файлов и нажмите на них правой кнопкой мыши. Выберите «Отправить» – «Устройство Bluetooth».

Выделяем свой телефон в списке доступных устройств и нажимаем «Далее»
Обратите внимание на пункт «Использовать проверку подлинности». Если вы уже выполнили сопряжение устройств как я показывал выше, то он будет установлен и отключить его нельзя (да и не нужно)
Если смартфон с компьютером не сопряжены, то галочку возле «Использовать проверку подлинности» можно снять. Если вы уверены, что точно выбрали свой телефон. Чтобы не отправить файлы на чужое устройство. Если оставить проверку подлинности, то сначала нужно подтвердить соединение на Android, и только тогда прием файлов.

Начнется отправка файлов.

На телефоне нужно подтвердить получение файлов.
После завершения передачи на компьютере появится отчет.

На телефоне файлы сохраняются в папку «Bluetooth». Возможно на вашем Android-устройстве это будет другая папка.
Смартфон как точка раздачи интернета
Подробно о том, как раздать интернет по Bluetooth с Андроида на ПК, рассказывается в следующем видео:
В случае, когда нужно использовать телефон как точку доступа, настройка сводится к минимальным действиям. Достаточно открыть настройки смартфона, найти параметр «Bluetooth» и активировать его. Затем достаточно установить галочку напротив строчку «Обнаружение». Это позволит остальным устройствам найти телефон и выполнить сопряжение.
Рассмотрим соединение более подробно:
- На компьютере найти значок Bluetooth, расположенный в секции уведомлений. Она находится в системном трее, слева от часов. Если его не видно, достаточно нажать треугольник для отображения приложений в фоновом режиме. После нажатия на значок нужно выбрать «Открыть параметры».
- В открывшемся окне следует перейти по вкладку «Параметры» и установить галочку на пункте «Разрешить обнаруживать этот компьютер». Теперь он может соединиться с телефоном.
- Пришла очередь к телефону. Из списка устройств необходимо выбрать свой компьютер. Сопряжение будет выполнено автоматически. На оба устройства придет сообщение с PIN-кодом. Он не должен отличаться между устройствами. Если это так, остается нажать ОК.
- Снова потребуется открыть настройки телефона и перейти по пункту «Другие сети» или «Еще» (название может отличаться). В этом разделе следует перейти в «Модем и точка доступа». Среди доступных вариантов установить галочку напротив последнего – «Bluetooth-модем».

- Наконец, можно вернуться к компьютеру. Еще раз следует нажать на значок Bluetooth в области уведомлений и выбрать «Показать устройства…». Поскольку сопряжение выполнено успешно, телефон появится в списке доступных устройств. Остается найти его и нажать на подключение.

Эти нехитрые действия позволяют подключить интернет на ноутбуке по Блютуз, использовав для этого мобильное устройство. А если у вас что-то не получается, опишите свою проблему в комментарии, а ребята обязательно подскажут.
Заключение
В этой статье мы обсудили самые распространенные способы, как перекачать игру с телефона на телефон. Помимо этих вариантов, есть множество других, но они отнимают слишком много времени, поэтому их считают менее практичными.
Чтобы больше не возникало вопроса: «Как перекачать игру с телефона?» — лучше всего напрямую скачивать понравившуюся вам игру из интернета. Для этого есть множество сайтов, где можно без проблем найти практически любую игру, используя поиск или разделение по категориям, и сразу же установить ее.
Один из таких сайтов — это Google Play (тот же «Play Маркет»). В него можно зайти через браузер или через стандартную программу, которая установлена в каждом смартфоне. Помимо разнообразных игр и программ, в «Play Маркете» можно приобрести фильмы, книги, музыку и прессу.
Это самый лучший игровой рынок. Большинство молодых людей предпочитают скачивать игры именно на «Play Маркете», потому что за разумную цену можно приобрести официальную версию, которая значительно отличается от пиратских. Также в этом приложении можно просматривать скриншоты, комментарии, а что самое главное – можно напрямую пообщаться с разработчиками. У них вы сможете узнать про некоторые ошибки, которые часто встречаются в игре, и узнать о грядущем обновлении.
В этой статье разговор пойдет про две очень популярные операционные системы, которые обладают своей толпой преданных фанатов. Если вам нравится Android система, а ваш товарищ использует iOS, может появится вопрос, как передать данные с Android устройства на iPhone по Bluetooth-модулю. Сегодня мы разберем эту задачу.





