Как изменить звуки уведомлений на iPhone
Вот что нужно сделать, если вы хотите изменить звуки уведомлений:
- Перейдите в раздел «Настройки».
- Прокрутите вниз, чтобы найти пункт Звуки и тактильные ощущения, и нажмите на него.
Прокрутите вниз, чтобы увидеть подменю Звуки и шаблоны вибрации, и выберите тип уведомления, для которого вы хотите изменить звук.
Выберите звук, который вы хотели бы установить. Существует множество оригинальных звуков Apple, и вы можете попробовать их, нажав на них.
Когда вы нажмете на звук, появится синяя галочка, уведомляющая о том, что вы выбрали этот звук. Просто выберите нужный звук и нажмите Назад.
Вы можете использовать этот метод для изменения звуков уведомлений для широкого спектра оригинальных функций iPhone. Однако если вы хотите изменить звуки уведомлений для сторонних приложений, вам следует перейти в настройки приложения и действовать оттуда.
Установить приложение для контроля продуктивности
В App Store есть огромное количество приложений, которые помогают не отвлекаться от работы. Все они, имея общую цель, различаются лишь способами ее достижения. Какому-то пользователю больше подойдет установка дневных лимитов на пользование приложениями. С этим отлично справляется RescueTime и аналоги.
Тем, кто предпочитает игровые приемы сохранения концентрации, больше подходят такие приложения как Forest. Если работать без перерыва нужно, например, два часа, то на это время в приложении устанавливается таймер. Если за это время смартфон остался без внимания, на цифровой лужайке в Forest вырастает дерево. Если пользователь все-таки отвлекся и взял телефон в руки, саженец виртуально погибает.
Чтобы подобрать приложение по душе нужно набрать в поиске AppStore ключевое слово “концентрация”.
Рано или поздно концентрация на основных задачах станет привычкой, и большинство ухищрений станет не нужно, но на начальном этапе нужно себе помочь, выбрав любой из перечисленных выше способов.
vgrafike.ru
Как получить доступ к уведомлениям из баннера или оповещения на iPhone и iPad
Если ваши уведомления настроены на получение баннеров на главном экране, вы можете отвечать на них из любого места, в том числе в приложении.
Временные баннеры — это уведомления, которые на мгновение появляются в верхней части экрана. Если вы не думаете, что вам нужно обратиться к баннеру, вы можете просто подождать, пока он не исчезнет.
Постоянные баннеры — это уведомления, которые появляются в верхней части экрана и остаются там до тех пор, пока вы не ответите на них или не удалите их.
- Чтобы ответить на баннер или предупреждение, потяните или глубоко нажмите (в зависимости от того, поддерживает ли ваш iPhone 3D Touch) на уведомление. После этого вы сможете ответить на уведомление во всплывающем окне или перейти к соответствующему приложению.
- Чтобы закрыть оповещение, проведите пальцем вверх по уведомление.
Прочтите: Как переключаться между учетными записями Game Center на Apple TV |
Изменение настроек уведомлений
В большинстве случаев для каждого приложения можно задать свои настройки уведомлений. Вы можете включать или отключать уведомления приложений, включать звук уведомлений, выбирать способ и место отображения уведомлений для каждого приложения, когда устройство разблокировано, а также настраивать другие параметры.
Откройте «Настройки»
Чтобы выбрать когда миниатюры уведомлений будут появляться на экране, коснитесь «Показ миниатюр», затем выберите нужный вариант: «Всегда», «Без блокировки» или «Никогда». (В отдельных приложениях можно настроить игнорирование данной настройки).
В миниатюрах может отображаться текст (из Сообщений или Почты) и сведения о приглашении (из Календаря).
Коснитесь «Назад», затем выберите приложение в разделе «Стиль уведомлений» и включите или выключите функцию «Допуск уведомлений».
Если функция «Допуск уведомлений» включена, выберите где и как отображать уведомления для данного приложения (например, на экране блокировки или в Центре уведомлений).
Для многих приложений также можно настроить стиль баннера, звуки и значки уведомлений.
Коснитесь «Группировка» и выберите способ группировки уведомлений.
По приложению. Все уведомления из одного приложения группируются вместе.
Автоматически. Уведомления из приложения группируются в зависимости от критерия сортировки в приложении (например, темы или цепочки).
Выключение. Отключение группировки.
Чтобы отключить уведомления для отдельных приложений, откройте «Настройки» > «Уведомления» > «Предложения Siri» и отключите уведомления в нужных приложениях.
Чем отличается Фокусирование от режима Не беспокоить
1. Пропала возможность отключения режима, если iPhone разблокирован. Ранее соответствующая опция находилась по пути Настройки – Не беспокоить – Пока iPhone заблокирован.
После её включения пользователь мог самостоятельно прерывать режим Не беспокоить, если снимал блокировку с устройства. Так можно было сознательно включать устройство для получения уведомлений во время работы режима, а сейчас такой возможности в iOS нет. Нужно либо настраивать автоматизацию или работу фокусирования хитрым образом, либо отключать режим, когда он не нужен вручную.
Это может вызвать проблемы у пользователей, которые привыкли получать уведомления только при активном использовании устройства, блокируя все сообщения, когда iPhone заблокирован.
Пожалуй, это единственное неудобство, с которым могут столкнуться некоторые пользователи после обновления до iOS 15 или iPadOS 15.
2. Сам режим Не беспокоить стал одним из настраиваемых профилей, которые вместе составляют новый раздел параметров под названием Фокусирование.
Изначально в iOS будет предложено несколько готовых пресетов для разных сценариев использования. Один из профилей при первом запуске проведет краткое знакомство с фишкой и позволит настроить новый пресет.
3. Все профили режима являются настраиваемыми. Вы можете удалить их (кроме профиля Не беспокоить) и создать нужное количество своих профилей. Максимальное число возможных профилей – 10.
4. Изменилась кнопка активации режима в Пункте управления. Она стала в два раза больше и имеет две активных зоны. Круг с иконкой режима фокусировки включает или отключает его, а оставшаяся часть клавиши открывает список доступных режимов.
В этом меню можно выбрать подходящий профиль, а если нажать на кнопку с тремя точками получится активировать профиль на определенное время или перейти к его настройкам.
5. Появилась индикация активного режима фокусирования на экране блокировки с возможностью быстрого переключения или настройки профиля.
Нет звука, т.к. он отключен
Несмотря на то, что Айфон является довольно надежным гаджетом, пользователи иногда сталкиваются с тем, что при входящем звонке или СМС внезапно исчезает мелодия.
Зачастую мелодия звонка играть перестает из-за того, что Айфон был переведен в бесшумный (беззвучный) режим. Конечно, данное объяснение довольно простое, но в большинстве случаев именно оно становится верным, особенно для новых владельцев девайса.
Для решения данной проблемы необходимо проверить на левой стороне iPhone переключатель громкости. Если данный переключатель установлен на беззвучном режиме, то необходимо его просто передвинуть. При входящем вызове музыка будет снова играть.
Настройка отдельных приложений
Загрузка …
Продолжаем работать в «Центре уведомлений». Пролистав страницу вниз, переходим к списку приложений. Под наименованием каждого из них указаны способы оповещения при получении уведомления. Каждый из этих параметров можно легко изменить. Для этого тапаем на конкретное приложение и работаем с возникающим меню.

Вначале выбираем стиль оповещения:

- «Напоминания» (возникающее по центру экрана окно, закрыть которое может только сам пользователь);
- «Баннеры» (информация появится в верхней части дисплея и через некоторое время исчезнет автоматически);
- «Нет» (сообщение о событии не отображается).
Далее следуем по предлагаемым пунктам, настраивая каждый из них и пролистывая страницу по мере необходимости:
- «Наклейка на значке» – информация о наличии уведомления будет отражена на ярлыке самого приложения.

«Звуки» – можно выбрать и включить звуковое и вибрационное сопровождение или отключить эту опцию.
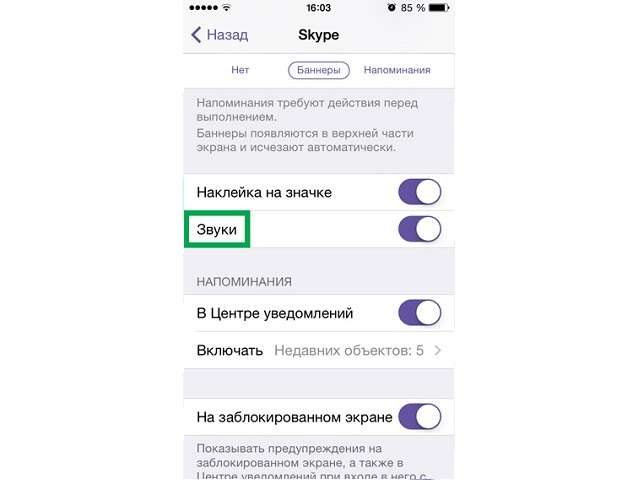
«В Центре уведомлений» – при активации переключателя информация сохраняется в соответствующем разделе и отображается на экране при следующем посещении «Центра».
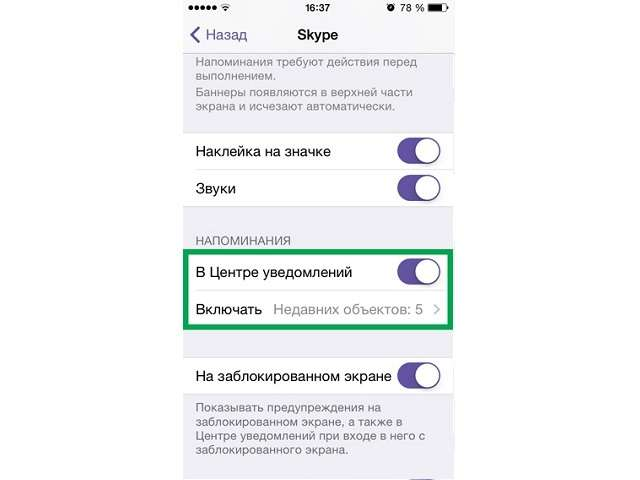
«На заблокированном экране» – если пользователь не отключил отображение всей информации на дисплее блокировки, как описано в предыдущем разделе, можно сделать это для каждого приложения в отдельности.

«Показ просмотра» – отключение этой функции дает возможность изучения содержимого полученного сообщения только после захода в соответствующее приложение. Используется в целях обеспечения конфиденциальности.
«Предупреждения» – установив галочку напротив варианта «от контактов», вы будете получать уведомления только от пользователей, зарегистрированных в адресной книге смартфона. Вариант «от всех» снимает это ограничение.
Будет полезным
После того, как вы закончили настройку оповещений для выбранного приложения, возвращаемся в меню «Центра уведомлений» кнопкой «Назад» и переходим к изменению параметров следующей установленной программы.
Как посмотреть прочитанные уведомления на айфоне?
В Центре уведомлений отображается история ваших уведомлений, которую можно прокрутить назад, чтобы просмотреть пропущенные уведомления. Существует два способа просмотреть оповещения в Центре уведомлений.
- На экране блокировки смахните вверх от средней части экрана.
- На любом другом экране смахните вниз от центра верхней части экрана.
Как отменить подписку на приложение в Appstore для iPhone?
В AppStore зайдите в Настройки, нажмите на свой ID вверху экрана, выберите Просмотреть Apple ID и перейдите в Подписки. Выберите нужную подписку и удалите ее.
3 7 7 · Хороший ответ
Как убрать экранное время в айфоне?
Заходите в меню “Настройки” на iPhone, ищите вкладку “Экранной время”. переходите по ней, листаете вниз до упора, там будет кнопка “Выключить экранное время”. Жмете, после чего оно перестанет работать и отображаться.
1 8 · Хороший ответ
Почему перестали приходить уведомления на iPhone?
Повторно авторизуйтесь под своим Apple ID
Первое, что нужно сделать при возникновении проблемы с получением уведомлений на iPhone или iPad — повторно войти в учетную запись Apple ID. Для этого необходимо перейти в меню «Настройки» → «iTunes Store и App Store», нажать на Apple ID и в открывшемся окне выбрать «Выйти». После, на этой же странице требуется нажать «Войти» и указать данные своей учетной записи Apple ID.
Повторно подключите устройство к iCloud
Также выйти и вновь зайти стоит в учетную запись iCloud. Для этого перейдите в меню «Настройки» → iCloud и в самом низу страницы нажмите «Выйти». После повторно авторизуйтесь в iCloud на этой же странице.
Выполните принудительную перезагрузку устройства
Предыдущие два шага могут помочь не сразу, а лишь после выполнения жесткой перезагрузки iPhone или iPad. Зажмите кнопки Домой (кнопку уменьшения громкости на iPhone 7/7 Plus) и Питание и удерживайте их до появления на дисплее логотипа Apple. После включения устройства проблема с получением уведомлений должна исчезнуть.
Отметим, что в некоторых случаях принудительная перезагрузка помогает справиться с возникшей программной ошибкой сама по себе.
Альтернативный способ
Многим пользователям iPhone и iPad с проблемой получения уведомлений помог схожий с предыдущими способ:
Шаг 1. Перейдите в меню «Настройки» → «iTunes Store и App Store» и выйдите из учетной записи Apple ID.
Шаг 2. Выключите и включите свой iPhone или iPad.
Шаг 3. После включения перейдите в меню «Настройки» → «iTunes Store и App Store», нажмите «Войти» и авторизуйтесь под данными своей учетной записи Apple ID.
Проверьте настройки системы
Если же перечисленные выше шаги не помогли, вероятнее всего, проблема заключается в настройках iOS или конкретных приложений. Во-первых, перейдите в меню «Настройки» → «Не беспокоить» и проверьте, не включен ли «тихий» режим.
А, во-вторых, выберите приложение от которого вы не получаете уведомлений в меню «Настройки» → «Уведомления» и убедитесь в том, что переключатель «Допуск уведомлений» активен.
Как мгновенно отключить уведомления для любого приложения

1. Необходимо получить новое уведомление от этого приложения или найти недавнее в центре уведомлений (свайп вверх в ЦУ или на экране блокировки).
2. Теперь нужно сделать боковой свай влево по уведомлению.
3. В меню нужно выбрать пункт Управлять.
4. В открывшемся диалоге нужно нажать на кнопку Доставлять без звука.
После этого все входящие уведомления и баннеры для данного приложения будут отключены. Также пропадет бейдж с количеством пропущенных сообщений на иконке программы.
Чтобы после этого вернуть прежние параметры, нужно снова найти уведомление в верхней шторке или на экране блокировки и повторить проделанные действия. Для включения уведомлений будет доступна кнопку Доставлять со звуком.

Если вы не найдете сообщение для включения уведомлений, можно вернуть параметры по пути Настройки – Уведомление – Название приложения.
Открытие на экране блокировки
Чтобы просмотреть недавние уведомления на экране блокировки, поднимите iPhone или выведите iPad из режима сна. На экране блокировки можно также выполнять следующие действия.
- Выбрать отдельное уведомление, чтобы открыть приложение, из которого оно отправлено.
- Выбрать несколько уведомлений, чтобы просмотреть все недавние уведомления, отправленные из определенного приложения.
- Смахнуть уведомление влево, чтобы управлять предупреждениями для определенного приложения, просмотреть уведомление или удалить его.
- Нажать и удерживать уведомление*, чтобы просмотреть его и выполнить быстрые действия при их наличии.
Чтобы предварительно просматривать уведомления на экране блокировки, перейдите в меню «Настройки» > «Уведомления» > «Показать миниатюры» и выберите вариант «Всегда».
* На iPhone SE (2-го поколения) смахните уведомление влево, нажмите «Просмотреть», чтобы просмотреть уведомление и поддерживаемые быстрые действия.

Оповещения о тревоге от государственных учреждений
В некоторых странах и регионах пользователи могут включить уведомления от государственных учреждений, рассылаемые для оповещения населения. Например, в США на iPhone можно получать сообщения о правительственных тревогах, также можно включить или отключить тревоги AMBER, оповещения системы общественной безопасности и экстренные оповещения (которые включают оповещения о серьезной и чрезвычайной непосредственной угрозе); по умолчанию они включены. В Японии на iPhone можно получать оповещения о землетрясении Японского метеорологического агентства.
Откройте «Настройки»
> «Уведомления».
Прокрутите вниз к разделу «Правительственные тревоги» и включите нужные оповещения.
Правительственные тревоги зависят от оператора сотовой связи и модели iPhone и могут действовать не во всех условиях. См. статью службы поддержки Apple Сведения об экстренных оповещениях и правительственных тревогах на iPhone и Apple Watch.
Программный сбой в работе ОС
Вторая причина, почему уведомления айфона не появляются, – сбой в работе операционной системы. Да, на IOS такое тоже случается, так что не стоит удивляться. Решается проблема весьма просто и быстро. Все, что необходимо сделать, – перезагрузить устройство.
Выполнить данную процедуру можно, зажав кнопку питания, после чего через появившийся переключатель сначала выключить телефон, а после повторно включить. Также можно зажать кнопку питания и кнопку громкости вниз (либо кнопку “Домой”), чтобы выполнить принудительную перезагрузку аппарата. При зажатии должен будет появиться логотип Apple, после чего смартфон перезагрузится, а проблема с уведомлениями исчезнет.
Как включить звуки уведомлений для сторонних приложений на iPhone
Вы также можете изменить настройки уведомлений для других приложений на iPhone. Вот как это можно сделать:
- Перейдите в раздел «Настройки».
- Прокрутите вниз, чтобы найти раздел Уведомления, и нажмите на него.
Найдите подменю Стиль уведомлений и выберите приложение, для которого вы хотите включить/выключить уведомления. В качестве примера я буду использовать Bolt.
После нажатия на приложение вы увидите опцию Разрешить уведомления, нажмите на тумблер, чтобы он стал зеленым, если вы хотите, чтобы уведомления были включены, или нажмите на него, чтобы он стал серым.
Однако вы можете управлять уведомлениями более глубоко, например, вы можете отключить звуки, но включить значки, так что это всегда остается на ваше усмотрение.
Городить тетрис из кнопок не вариант
 Примером справа вряд ли смогут пользоваться
Примером справа вряд ли смогут пользоваться
Я не дизайнер интерфейсов, но все мы себя такими считаем, когда что-то не так. Накинул варианты, как вообще можно решить вопрос.
Сделать карточки меньше, а интерактивные элементы немного опустить. Свайп для центра управления можно вернуть вниз и тогда для уведомлений останется безопасная зона.
Убрать активные кнопки из верхней части. Для этого придётся переписать логику приложений, что ещё как-то возможно на уровне системы, но для остальных приложений нереально.
Передвинуть пуши в другое место или сделать их редизайн. В приложении ВК была интересная функция оповещения с выводом текста в строке состояния. Информацию видно, но случайно точно не нажмёте. Только с приходом чёлок она стала бесполезной.
Сделать преданимацию уведомлений на уровне системы. iOS «оживили» за счёт сотни мелких активных элементов, которые дают почти тактильные ощущения происходящего на экране. Выскакивающие карточки тоже можно прокачать. Например, если за микросекунды до их появления сделать мелкие движения сверху. Либо сначала показать язычок пуша, а через мгновение выдвинуть его полностью.
Внедрить микрозадержку от случайных нажатий. Идеальный вариант, на мой взгляд. Потому что отключить отзывчивость окна на мгновение просто, а заметна она будет только тем, кто действительно нажимать не хотел. Все остальные просто не опередят заморозку касаний, пока будут тянуть палец до уведомления
Важно будет только рассчитать время, чтобы намеренное нажатие всё-таки сработало
Особенности отправки пуш на IOS
В сентябре 2021 года на самой ожидаемой презентации осени Apple представила миру 3 новых версии iPhone. Вместе с новыми гаджетами мир увидел и новенькую операционную систему iOS 12. Разработчики здорово усовершенствовали инструменты для защиты данных, а также изменили алгоритмы показа уведомлений, позаботившись о здоровом сне своих клиентов.
Меня, как пользователя Apple, эти нововведения сильно порадовали, упростив мои отношения с мобильным телефоном. В то время как маркетолог во мне сильно огорчился, осознав, что теперь с любителями яблочных гаджетов будет сложнее коммуницировать и доносить коммерческие предложения. Давайте разберем в этой статье как выход новой iOS 12 может повлиять на ваши отношения с подписчиками и усложнить жизнь маркетологам.
Две важные фишки Фокусирования в iOS 15
Кроме уже упомянутых особенностей и параметров отдельно следует выделить две опции.
► Учет на всех устройствах. Находится такой переключатель в самом низу списка профилей по пути Настройки – Фокусирование.
С его помощью можно включить работу режима на всех устройствах с вашей учетной записью Apple ID. Разумеется, гаджеты должны быть обновлены до iOS 15, iPadOS 15 и macOS Monterey, которая выйдет позже нынешней осенью.
Так при ручном или автоматическом включении режима фокусирования на одном гаджете он сразу же включится на всех остальных. Это просто мегаудобная фишка, которая ранее мешала включать звонки и сообщения на других гаджетах некоторым пользователям.
Теперь можно смело активировать прием вызовов с iPhone на iPad или Mac и не переживать, что звонок раздастся на всех устройствах в доме, когда iPhone будет переведен в режим Не беспокоить.
Для активации параметра следует включить переключатель На всех устройствах на каждом из своих гаджетов.
► Вторая важная фишка – Неотложные уведомления. Найти ее можно в настройках разрешенных приложений для каждого из профилей фокусирования. Кроме этого параметр должен быть активирован в разделе с настройками уведомления определенного приложения.
Пока такая опция присутствует лишь у некоторых стандартных утилит (Дом, iMessage, FaceTime), но в будущем может быть добавлена в программы сторонних разработчиков.
Логика работы фишки следующая. Если вы разрешите неотложные уведомления в настройках профиля фокусирования и активируете переключатель в параметрах уведомлений приложения, то такая программа сможет обходить режим Не беспокоить и доставлять важные сообщения.
Какие именно сообщения будут считаться важными – решит разработчик каждой конкретной утилиты. В Apple предоставили разработчикам полную свободу классификации уведомлений в своих приложениях. Купертиновцы попросили не злоупотреблять такой возможностью и не наделять высоким приоритетом откровенно неважные или рекламные уведомления.
В любом случае пользователь сможет отключить их в параметрах, но доверие к разработчику будет утрачено.
Купертиновцы предлагают четыре уровня приоритета уведомлений: пассивный, активный, чувствительный ко времени и критичный.
Пассивные уведомления являются самыми низкоприоритетными и не должны беспокоить пользователя, отвлекая от других дел. К такому типу уведомления относят, например, предложение оценить программу.
Активные уведомления – это большинство уведомлений, которые доставляются всеми приложениями сейчас. Они не могут обходить режимы фокусирования (если не настроено разрешение для приложения или контакта).
Чувствительные ко времени уведомления – это категория сообщений с высоким приоритетом. Наделить такими правами сообщение должен каждый разработчик приложений, но делать это следует очень аккуратно. Например, чувствительными ко времени могут стать сообщения о необходимости принять лекарство, о срабатывании сигнализации в системе умного дома или о несанкционированном доступе к банковскому счету пользователя.
Такие сообщения смогут обходить режимы фокусирования (при включении указанной выше настройки).
Критичный уведомления являются самыми приоритетными. Они будут обходить все режимы фокусирования (даже с выключенной настройкой) и пробиваться через беззвучный режим айфона. Добавить такой тип уведомлений в приложение можно будет только при согласовании с Apple.
Критичный тип уведомлений могут получить, например, системы оповещения об экстренных ситуациях или непредвиденных погодных явлениях.
Как отключить все уведомления на iPhone с помощью режима «Не беспокоить»?
Шаг 1. Перейдите в меню Настройки Шаг 2. Выберите пункт Не беспокоить Шаг 3. Нажмите на Допуск вызовов и определите группу, которая сможет звонить вам, даже если устройство находится в режиме «Не беспокоить». О том как создать группу контактов мы писали в этой статье.

Быстро включать и выключать режим «Не беспокоить» можно из Центра управления iPhone — для его вызова нужно провести пальцем наверх от самого низа экрана. Иконка управления режимом «Не беспокоить» выглядит в форме полумесяца.
Рекомендуемые статьи:
Поставьте 5 звезд внизу статьи, если нравится эта тема. Подписывайтесь на нас ВКонтакте , Instagram , Facebook , Twitter , Viber .
bloha.ru
Отключить уведомления
В меню “настройки” (значок в виде светло-серой шестеренки) выберите “уведомления” – “показ миниатюр” – “никогда”. Пока экран устройства заблокирован, уведомления не будут отображаться на экране.
Если есть критически важные приложения, можно отключить уведомления только от тех приложений, которые могут помешать во время работы. В меню “настройки” – “стиль уведомлений” под иконкой каждого приложения есть список разрешений для уведомлений:
- баннеры;
- звуки;
- наклейки.
Баннеры – это сообщения на экране блокировки. Звуки – звуковые сигналы или вибрация. Наклейки – счетчик уведомлений в левом верхнем углу иконки приложения.
Можно убрать как все разрешения, так и отдельные, наиболее отвлекающие виды.
Виды push уведомлений
Существует два вида push сообщений: мобильные и браузерные. Давайте подробнее рассмотрим каждый из них.
Мобильные push уведомления
Доступны для пользователей, которые загрузили приложение и подтвердили получение сообщений. Мобильные уведомления (in-app сообщения) помогают вовремя информировать об обновлениях, направлять подписчиков к определенным разделам приложения и предоставлять краткие инструкции. Основными платформами для получения push уведомлений в приложениях являются Android и iOS.
Согласно , мобильные push сообщения увеличивают уровень взаимодействия с приложением на 88% и в три раза повышают показатель удержания клиентов. Кроме того, пользователи, которые выбрали получение push уведомлений, запускают приложение в три раза чаще.
зависит от мобильной операционной системы. Для iOS также играет роль тип уведомления. Максимальная длина варьируется от 62 символов для промо-сообщений до 235 символов для оповещений. На устройствах Android ограничение составляет около 84 символов в зависимости от размера экрана.
Ниже приведен пример push уведомления от Parla. Это сообщение напоминает пользователю о заданиях по изучению иностранного языка, что мотивирует открыть приложение.
Web push уведомления
Браузерные сообщения появляются на рабочем столе компьютера или на экране мобильного телефона. Компании используют web push уведомления в основном в маркетинговых целях. Они отправляют информацию о скидках и акциях, сообщают о новых товарах на складе или делятся обучающими статьями.
Как только пользователь подтвердит свое согласие, компания может на законных основаниях отправлять push сообщения.
Web push уведомления — отличный способ продвижения продуктов и услуг компании во время акций и распродаж. Ниже вы видите одно из таких сообщений от магазина LeBoutique.
Максимальная длина такого сообщения зависит от типа устройства. Для смартфонов ограничение составляет 20-30 символов, для компьютеров — 175 символов (50 символов заголовок и 125 — основной текст).
Крупные бренды с большой аудиторией активно используют рассылку push уведомлений для увеличения дохода. Они создают цепляющие заголовки, добавляют в сообщения фото и используют персонализацию для повышения вовлеченности пользователей.
Как скрывать текст в уведомлениях выборочных приложений
Угрозу конфиденциальности представляют оповещения далеко не всех программ. Как правило, владелец iPhone желает, чтобы посторонний человек не смог видеть данные переписки, а уведомления из игр не представляют никакой опасности
Поэтому важно сделать запрет оповещения на экране блокировки не для всех приложений, а лишь для некоторых
Ранее рассмотренный способ предусматривает запрет на показ всех уведомлений смартфона в заблокированном состоянии. Чтобы отключить только одно приложение, понадобится:
- Запустить настройки устройства.
- Перейти в раздел «Уведомления».
- Найти интересующее приложение и кликнуть на него.
- В пункте «Показ миниатюр», который находится в нижней части экрана, выбрать параметр «Если разблокировано».
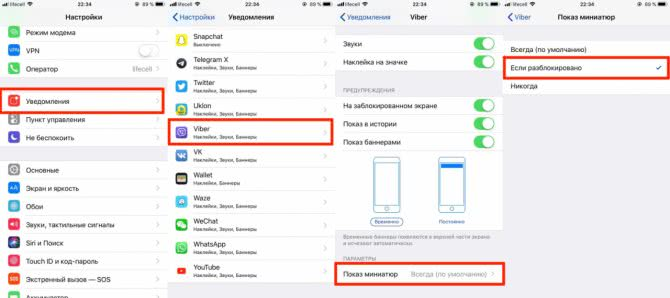
Аналогичным образом можно поступить со всеми остальными программами, показ уведомлений которых требуется скрыть. Оповещения перестанут появляться на экране блокировки, а для ознакомления с информацией необходимо приложить палец или поднести Айфон к лицу для использования технологии Face ID.
Как отключить оповещения и виджеты на экране блокировки
Так как после запрета миниатюр на экране блокировки все равно появляются оповещения (пускай и без текста), отдельным владельцам Apple iPhone оказывается не достаточно такого уровня конфиденциальности. Многие люди хотят полностью скрыть уведомления, а не только их подробности.
Зачем может понадобиться полное скрытие оповещений? Например, в ситуации, когда человек занят очень важным делом, отвлекаться от которого категорически нельзя. В таком случае узнать, что кто-то прислал сообщение в WhatsApp или VK можно после снятия блокировки экрана любым удобным способом.
Для полного отключения иконок оповещения и прочих виджетов на экране блокировки нужно:
- Открыть настройки iPhone.
- Перейти в раздел «Touch ID (Face ID) и код-пароль».
- Передвинуть влево ползунок напротив пунктов «Сегодня» и «Центр уведомлений».

После выполнения предложенной операции виджеты и оповещения пропадут с экрана блокировки. Но это не означает, что пользователь не сможет получить актуальную информацию о поступивших уведомлениях. Для ознакомления с новыми сообщениями достаточно снять блокировку с Айфона.






