Отключение автозагрузки обновлений
Зайдите в настройки Android и откройте раздел «Обновление системы». На некоторых прошивках он может прятаться внутри подменю «О телефоне». Нажмите на кнопку с тремя точками в правом верхнем углу, выберите «Настройки» и отключите автоматическую загрузку пакетов обновлений. После этого вам придётся проверять наличие апдейтов вручную.
Если в разделе «Обновление системы» нет дополнительных опций, значит, создатели прошивки полагают, что в коротком обращении к серверу за апдейтами нет ничего страшного. Можно исправить это перепрошивкой Android на другую сборку, но стоит подумать, есть ли такая необходимость.
Чтобы обновление не мешало обычной работе телефона или планшета, включите запланированную установку: например, ночью, с двух до пяти часов. Не забудьте подключить зарядное устройство, чтобы обновление прошло без сбоев.
Процедура отключения
Для отключения автообновления системы Андроид нам нужно проделать некоторые операции в настройках смартфона, а именно через меню «Для разработчика» отключить обновление.
Следуйте инструкции ниже:
- Зайдите в настройки. Сделать это можно, нажав на соответствующую шестеренку в шторке уведомлений смартфона либо запустив настройки через ярлык в лаунчере.
Откройте раздел «Система», либо же если у вас более старая версия ОС, то «О телефоне», находящийся в самом низу списка настроек.
Если вы открыли раздел «Система», то в нём нужно открыть следующий пункт «О телефоне».
Затем найдите строчку с номером сборки смартфона и нажимайте на неё пять раз вплоть до того, как появится уведомление «Вы стали разработчиком!».
Теперь выйдите назад и в пункте «Система» (для более старых версий Андроид на главном экране настроек), найдите пункт «Для разработчика».
Переведите ползунок на статус «Вкл» верху справа.
Теперь среди перечня настроек для разработчика найдите «Автоматические обновления системы» и переведите ползунок в нужное вам положение, а именно серый цвет: выкл., бирюзовый цвет: вкл.
После этого смартфон не будет обновляться в автоматическом режиме. Не выключайте ползунок в пункте «Для разработчика» вверху справа, иначе автоматические обновления начнут вновь приходить.
Для всех приложений
Эта функция подразумевает собой полное отключение такого параметра в системе, как автоматическая установка новых версий приложений. То есть этот способ убирает все автоматические обновления. Пользователю придется самостоятельно регулировать процесс.
Системные приложения не подходят под эту категорию.
Алгоритм действий для отключения данной функции следующий:
- Для начала нужно зайти в сам Плей Маркет, а также проверить авторизацию. Без авторизации пользователь не сможет приступать к следующим шагам;
- Кликаем на три полоски, которые располагаются в блоке поиска с левой стороны. Эти полоски помогут вызвать главное меню;
Далее открывается полные возможности человека. Кликаем на пункт «Настройки»;
После этого нужно найти раздел «Автообновление приложений» и выбрать в нем пункт «Никогда».
После таких манипуляций ни одна программа не сможет обновиться без должного разрешения обладателя телефона. Эта функция удобно тогда, когда недостаточно места в памяти телефона или же человеку не нужны новомодные версии стандартных программ.
Для конкретного приложения
Если человек не хочет убирать обновление сразу на все программы, то он может убрать его с определенной. Эта функция удобна тем, что человек сам может регулировать список свои программ, которые не должны поддаваться обновке.
Для того, чтобы совершить это действие, нужно:
- Зайти в сам сервис Play Market. Если пользователь не авторизирован в нем, то могут возникнуть проблемы.
- После этого нужно найти то приложение, с которого хотелось бы убрать автообновление. Например, это какой-то браузер, который мешает пользователю или просто забирает много памяти;
- Переходим в раздел в ним и находим в правом верхнем углу три точки. Кликаем на эти точки;
Открывается всплывающее окно, в котором стоит галочка напротив слова «автообновление». Убираем эту галочку.
После таких манипуляций утилита не будет обновляться самостоятельно, а только по желанию пользователя.
Как вернуть старую версию EMUI на Honor и Huawei?
Независимо от причин, заставивших пользователя задуматься о возвращении предыдущей версии EMUI и Андроид, перед откатом рекомендуется провести подготовительную работу:
Добиться запланированного результата и избежать неприятностей без перечисленных действий будет затруднительно.
Откат с EWUI 10 на EMUI 9
Желающим откатить обновление EMUI на Honor и Huawei придётся совершить одинаковые действия, независимо от установленной на телефон версии оболочки. Но первым делом им придётся получить права разработчика. Для этого понадобится:
- открыть настройки Huawei;
- отыскать раздел «о телефоне»;
- найти в ряду с описанием параметров гаджета пункт «номер сборки»;
- 7 раз подряд нажать на упомянутую строку;
- указать пароль для получения доступа к устройству (если он устанавливался);
- дождаться сообщения, подтверждающего получение прав разработчика.
В итоге пользователи смогут откатывать ПО в штатном порядке.
Откат с EMUI 9 на EMUI 8
Закончив с подготовительными действиями, можно переходить к установке прошивки. Для этого понадобится:
Важно подчеркнуть, что во время установки запрещается отключение смартфона от ПК, поскольку подобные действия приведут к неисправностям. В случае поломки гаджета во время прошивки владельцы Huawei теряют право на гарантийное обслуживание
В результате ремонт окажется платным и потребует дополнительных расходов, поэтому, приступая к перепрошивке, нужно правильно оценить собственные умения и не торопиться с принятием решений.
Каждую операционную систему необходимо улучшать, чтобы: повысить быстродействие и удобство пользованием ей, исправить недоработки и ошибки.
Что легко сделать с помощью обновлений. Для операционки Андроид это можно сделать обновлением ее версии, и такая операция называется перепрошивкой.
Что за проблемы появляются после обновления андроид?
По большому счету, совсем не страшные. Очень редко, после модификации, пропадает несколько ярлыков с рабочего стола, ну и сами программы – хозяева этих значков. Потому что, они давно уже устарели, этим программкам существует много обновлений или замен в Play маркете.
Вместе с перепрошивкой устанавливаются новые полезные, но неинтересные программы, которые нельзя удалить.
Страшнее всего, если установить операционную систему не через настройки и обновление. Такая, самостоятельно установленная версия андроид будет неофициальным программным обеспечением, и все гарантии на обслуживание вашего устройства пропадут.
Как вернуть старую версию андроид после обновления?
Может случиться так, что вы захотите вернуть старую версию андроид, если вам не понравиться сделанное обновление. Но, такой возможности, без вреда для личных данных и уже понравившихся установленных приложений, не существует.
Все-таки лучше привыкнуть к андроиду после обновления. Установите новые приложения, ярлыки на рабочий стол, и обновленная операционка вам понравиться.
Уперто не оставляет желание вернуть старую версию андроид после обновления, тогда и это можно сделать.
Во-первых, перед тем как вернуть старую версию андроид нужно все личные данные переписать из внутренней памяти телефона:
- контакты, номера телефонов – на SIM карту;
- фотографии, музыку, текстовые файлы, SMS сообщения, письма почты — на отдельную карту памяти.
Сохранить не удастся: пользовательские настройки устройства, созданные аккаунты, установленные приложения.
Во-вторых, потребуется выполнить сброс к заводским настройкам. Есть два варианта.
Для разных типов и моделей устройств операция различна:
- на телефонах Андроид версии 2.3 — Настройки > Конфиденциальность > Сброс до заводских установок.
- на телефонах Андроид версии 4 – Настройки > Память устройства > Сброс до заводских установок или Настройки > Встроенная память > Сброс до заводских установок.
- на планшетах Андроид версии 4 – Настройки > Восстановление и сброс > Сброс настроек.
Жесткий сброс для возврата старой версии андроид:
Нужно войти в меню «Android system recovery» (Андроид восстановление системы). Сначала нужно выключить устройство, а дальше использовать комбинацию клавиш, которая для разных производителей различается.
В меню «Android system recovery» запоминаем назначения клавиш: highlight – перемещение по меню; select – выбор пункта меню. Перемещаемся на строку «wipe data / factory reset» и выбираем этот пункт. Дальше в новом меню спускаемся на подпункт подтверждения действия и выбираем его.
В обоих вариантах сброса, произойдет перезагрузка, и включиться ваш аппарат уже с заводскими настройками — с приложениями и старой версией андроид предустановленной производителем.
Откатить обновление Андроид на Самсунг: пошаговая инструкция
Чтобы вернуть старую версию Андроида и, я рекомендую пользоваться такими инструментами, как сайт и форум 4PDA, программа для смартфонов Самсунг – Odin, а также драйвера для вашего телефона Самсунг. Вот пошаговая инструкция, как правильно откатить прошивку и как грамотно удалить обновление ПО на Самсунге:
- Откройте любой поисковик и введите модель своего телефона и «4pda».
- Перейдите по первой ссылке (не рекламной).

Вы попадёте на форум 4PDA – на ветку вашего устройства. Зарегистрируйтесь на нём, чтобы получить возможность скачивать файлы. Вам это понадобится.


Разверните вкладку «Драйверы и утилиты». Необходимо скачать и установить программу Odin, а также Samsung USB Drivers for Mobile Phones.

Откройте вкладку «Официальные прошивки».

Теперь необходимо выяснить, какая версия стоит сейчас на вашем гаджете. От этого зависит, какую нужно скачать, чтобы вернуть настройки телефона Самсунг до обновления. Для этого зайдите в «Настройки» – «Сведения о телефоне» – «Сведения о ПО».
В пункте «Версия прошивки» обратите внимание на пятую цифру с правой стороны
Это номер загрузчика, его следует запомнить.
В пункте «Версия ПО поставщика услуг» важно обозначение в начале и в конце – это код региона
Расшифровки кодов региона есть на открытой ранее странице форума 4PDA. Разверните вкладку «Регионы, которые включены в прошивки», чтобы их увидеть.

Поскольку если откатить операционную систему, ваши данные будут утеряны, есть смысл выполнить их резервное копирование. Проще всего это сделать официальной утилитой Samsung Smart Switch. Скачать его можно на том же форуме, или на официальном сайте Самсунг.
После установки запустите программу, подключите телефон по USB к компьютеру и после распознавания девайса, настройте копирование, перейдя в настройки. Посмотрите вкладку «Элементы архивации» и выставьте там нужные вам галочки, а затем нажмите «ОК». На главном экране программы нажмите «Резервное копирование».


Запустите Odin на ПК.
Переведите телефон Самсунг в режим прошивки, чтобы удалить обновления ПО на Андроид е Samsung
Важно: он должен быть заряжен более чем на 50%. Для того, чтобы телефон оказался в нужном режиме, выключите девайс
Затем одновременно зажмите кнопку включения, кнопку «громкость вниз» и третью функциональную кнопку – Home или Bixby, в зависимости от модели устройства. Когда на экране появится информация, нажмите «громкость вверх».

- Подключите смартфон к ПК с помощью провода.
- Программа Odin распознает ваш телефон, после чего надпись с идентификатором устройства станет синей или жёлтой. Если это не произошло, не продолжайте установку.

Выберите все файлы прошивки, нажимая на четыре кнопки справа. Пятый файл HOME-CSC, если он присутствует в архиве, для данной операции не нужен.

Убедитесь, что все четыре файла выбраны, а на вкладке Options отмечены только флажки «Auto Reboot» и «F. Reset Time».

Нажмите Start и дождитесь окончания процесса. На это может уйти 5-7 минут. Появится надпись «Pass».

Итак, теперь вам известно, как вернуть все обратно, если произошло обновление ПО на телефоне Самсунг. Благодаря этой же инструкции, вы сможете установить на телефон любую прошивку, которую он поддерживает – она не только о том, как откатить обновление Андроид на Самсунг. Если вам ценен тот интерфейс и функции, которые есть в вашей версии, то я рекомендую отключить автоматические обновления системы. Так можно вообще уберечь себя от описанных выше действий.
Если вы хотя бы раз обновляли Android, то должны знать о том, что при этом личные данные пользователя не удаляются. Остаются на месте фотографии, приложения, музыка и всё прочее. Но если вы решите откатить Андроид, то это будет равняться сбросу до заводских настроек. Удалена будет абсолютно вся информация.
Другой момент — это сложность отката. Для обновления операционки зачастую ничего делать не нужно. Новая версия приходит по воздуху, после чего вам нужно лишь нажимать на кнопки «Загрузить» и «Согласен». Для отката же не существует универсального руководства. Вам придется раздобыть особую программу, установить её на компьютер, скачать кастомное меню Recovery и совершить много других действий. Вот почему откат к предыдущей версии системы рекомендуется совершать только в случае острой необходимости.
Подготовка к выполнению отката
Если после всех предупреждений желание вернуться к использованию предыдущей версии все же осталось, не следует затягивать процесс, а лучше сразу переходить к делу. Прежде чем приступить к откату, нужно выполнить несколько подготовительных действий.
- В первую очередь необходимо сделать резервную копию текущей операционной системы (Backup). Если новая окажется неподходящей, устройство можно будет восстановить.
- Если на телефоне имеются личные данные: контакты, фотографии, музыка, их нужно также сохранить, ведь после отката вся информация удалится автоматически. Резервный файл нужно перекинуть на карту памяти, другое устройство или в облачное хранилище.
- Зарядить батарею смартфона (планшета) до 100%. Во время процедуры расход энергии увеличивается, и если аккумулятор «сядет», включить устройство не получится.
- При наличии в доме ПК и ноутбука, выбор лучше сделать в пользу второго. Во время перепрошивки могут возникнуть внештатные ситуации (например, отключение света), батарея же поможет спокойно завершить процесс.
И еще один важный момент: перед началом процедуры мобильное устройство должно быть выключено.
Как запретить обновление конкретного приложения на Android устройстве
Разработчики приложений для мобильных устройств постоянно совершенствуют свои детища, но иногда слишком рьяные попытки улучшить их приводят к прямо противоположному результату.
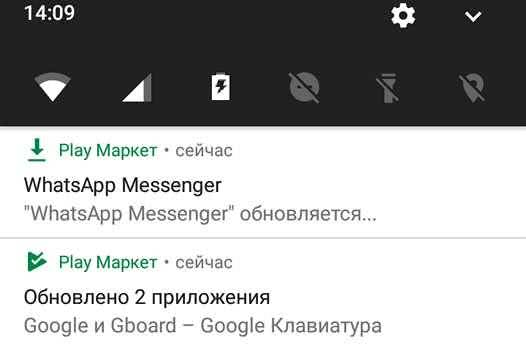
Поэтому нам зачастую приходится пользоваться старыми версиями программ, которые нас, в отличие от обновленных, устраивают целиком и полностью. Однако, операционная система Android постоянно норовит обновить устаревшие по её мнению приложения, регулярно предлагая нам скачать новые версии из Play Маркет или делая это самостоятельно. Как этого избежать?
С некоторых пор в Android появилась возможность отключать автоматическое обновление конкретного приложения, установленного на вашем устройстве.
Для этого вам нужно открыть приложение Play Маркет, перейти в раздел «Мои приложения», выбрать нужную вам программу и открыть её страницу. В открывшемся окне нажмите на кнопку меню в виде вертикального троеточия и уберите отметку напротив пункта «Автообновление»:

Всё. Теперь приложение не должно будет автоматически обновляться на вашем устройстве. Тем не менее всегда существует риск того, что вы случайно обновите его вместе с другими приложениями, установленными на вашем устройстве. Как избежать этого?
Как запретить обновления для конкретного приложения, установленного на Android устройстве
Для того, чтобы Play Маркет не предлагал больше устанавливать обновления для конкретного приложения и автоматически не обновлял его вам нужно будет удалить подпись разработчика из его APK файла, подписать APK файл новым ключом и установить его.
Для неопытного пользователя всё это звучит непонятно, но делается оно очень просто:
1. Найдите APK файл нужной вам версии приложения. Скачать APK файл нужной вам версии можно либо на этом ресурсе, либо на различных тематических форумах.
По сути APK файл представляет собой обычный zip-архив, в котором размещен код приложения, изображения, которые вы видите на экране во время его работы, тексты переводов на различные языки, и цифровую подпись его издателя. Первое, что нам нужно сделать — это удалить цифровую подпись.
2. Для этого откройте APK файл в приложении 7zip или любом другом архиваторе или приложении, умеющем работать с Zip-архивами, и удалите имеющуюся внутри него папку с наименованием META-INF, в которой, собственно, и расположена эта подпись:
Возможно, что предварительно вам придется сменить у файла расширение c apk на zip, а затем, после удаления подписи, вернуть его обратно.
3. Если вы скачивали APK файл и удаляли их него подпись на своем ПК или ноутбуке, то теперь вам нужно будет скопировать его на свое Android устройство.
4. Установите на свое Android устройство бесплатное приложение ZipSigner, которое доступно для скачивания с этой страницы Google Play Маркет.
5. Запустите ZipSigner и откройте в нем APK файл, который нам нужно подписать новой подписью.
Для этого нажмите на кнопку «Выбрать файл» и в открывшемся окне проводника перейдите к местоположению APK файла, который мы будем подписывать и выберите его.
С помощью кнопки «Конечный» вы можете задать имя, которое получит подписанный файл.

5. Нажмите на кнопку «Подписать файл» и дождитесь окончания процедуры подписи.
6. Выйдите из приложения ZipSigner и откройте любой менеджер файлов, в котором вам нужно будет просто запустить свежеподписанный APK файл чтобы установить его на ваш смартфон или планшет.
По окончанию установки вы сможете пользоваться приложением как обычно, и Google Play Маркет не будет больше предлагать вам обновить его или установить из онлайн-магазина Google более свежую версию.
Напомню также, что вы можете получить переподписанное Android приложение и с помощью еще одной бесплатной программы: App Cloner, которая умеет делать копии приложений. Полученную с помощью него копию вам нужно будет оставить на смартфоне, а оригинал, при желании, удалить. При этом копия с помощью Google Play Маркет обновляться не будет.
Похожие материалы:
Как сменить телефонный номер в Viber и не потерять все данные
Как включить возможность делать скриншоты в Telegram для Android
Как включить Android смартфон или планшет с неисправной кнопкой включения
Как включить режим плавающего окна в приложении Телефон Google на любом Android устройстве
Советы Android. Скачать Full HD видео с Youtube, Facebook, Vimeo и еще около 20 различных сервисов можно с помощью KeepVid
Теги:
Как вернуть старую версию EMUI на Honor и Huawei

Разработчики китайских флагманов Хонор и Хуавей позаботились о том, чтобы все юзеры чувствовали себя комфортно. Поэтому функция отката предусмотрена на современных девайсах. Но перед процедурой требуется тщательно подготовиться:
- полностью зарядите ваш флагман (на момент отката нужен заряд 50% и выше);
- сохраните все внутреннее наполнение (файлы) на внешний накопитель — флешку или облако;
- снимите блокировку на приложениях или запуске телефона;
- войдите в интерфейс через права разработчика;
- загрузите на телефон системное приложение HiSuite из Плей Маркета.
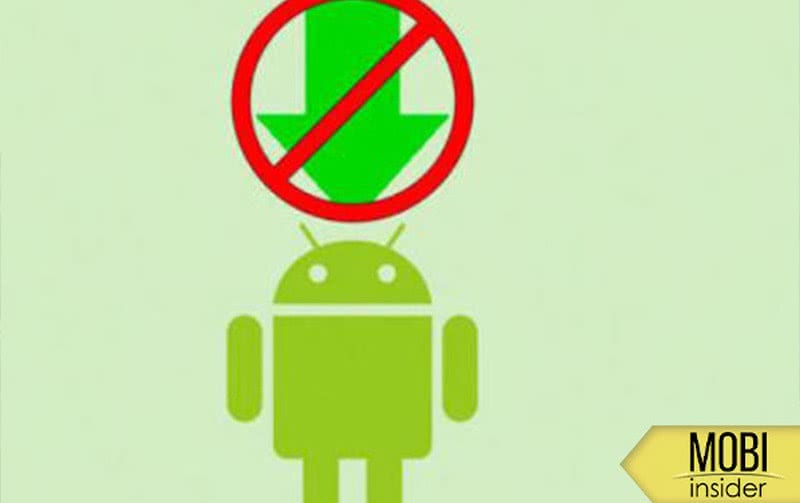
Откат с EMUI 10 на EMUI 9

Чтобы откатить обновление EMUI на Huawei и Honor:
Акцентируем внимание на том, что во время установки оболочки нельзя прерывать контакт телефона и компьютера. Заранее проверьте работоспособность кабелей и ЮСБ-портов
Откат с EMUI 9 на EMUI 8


Каждую операционную систему необходимо улучшать, чтобы: повысить быстродействие и удобство пользованием ей, исправить недоработки и ошибки.
Что легко сделать с помощью обновлений. Для операционки Андроид это можно сделать обновлением ее версии, и такая операция называется перепрошивкой.
Что за проблемы появляются после обновления андроид?
По большому счету, совсем не страшные. Очень редко, после модификации, пропадает несколько ярлыков с рабочего стола, ну и сами программы – хозяева этих значков. Потому что, они давно уже устарели, этим программкам существует много обновлений или замен в Play маркете.
Вместе с перепрошивкой устанавливаются новые полезные, но неинтересные программы, которые нельзя удалить.
Страшнее всего, если установить операционную систему не через настройки и обновление. Такая, самостоятельно установленная версия андроид будет неофициальным программным обеспечением, и все гарантии на обслуживание вашего устройства пропадут.
Как вернуть старую версию андроид после обновления?
Может случиться так, что вы захотите вернуть старую версию андроид, если вам не понравиться сделанное обновление. Но, такой возможности, без вреда для личных данных и уже понравившихся установленных приложений, не существует.
Все-таки лучше привыкнуть к андроиду после обновления. Установите новые приложения, ярлыки на рабочий стол, и обновленная операционка вам понравиться.
Уперто не оставляет желание вернуть старую версию андроид после обновления, тогда и это можно сделать.
Во-первых, перед тем как вернуть старую версию андроид нужно все личные данные переписать из внутренней памяти телефона:
- контакты, номера телефонов – на SIM карту;
- фотографии, музыку, текстовые файлы, SMS сообщения, письма почты — на отдельную карту памяти.
Сохранить не удастся: пользовательские настройки устройства, созданные аккаунты, установленные приложения.
Во-вторых, потребуется выполнить сброс к заводским настройкам. Есть два варианта.
Для разных типов и моделей устройств операция различна:
- на телефонах Андроид версии 2.3 — Настройки > Конфиденциальность > Сброс до заводских установок.
- на телефонах Андроид версии 4 – Настройки > Память устройства > Сброс до заводских установок или Настройки > Встроенная память > Сброс до заводских установок.
- на планшетах Андроид версии 4 – Настройки > Восстановление и сброс > Сброс настроек.

Жесткий сброс для возврата старой версии андроид:
Нужно войти в меню «Android system recovery» (Андроид восстановление системы). Сначала нужно выключить устройство, а дальше использовать комбинацию клавиш, которая для разных производителей различается.
В меню «Android system recovery» запоминаем назначения клавиш: highlight – перемещение по меню; select – выбор пункта меню. Перемещаемся на строку «wipe data / factory reset» и выбираем этот пункт. Дальше в новом меню спускаемся на подпункт подтверждения действия и выбираем его.
В обоих вариантах сброса, произойдет перезагрузка, и включиться ваш аппарат уже с заводскими настройками — с приложениями и старой версией андроид предустановленной производителем.
Зачем делать откат на Андроиде
Программное обеспечение сегодня не менее важно, чем аппаратное содержимое устройства. Чем новее и актуальнее ПО, тем стабильнее и безопаснее оно будет работать
С обновлением ОС разработчики оптимизируют производительность, улучшают интерфейс, исправляют лаги. Но нередки ситуации, когда после установки свежей версии, владелец замечает, что у телефона:
- увеличивается время загрузки;
- снижается скорость работы (иногда гаджет попросту начинает виснуть);
- сенсорный дисплей не реагирует на касания и действия;
- пропадают ярлыки с рабочего стола (соответственно исчезают и сами приложения);
- перестают запускаться некоторые программы.
Возвращаем старую версию Android при помощи Recovery
Не все обновления одинаково полезны, поэтому некоторые пользователи предпочитают вернуться к старой проверенной версии системы. Однако вернуть старую версию прошивки непросто, поэтому, для начала мы расскажем, что делать, чтобы нежелательные обновления не появлялись на Вашем устройстве.
Отключите автообновление
В смартфонах по умолчанию стоит автоматическое обновление системы, т.е. смартфон при удобном случае сам загрузит новую версию ПО. Пресечь такую самостоятельность легко: зайдите в настройки — «Об устройстве»/»Обновление ПО» — снимите галочку напротив строки «Автообновление».
Если Вы уже получили новую версию ПО и просто хотите откатить устройство до старой, можно действовать двумя способами, с помощью сторонних утилит или без
Но обратите внимание, что откат всегда полностью уничтожает данные на смартфоне, поэтому НЕОБХОДИМО предварительно сделать резервную копию данных или сохранить нужные фотографии, аудио- и видеофайлы, контакты и сообщения на другом носителе или в облаке
Итак, один из вариантов возврата старой версии ПО — сброс до заводских настроек. Примите к сведению, что после него начинка телефона станет такой же, какой она была когда аппарат первый раз вынули из коробки.
Как сделать сброс до заводских настроек?
Общая схема действий:
- Настройки.
- Архивация и сброс/ Резервная копия и сброс/ Восстановление и сброс (разные варианты названий).
- Сброс данных/ Сброс настроек.
- Стереть всё.
В разных моделях смартфонов опция сброса данных находится в разных разделах настроек, поэтому предварительно, необходимо узнать точную последовательность действий для конкретной модели телефона. Это можно сделать на сайте производителя.
Восстановление системы с помощью сторонних приложений
Если на типичном смартфоне нет отдельной кнопки для отката ОС, помогут специальные программы для бэкапов. При условии, что Вы заранее сделаете резервную копию.
Например, Titanium Backup — одно из самых популярных и эффективных приложений в данной области. Но для использования таких программ необходимо получить root-права. Получение root-прав лишает смартфон гарантии, но если Вы готовы рискнуть…
- Загрузите Titanium Backup.
- Дайте программе права суперпользователя.
- Установите в слот карту памяти достаточного объема.
- Выберите вкладку «Резервные копии» — «Меню» — «Обработки».
- Выберите пункт «Сделать резервное копирование всего пользовательского ПО и системных данных», — «Пуск».
- Для создания полной копии системы ничего не меняйте в предложенном меню и не отмечайте галочками.
Когда резервная копия системы создана и она Вам понадобилась: «Обработки» — «Восстановление» — «Восстановить все ПО с данными».
Но обратите внимание, что откат всегда полностью уничтожает данные на смартфоне, поэтому НЕОБХОДИМО предварительно сделать резервную копию данных или сохранить нужные фотографии, аудио- и видеофайлы, контакты и сообщения на другом носителе, флешке или в облаке. Наверняка вам приходилось слышать об операционной системе «Андроид», если только вы сами не являетесь владельцем устройства под управлением этой оболочки. Эта платформа пришлась по душе доброй части владельцев гаджетов и является самой распростаненной ОС среди мобильных устройств
Начиная еще с 2009 года, когда вышла первая версия «робота», разработчики не останавливались в усовершенствовании и модификации своего детища. Регулярно появляются новые версии и выходят обновления. Но всегда ли нужно обновлять свое устройство и как вернуть старую версию «Андроид» после обновления? Об этом мы и поговорим в данной публикации
Эта платформа пришлась по душе доброй части владельцев гаджетов и является самой распростаненной ОС среди мобильных устройств. Начиная еще с 2009 года, когда вышла первая версия «робота», разработчики не останавливались в усовершенствовании и модификации своего детища. Регулярно появляются новые версии и выходят обновления. Но всегда ли нужно обновлять свое устройство и как вернуть старую версию «Андроид» после обновления? Об этом мы и поговорим в данной публикации
Наверняка вам приходилось слышать об операционной системе «Андроид», если только вы сами не являетесь владельцем устройства под управлением этой оболочки. Эта платформа пришлась по душе доброй части владельцев гаджетов и является самой распростаненной ОС среди мобильных устройств. Начиная еще с 2009 года, когда вышла первая версия «робота», разработчики не останавливались в усовершенствовании и модификации своего детища. Регулярно появляются новые версии и выходят обновления. Но всегда ли нужно обновлять свое устройство и как вернуть старую версию «Андроид» после обновления? Об этом мы и поговорим в данной публикации.
Вход в меню Recovery
Точно так же, как и в любой системе можно провести процедуру сброса данных, возможности консоли Recovery заложены в любом андроид-девайсе, даже если он не включается. Единственное различие для гаджетов разных производителей — осуществление процедуры входа в этот режим. Представим примерный алгоритм действий для входа в Recovery Mode, а также опишем, как он может восстановить систему.
Для устройств Samsung:
- одновременно зажмите кнопки уменьшения громкости и Power;
- после появления логотипа отпустите кнопку питания, все еще удерживая Volume Down до появления на дисплее списка команд Recovery Mode.
Если описанный выше алгоритм не срабатывает, то просто зажмите одновременно сразу три кнопки — Power, Volume Up и Home до того момента, пока не войдете в режим сброса настроек.
Учтите, что от USB и от зарядки устройство должно быть отключено, поэтому получше подзарядите ваш девайс перед проведением процедуры жесткого сброса.
- зажмите кнопки Power и качельку управления громкостью посредине на несколько секунд;
- далее единожды — на Volume Down или Volume Up.
Если способ не проходит, нажмите на Power до вибрации устройства, затем сразу несколько раз на Volume Up.
Для устройств Nexus, ASUS и др. обычно подходит способ одновременного нажатия клавиш Power и Volume Down.
Как решить проблему
Вообще вернуть старую версию Android куда сложнее, чем просто сделать обновление, потому как не существует официального способа «откатиться»: разработчики просто не предусматривают такой возможности, подразумевая, что вы будете использовать только самую свежую версию их ПО.
Вернуть прежнюю версию Android можно, просто перепрошив его через ПК с помощью специального приложения или же через Recovery (режим восстановления) непосредственно (без участия ПК).
А вот про второй способ я расскажу более подробно.
Этапы выполнения
- Для начала нужно убедиться, что у вас разблокирован доступ в Recovery.
- Чтобы попасть в него, нужно выключить гаджет и при включении:
- Для большинства девайсов — одновременно нажать и держать клавиши: «Рower» и «Vol –».
- Samsung – вместе нажать и держать клавиши: «Рower» и «Vol +».
- Sony Ericsson – зажать клавиши «Рower» и «Vol –» и «Кнопка камеры»
- LG – зажать на 10 секунд клавиши: «Рower» и «Vol –» и сенсорную кнопку «Операции».
- Huawei – держать одновременно «Рower» и «Vol –» и «Vol +».
- HTC – нажать и держать кнопку «Vol –», после коротко нажать и придавить «Рower».
Если девайс не заходит в режим восстановления таким образом, тогда его надо разблокировать. И установить кастомный Recovery. Об этом подробно написано в отдельной статье.
Поискать прошивку для вашей модели, если нигде не найдете официальную, советую среди модифицированных на сайте в разделе Download. Загрузите ее на свое устройство.
Работа с Recovery
- В открывшемся окне выберите wіpe dаta/fаctory rеset/Yеs — Wіpe аll usеr dаta.
- Дальше надо выбрать ваш файл с прошивкой, для этого откройте Install zip from sdcard/chоose zіp frоm /sdcаrd. Выберите прошивку и подтвердите: Yеs — іnstall аrchive.zіp.
После этого произойдет установка.
Как видите, для многих данный вариант может оказаться сложным, поэтому, чтобы после не тратить много времени в размышлениях, как отменить обновление на Android, посмотрите обзоры нового обновления для вашей модели, почитайте отзывы, и только после этого повышайте версию ПО с уверенностью, что аппарат будет обновлен с устраивающим вас функционалом.






