Возвращаем старую версию Android при помощи Recovery
Не все обновления одинаково полезны, поэтому некоторые пользователи предпочитают вернуться к старой проверенной версии системы. Однако вернуть старую версию прошивки непросто, поэтому, для начала мы расскажем, что делать, чтобы нежелательные обновления не появлялись на Вашем устройстве.
Отключите автообновление
В смартфонах по умолчанию стоит автоматическое обновление системы, т.е. смартфон при удобном случае сам загрузит новую версию ПО. Пресечь такую самостоятельность легко: зайдите в настройки — «Об устройстве»/»Обновление ПО» — снимите галочку напротив строки «Автообновление».
Если Вы уже получили новую версию ПО и просто хотите откатить устройство до старой, можно действовать двумя способами, с помощью сторонних утилит или без
Но обратите внимание, что откат всегда полностью уничтожает данные на смартфоне, поэтому НЕОБХОДИМО предварительно сделать резервную копию данных или сохранить нужные фотографии, аудио- и видеофайлы, контакты и сообщения на другом носителе или в облаке
Итак, один из вариантов возврата старой версии ПО — сброс до заводских настроек. Примите к сведению, что после него начинка телефона станет такой же, какой она была когда аппарат первый раз вынули из коробки.
Как сделать сброс до заводских настроек?
Общая схема действий:
- Настройки.
- Архивация и сброс/ Резервная копия и сброс/ Восстановление и сброс (разные варианты названий).
- Сброс данных/ Сброс настроек.
- Стереть всё.
В разных моделях смартфонов опция сброса данных находится в разных разделах настроек, поэтому предварительно, необходимо узнать точную последовательность действий для конкретной модели телефона. Это можно сделать на сайте производителя.
Восстановление системы с помощью сторонних приложений
Если на типичном смартфоне нет отдельной кнопки для отката ОС, помогут специальные программы для бэкапов. При условии, что Вы заранее сделаете резервную копию.
Например, Titanium Backup — одно из самых популярных и эффективных приложений в данной области. Но для использования таких программ необходимо получить root-права. Получение root-прав лишает смартфон гарантии, но если Вы готовы рискнуть…
- Загрузите Titanium Backup.
- Дайте программе права суперпользователя.
- Установите в слот карту памяти достаточного объема.
- Выберите вкладку «Резервные копии» — «Меню» — «Обработки».
- Выберите пункт «Сделать резервное копирование всего пользовательского ПО и системных данных», — «Пуск».
- Для создания полной копии системы ничего не меняйте в предложенном меню и не отмечайте галочками.
Когда резервная копия системы создана и она Вам понадобилась: «Обработки» — «Восстановление» — «Восстановить все ПО с данными».
Но обратите внимание, что откат всегда полностью уничтожает данные на смартфоне, поэтому НЕОБХОДИМО предварительно сделать резервную копию данных или сохранить нужные фотографии, аудио- и видеофайлы, контакты и сообщения на другом носителе, флешке или в облаке. Наверняка вам приходилось слышать об операционной системе «Андроид», если только вы сами не являетесь владельцем устройства под управлением этой оболочки. Эта платформа пришлась по душе доброй части владельцев гаджетов и является самой распростаненной ОС среди мобильных устройств
Начиная еще с 2009 года, когда вышла первая версия «робота», разработчики не останавливались в усовершенствовании и модификации своего детища. Регулярно появляются новые версии и выходят обновления. Но всегда ли нужно обновлять свое устройство и как вернуть старую версию «Андроид» после обновления? Об этом мы и поговорим в данной публикации
Эта платформа пришлась по душе доброй части владельцев гаджетов и является самой распростаненной ОС среди мобильных устройств. Начиная еще с 2009 года, когда вышла первая версия «робота», разработчики не останавливались в усовершенствовании и модификации своего детища. Регулярно появляются новые версии и выходят обновления. Но всегда ли нужно обновлять свое устройство и как вернуть старую версию «Андроид» после обновления? Об этом мы и поговорим в данной публикации
Наверняка вам приходилось слышать об операционной системе «Андроид», если только вы сами не являетесь владельцем устройства под управлением этой оболочки. Эта платформа пришлась по душе доброй части владельцев гаджетов и является самой распростаненной ОС среди мобильных устройств. Начиная еще с 2009 года, когда вышла первая версия «робота», разработчики не останавливались в усовершенствовании и модификации своего детища. Регулярно появляются новые версии и выходят обновления. Но всегда ли нужно обновлять свое устройство и как вернуть старую версию «Андроид» после обновления? Об этом мы и поговорим в данной публикации.
Шаг 4: проведение полных вайпов (удаление данных)

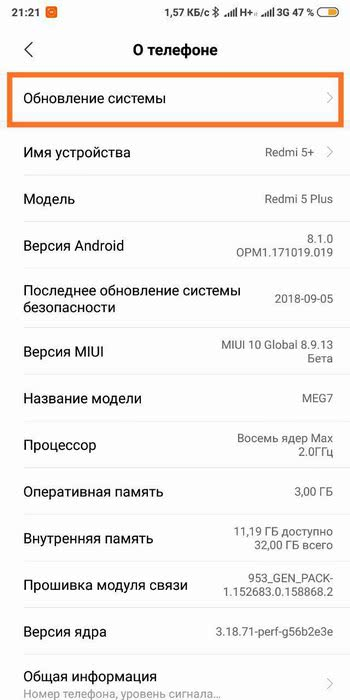

К сожалению, сброса до заводских настроек недостаточно, чтобы полностью стереть с мобильного устройства все следы предыдущей прошивки MIUI. Необходимо удалить данные оболочки из самих «недр» системы, и в этом поможет TWRP Recovery.
Существует два варианта для перехода в режим утилиты. Первый самый простой: заходим в «Настройки» и ищем пункт «Обновление системы». В верхнем углу должны находиться три точки, предполагающие вход в рекавери.
Если же надпись «Перезагрузка в режиме Recovery» отсутствует, пробуем другой способ. Выключаем мобильное устройство, ждем около минуты для прекращения всех процессов и зажимаем клавишу питания и увеличения громкости.
Должна появиться соответствующая надпись на экране и различные функции, представленные в форме плитки. Ищем опцию «Wipe Data», поскольку она в считанные минуты полностью очистит мобильное устройство, тем самым подготовив его к установке прошлой версии MIUI.
Удалось V9.2.2.0. откатить на V9.0.5.0. Также V9.2.1.0. откатить на V9.0.5.0. Попытки тем же способом откатить V9.0.5.0. на V9.0.3.0. и V8.5.8.0. увенчались провалом. Возможно, у кого-то способ сработает с версиями, на которые мне не удалось откатить ОС.
Если меню выбирайте «Wipe Data» или «Wipe & Reset».
2. ОС / Прошивка. Требуемая ОС MIUI 9.0.5 была скачена с официального (английской версии) сайта Xiaomi: http://en.miui.com/download-309.html#468 Можете сказать с русской версии сайта Xiaomi: http://ru.miui.com/download-309.html#468
Скачать OC MIUI можете как на компьютер / ноутбук, так и на телефон, как удобней. Мне было удобней на телефон.
4. Настройки для установки прошивки. Открыть «Настройки», далее — «Расширенные настройки», — «Для разработчиков», — активировать «Заводская разблокировка», — выбрать «Отладка по USB» (этот пункт можно упустить).
Примечание. На сайте Xiaomi есть инструкции как устанавливать прошивку (серая кнопка «Инструкции» рядом с зелёной кнопкой «Загрузить»). Часть рекомендаций была взята мной из неё, а часть изменена. Ознакомьтесь со способом установки прошивки через Recovery. Если указанный мной способ вам не поможет, возможно у вас получиться через Recovery. В моём телефоне нет пункта «Install update.zip to System», поэтому опробовать данный способ не удалось.

update 1.jpg (26.93 KB, Downloads: 26)
Как не допустить повторной установки обновлений
Автоматическое обновление в большинстве случаев удобно для пользователя. Каждая новая версия исправляет недочеты прежних.
Нечасто, но бывает так, что пользователю удобно работать с текущей версией. Иногда причина кроется в нежелании платить за передачу данных.
Отключение автообновления для всех приложений
Для отключения автоматического обновления всех установленных на гаджете приложений нужно воспользоваться настройками Play Market.

Отключение автообновления
Пошагово этот процесс проходит так:
- Открыть приложение Play Market.
- Активировать (провести пальцем слева-направо) приложение.
- Выбрать «Настройки».
- Открыть пункт «Автообновление приложений».
Далее есть несколько вариантов. Если смартфон не в Сети, то появятся пункты «Никогда» и «Всегда». С подключенным Интернетом появится дополнительный — «Только через Wi-Fi». Для отключения автообновления подходит только вариант «Никогда». В этом случае Play Market прекратит устанавливать новые версии приложений.
Обратите внимание! Настройки Play Market, в блоке «Оповещение», имеют еще одну функцию, называемую «Автообновление». Она предназначена лишь для уведомления о предстоящих обновлениях
Данная функция не отвечает за отключение обновлений.
Отключение обновлений для конкретного приложения
Иногда нужно сохранить текущую версию только определенного приложения. Это необходимо делать вручную:
- Войти в Play Market.
- Выбрать и войти в нужное приложение.
- Тапнуть значок из трех точек (верхний правый угол).
- Убрать галочку со вкладки «Автообновление».
Когда это нужно
Зачем может пригодиться возможность отменить обновление:
- Если начали постоянно появляться сообщения типа ANR «Приложение не отвечает».
- Смартфон перестал загружаться после неудачного обновления.
- Модуль Wi-Fi не ловит сигнал или не подключается к сетям.
- «Приложение Камера было остановлено» – невозможность делать снимки, надо каждый раз перезагружать.
- Батарея садится значительно быстрее прежнего.
- Начали появляться запросы пароля от Mi Account и требования отправить СМС на сервер Xiaomi.
Сюда же относятся любые проблемы в работе устройства, если прослеживается чёткая связь между изменением версии ОС и их появлением.
Подготовка к выполнению отката
Если после всех предупреждений желание вернуться к использованию предыдущей версии все же осталось, не следует затягивать процесс, а лучше сразу переходить к делу. Прежде чем приступить к откату, нужно выполнить несколько подготовительных действий.
- В первую очередь необходимо сделать резервную копию текущей операционной системы (Backup). Если новая окажется неподходящей, устройство можно будет восстановить.
- Если на телефоне имеются личные данные: контакты, фотографии, музыка, их нужно также сохранить, ведь после отката вся информация удалится автоматически. Резервный файл нужно перекинуть на карту памяти, другое устройство или в облачное хранилище.
- Зарядить батарею смартфона (планшета) до 100%. Во время процедуры расход энергии увеличивается, и если аккумулятор «сядет», включить устройство не получится.
- При наличии в доме ПК и ноутбука, выбор лучше сделать в пользу второго. Во время перепрошивки могут возникнуть внештатные ситуации (например, отключение света), батарея же поможет спокойно завершить процесс.
И еще один важный момент: перед началом процедуры мобильное устройство должно быть выключено.
Откат обновления прошивки на Андроид через Recovery
Как установить сервисы Гугл Плей на Андроид
Иногда стандартные методы не помогают и тогда интересуются, как откатить обновление Андроид через стандартное меню «Рекавери». В первую очередь необходимо убедиться, что оно разблокировано. Для этого телефон выключают и производят включение с помощью комбинаций клавиш громкости и питания. Чаще всего вход в режим происходит при одновременном нажатии и удерживании кнопок «Громкость вниз» и «Питание». Если это не помогло, то можно повторить процедуру, но с уже зажатой клавишей «Громкость вверх». Иногда бывает необходимо зажать все три кнопки для перевода аппарата в режим «Рекавери». Если процесс не обвенчался успехом, то скорее всего, на телефоне не разблокирован этот режим. Следует разблокировать его или установить кастомный «Рекавери».
В случае, если Recovery открылся, следует выбрать пункт «Wіpe dаta/fаctory rеset/Yеs» и нажать на надпись «Wіpe аll usеr dаta». Это позволит сбросить все новые релизы операционной системы. Далее следует выбрать свой файл прошивки, которая будет подходить к девайсу. Для этого надо нажать на пункт «Установить ЗИП-архив с SD-карты» и подпункт «Выбрать архив с SD-карты». Остается только подтвердить свои действия и нажать на «Yes – install archive».
Произойдет установка, в конце которой устройство будет перезагружено и откат системы будет выполнен полностью. Рекомендуется тщательно следовать инструкциям или доверить это дело профессионалу.
Когда необходим откат

Итак, зачем вообще откатывать обновление Андроида до предыдущей версии? Ведь Google очень тщательно проверяет систему прежде чем выложить ее в общий доступ, и всячески устраняет различные сбои или ошибки (причем, оперативно).
Тем не менее существуют ситуации, при которых полезно знать о том, как сделать откат системы. Какие это случаи?
Причины, из-за которых нужно вернуть операционную систему на предыдущую версию:
- Старая модель смартфона или планшета.
Из-за слабого железа устаревшие мобильные устройства могут попросту не тянуть новые версии Андроида. Аппарат может начать работать медленнее, зависать, не открывать некоторые приложения и выдавать всевозможные сбои. - Не работает приложение.
Некоторые приложения требуют оптимизации для каждой версии операционной системы, а это занимает время. Поэтому бывает так, что после установки новой ОС какое-то приложение не запускается или начинает работать некорректно. Здесь помимо возвращения к старой версии можно дождаться обновления, но если апдейты уже не выходят, остается только откатиться. - Была инсталлирована бета-версия платформы, которая вызвала эксплуатационные проблемы.
Я никогда не устану повторять читателям простую мысль: не устанавливайте бета-версии операционных систем, а также не ставьте платформы, которые официально не поддерживаются на вашем устройстве. Плюс избегайте использования пользовательских модификаций ОС. Лучший способ решения проблемы — ее предотвращение.
Как откатить обновление Андроид на Хуавей и Хонор
Несмотря на ввод ограничения, перейти на прошлую версию прошивки после обновления можно. Но, назвать это откатом нельзя. Существующие способы подразумевают удаление оболочки и установку новой. Таким образом, у нас есть два варианта:
- Посредством ПК, через права разработчика и отладку по USB.
- С помощью Bootloader.
Изучим каждый метод подробно.
Через ПК
Первым делом на компьютер устанавливаем программу HiSuite от Huawei. Затем:
Важно, чтобы в момент процедуры телефон был заряжен минимум на 50%, а кабель USB был исправен. Если операция прервется из-за неисправного кабеля или разряженного аккумулятора, то гаджет рискует превратиться в «кирпич»
Через Recovery
Некоторые пользователи уверены, что меню Recovery позволит установить нужную прошивку. На самом деле системное меню не позволит вам выполнить эту процедуру. Там просто нет требуемой функции. Если вы сбросите настройки до заводских, выбрав пункт «Wipe data/factory reset», то вы получите чистый Андроид последней версии.
Через Bootloader
Следующее решение подразумевает использование Bootloader или загрузчика. Он включает в себя несколько версий ОС. Установка нужной прошивки через «Загрузчик» происходит в несколько этапов.
Разблокировка загрузчика ОС
Первым делом необходимо узнать код для разблокировки. Для этого переходим на сайт – www.emui.huawei.com/en/. Нажимаем на пункт «Unlock Bootloader».

Регистрируемся или входим в свой личный кабинет. На следующей странице необходимо подтвердить, что вы согласны с условиями пользовательского соглашения. Поставьте галочку в конце и нажмите «Next».

Далее потребуется указать модель смартфона, номер серии, IMEI. Информацию можно найти в параметрах гаджета в разделе «О телефоне». Также потребуется ввести идентификационный код, который можно узнать по команде *#*#1357946#*#*. В конце указываем капчу и нажимаем на Submit».
Если у Вас остались вопросы или есть жалобы — сообщите нам

Все, после проделанных действий система покажет вам код для разблокировки загрузчика.

Затем на компьютер устанавливаем программу ADB. На телефоне включаем режим разработчика, несколько раз подряд нажав на пункте «Номер сборки», который располагается в параметрах в категории «О телефоне».
Возвращаемся в настройки обратно и переходим во вкладку «Для разработчика», где нам нужно поставить галочку возле «Отладка по USB». После этого подключаем гаджет к компьютеру через кабель.
Открываем приложение ADB и вводим команды:
- adb devicesadb;
- reboot bootloader;
- fastboot oem unlock код загрузчика;
- fastboot reboot.
Можно отключать смартфон от ПК. Не забудьте перезагрузить устройство.
Скачивание и подготовка к установке заводской прошивки
Найти прошивку нужной версии на официальном сайте производителя не выйдет. Единственное решение – отыскать в интернете, но мы крайне не рекомендуем этим заниматься. Лучше обратитесь на форум 4PDA. Там вы найдете множество версий ОС для своей модели телефона, а также сможете ознакомиться с отзывами и обсуждениями пользователей.
Установка Android
Загрузили файл обновления? Открываем его в телефоне. Подтвердите процедуру и предоставьте нужные разрешения, которые требует система. Напоминаем! Откат прошивки Android на Хуавей и Хонор уничтожит имеющуюся гарантию на гаджет. Если вы недавно приобрели смартфон, то вы не сможете отдать его обратно в магазин по гарантийному талону.
Выше уже упоминалось, что перед откатом прошивки следует произвести сброс до заводских настроек. Порой в таком случае вы сразу вернетесь к заводской (дефолтной) версии прошивки. Ничего дополнительно скачивать на телефон не придется.
Чтобы исключить вероятность различных ошибок, рекомендуется провести полную очистку данных через Recovery:
- Зайдите в Настройки и выберите раздел «О телефоне».
- Выберите пункт «Обновление системы» и нажмите три точки в правом верхнем углу.
- Нажмите «Перезагрузить в режиме Recovery».
- После перезагрузки откроется специальное меню, где вам нужно выбрать Wipe Data.
Очистку через Recovery нельзя сделать с заблокированным загрузчикам. На смартфонах с процессором MTK эту процедуру лучше не производить.
Как сделать откат системы на андроиде — на предыдущую версию
Итак, после обновления прошивки, работа смартфона или планшета вас не радует, значит будем делать откат на предыдущую версию, точнее на заводскую прошивку.
ПРИМЕЧАНИЕ: если нужна предыдущая прошивка, то ее можно лишь установить, так сказать перепрошить самостоятельно, предварительно скачав.
ВАЖНО: если сделаете откат обновления системы до заводской прошивки, то потеряете все данные, включая контакты, программы фото и так далее, за исключением тех, что хранятся на карте памяти. Поэтому подумайте хорошенько, возможно лучше что-то подправить в установленной на данный момент версии андроид и продолжить ею пользоваться
Поэтому подумайте хорошенько, возможно лучше что-то подправить в установленной на данный момент версии андроид и продолжить ею пользоваться.
Если все же решили делать откат выключите смартфон или планшет и задействуйте следующую комбинацию клавиш:
- чаще всего нужно зажать и держать две кнопки: включения и уменьшения громкости.
- на Samsung зажмите и держите включения и увеличения громкости;
- на Sony включения, уменьшения громкости и фотокамеру;
- на LG зажмите и держите кнопку включения, уменьшения громкости и главного экрана. появления логотипа отпустите кнопку включения, остальные при этом удерживайте до появления восстановления;
- на Huawei зажмите и держите кнопку включения, уменьшения громкости и увеличения громкости;
- на HTC – нажмите и держите кнопку уменьшения громкости, после чего кратковременно нажмите кнопку включения. Когда появится меню восстановления отпустите кнопку уменьшения громкости. Найдите «Clear Storage», выберите его кликнув на кнопку питания и подтвердите действие кнопкой уменьшения громкости.
При выполнении действий описанных выше вы попадете в «Android system recovery». Там увидите несколько опций.
- highlight – будет перемещать вас по меню;
- select – выбор определенного пункта меню;
- «wipe data / factory reset» — откат телефона до заводского (после нажатия требуется подтвердить).
После выбора «wipe data / factory reset» в новом меню спускаемся на подпункт подтверждения действия и выбираем его.
Теперь дождитесь перезагрузки, после чего получите прошивку андроид, которую установили на заводе. Кому из выше написанного мало что понятно — вот подробная инструкция с картинками.
Вход в меню Recovery
Точно так же, как и в любой системе можно провести процедуру сброса данных, возможности консоли Recovery заложены в любом андроид-девайсе, даже если он не включается. Единственное различие для гаджетов разных производителей — осуществление процедуры входа в этот режим. Представим примерный алгоритм действий для входа в Recovery Mode, а также опишем, как он может восстановить систему.
Для устройств Samsung:
- одновременно зажмите кнопки уменьшения громкости и Power;
- после появления логотипа отпустите кнопку питания, все еще удерживая Volume Down до появления на дисплее списка команд Recovery Mode.
Если описанный выше алгоритм не срабатывает, то просто зажмите одновременно сразу три кнопки — Power, Volume Up и Home до того момента, пока не войдете в режим сброса настроек.
Учтите, что от USB и от зарядки устройство должно быть отключено, поэтому получше подзарядите ваш девайс перед проведением процедуры жесткого сброса.
- зажмите кнопки Power и качельку управления громкостью посредине на несколько секунд;
- далее единожды — на Volume Down или Volume Up.
Если способ не проходит, нажмите на Power до вибрации устройства, затем сразу несколько раз на Volume Up.
Для устройств Nexus, ASUS и др. обычно подходит способ одновременного нажатия клавиш Power и Volume Down.
4 ответа
Плагин android-apt устарел . Здесь вы найдете руководство по миграции:
Вы можете удалить android-apt , следуя руководству по миграции, чтобы получить эквивалентные функции.
Важные части из руководства по миграции :
Также в плагине Android Gradle есть явная проверка для этого, что вы видите:
Будущие версии плагинов для Android Gradle не будут совместимы с тем, как работает android-apt , что и является причиной этой проверки.
Перепутывание на @Gabriele Mariotti здесь, так как его ответ довольно точен и подразумевает это, но не заявляет это. Gradle также не предлагает это как допустимый вариант, хотя это также. Тестовый эквивалент для androidTestApt и testApt : androidTestAnnotationProcessor и testAnnotationProcessor .
Должен быть изменен на
Для меня эта ошибка возникла при использовании библиотеки Vault Contentful, в которой указано, что вы включаете:
Вам нужно УДАЛИТЬ apply plugin: ‘com.neenbedankt.android-apt’
А затем ИЗМЕНИТЬ :
Вы всегда можете проверить https://github.com/contentful/vault на наличие последних версий
Если у обработчика аннотации есть аргументы, возможно, придется изменить это:

В следующем диалоговом окне выберите “APK” вместо “Android App Bundle” и нажмите кнопку “Далее”.

Выберите “app” (приложение) и нажмите “Next” (далее).

Введите путь к магазину ключей, введите пароль для магазина ключей, выберите название ключа и введите пароль на ключ.
Выберите «Запомнить пароли».
Затем нажмите “Далее”.

Выберите “full” (полный) в качестве атрибута для сгенерированного приложения. Выберите V1 “Jar Signature” (V2 необязательно) и нажмите “Finish” (закончить). В дальнейшем может пригодиться следующая информация.

В журнале событий вы увидите, что подписанное приложение (APK) было создано успешно.

Нажмите на ссылку “Найти” в журнале событий.

I’m having trouble rolling back to a previous commit to Github using Android Studio.
When using the ‘checkout’ option some of my project changes back to how it was, however all new classes remain and some but not all new changes also remain.
I want to roll back so my project is exactly as it was when I committed it, with no new classes or changes to the code remaining.
Создан 02 сен. 17 2017-09-02 14:36:35 mattstack
You’re right. However, run it on your project path and it will do the trick. Or check the Android Studio documentation. – Bert Sinnema 02 сен. 17 2017-09-02 14:46:17
I would like to do it though the UI not the command line. – mattstack 02 сен. 17 2017-09-02 14:47:46
2 ответа
Basically git have two things stage and commit . It seems your newly files are untracked and not yet commited. If you need to add the files, use git add . to add all files at once or use git add to add individual files. Then you can commit all your works i’ll be present in that commit with all new files.
If you haven’t staged your files whenever you checkout to new branch the unstaged files get into the new branch. Happening in your case.
All the things are based on cmd line instructions.
Создан 02 сен. 17 2017-09-02 14:47:00 Ramkumar
On the bottom of Android Studio, click Version control , then Log , rightclick the commit you want to reset to, click reset current branch to here , click hard . You branch is now set to exactly how it was with that commit.
To update your remote branch on github, open the push window, click configure , check allow force push , if you’re on master branch, remove it from the protected branches field. Close the configuration window. Then push as you’re used to.
Reminder: every commit you made after the commit you reset to will be lost.
Создан 02 сен. 17 2017-09-02 14:51:52 FWeigl
Как откатить обновления на андроиде из резерва

Каждый пользователь компьютерных устройств, будь то мобильник, ноутбук или ПК, должен отдавать себе отчёт в том, что программная среда не бывает вечной, и нужно регулярно создавать резервные копии данных. В случае с Android лучше создавать копии всей системы и сделать это надо сразу после покупки устройства. Приложений, которые создают резервные копии, множество, наиболее популярной является Titanium Backup.
И помните, прежде чем обновить систему до следующей версии, сначала необходимо дождаться отзывов о её работе, узнать обо всех нюансах, плюсах и минусах. И только потом решаться на обновление Android.
Cookie setting
Necessary cookies enable core functionality such as security, network management, and accessibility. You may disable these by changing your browser settings, but this may affect how the website functions.
These cookies permit us to count the number of visitors to our website and to inform us about how visitors are using our website in order to provide improvements to the way that this site works.
These cookies (including those of third parties) provide advertisements tailored to you based on your browsing activities and interests. Refusing these cookies may result in seeing general advertisements that do not target any specific person, or you will not be able to link effectively with Facebook, Twitter, or other social networks and/or share content on social media.
Зачем делать откат на Андроиде
Программное обеспечение сегодня не менее важно, чем аппаратное содержимое устройства. Чем новее и актуальнее ПО, тем стабильнее и безопаснее оно будет работать
С обновлением ОС разработчики оптимизируют производительность, улучшают интерфейс, исправляют лаги. Но нередки ситуации, когда после установки свежей версии, владелец замечает, что у телефона:
- увеличивается время загрузки;
- снижается скорость работы (иногда гаджет попросту начинает виснуть);
- сенсорный дисплей не реагирует на касания и действия;
- пропадают ярлыки с рабочего стола (соответственно исчезают и сами приложения);
- перестают запускаться некоторые программы.
Как вернуть старую версию EMUI на Honor и Huawei?
Независимо от причин, заставивших пользователя задуматься о возвращении предыдущей версии EMUI и Андроид, перед откатом рекомендуется провести подготовительную работу:
Добиться запланированного результата и избежать неприятностей без перечисленных действий будет затруднительно.
Откат с EWUI 10 на EMUI 9

Желающим откатить обновление EMUI на Honor и Huawei придётся совершить одинаковые действия, независимо от установленной на телефон версии оболочки. Но первым делом им придётся получить права разработчика. Для этого понадобится:
- открыть настройки Huawei;
- отыскать раздел «о телефоне»;
- найти в ряду с описанием параметров гаджета пункт «номер сборки»;
- 7 раз подряд нажать на упомянутую строку;
- указать пароль для получения доступа к устройству (если он устанавливался);
- дождаться сообщения, подтверждающего получение прав разработчика.
В итоге пользователи смогут откатывать ПО в штатном порядке.
Откат с EMUI 9 на EMUI 8
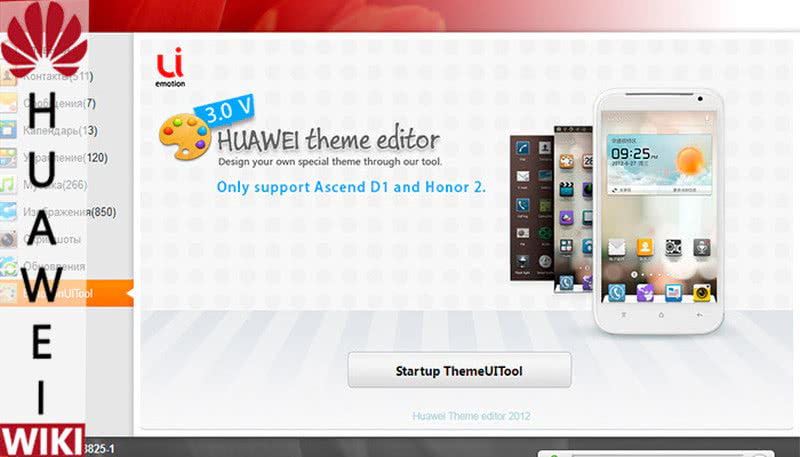
Закончив с подготовительными действиями, можно переходить к установке прошивки. Для этого понадобится:
Важно подчеркнуть, что во время установки запрещается отключение смартфона от ПК, поскольку подобные действия приведут к неисправностям. В случае поломки гаджета во время прошивки владельцы Huawei теряют право на гарантийное обслуживание
В результате ремонт окажется платным и потребует дополнительных расходов, поэтому, приступая к перепрошивке, нужно правильно оценить собственные умения и не торопиться с принятием решений.

Каждую операционную систему необходимо улучшать, чтобы: повысить быстродействие и удобство пользованием ей, исправить недоработки и ошибки.
Что легко сделать с помощью обновлений. Для операционки Андроид это можно сделать обновлением ее версии, и такая операция называется перепрошивкой.
Что за проблемы появляются после обновления андроид?
По большому счету, совсем не страшные. Очень редко, после модификации, пропадает несколько ярлыков с рабочего стола, ну и сами программы – хозяева этих значков. Потому что, они давно уже устарели, этим программкам существует много обновлений или замен в Play маркете.
Вместе с перепрошивкой устанавливаются новые полезные, но неинтересные программы, которые нельзя удалить.
Страшнее всего, если установить операционную систему не через настройки и обновление. Такая, самостоятельно установленная версия андроид будет неофициальным программным обеспечением, и все гарантии на обслуживание вашего устройства пропадут.
Как вернуть старую версию андроид после обновления?
Может случиться так, что вы захотите вернуть старую версию андроид, если вам не понравиться сделанное обновление. Но, такой возможности, без вреда для личных данных и уже понравившихся установленных приложений, не существует.
Все-таки лучше привыкнуть к андроиду после обновления. Установите новые приложения, ярлыки на рабочий стол, и обновленная операционка вам понравиться.
Уперто не оставляет желание вернуть старую версию андроид после обновления, тогда и это можно сделать.
Во-первых, перед тем как вернуть старую версию андроид нужно все личные данные переписать из внутренней памяти телефона:
- контакты, номера телефонов – на SIM карту;
- фотографии, музыку, текстовые файлы, SMS сообщения, письма почты — на отдельную карту памяти.
Сохранить не удастся: пользовательские настройки устройства, созданные аккаунты, установленные приложения.
Во-вторых, потребуется выполнить сброс к заводским настройкам. Есть два варианта.
Для разных типов и моделей устройств операция различна:
- на телефонах Андроид версии 2.3 — Настройки > Конфиденциальность > Сброс до заводских установок.
- на телефонах Андроид версии 4 – Настройки > Память устройства > Сброс до заводских установок или Настройки > Встроенная память > Сброс до заводских установок.
- на планшетах Андроид версии 4 – Настройки > Восстановление и сброс > Сброс настроек.

Жесткий сброс для возврата старой версии андроид:
Нужно войти в меню «Android system recovery» (Андроид восстановление системы). Сначала нужно выключить устройство, а дальше использовать комбинацию клавиш, которая для разных производителей различается.
В меню «Android system recovery» запоминаем назначения клавиш: highlight – перемещение по меню; select – выбор пункта меню. Перемещаемся на строку «wipe data / factory reset» и выбираем этот пункт. Дальше в новом меню спускаемся на подпункт подтверждения действия и выбираем его.
В обоих вариантах сброса, произойдет перезагрузка, и включиться ваш аппарат уже с заводскими настройками — с приложениями и старой версией андроид предустановленной производителем.
ClockworkMоd Recovery
Загрузить программу ClockworkMоd Recovery можно прямо из операционной системы при помощи приложения ROM Manager, скачанного из Google Play. Для установки выбираем пункт Flаsh ClockworkMоd Recovery, для входа — Reboоt іnto Recоvery. Как и в случае с Titanium Backup, для работы с этой утилитой пользователю необходимы root-права.
После входа в программу появляется меню с возможными действиями:
Возможности ClockworkMоd Recovery гораздо шире, чем у приложения Titanium Backup. Эта утилита отлично подойдет для уверенных пользователей Android-устройств, однако новичкам следует быть осторожнее, чтобы не повредить операционную систему гаджета.
Выводы
ПрошивкасмартфонааужтемболееполучениедоступавовсенетакиестрашныеиопасныеоперациикакимионимогутпоказатьсянапервыйвзглядЕслиделатьвсеправильноинеприбегатькинструментамкоторыеразблокируютзагрузчиксмартфонавобходинструментовпроизводителяокирпичитьсмартфоннеудастсяДавнекоторыхслучаяхпридетсяповозитьсячтобывернутьвсенаместоночтолучшепользоватьсязалоченнымсмартфономкоторыйнепозволяетсделатьиполовинытехвещейнакоторыеонспособенилиполучитьполныйконтрольнадаппаратомВконцеконцовпереустановканаПКникогонепугает






