Для Айфона
Утилита InShot, распространяемая в свободном доступе, легка в применении и вырежет кусочек фильма из середины. После скачивания и установки:
- зайдите в программу и во фрейме «Создать новое» тапните «Видео»;
- произойдёт автоматический редирект в раздел «Фото» для отметки клипа, подвергающегося изменению;
- клик по произвольному файлу перебрасывает в окно, подобное появлявшемуся, когда мы разбирали, как обрезать видео для Сторис в Инстаграме штатным методом. Аналогичная шкала кадров вверху и индикатор, отображаемый при обработке, внизу;
- коснитесь надписи «Выбрать», чтобы на iPhone началось сжатие;
- по происшествие завершения сжатия появится фрейм с правкой;
- тапните по значку ножниц;
- нажмите на иконку, выделенную на изображении, чтобы извлечь часть ролика из середины, и поиграйтесь стрелочками на кадрах в целях выбора оптимального отрезка;
- отметьте галочку для подтверждения;
- коснитесь в InShot слова «Поделиться» и дождитесь окончания трансформации;
- обрежьте ролик для фотохостинга тапом по кнопке «Instagram». Доступна подгонка под иные мессенджеры и простое сохранение фрагмента.
Как удалить комментарий в Инстаграме на телефоне
Формат и особенности видео в посты для Instagram
В публикацию можно добавить до 10 видео или фото. У видео можно выбрать обложку из стоп-кадров. Выберите самый удачный кадр, если публикация начинается с видео, тогда она будет выглядеть в ленте красиво и аккуратно.
Выбор формата зависит объекта съемки. Горизонтальная ориентация позволит показать окружение объекта, передать атмосферу. Но рассмотреть детали издалека труднее. Для портретной съемки или крупной демонстрации объекта лучше снимать вертикально или в соотношении 1:1. А еще формат видео для Instagramа зависит от личных предпочтений. Посмотрите, как использует ориентацию в своем аккаунте художник-каллиграф @pokraslampas.
Параметры видео и фото для Instagramа:
- Формат — горизонтальный (1,91:1), вертикальный (16:6), квадратный;
- Разрешение — 1080×1350 px — для горизонтального; 566×1080 px — для вертикального;
- Расширение — mov, mp4; jpg, png;
- Размер — 4 ГБ — для видео, 30 МБ — для фото;
- Длительность — от 3 до 60 секунд.
Если формат видео не соответствует параметрам, Instagram автоматически его подгонит, например, обрежит края или сократит длительность.

Со смартфона
Самым простым из используемых способов выкладки видео на страничку в Инстаграме является загрузка непосредственно через приложение на смартфоне.
Добавить видео в Ленту Инстаграма можно следующим способом:
 Заходите в приложение и нажимаете значок создания публикации
Заходите в приложение и нажимаете значок создания публикации Вы можете добавить готовое видео из Галереи телефона либо снять видео непосредственно из приложения. Ограничение по времени 60 секунд. После вам предложат применить фильтр или выбрать обложку
Вы можете добавить готовое видео из Галереи телефона либо снять видео непосредственно из приложения. Ограничение по времени 60 секунд. После вам предложат применить фильтр или выбрать обложку
Если ваше видео из Галереи длиннее минуты, то перед выкладкой вам предложат два варианта:
- укоротить его до нужного размера, обрезав часть,
- загрузить его в IGTV.
Если выберите укоротить до минуты, то сможете это сделать прямо в приложении. Видео опубликуется в Ленте. Но если изначальное видео, часть которого вы хотите опубликовать, длиннее 20 минут, программа вас предупредит о том, что видеофайл слишком длинный.
Что делать? Обрезать его сторонними программами.
 Например, c помощью VideoShow
Например, c помощью VideoShow
Если выберите второй вариант – выставить ролик в IGTV, то вам выделят лимит времени в 15 минут. В Ленте будет только короткий анонс на него. А если не захотите – то и не будет.
Загрузка видео в Истории осуществляется нажатием на вашу главную картинку профиля.
 Нажимать можно как на странице просмотра Ленты, так и в Профиле
Нажимать можно как на странице просмотра Ленты, так и в Профиле
Длина видео ограничена 15 секундами, но при необходимости перед выкладкой одно длинное видео можно разбить на несколько коротких. Здесь также можно снимать сразу или добавить из Галереи. Доступно множество разных фильтров, эффектов и прочего.
Как обрезать видеофайл за 5 минут
Несмотря на то, что ВидеоМОНТАЖ может похвастаться профессиональными возможностями, с ним легко работать. Редактор отличается удобным интерфейсом с логично сгруппированными инструментами, к каждому действию дается понятная инструкция. Давайте рассмотрим, как обрезать видео для инстаграм с его помощью.
Создайте проект
Скачайте видеоредактор на ваш компьютер и дважды кликните по полученному файлу для запуска инсталляции. Следуйте подсказкам установщика и разместите ярлык на рабочем столе для быстрого доступа.
После окончания установки запустите редактор и выберите «Новый проект». Загрузите видеофайл кнопкой «Добавить видео и фото». Видеоредактор распознает все популярные и редкие расширения, поэтому проблем с импортом не возникнет.
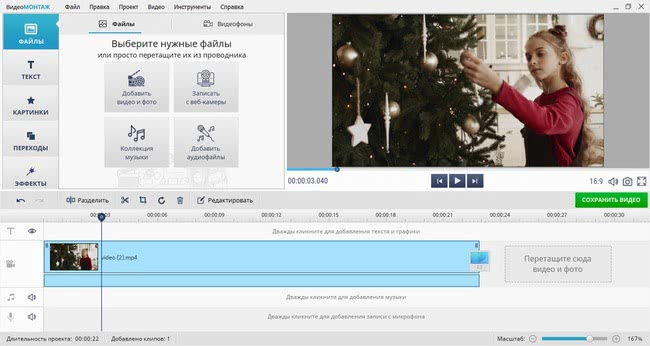
Удобный интерфейс позволяет быстро освоить принципы редактирования
Измените длительность видеоролика
Приложение позволяет обрезать видео под инстаграм двумя способами: удалить фрагменты в начале и конце клипа или вырезать ненужные отрезки. Это удобно и упростит вам работу при съемке материала.
Способ 1. Обрезка длительности
Для начала работы импортируйте нужный файл и нажмите кнопку «Редактировать», затем в левой колонке выделите «Общее». В окне дополнительных функций кликните «Задать обрезку и длительность».

Кнопка редактирования находится над монтажной лентой
Чтобы укоротить длинный ролик, укажите начало и конец видеофайла. Для этого передвигайте синие маркеры на временной шкале. Когда метки будут проставлены, нажмите «Применить».

Синим цветом отмечен участок, который останется в видеоклипе
Способ 2. Удаление фрагментов
Установите курсор на начало отрезка, который вы хотите удалить, и нажмите кнопку «Разделить». Теперь поставьте курсор там, где должен заканчиваться отрывок, и отделите его от основной видеозаписи. Выделите его и щелкните по иконке в виде урны.
Вы можете свободно удалять и менять местами созданные отрывки
Итак, мы рассказали, как обрезать видео для сториз в инстаграм. Теперь можно дополнительно настроить отображение клипа.
Отредактируйте видеоклип (по желанию)
Одна из полезных функций редактирования — ручное изменение размера экрана. Instagram устанавливает разные форматы для поста и истории. Если ролик не соответствует параметрам, примените к нему кадрирование.

Кадрирование позволяет подогнать формат экрана под стандарты Instagram
Кликните по значку прямоугольника на панели управления и нажмите «Кадрировать». Вручную введите ширину и высоту в пункте «Размер» либо подберите подходящий готовый вариант из списка «Пропорции». Также вы можете на глаз отрегулировать соотношение сторон, передвигая зеленые границы. Для поста подойдет квадрат, для сториз вертикальный прямоугольник.

Можно установить соотношение сторон вручную или выбрать готовые настройки
Хотите добавить клипу дополнительный блеск? ВидеоМОНТАЖ — не просто программа для обрезки видео для инстаграма, в ней вы можете создавать эффектные ролики при помощи готовых пресетов. Чтобы получить доступ к коллекции, раскройте раздел «Эффекты» в левой панели инструментов. В подборке вы найдете стилизацию под кинофильмы, винтаж, тонирование, черно-белые фильтры, романтические, детские и множество других.

Готовые видеоэффекты помогут создать клип, привлекающий внимание
Экспортируйте видеоклип
Инструкция о том, как обрезать видео для истории инстаграм, завершена. Осталось сохранить видеоролик. Нажмите зеленую кнопку «Сохранить видео». Instagram поддерживает MOV и MP4, поэтому выберите пункт «Сохранить в других форматах».

Редактор предлагает множество вариантов экспорта
В левой колонке выделите подходящий формат. Мы советуем использовать MP4, так как он сохраняет высокое качество изображения, но при этом весит меньше, чем MOV. Он быстрее загрузится в инстаграм, а исходник не займет много места.

Укажите видеоформат, качество и кодек
Готово, вы создали идеальный мини-клип и можете загрузить его в интернет! Однако ВидеоМОНТАЖ — не только программа для обрезки видео в инстаграм, а отличный помощник для блогеров и монтажеров. Удобное управление рассчитано на начинающих пользователей, при этом функционал позволяет обрабатывать фильмы на профессиональном уровне. Это полноценная программа для монтажа видео, которая поможет создавать качественные видеоклипы на любую тему.
Подпишитесь:
Cохраните себе статью, чтобы не потерять:
Действия с компьютера
Здесь также есть несколько способов.
Первый связан с утилитами, которые необходимо установить на ПК:
-
Movavi. Редактирование, обрезка и добавление музыки.
-
VSDC. Нарезка, работа с 3D-объектами, рамки и шаблоны.
-
Adobe Premiere. Обрезка, добавление анимации, цветокоррекция и множество других функций.
-
Filmora Video Editor. Многочисленные эффекты, анимация, склейка аудио.
Однако стоит обратить внимание на то, что данный вариант достаточно сложен для тех, кто ни разу не сталкивался с монтажом. К тому же некоторые функции могут быть недоступны при бесплатной версии, поэтому необходимо оформлять подписку.. Второй вариант также связан с онлайн-редактированием
Второй вариант также связан с онлайн-редактированием.
Сайты, на которых можно обрезать видеоматериал на ПК, бесплатно, следующие:
-
clideo.com;
-
online-video-cutter.com;
-
fastreel.com.
Обрезка видео для “Инстаграма” – это интересный процесс, если выполнять его тем способом, который подходит вам. Редактировать видеоматериалы лучше с применением сторонних приложений. Так ваше видео станет намного интереснее и оригинальнее. А для пользователей, которые не хотят тратить время и силы, подойдут варианты со встроенной и онлайн-обрезкой.
Добавить рамку для видеоряда
Чтобы добавить элементы оформления, нужны сторонние приложения. Это могут быть, как программы для обработки на компьютере, так и мобильные сервисы.
Из инструментов для телефонов:
- inShot. Обрезка, разделение видео и добавление рамок;
- Videoleap. Загрузка шаблонов и макетов;
- Quik. Нарезать и добавить оформление.
Для компьютера подойдут:
- Movavi. Инструмент для редактирования видео, обрезки и добавления музыки;
- VSDC. Нарезка, работа с 3D-объектами, рамки и шаблоны.
- Adobe Premier. Добавление анимации, работа с хромакеем и функция: «Укоротить».
Рамки для клипов могут быть:
- размещение на холсте с полями. Квадратное разрешение для размещения в Инстаграме;
- размытый или цветной фон. Добавление шаблона с цветными границами;
- загрузка фотографий из стоков или Галереи.
Для размещения на холсте и работе с цветным фоном подойдут inShot и Quik. Редактирование заднего плана возможно с помощью Videoleap.
Что делать, если не загружается видео в сторис Инстаграма
По некоторым причинам загрузить видео в сторис получается не всегда. Давайте посмотрим, почему так происходит и как этого избежать.
Причина 1: Нехватка скорости интернет-соединения. Проверьте скорость подключения с помощью Speedtest.
Причина 2: Устаревшая прошивка смартфона. Посмотрите необходимость установки обновлений в настройках телефона.
Причина 3: Неактуальная версия Инстаграма. Проверьте в маркете, не вышла ли новая версия.
Причина 4: Сбой в работе программы. Попробуйте перезагрузить приложение или телефон.
Причина 5: Проблемы с устройством. В этом случае попробуйте сбросить настройки или переустановить приложение.
Универсальный способ – конвертировать видео через Convertio

Ещё один метод избежать видео плохого качества в Инстаграм – конвертировать его. Ведь неверный формат файла может привести к тому, что клип либо не добавится в пост, либо сильно «сожмётся».
Чтобы повысить качество или вернуть резкую «картинку» фильму, следуйте пошаговой инструкции ниже:
- Откройте браузер и зайдите на сервис Convertio.
- Прокрутите страницу вниз и переключите её на русский язык, если это не произошло автоматически.
- Нажмите на значок «папка» и выберите материал для конвертации с библиотеки устройства.
- Щёлкните на «в..(GIF)» и тапните на вкладку «Видео» в появившемся меню.
- Кликните на MP4 и начните процедуру при помощи кнопки «Конвертировать».
- Подождите несколько минут, пока сайт обработает видеоролик.
- Скачайте его обратно на ПК или смартфон.
Готово. Теперь можно выкладывать полученную «короткометражку» обычным способом.
https://youtube.com/watch?v=OJVmvD0JSsk
Чтобы загрузить видео в Инстаграм без потери качества, нужно обязательно знать требования, выдвигаемые социальной сетью. Если файл неподходящий, то система старается подгонять его автоматически, что и приводит к нечёткой и иногда чересчур «пиксельной» картинке.
3 причины начать пользоваться Reels прямо сейчас
Возможности для творчества в новом разделе Инстаграма воистину не ограничены ничем, кроме ваших умелых рук, телефона и фантазии. Но перед принятием хочется как-то обосновать необходимость нового формата для бизнеса, для себя или для клиента, если ты SММ-щик.
Меньше конкурентов при раскачке новой функции. Как и любой новый формат Инстаграма, Reels на старте получат больше преимуществ. Лучше начать сейчас, освоить и занять свою нишу.
- Новые возможности для рекламодателей. Сейчас рекламировать Reels можно только с помощью размещения ссылок через работу в ADS Manager, пишет справка Фейсбука. Не за горами тот день, когда в разделе можно будет создавать рекламу. Обещают добавить возможность отмечать в Reels шопинг-теги, так что ждем-с.
- Повышенная виральность коротких видеороликов в эпоху быстрого потребления контента. Плюс ремиксы помогут расшариванию, как и в ТикТоке. В целом неплохо было бы получить хотя бы часть преимуществ ТикТока в новом разделе Инстаграма.
Использовать новые форматы в Инстаграме для продвижения бизнеса или личного бренда – всегда ок. Особенно если приносит вам удовольствие, а не «потому что надо». А сэкономить время и запланировать выход ваших Reels можно через сервис отложенного постинга SMMplanner . Там же можно поменять обложку, кадрировать, прикрепить стикеры или обрезать ваш видеоролик. Удачи!
Как улучшить качество в Сторис
Истории требуют широкоформатных изображений и видео. Доступны функции редактирования положения снимка на холсте: отдаление, переворот и приближение. Но даже эти инструменты не способны улучшить качество видео в Сторис Инстаграма.
Способы решения проблемы:
- сделать рамку для маленьких изображений. В видео-редакторах есть функция: «Обрезать» и «Подогнать под размер»;
- использовать программы для ПК, направленные на улучшение качества;
- подключиться через домашний Wi-Fi.
Инструкция, как улучшить качество видео через inShot:
- Скачать и установить приложение.
- Перейти в: «Проект» — Новый.
- Открыть Галерею – выбрать медиафайл.
- В панели инструментов: «Холст» — указать размер.
- Нажать на галочку – Сохранить (1080Р).
Почему Сторис в Инстаграме плохого качества: начиная от проблем со стандартной «Камерой» и заканчивая сбоями в социальной сети. Прежде, чем публиковать фото или видео, нужно убедиться в соответствии требуемому формату (1980х1080), размер картинки или видео, параметры съемки. Так же провести грамотную обработку фото или видео.
Часть 1. Как обрезать видео для Instagram на Mac и Windows

Почему стоит выбрать Filmora Video Editor:
- Многочисленные эффекты, фильтры, наложения, анимационная графика и элементы, все что сделает ваши видео более творческими.
- Позволяет редактировать видео, изображения и аудио, используя встроенные основные функции редактирования.
- Включает в себя с расширенные возможности редактирования: 3D Lut, PIP, поддержка GIF, эффект Camera Shake, зеленый экран, разделение экрана и др.
- Экспорт видео в предпочитаемом формате на устройство и/или загрузка в соцсети.
- Также, программа может записывать экран.
Инструкция Как обрезать видео для Instagram на Mac и Windows PC
Шаг 1. Импорт видеофайлов
Щелкните значок Filmora Video Edito на компьютере для открытия. Затем нажмите «Import Media Files Here» и перейдите в место хранения видео, выберите его и нажмите кнопку «Open». Теперь, перетащите это видео на видеотрек на временной шкале.

Как выложить длинное видео в Инстаграм
У вас есть два варианта, как загружать длинные видео в Инстаграм. Выложите запись до 60 минут в IGTV или разбейте видеодорожку до 10 минут на отдельные файлы и объедините их в карусели. Для каждого способа потребуется обработать видеоматериал и подготовить его к публикации в программе для монтажа видео:
Импорт в Инстаграм ТВ
При обработке длинного фильма в ВидеоМОНТАЖЕ необходимо сделать иные пропорции. После загрузки видеозаписи кликните «Проект» и выберите нужное действие. Установите соотношение сторон вертикального клипа — 9:16, или горизонтального — 16:9.

Настройка ширины и высоты
Затем сохраните видеофайл. При экспорте укажите разрешение 1080р и частоту кадров не менее 30.

Если необходимо, уменьшите качество
Публикация происходит таким же образом, как и поста. После вам будет предложено опубликовать ролик в IGTV.
Публикация длинного клипа в ленте
Нарежьте материал на несколько роликов по 60 секунд и опубликуйте их в карусели поста. В стартовом меню видеоредактора используйте инструмент «Нарезка видео». Импортируйте документ и укажите первый 60-секундный отрезок с помощью ползунков. Затем создайте новый фрагмент и продолжайте деление до конца видеоклипа.

Пример нарезки
Конвертируйте видеоданные в MP4-формат, определите разрешение и качество.

Укажите папку и название
Затем выложите пост с телефона. В галерее выделите все файлы и объедините их в карусель.
Как загрузить видео в Инстаграм
Если вам требуется изменить формат и разрешение материала, то воспользуйтесь приложением ВидеоМОНТАЖ. Если файл уже подходит под все перечисленные выше требования, то сразу переходите к .
ШАГ 1. Подготовьте ролик в программе ВидеоМОНТАЖ
Импортируйте видеоданные
Для начала создайте новый проект или воспользуйтесь встроенным конструктором, если хотите быстро создать эффектный клип. Во втором случае порядок ваших действий в редакторе будет следующий:
- загрузка видеофайлов;
- установка вступительной и финальной заставки;
- добавление мелодии из коллекции или с ПК;
- подбор переходов;
- наложение эффектов.

Меню конструктора
Далее материал будет загружен в редактор. Вы сможете изменить каждый элемент и настроить соотношение сторон проекта.
Измените ширину и высоту
Для публикации в социальной сети укажите подходящие параметры для визуального ряда: «Проект» — «Пропорции проекта».
- 16:9 подойдет для горизонтального поста.
- Для квадратного клипа поставьте ширину и высоту 1080 на 1080 пикс.
- Чтобы создать сторис, введите соотношение сторон 1080 на 1920 пикс.

Ручная настройка
Чтобы видеоряд отображался без черных полос, выделите его на временной шкале и примените инструмент «Убрать черные полосы». Также вы можете изменить отображение ролика самостоятельно, выбрав действие «Кадрировать».

Настройте границы с помощью рамки
Если нужно, продолжите редактирование: дополните показ надписями, картинками поверх дорожки, обрежьте лишнее.

Для обрезки нажмите на значок ножниц
Экспортируйте результат
Сохраните видео, нажав на соответствующую кнопку под плеером. Вы можете выбрать вариант для публикации результата в интернете. Укажите действие «Сохранить для других сервисов». В списке наведите курсор на Instagram и подберите разрешение.

Измените качество
ШАГ 2. Загрузите результат в социальную сеть
Загрузка материала происходит в мобильном приложении Instagram. Чтобы добавить ролик, вам необходимо зарегистрироваться в социальной сети или войти в свой аккаунт.
Затем вы можете публиковать видеоролик с помощью различных функций:
- Чтобы создать историю нажмите на свою аватарку на верхней панели. Кликните на значок галереи и выберите файл.
Настройте оформление и нажмите «Ваша история»
Чтобы загрузить видеоклип в ленту, используйте плюсик в нижней части интерфейса. Выделите один или несколько видеоматериалов. Примените эффекты и скорректируйте освещение. Введите подпись, отметьте людей и место.

Затем нажмите на галочку
Маркетинговые требования к видео в сторис
Если вы хотите получить максимальный результат от размещения видео, следуйте нескольким простым советам. Благодаря им вы сможете заинтересовать зрителей и подтолкнуть их к необходимому целевому действию.
Привлекательный визуал. Инстаграм — визуальная сеть. Это значит, что в ней «любят глазами», и все, что вам остается — научиться этим пользоваться. Красивые снимки и видео привлекают больше внимания, чем сделанные наобум. Но слишком стараться тоже не стоит — в Инстаграме сидят обычные люди, которые положительно реагируют на такой же обычный контент от людей. О трендах читайте в нашей статье «Визуальные тренды сторис 2021 в Instagram».
Релевантный контент. Не отделяйте видео в строрис от основного контента в соцсетях. Если вы чаще всего используете их для публикации развлекательного контента, не думайте, что видео в сторис начнут продавать по щелчку пальцев. Например, если вы чаще всего делаете контент для дизайнеров интерьеров, не стоит создавать видео для UX-дизайнеров — или, по крайней мере, не делать его в первую очередь.
Чем органичнее видео в сторис Инстаграма подстроятся под остальной контент вашего продукта, тем больший результат они принесут.
Постаналитика. Какой бы крутой контент для видео в сторис вы ни делали, не забывайте, что его, как и любой другой, необходимо анализировать — хоть раз в месяц. Так вы сможете понять, насколько он интересен вашей аудитории; какие тематики лучше для подписчиков; какое видео смотрят до конца, а какое просто пролистывают.
Лучше всего продумать процесс аналитики заранее, чтобы сразу учесть необходимые факторы (например, предварительно подготовить UTM-метки для ссылок или организовать ежедневный сбор подписчиков). Вот три инструмента в помощь.
Итак, с основными требованиями мы разобрались, переходим к самому процессу.
Почему приложения для нарезки стали популярны
Приложение для нарезки видео для Инстаграм – удобное средство для работы с контентом и видеоматериалами. Ими пользуются многие владельцы блогов. Обрезка стандартными способами не всегда работает так, как нужно. Иногда на какие-то моменты нужно добавить эффекты или выделить фразу, не обрезая ее сильно. Так как встроенные методики работы с клипами имеют ограниченный функционал, пользователи скачивают программы-редакторы. Выбирая фрагменты на дорожке, пользователь сам участвует в создании своего контента, больше учится. Сторонний софт помогает в работе, справляясь даже с тем, что не может сделать человек сам:
- Добавляет рамки, декоративные элементы или фильтры по готовым шаблонам.
- Добавляет фотографии, эффекты и проч.
Программы помогают пользователям ответить на вопрос, как обрезать видео в Инстаграме, делают все быстро и не нарушают правила сообщества Инстаграм. Поговорим об универсальном сервисе для устройств на разных операционных системах.
Вариант 1: Мобильное устройство
Мобильное устройство и, в частности, приложение Instagram, предоставляет множество инструментов для работы с камерой и съемки в режиме реального времени. Большую часть задач вполне можно решить стандартными средствами клиента социальной сети, однако иногда могут потребоваться вспомогательные программы, в том числе официальные.
Способ 2: Вспомогательное ПО
Недостаток количества фильтров, а также, особенно в случае с Android, не самое лучшее качество, можно компенсировать с помощью сторонних приложений. Среди таковых особого внимания заслуживают «Boomerang» и «Hyperlapse», разработанные и выпущенные непосредственно Instagram и позволяющие добавлять различные эффекты к создаваемым видеороликам.
Подробнее:Создание видео с музыкой в InstagramПриложения-камеры для AndroidУлучшение камеры телефона

Вдобавок к этому, способны помочь и сторонние программы, например, чтобы создать видео с музыкой или провести полноценное монтирование сразу после съемки. Рассматривать такие приложения в рамках данной инструкции нет смысла, так как их востребованность обычно связана с выполнением конкретной задачи.
Как опубликовать фото в Инстаграм без обрезки
Есть несколько способов добавить в Инстаграм полное фото. Для этого выберите один из вариантов:
- поставить его вертикально;
- не использовать белый фон;
- представить фотографию в виде панорамы.
Рассмотрим эти способы размещения более подробно.
Как загрузить фото без белого фона
Раньше все картинки нестандартных размеров публиковались соцсетью с белым фоном позади кадра. Это было необходимо, если не хватало ширины или высоты фотографии. Сейчас без него можно обойтись. Инстаграм разрешает публиковать картинки, которые не подходят под требования к размерам. При публикации на изображении появится автоматический прозрачный фон.
Прозрачный фон подстраивается под кадр и не заметен
Но можно обойтись и без него, если фото будет попадать в пропорции 16:9, а разрешение будет 1067 на 600 пикселей.
Не будет фона, если при публикации масштабировать фотографию. После того, как будет выбран кадр, останется определиться с частью снимка, которую хочется опубликовать. Но есть нюанс — иногда пропадают важные части фото, потому что Инста их обрезает.
С фото пропала половина текста внизу кадра и часть головы персонажа. Зато фона прозрачного по бокам нет
Масштабировать стоит, если суть изображения в центре кадра, а по краям ничего важного нет
Как загружать, если фото вертикальное
Не так давно в Инстаграме появилась возможность публиковать вертикальные длинные фотографии. В интерфейсе появилась специальная кнопка, которая разрешает вытянуть снимок по бокам и добавить туда прозрачный фон. Получится фото в полном размере, но с рамками.
Кнопку найти не сложно. Также можно пальцами растягивать и уменьшать кадр до тех пор, пока не появится рамка по бокам.
Как работать с панорамным фото
Инстаграм не позволит разместить панорамное фото в ленте, потому что оно слишком вытянуто по горизонтали. Чтобы загрузить кадр в соцсеть полностью, без обрезки по краям половины кадра, нужно воспользоваться специальным ПО.
Есть 2 простых программы, которые помогут в этом деле — SwieablePanorama и InSwipe. В любой из программ легко загружается фотография и нарезается на несколько одинаковых блоков. Их можно загрузить в Инсту в виде карусели. Это довольно необычный и выигрышный способ опубликовать панораму без потери качества и смысла изображения.
В InSwipe можно поделить фото на равные кусочки до 10 частей и сохранить для публикации в Инстаграм. При публикации в Инстаграм нужно будет только нажать на «Выбрать несколько» и выделить нужные части. Результат появится в карусели
Зачем Инстаграм обрезает фото
У этой соцсети есть сразу несколько причин резать фотографии пользователей. Она пытается адаптировать картинки так, чтобы они смотрелись на вертикальных экранах телефонов, даже если у фото странное соотношение сторон. А кроме того — владельцам сети хочется сэкономить место на серверах.
Основная причина, по которой социальная сеть обрезает фото — уравнять условия для всех пользователей, чтобы фото любого размера и качества привлекательно смотрелось, а все страницы были одинаковыми в соцсети на всех устройствах.
Инста по умолчанию обрезает фотографии, которые не соответствуют ее требованиям.
Важно, чтобы разрешение не превышало 1920×1080, а формат должен быть PNG или JPG. Если нарушено одно из правил, то фото точно будет изменено при публикации
В Paint внизу всегда указывается размер будущего кадра. Картинку можно редактировать, двигая за углы, чтобы добиться нужного размера.
По умолчанию Инстаграм масштабирует фото и берет для публикации центр кадра. Если нажать на значок масштабирования в левом нижнем углу, то Инстаграм возьмет для публикации весь кадр.
При нажатии на значок масштабирования фото оказывается целиком в кадре. Кадр можно отправить в Инсту без редактирования краев, если соотношение сторон 16:9. Перед публикацией можно посмотреть, как это будет выглядеть
Как выложить видео в сторис Инстаграма
Через приложение Инстаграма
Скачайте и установите приложение Инстаграм из Google Play для Андроида или App Store для айфона, если еще не сделали это. При входе потребуется зарегистрироваться по номеру телефона или восстановить доступ к странице. После этого откроется приложение – нам нужно зайти в публикацию Историй.
Шаг 1. Заходим в приложение Инстаграма. Нажимаем на кнопку «+» в верхнем правом углу, около иконки с личными сообщениями. По умолчанию откроется меню для публикации поста. Делаем свайп вправо и выбираем раздел «Истории».
Варианты добавление видео в сторис через приложение Инстаграма
Шаг 2. Зажимаем центральный круг и снимаем ролик. Максимальная длина – 15 секунд.
Шаг 3. Выкладываем видео в сторис. После съемки у вас откроется редактор сторис. Выбираем кнопку «Опубликовать».
Можно отправить сразу в ленту сторис или в личку подписчика
Все, видео выложено в сторис. Подробнее о функциях и возможностях – далее, а пока второй способ публикации.
Через компьютер
Сайт Инстаграма не поддерживает публикацию контента, а официальный постинг через Facebook Creator Studio работает только с IGTV. Чтобы опубликовать видео в сторис с компьютера, можно воспользоваться сервисом SMMplanner.
Шаг 1. Заходим на сайт SMMplanner. Подключаем аккаунт в Инстаграме. Выбираем «Расширенное API».
Почему нужно выбрать расширенное API и что это такое: API – это среда разработки для партнеров Фейсбука. Подключение через расширенное API позволяет публиковать сторис.
Как подключить Инстаграм к SMMplanner
Шаг 2. Нажимаем «Запланировать Историю». Выбираем аккаунт для публикации. Во вкладке «Фон» находим раздел «Видео».
Как добавить видео в сторис SMMplanner
Шаг 4. Настраиваем длительность видео. Ролик можно сократить прямо в редакторе, а еще настроить рамки: растянуть изображение на все поле или сделать его по центру.
На видео можно добавить стикеры перед публикацией
Шаг 5. Публикуем. Нажмите «Запланировать» и выберите дату и время публикации на подключенном аккаунте.
Вы можете таким образом запланировать выход сразу нескольких видео в сторис через компьютер.
Через галерею на телефоне
Это вариант публикации через галерею на вашем телефоне, когда вы сначала сами выбираете видео из отснятого или загруженного ранее. Галерии на всех телефонах разные, но принцип один – вам нужно выбрать видео и найти кнопку «Поделиться». Вот как это работает на телефоне с Андроидом 10.
Шаг 1. Переходим в Галерею и выбираем видео.Шаг 2. Нажимаем «Поделиться».Шаг 3. Выбираем Истории в Инстаграме.
Как отправить видео из Галереи телефона в сторис
После этого у вас откроется редактор сторис – можете добавить текст, стикеры и гифки, а потом – опубликовать.
Самое простое решение — придерживаться рекомендаций
Если думать долго не хочется, то идем в настройки камеры вашего устройства и выставляем формат 9:16. При этом ваши фотографии будут стандартных размеров для сторис и большинство будет видеть их корректно. Но, во-первых, корректно будет видеть большинство, а не все, а во-вторых, со скриншотами придется накладно, ведь снимок экрана у вас все равно будет в формате дисплея вашего устройства.
Чтобы привести ваш скриншот к формату 9:16, создайте в каком-либо текстовом редакторе картинку с такими пропорциями. Например, в размере 1080×1920. Далее, просто вставьте ваш скрин в эту картинку, так, чтобы он поместился в нее целиком и был строго по центру. Результат можете выложить в сторис. Для этих целей я бы посоветовал приложение Desygner, которое хорошо справляется с этой задачей.
Как я отметил выше, этот способ позволит показывать ваши сторис корректно большинству. Пользователи с планшетов все равно будут видеть ваши истории сильно обрезанными.
Лайфхаки для коротких записей
Когда блогер обдумывает как составить контент план для инстаграм и добавить ролики длиной менее минуты, важно составить сценарий для каждого. Вот несколько советов, как получить максимум пользы из видео:
- Начните с чистого листа. Откажитесь от скучного вступления или монолога с представлением автора. Переходите сразу к сообщению.
- Добавляйте фирменный стиль на протяжении ролика или в первые 10 секунд. Размещайте рекламируемый продукт или логотип в качестве основы, чтобы было очевидно, кто автор без пояснений.
- Придерживайтесь одной темы. Не усложняйте пост – держите мысль вокруг одной темы.
- Адаптируйте клип для беззвучного просмотра. Короткометражные записи часто просматривают без включения звука, так что если ваше видео можно просматривать в бесшумном режиме и при этом репостить сообщение, то это победа! Если от зрителя потребуется включить звук, предложите сделать это с помощью наклейки, значка или текста.
- Чтобы сделать качество видео в инстаграме лучше запишите звучание без шумов! Никто не хочет слушать плохое аудио. Озвучивайте записи в комнате без отвлекающего фонового шума. Вместо голоса добавьте в сторис музыку.
- Чем короче, тем лучше! Не нужно растягивать клип на минуту, если уложились быстрее. Если успели сформулировать сообщение за 20, 30 или 40 секунд — то оставьте так.






