Как сделать репост сторис в Инстаграм без моей отметки
Переносить понравившуюся чужую историю на собственную страницу напрямую Instagram не разрешает – столь важная функция до сих пор не появилась в социальной сети, а потому каждый раз приходится экспериментировать, обращаясь за помощью или к скриншотам экрана, или к стороннему программному обеспечению, найденному в сети.
Сделать скриншот или запись экрана и перепостить сторис
Раз уж без «отметок» профиля сделать репост сторис в свою историю в Instagram официально невозможно, то скриншоты и записанные с экрана видеоролики станут временной поддержкой во время продвижения страниц в социальной сети.
Скриншоты на мобильной технике от Apple подготавливаются с помощью кнопок Home (на моделях с Touch ID) и боковой кнопки или через клавишу снижения громкости и боковой кнопки (на моделях с Face ID.
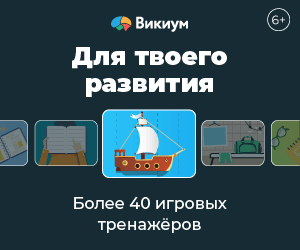

У Samsung реализация иная, как и у смартфонов и планшетов с Android. За помощью рекомендуется сразу обращаться к сайту производителя за дополнительными инструкциями.
Записать же видеоролик с экрана на iOS разрешает панель быстрого доступа (вызывается из правого верхнего угла на моделях с Face ID или из нижней части экрана на iPhone с Touch ID) и специальная иконка, изображающая начало записи.
Если иконка не появилась, то необходимо перейти в «Настройки», затем в «Пункт управления» и уже там добавить «Запись экрана». На Android с задачей справляются инструменты, найденные в Google Play.
Сделанные копии фотографий или видеороликов из чужих историй можно сразу опубликовать у себя на странице, как это сделать написано в статьях:
- Как добавить видео в историю Инстаграм.
- Как добавить одну или несколько фото в историю Инстаграм.

Как скачать историю и сделать репост
При подготовке скриншотов и во время записи экрана в кадр попадают лишние детали (часы, информация о провайдере и заряде аккумулятора), а еще снижается итоговое качество контента – хромает детализация, возникают проблемы с отображением надписей и текста. Как результат – без помощи посредников – специальных сервисов, способных выгрузить публикации из Instagram в первозданном виде – не обойтись.
Начинать подготовку новой Stories предстоит с перехода в Instagram и копирования ссылки на оригинальную публикацию (после воспроизведения «Истории» достаточно вызвать контекстное меню, кликнув по троеточию справа сверху). После предстоит вернуться в Repost: For Instagram и ввести ссылку в пустое текстовое поле.
 Копировать ссылку на сторис
Копировать ссылку на сторис
Если материалом выбрана «История», то дополнительно предстоит авторизоваться, а затем согласиться на оформление нового поста по всем правилам социальной сети. Никаких дополнительных действий не понадобится.
Кроме адаптированной под мобильные операционные системы iOS и Android версии Repost: For Instagram с загрузкой Stories справляются и сторонние инструменты, доступные через браузер.
Сервисы: Repostapp, InstaSaved, InstaGrilz – вне зависимости от выбора любого из них, достаточно скопировать ссылку на публикацию в Instagram с помощью контекстного меню, вызываемого через троеточие в правой верхней части интерфейса, а после добавить в пустующее текстовое поле на странице подходящего сервиса (порой вместо URL-адреса конкретной «Истории» подходит и ссылка на профиль).
Система сразу подберет подходящие материалы и предложит «Скачать» на внутреннюю память или в «Галерею». После подготовки фотографии и видеоролики свободно репостятся в Stories и редактируются (не возникнет проблем и с добавлением ссылок на оригинальную публикацию).
Как снять и выложить видео
Добавить уже имеющееся видео из галереи в историю инсты невозможно, нужно снять ролик средствами приложения Instagram. Заранее нужно отметить, можно публиковать ролики, длительности которых не превышает 1 мин, также видео не должно быть запрещенного характера. Подробную информацию по поводу правил публикации ищите в регламенте Инстаграм.
Отметим, что присутствует несколько режимов создания историй:
- обычное. Это тот, который мы сейчас рассмотрели, нужно нажать кнопку, а по окончанию записи отпустить;
- Boomerang. Режим предоставляет возможность снимать короткие двух секундные зацикленные ролики без звука;
- свободные руки. Этот режим для тех, кто не любит зажимать кнопку, здесь нужно 1 раз коснуться кнопки записи, затем, когда ролик будет снять, еще раз нажать кнопку.
Это описаны основные режимы, однако, их немного больше, подробнее написано на сайте инстаграма.
Android
Для начала убедитесь, что у вас есть установленный официальный клиенты инсты на мобильном устройстве. Если да, поочередно выполняйте описанные ниже действия, чтобы добавить видео в сторис в инстаграм:
- Откройте приложение Инстаграм.
- В левом верхнем углу кликните по значку «Ваша история», чтобы открыть редактор историй.
- Разрешите доступ к микрофону и местоположению, если это нужно.
- Зажмите кнопку съемки посередине, начнется запись. Когда понадобится завершить, просто отпустите кнопку.
- Когда съемка окончена, откроется редактор, где можно настроить видео, как нужно.
iPhone
В первую очередь проверьте наличие официального клиента инсты на своем айфоне. Далее отметим, что загружать можно ролики длительностью не более 1 мин. с приличным содержанием. Если вы это поняли, тогда приступим к добавлению ролика в инста сторис:
- Запустите приложение.
- Тапните пальцем по значку историй в правом верхнем углу, чтобы приступить к записи.
- Запустится камера, выберите режим истории. Если нужно снять классический 1 мин. ролик, выбирайте «Обычное», в другом случае выберите тот режим, который вам больше всего подходит.
- Чтобы начать запись, коснитесь пальцем кнопки записи и удерживайте ее, пока не завершите съемку, затем опустите.
- Если не хотите удерживать кнопку, перед съемкой выберите режим «Свободные руки».
- Отредактируйте отснятый ролик средствами инстаграма и опубликуйте.
Добавление видео в Instagram простым способом
Самый простой способ – воспользоваться смартфоном. Открывая раздел «Создать публикацию», пользователь может добавить фото и видео, которые есть в Галереи. Также доступна съемка, с последующим наложением фильтром и ограничением по времени.
Методы загрузки, которые подойдут каждому:
- загрузка с помощью смартфона;
- размещение в Stories и Актуальное. Добавление материалов, которые уже есть в Галерее;
- импортирование из других социальных сетей;
- загрузчик IGTV на ПК и мобильной версии.
Для публикаций есть требования, относительно размера файла, разрешения и качества. К примеру, публиковать видео длиной более одной минуты в Ленту нельзя. Зато его можно загрузить на свой канал в IGTV.
В Stories доступна загрузка только 15 секундных роликов, но при необходимости – одно длинное можно разбить на несколько частей.

Какой длины можно загрузить видео в Инстаграм:
Лента: от 5 секунд до 59.
Stories: до 15 секунд.
IGTV: до часа для крупных и подтвержденных сообществ, до 15 минут – для простых пользователей.
Расширение – только mp4, разрешение – стандартное, квадратное. Его можно увеличить, нажав на кнопку «Полный формат» при публикации. Таким образом, ролик удлиняется по горизонтали или вертикали. Так же как вариант можно сделать ускоренное видео.
С компьютера
Чтобы добавить с компьютера, пользователям предложен вариант с загрузкой через Bluestacks. Подойдет владельцам мощных устройств, где можно одновременно запустить скачивание и работу эмулятора.
Инструкция, как загрузить видео в Инстаграм через компьютер:
- Запустить эмулятор Bluestacks – загрузить приложение Instagram на компьютер и авторизоваться.
- Нажать кнопку «Создать публикацию» – в разделе «Галерея» указать «Другие».
- Откроется внутреннее хранилище – пролистать боковое меню до «Загрузить из Windows».
- Выбрать файл на компьютере – отредактировать и опубликовать.
С веб-версии (войти с помощью браузера – Посмотреть код) добавлять видео нельзя, только фотографии. Даже указав в настройках поиска «Все файлы» – mp4 не будет загружено.
Добавив с помощью Bluestacks, пользователь может наложить фильтры, отрегулировать временной отрезок: начало и конец.
С телефона
Чтобы опубликовать видео в Инстаграм с телефона, нужно установить последнюю версию приложения из Play Market или AppStore. При добавлении, просто выделить файл или несколько, нажав кнопку «Опубликовать».
Пользователь может отметить видео длиной более одной минуты, но опубликован будет только отрезок не более 59 секунд. Можно укоротить, используя временную шкалу, добавить фильтр и подпись.
Инструкция, как добавить ролик в Инстаграм с телефона:
- Авторизоваться в мобильном приложении Instagram.
- Нажать «Добавить публикацию» – Галерея.
- Выбрать последний ролик или воспользоваться поиском по внутреннему хранилищу.
- Продолжить – отредактировать и опубликовать.
Но даже с ограничением и обрезкой времени, добавить ролик более 20 минут не получится. На экране появится предупреждение: слишком длинный видеофайл. Его можно укоротить, воспользовавшись программами: Magisto, Video Show.
Используя сетку, можно отрегулировать положение. Если формат горизонтальный и большая часть происходящего не помещается, задержав палец на видео, можно перемещать его по экрану. Инструментом «Полный формат» можно добавить в том разрешении, в котором оно было снято.
Как посмотреть статистику по сторис в Инстаграм
Статистику сторис можно посмотреть несколькими способами.
Если хотите узнать, сколько человек уже посмотрели историю, которую вы выложили менее 24 часов назад, смахните экран вверх при просмотре собственной сторис.
Откроется список зрителей, а вверху будет указано общее количество просмотров на данный момент.
Если в истории присутствует наклейка с голосованием, вы увидите, сколько пользователей проголосовало за тот или иной вариант.
Если с момента публикации истории прошло более 24 часов, то посмотреть данные можно в разделе «Статистика»:
- На вашей страничке Инстаграм нажмите на три точки или три полоски (в зависимости от типа операционной системы устройства) в правом верхнем углу.
- В открывшемся меню выберите пункт «Статистика».
- Пролистайте страницу вниз до раздела «Истории». Нажмите на стрелочку, чтобы перейти к разделу целиком.
- Вверху есть два фильтра – метрика и время. Выберите необходимые параметры и просматривайте статистику.
Как загрузить видео в Историю Инстаграма, если оно уже записано
Разместить материал в данном случае можно посредством «Фотопленки» или приложения для просмотра изображений и роликов. Пользователи Инсты сейчас имеют возможность добавлять созданный ранее контент, но с обязательным указанием точной даты. Проще говоря, если вы заливаете видеоролик, отснятый неделю назад, в нижней части экрана отобразится день съемки. При необходимости эти сведения можно просто убрать или перенести отметку в другую область дисплея, где она будет менее заметной.

К добавлению в Stories допускаются видеоматериалы, подходящие по следующим параметрам:
- расширение MP4;
- предельный размер — 30 Мб;
- длительность — 15 секунд.
Загружать видеоконтент можно и с других специализированных приложений. С их помощью юзеры получают доступ к обрезке материала и увеличению скорости. На сегодняшний день реально залить одновременно несколько роликов. Для этого:
- откройте Instagram;
- нажмите «Выбор из галереи»;
- из отобразившегося перечня выберите файлы для выкладки;
- в завершении активируйте клавишу «Публикация».
Каждое видео при этом будет выложено в виде отдельной Сторис. Чтобы просмотреть ее, пользователю необходимо нажать кнопку «Далее». Кроме того, видеоматериал можно просматривать без спешки, останавливать в нужный момент, задерживая пальцем просмотр. В любую секунду не составит труда «перемотать» запись вперед или назад.
Андроид и Айфон
Размещая ролик в Stories через мобильное устройство, необходимо нажать клавишу «Фотопленка» или «Видеогалерея». При переходе в меню настройки публикации в хранилище вы заметите указание направления: «Поделиться» — «История».
Для добавления материала надо выполнить следующие действия:
- зайдите в Instagram — Сторис;
- активируйте клавишу «Пленка/Галерея», расположенную внизу экрана;
- выберите нужные файлы (один или несколько видеороликов) и кликните по пункту «Опубликовать».
При размещении контента не забывайте, что максимально допустимая длина записи составляет 15 секунд. Добавляя большие по размеру ролики будьте готовы, что фотосеть разделит их на фрагменты, соответствующие установленным параметрам.
При заливке видеоматериала не всегда удается избежать препятствий, обусловленных технической стороной процесса. В числе досадных неприятностей:
- невозможность загрузить видеозапись из-за ненадлежащего формата или неподходящего объема файла;
- отсутствие перечня во время переключения на другую папку в момент загрузки Stories;
- экран черного цвета или оповещение о том, что ролик не заливается, вызванные повреждениями или перебоями с интернет-соединением.
Любое из вышеперечисленных неудобств легко устранимо с помощью переподключения к другой точке доступа или переконвертирования материала.

ПК на Windows
Чтобы добавить видеоролик в Сторис Instagram посредством персонального компьютера, потребуется предварительно установить на него специальный эмулятор. Без него на привычные нам «Окна» удастся отправить исключительно фото, что касается браузерного формата фотосети в целом.
Для выкладки видеозаписи таким методом потребуется осуществить несколько шагов:
- для начала скачайте и выполните установку программы Bluestacks;
- войдите через Гугл-аккаунт;
- перейдите к скачиванию дополнения из Play Market;
- по завершении загрузки зайдите в профиль и введите сведения доступа к веб-странице;
- переместитесь в раздел Сторис и нажмите клавишу «добавить из Хранилища»;
- остается только выбрать нужный файл из памяти ПК.
Дабы процесс поиска необходимого не был слишком затруднительным, следует перетащить его в зону рабочего стола. В ситуации, когда программа не в состоянии найти нужную информацию на компьютере, стоит позаботиться об установке Total Commander. Благодаря приложению удастся получить доступ ко всем данным, находящимся внутри современного ЭВМ.
Репост чужих публикаций в Stories
Перенести случайный пост, найденный в ленте, в собственную «Историю» социальная сеть Instagram разрешает с помощью кнопки «Поделиться», находящейся по соседству с «Лайками» и «Комментариями» под каждой фотографией или видеороликом, найденными в ленте.
 Репост публикации
Репост публикации
После вызова меню «Поделиться» появится возможность или передать контент друзьям из списка или же «Добавить публикацию в историю».
В последнем случае на экране появится соответствующее меню с редактором, стикерами для добавления ещё одного фото или музыки, инструментами для рисования.
Добавлять ссылку на автора не придется – «Инстаграм» автоматически проставляет необходимую информацию.
Как выложить видео в сторис Инстаграма
Через приложение Инстаграма
Скачайте и установите приложение Инстаграм из Google Play для Андроида или App Store для айфона, если еще не сделали это. При входе потребуется зарегистрироваться по номеру телефона или восстановить доступ к странице. После этого откроется приложение – нам нужно зайти в публикацию Историй.
Шаг 1. Заходим в приложение Инстаграма. Нажимаем на кнопку «+» в верхнем правом углу, около иконки с личными сообщениями. По умолчанию откроется меню для публикации поста. Делаем свайп вправо и выбираем раздел «Истории».
Варианты добавление видео в сторис через приложение Инстаграма
Шаг 2. Зажимаем центральный круг и снимаем ролик. Максимальная длина – 15 секунд.
Шаг 3. Выкладываем видео в сторис. После съемки у вас откроется редактор сторис. Выбираем кнопку «Опубликовать».
Можно отправить сразу в ленту сторис или в личку подписчика
Все, видео выложено в сторис. Подробнее о функциях и возможностях – далее, а пока второй способ публикации.
Через компьютер
Сайт Инстаграма не поддерживает публикацию контента, а официальный постинг через Facebook Creator Studio работает только с IGTV. Чтобы опубликовать видео в сторис с компьютера, можно воспользоваться сервисом SMMplanner.
Шаг 1. Заходим на сайт SMMplanner. Подключаем аккаунт в Инстаграме. Выбираем «Расширенное API».
Почему нужно выбрать расширенное API и что это такое: API – это среда разработки для партнеров Фейсбука. Подключение через расширенное API позволяет публиковать сторис.
Как подключить Инстаграм к SMMplanner
Шаг 2. Нажимаем «Запланировать Историю». Выбираем аккаунт для публикации. Во вкладке «Фон» находим раздел «Видео».
Как добавить видео в сторис SMMplanner
Шаг 4. Настраиваем длительность видео. Ролик можно сократить прямо в редакторе, а еще настроить рамки: растянуть изображение на все поле или сделать его по центру.
На видео можно добавить стикеры перед публикацией
Шаг 5. Публикуем. Нажмите «Запланировать» и выберите дату и время публикации на подключенном аккаунте.
Вы можете таким образом запланировать выход сразу нескольких видео в сторис через компьютер.
Через галерею на телефоне
Это вариант публикации через галерею на вашем телефоне, когда вы сначала сами выбираете видео из отснятого или загруженного ранее. Галерии на всех телефонах разные, но принцип один – вам нужно выбрать видео и найти кнопку «Поделиться». Вот как это работает на телефоне с Андроидом 10.
Шаг 1. Переходим в Галерею и выбираем видео.Шаг 2. Нажимаем «Поделиться».Шаг 3. Выбираем Истории в Инстаграме.
Как отправить видео из Галереи телефона в сторис
После этого у вас откроется редактор сторис – можете добавить текст, стикеры и гифки, а потом – опубликовать.
Как записать видео и выложить с телефона Android и IOS
Социальная сеть Instagram доступна в виде мобильного приложения, которое прекрасно совместимо со всеми современными операционными системами на базе Андроид и IOS от компании Apple. Интерфейс приложения и основные инструменты на смартфонах с разным программным обеспечением аналогичны. Рассмотрим, как добавить видео в историю в Инстаграм:
- Запустите мобильное приложение на своем смартфоне.
- Пройдите авторизацию, указав логин и пароль от профиля.
- На главной странице с новостной лентой найдите иконку добавления новой истории, она расположена на панели вверху экрана. Либо проведите пальцем по дисплею в правую сторону.
- После этого откроется меню публикации, автоматически запустится камера устройства.
- Чтобы записать видео, достаточно выбрать режим съемки из перечисленных и начать запись. Если не укладываетесь в 15 секунд, то история автоматически будет дробиться на несколько равных частей.
- Примените свою фантазию и украсьте запись. Встроенный редактор позволяет добавить текст на видео, применить дополнительные фильтры и стили, использовать графические инструменты, отметить другого подписчика или добавить ссылку на внешний источник (для узкого числа лиц).
- После этого укажите, с кем хотите поделиться историей. Можете отправить ее конкретному пользователю в личный чат или опубликовать на свой странице в сторис.
- С этого момента видео будет транслироваться на вашей странице и любой посетитель сможет его посмотреть.
Чтобы загрузить готовый файл в историю в Инстаграм с телефона из галереи, потребуется:
- Перейти в меню публикации истории.
- На нижней панели, рядом с индикатором записи есть кнопка «Галерея», нажать ее.
- После этого система предложит выбрать видео или фото из памяти мобильного телефона. При этом можно выбрать сразу несколько файлов.
- Провести процедуру редактирования при необходимости и отправить публикацию в свой сторис.
Какой длины видео можно загрузить в Инстаграм? Если хотите загрузить длинное видео, то можете использовать стандартную инструкцию, описанную выше. При этом публикация будет разделена на несколько фрагментов по 15 секунд каждый. К сожалению, интерфейс и инструменты сервиса не позволяют обрезать ролик на нужную длительность. Для таких целей нужно использовать сторонние приложения, например, InShot, которое позволяет сделать видео нужной длины и выделить важные фрагменты.
Какие бывают виды сторис в Инстаграм
Возьмите в руку телефон, зайдите в Инстаграм и смахните экран вправо. Вы в шаге от того, чтобы создать свою первую сторис, но прежде давайте разберем, какие виды историй бывают.
В левой части экрана историй есть ряд иконок, которые определяют тип сторис.
Виды историй в Инстаграм
Текстовая история. Чтобы создать сторис с текстом, нажмите на верхнюю иконку с буквами «Аа». Введите текст, выберите стиль и размер, а так же измените цвет фона (с помощью кружочка в правой нижней части экрана)
Бумеранг– акой тип сторис используется для создания оригинального анимированного видео, которое прокручивается то вперед, то назад, создавая интересный эффект. Подробнее в статье «Как добавить GIF–анимацию в историю».
Коллаж Stories – Можно выбрать сетку, чтобы разместить несколько снимков сразу. Особенность коллажа в том, что выбрать снимок из галереи не получится. Необходимо делать фотографии в режиме реального времени.
Режим мультисъемки позволяет сделать несколько фотографий одновременно, а потом выложить все, либо часть. Статья на тему: «Как наложить фото на фото в истории Инстаграм».
Режим «Уровень» помогает сделать фото с ровной линией горизонта, точнее выстроить композицию.
Фотобудка позволяет сделать несколько фотографий сразу с замедленным стартом. Сначала на экране появляются цифры с обратным отсчетом, затем телефон делает фото. Всю серию фотографий можно выложить в сториз, они будут повторяться в течение 15 секунд
Узнайте как выложить длинное видео в инстаграм–историю.
Использовать суперзум логично, когда вы хотите обратить особое внимание на какую-то деталь. Сфокусируйтесь на объекте и зажмите кнопку «суперзум»
Камера совершит «наезд» на объект и добавит определенный эффект. Галерея эффектов и масок представлена над кнопкой камеры, листайте влево, чтобы посмотреть все.
Опция «Свободные руки» позволяет начать запись видео одинарным нажатием на кнопку камеры. Нет необходимости постоянно удерживать кнопку записи видео, это удобно, когда необходимо записать самого себя со стороны.

№2 Расширения для браузера
Установка расширения не занимает много времени, за то результат полностью себя оправдывает. У пользователя появляется возможность пользоваться дополнительными функциями социальной сети в любой момент.
К преимуществам способа можно отнести:
- Отсутствие вирусов, вредоносного программного обеспечения. При скачивании малоизвестной программы пользователь не знает, чего ожидать. В случае с дополнениями к браузеру всё проще – каждое из них уже прошло проверку со стороны как модераторов, так и рядовых пользователей. Благодаря этому можно не беспокоиться о безопасности ваших данных
- Разовая установка даёт возможность пользоваться дополнительными возможностями неограниченное время. Можно скачивать сколько-угодно фото и видео с чужих профилей, никаких ограничений или «про» версий не будет.
- Не требуется запуск. Всё работает беспрерывно, достаточно просто зайти в свой аккаунт и совершить необходимые манипуляции. Все дополнения запускаются одновременно с браузером.
Для каждого браузера предусмотрены свои расширения.
Способ предназначен для тех, кто работает на компьютере! На телефоне возможен неполный функционал или его полное отсутствие.
Google Chrome

2
Для дальнейшей работы необходимо авторизоваться. Для этого достаточно просто зайти в свой аккаунт Gmail.
В случае его отсутствия необходимо Зарегистрироваться. Для этого достаточно воспользоваться формой на панели.

3
Также маркет можно открыть через путь: … -> дополнительные инструменты -> расширения -> маркет

4
В поисковой строке маркета вводим Chrome IG Story. Устанавливаем необходимое дополнение с ленты, нажав на кнопку download или скачать.

5
После этого, зайдя в inst, можно лицезреть множество новых функций, среди которых находится заветное скачивание историй. Для того, чтобы скачать всё опубликованное, не нужно следовать сложным инструкциям, необходимо просто нажать на соответствующий символ:

Скачивание историй также возможно, но проходить оно будет в формате загрузки 2-х файлов: видео и аудио.
Mozilla Firefox
 Понадобиться нам «IG Helper»
Понадобиться нам «IG Helper»
В Мозилле для получения каталога расширений, позволяющих скачать сторис инстаграм, потребуется нажать на кнопку дополнения.
Если на верхушке появился соответствующий символ – установка прошла успешно. Далее нужно следовать простому алгоритму:
- Заходим в свой аккаунт соц. сети
- Наводим курсор на верхний угол, кликаем по розовому символу
- Наблюдаем за скачиванием заветного материала
 Загрузка происходит путём нажатия на большую зелёную кнопку «Загрузить в Firefox»
Загрузка происходит путём нажатия на большую зелёную кнопку «Загрузить в Firefox»
В случае, если дополнение придётся удалить, сделать это можно при помощи нескольких кликов. Для этого открываем список дополнений, выбрать не понравившейся, нажать на символ, представляющий собой 3 точки, и нажать на кнопку Disable

Opera
 Название решения проблемы – «InstaSaver». Входить в аккаунт не обязательно
Название решения проблемы – «InstaSaver». Входить в аккаунт не обязательно
Пользователям оперы повезло больше всего. Местные дополнения позволяют не только скачать материал из историй, но и загрузить все изображения или видеоролики с аккаунта.
Для установки необходимо перейти в окно обозревателя.
Ещё одно преимущество оперы – легко понять, что всё прошло успешно. На это укажет большое сообщение и яркий значок вверху.
Данный символ появится при просмотре истории. Нажав на него, можно легко получить рассказ на свой рабочий стол.
В случае, если что-то пошло не так и пиктограмма не отобразилась, рекомендуется обновить страницу. Если не помогло – переустановить расширение. После этого работа должна стабилизироваться.
Яндекс.Браузер
Дополнения для Яндекса также прославились своим удобством. Переход в раздел не должен вызвать трудностей:

Скачивание также стандартное и заключается в загрузке дополнения путём нажатия на зелёную кнопку.
 После этого в инстаграме появится символ, аналогичен «оперному» аналогу. Для того, чтобы совершить скачивание, необходимо авторизоваться привычным способом: зайти в соц. сеть путём ввода логина и пароля. Нажав на него, можно скачать всё необходимое
После этого в инстаграме появится символ, аналогичен «оперному» аналогу. Для того, чтобы совершить скачивание, необходимо авторизоваться привычным способом: зайти в соц. сеть путём ввода логина и пароля. Нажав на него, можно скачать всё необходимое
SMM Planner
- Перейдите на сайт https://smmplanner.com и создайте аккаунт либо войдите через другую социальную сеть.
- Подключите аккаунт инсты, для этого перейдите в раздел «Аккаунты».
- Кликните по кнопке «Instagram».
- Введите данные от аккаунта инсты, нажмите кнопку «Подключить».
- Выберите способ получения кода подтверждения.
- Введите полученный код в поле на сайте. Нажмите «Подключить».
- Переключитесь на вкладку «Посты/создать пост».
- Выберите «Запланировать пост».
- В открывшемся редакторе поста кликните по кнопке «Фото/видео», выберите ролик или картинку.
- Установите галочку напротив пункта «Опубликовать в Stories».
- Настройте время публикации, нажмите кнопку «OK», чтобы завершить действие.
Зарегистрироваться в smmplanner.com
Видео
Добавление нескольких роликов сразу
Как и для фотографий, видео можно публиковать в «Карусели». Количество для публикаций – 10 штук, но время каждого не должно быть более одной минуты.
Чтобы разместить несколько видео одновременно:
- Перейти в «Создание публикации» – Галерея.
- Отметить по порядку фрагменты один или несколько роликов.
- Продолжить – при необходимости добавить фильтр для каждого.
- Разместить в Ленте.
Для Stories процедура размещения проще: загрузить длиной более 15 секунд и отметить те фрагменты, которые нужно опубликовать. При размещении, система самостоятельно разделит медиафайлы на отдельные куски по 15 секунд.
Чтобы просмотреть все видео в «Карусели», посетители страницы или подписчики должны «смахивать» вправо или влево. Под публикацией точками указано количество добавленных файлов.
Главный недостаток одновременного размещения – описание для всех роликов будет одинаковое, как и количество «Мне нравится». Владельцы бизнес-страниц увидят статистику не по каждому отдельному ролику, а публикации в общем.
Добавляем видео в сторис Инстаграм с телефона через официальное приложение
Мобильное приложение социальной сети Instagram совместимо с устройствами на базе IOS и Андроид, поэтому интерфейс и основные инструменты на гаджетах с разными операционными системами практически идентичны.
По мере выхода обновлений официального приложения, кнопки и надписи могут различаться, но смысл и назначение остаются прежними.
Запуск инструмента для публикации сторис в Инстаграм происходит следующим образом:
- Войдите в мобильное приложение Instagram и авторизуйтесь под своим логином и паролем;
- Кликните на аватарку, если вы находитесь на странице профиля или нажмите на значок фотоаппарата, если вы находитесь на домашнем экране;
- Запустится инструмент Stories Instagram.
С этого момента всё готово для создания новой сторис. Остаётся лишь узнать обо всех инструментах создания классной истории, о которых мы напишем ниже.

Интерфейс сторис на Adndroid
Интерфейc сторис на IOS
Обратите внимание! Настройки приватности, заданные перед публикацией, позволят скрыть вашу историю от некоторых подписчиков, либо показывать пост только конкретным пользователям. Советуем заранее настроить архивацию историй, чтобы снятые с публикации сторис оставались доступными и из них можно было делать воспоминания
Советуем заранее настроить архивацию историй, чтобы снятые с публикации сторис оставались доступными и из них можно было делать воспоминания.





