Как восстановить прошивку устройства
Прошивку можно восстановить через iTunes тремя способами: через само приложение на компьютере, при помощи Recovery Mode или DFU Mode. Также восстановить прошивку можно через настройки устройства, не прибегая к помощи компьютера и ITunes.
Recovery Mode — режим восстановления, который доступен на всех устройствах под управлением iOS. Используется в том случае, если устройство не включается или его нельзя восстановить через настройки приложения iTunes по другим причинам. При переводе устройства в этот режим вы подаёте экстренную команду iTunes, которая сообщит ему о необходимости восстановления.
DFU Mode — режим загрузчика, который используется для полной переустановки программного обеспечения устройства. При использовании этого режима все необходимые для работы операционной системы компоненты создаются заново.
Восстановление через настройки устройства и Wi-Fi
Для восстановления проделайте следующие шаги:
- Подключите устройство к любой стабильной сети Wi-Fi.
-
Откройте «Настройки» и перейдите в раздел «Основные».
- Зайдите в подраздел «Сброс».
- Выберите вариант «Сбросить контент и настройки».
- Подтвердите действие.
- Если у вас создана резервная копия прошивки через iTunes или iCloud, то выберите вариант восстановления из копии iTunes или iCloud соответственно.
- Если резервной копии нет или вы не хотите её использовать, то выберите вариант «Настроить как новое устройство».
Восстановление через iTunes
Для этого способа вам понадобится приложение iTunes, установленное на компьютер. Скачать его можно с официального сайта Apple для Windows и Mac OS.
Когда приложение будет установлено на ваш ПК, выполните следующее:
- Запустите iTunes.
- Подключите устройство к компьютеру с помощью USB кабеля.
- Дождитесь окончания авторизации и нажмите на иконку своего устройства.
- Перейдите в раздел «Обзор».
- Выберите вариант «Восстановить», чтобы начать процесс восстановления прошивки без резервной копии.
- Выберите вариант «Восстановить из копии», чтобы выбрать одну из резервных копий и начать процесс восстановления.
- Подтвердите действие в открывшемся окне.
Восстановление через Recovery Mode
Для этого способа также понадобится приложение iTunes, установленное на компьютере, и USB-кабель.
Следуйте инструкции:
- Откройте приложение iTunes.
- Выключите устройство.
- Нажмите и удерживайте кнопку «Домой». Не отпуская кнопки, подключите устройство к компьютеру при помощи USB кабеля.
- На экране устройства должен появиться значок iTunes и USB-кабель. Это значит, что устройство перешло в Recovery Mode.
- Подтвердите начало восстановления через уведомление, которое автоматически появится в iTunes.
Видео: как самостоятельно восстановить прошивку на iPhone 6
- Отключите устройство, зажав кнопку «Блокировка» и перегнав появившейся на экране ползунок.
-
Подключите устройство к компьютеру с помощь USB-кабеля и запустите iTunes.
- Теперь возьмите в руки устройство и точно выполните следующие действия: одновременно зажмите и удерживайте в течение 8–10 секунд кнопки «Блокировка» и «Домой», после чего уберите палец с кнопки «Блокировка», а кнопку «Домой» продолжайте удерживать ещё 10–20 секунд, пока в iTunes не появится соответствующее уведомление о подключённом устройстве. Во время всего процесса на экране устройства не должно ничего отображаться, то есть он будет оставаться чёрным.
- Подтвердите действие в открывшемся уведомлении iTunes. Программа автоматически найдёт, скачает и установит последнюю версию iOS на ваше устройство.
Почему не обновляется iTunes
Проблема с обновлением Айтюнс на компьютере может возникнуть по нескольким причинам, каждая из которых будет подробнее рассмотрена ниже.
Причина 1: На компьютере используется учетная запись без прав администратора
Только администратор может выполнить установку и обновление iTunes для всех учетных записей на компьютере. Поэтому, если вы пытаетесь обновить iTunes через аккаунт без прав администратора, столкнетесь с отказом. Решение в данном случае простое: необходимо выполнить вход в учетную запись администратора, а затем завершить обновление iTunes.
Подробнее: Используем учетную запись «Администратора» в Windows
Причина 2: Конфликт iTunes и ОС Windows
Подобная причина может возникнуть в случае, если вы давно не устанавливали обновления для своей операционной системы. Если на вашем компьютере установлена ОС Windows 10, нажмите сочетание клавиш Win+I, чтобы открыть окно «Параметры», а затем перейдите в раздел «Обновление и безопасность».
Щелкните по кнопке «Проверка наличия обновлений». Если апдейты будут обнаружены, установите их на компьютер.
Если вы являетесь пользователем более ранних версий Windows, вам потребуется перейти в меню «Панель управления» – «Центр обновления Windows» и запустить проверку обновлений. Если обновления будут обнаружены, обязательно установите их – причем это касается как важных, так и необязательных обновлений.
Причина 3: Неверная версия iTunes
iTunes по ошибке может предложить к установке обновление, не подходящее под параметры ОС. В этом случае обновление не может быть установлено. Чтобы решить проблему, вам потребуется для начала полностью удалить iTunes с компьютера, причем сделать это комплексно, то есть деинсталлировать не только iTunes, но и другие программы от Apple.
Подробнее: Как полностью удалить iTunes с компьютера
После завершения удаления программы вам потребуется загрузить подходящий дистрибутив iTunes и установить его на компьютер.
Причина 4: Конфликт защитного ПО
Некоторые антивирусные программы могут блокировать выполнение процессов обновления iTunes, в связи с чем, чтобы установить обновление, вам потребуется на время отключить работу антивируса и других защитных программ. Перед тем как это сделать, выполните перезагрузку компьютера, после чего приостановите работу защитника и повторите попытку установки апдейтов.
Подробнее: Как отключить антивирус
Причина 5: Вирусная активность
Иногда вирусы, имеющиеся на компьютере, могут блокировать установку обновлений для различных программ на вашем компьютере. Выполните глубокое сканирование системы с помощью вашего антивируса или бесплатной лечащей утилиты Dr.Web CureIt. Если вирусные угрозы были обнаружены, их потребуется устранить и перезагрузить систему.
Подробнее: Проверка компьютера на наличие вирусов без антивируса
Если после устранения вирусов обновление iTunes так и не удалось установить, попробуйте переустановить программу, как это было описано в третьем способе.
Как правило, один из способов, приведенных в статье, помогает решить проблему с обновлением iTunes.
Опишите, что у вас не получилось.
Наши специалисты постараются ответить максимально быстро.
III: обновить iOS через iTunes
1. Обновите текущую ОС iPhone до iOS 6
Шаг 1. Используйте USB-кабель для подключения устройства к компьютеру, а затем запустите iTunes. Обычно резервное копирование и синхронизация начинаются автоматически. Если он не запускается, сделайте это руками.Шаг 2. Нажмите на название вашего iPhone в меню слева, чтобы начать обновление.Шаг 3. Выберите кнопку «Сводка», нажмите «Проверить наличие обновлений», а затем нажмите «Обновить». Если ваша iOS не последняя версия, iTunes уведомит вас об обновлении. Нажмите на Загрузить и обновить.

Шаг 4. Если на экране появляется какое-либо уведомление, нажмите ОК для всех. Затем устройство начинает устанавливать обновление. Подождите несколько минут, устройство перезагрузится. Обновление завершено.
2. Обновите текущую ОС iPhone до iOS 7 и iOS 8.
Шаг 1. Используйте USB-кабель для подключения устройства к компьютеру, а затем запустите iTunes. Обычно резервное копирование и синхронизация начинаются автоматически. Если он не запускается, сделайте это руками.Шаг 2. Нажмите на название вашего iPhone в меню слева, чтобы начать обновление.Шаг 3. Выберите кнопку «Сводка», нажмите «Проверить наличие обновлений», а затем нажмите «Обновить». Если ваша iOS не последняя версия, iTunes уведомит вас об обновлении. Нажмите на Загрузить и обновить.

Шаг 4. Если какое-либо уведомление появляется на экране, пожалуйста, нажмите OK для всех. Затем устройство начинает устанавливать обновление. Подождите несколько минут, устройство перезагрузится. Обновление завершено.
3. советы
- Перед обновлением iOS необходимо сделать резервную копию, чтобы избежать потери данных.
- Удалите приложения, которые не нужны.
- Убедитесь, что все приложения самые последние.
Как подготовить iPhone или iPad для обновления iOS?
Как вы узнали из инструкции выше, обновить iOS достаточно просто, но прежде чем делать это, мы рекомендуем осуществить специальную подготовку, которая защитит ваш iPhone или iPad от потенциальных угроз.
1) Сделайте резервное копирование данных
Используйте iTunes или iCloid и сделайте бэкап ваших данных с iPhone, iPad или iPod touch. Никогда не пропускайте этот шаг так как ваша беспечность может привести к необратимой утере данных, в случае если во время обновления что-то пойдет не так. Если вы обнаружите, что ваши фото или сообщения пропали после обновления, вы сможете просто восстановить их из резервной копии ваших данных.
Как сделать бэкап iOS при помощи iCloud?
Шаг 1. Откройте приложение “Настройки” и нажмите на ваше имя для доступа к настройкам iCloud. (Пользователи старых версий iPhone имеют возможность зайти в iCloud напрямую через “Настройки”).
Шаг 2. Теперь нажмите на “iCloud” и затем на “iCloud бэкап”.
Шаг 3. Нажмите на “Сделать резервное копирование данных” и дождитесь окончания процесса.
Как сделать бэкап iOS при помощи iTunes?
Шаг 1. Подключите iPhone или iPad к ПК при помощи USB кабеля.
Шаг 2. Запустите iTunes и выберите подключенные iOS устройства путем нажатия на их логотипы в верхнем левом углу экрана iTunes.
Шаг 3. На экране “Обзор” выберите “Создать копию сейчас”. (Убедитесь, что функция зашифрованных резервных копий включена, для того чтобы сохранить ваши пароли.)
Примечание: бэкап включает в себя купленную музыку, TV программы, приложения, книги, фото, видео, настройки устройства, но не содержит никаких данных с вашего ПК. Для того чтобы переустановить эти данные, вам необходимо осуществить повторную синхронизацию с iTunes.
2) Сделайте копию старой версии iOS
Перед тем чтобы узнать как обновить iOS нужно позаботиться о копии старой версии. Как правило, это достаточно разумная идея, ведь вы можете изменить свое мнение и решить вернуться на старую версию iOS, и это будет намного проще если вы сделаете ее копию. Существует вероятность, что Apple прекратит поддерживать старые версии iOS и тогда возврат будет невозможен.
Если у вас есть копия на диске, вы найдете ее по следующему пути: Library/iTunes и затем выберите папку “Software updates” для вашего устройства.
Ваш Mac мог удалить этот файл, однако, в данном случае вы можете запустить браузер и найти старые версии прошивок в интернете. Вы увидите громадное количество сайтов, предлагающих нужные вам ссылки. Убедитесь, что вы выбрали нужную для вашего устройства.
3) Освободите достаточно места на вашем устройстве
Если у вас мало свободной памяти на устройстве, возможно у вас не получится осуществить обновление так как оно требует большого объема свободного места. Мы рекомендуем удалить то, что вам не нужно. Этот пункт для тех кто обновляется непосредственно на устройстве.
4) Подключите iPhone или iPad к источнику питания
Убедитесь, что ваше устройство подключено к источнику питания. Недостаток заряда батареи может быть причиной остановки обновления.
5) Убедитесь, что ваше устройство подключено к WiFi сети
Если ваше устройство не будет подключено к WiFi, ему придется осуществлять скачивание через 3G или 4G сеть. Это может съесть ваш месячный трафик.
Способ 1: Как обновить iPhone по воздуху – пошаговая инструкция
- Сделайте резервную копию и сохраните свои личные данные в iCloud или iTunes. Это поможет предотвратить потерю данных в случае, если обновление не будет завершено. Нажмите «Настройки»> «iCloud»> «Резервное копирование», затем нажмите «Создать резервную копию сейчас». В качестве альтернативы выполните следующие действия для резервного копирования вашего iPhone в iTunes.
- Подключите свой iPhone к источнику питания. Это предотвратит неожиданное отключение устройства в любой момент обновления.
- Нажмите «Настройки», затем нажмите «Общие».
- Нажмите «Обновление программного обеспечения», затем нажмите «Загрузить и установить».
- Нажмите «Установить», затем введите пароль для вашего iPhone, если это применимо. Apple загрузит и установит последние обновления на ваше устройство, что может занять до нескольких минут. Если на вашем iPhone появляется сообщение об ошибке, говорящее о том, что ему не хватает свободного места для завершения обновления, удалите приложения с устройства вручную, чтобы освободить место, или выполните действия, описанные во втором способе, чтобы обновить iPhone с помощью iTunes.
II: обновить iOS через Wi-Fi
Этот метод очень прост для пользователей iPhone. В условиях стабильной сети Wi-Fi и полностью заряженного iPhone обновление системы довольно простое. Но если вы забыли зарядить свой iPhone, выполните следующие действия:
Советы:1. Пожалуйста, подтвердите, что процесс установки не прекращается случайно в случае возникновения проблем с iPhone.2. Если в процессе обновления происходит сбой iPhone, не забудьте войти в режим восстановления, чтобы исправить это. Если проблема усугубляется, вы можете попробовать режим DFU, чтобы решить ее.
Шаг 1. Найдите кнопку Настройки, нажмите ее, а затем нажмите Общие. Найдите обновление программного обеспечения, устройство проверит, является ли ваша iOS последней версией.
Шаг 2. Если система не самая последняя, доступное обновление будет отображаться на iPhone. Пожалуйста, выберите одно обновление и нажмите кнопку «Установить сейчас» или кнопку «Загрузить и установить».
Шаг 3. Пожалуйста, подтвердите его, когда система спросит вас, предпочитаете ли вы загрузить новую версию iOS через Wi-Fi. Вы получите уведомление об оплате за устройство. Затем выберите «Принять», оно начнет загружаться. После завершения, устройство спросит вас, хотите ли вы обновить iOS сейчас или позже. Нажмите «Установить», на экране будет отображаться логотип и строка, отображающая ход выполнения. Подождите несколько минут, устройство перезагрузится. Обновление завершено.
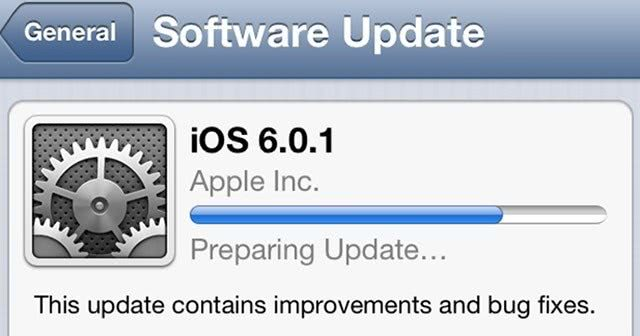
Можно ли понизить (откатить) версию iOS или iPadOS-прошивки на iPhone и iPad?
Нет. Официально Apple не позволяет устанавливать версии iOS, отличные от актуальной.
Однако существует так называемое «временнОе окно», при котором в течение нескольких недель после релиза последней прошивки, пользователям будет доступна для установки и предыдущая версия ПО.
Также исключением является возможность отката на последнюю официальную версию iOS с бета-версии прошивки, установленной на устройство. О том, как устанавливать тестовые прошивки без аккаунта разработчика мы рассказывали здесь.
Стоит отметить, что время от времени, хакеры все-таки выпускают различное ПО, позволяющее понижать версию iOS. Однако, в большинстве случаев, откат прошивки возможен лишь на старых iPhone и iPad.
Как выполнить обновление системы телефона с помощью программы Айтюнс
Если пользователь решил обновить Айфон через компьютер, ему понадобится приложение iTunes, которое устанавливается на ПК. Эта программа была специально разработана для гаджетов от фирмы Apple. В функционал этого приложения входит возможность синхронизировать Айтюнс с Айфоном. Также пользователь может применять резервное хранение данных, которые находятся на смартфоне. Установка прошивки выполняется по такой схеме:
- сначала пользователь должен открыть на стационарном ПК файл для прошивки;
- далее на сотовом телефоне деактивируется опция «Найти Айфон»;
- на стационарном ПК владелец запускает программу iTunes;
- смартфон присоединяется к компьютеру с помощью кабеля;
- далее требуется на гаджете открыть раздел с настройками;
- там выбирается пункт с названием «Обновить»;
- при использовании системы Виндовс нажимается кнопка «Shift»;
- если клиент применяет Mac, следует нажать и удерживать клавишу «Alt»;
- на экране высветится окно, в нем пользователь должен выбрать подходящую прошивку;
- используется расширение «.ipsw»;
- нажимается кнопка «Открыть», после следует щелкнуть на пункт «Обновить».
Как только процедура будет запущена, система смартфона начнет обновляться. Если использовать обновление iOS через программу iTunes с компьютера, то данные не будут потеряны даже при отключении одного из устройств. Если гаджет или ПК отключится, можно выполнить операцию снова.
На телефонах, которые функционируют на системе iOS 12 и выше, предусмотрена возможность подключить автоматическое обновление программы. Чтобы поставить автообновление, необходимо следовать такой инструкции:
- на смартфоне открывается раздел с настройками;
- там выбирается пункт «Основные»;
- в открывшемся перечне следует щелкнуть по разделу «Обновление ПО»;
- далее нажимается клавиша «Автообновление».

Как только клавиша будет активирована, начнется автоматическая процедура загрузки новой версии iOS. Некоторые виды обновлений придется скачивать на телефон вручную.
Подробная инструкция по восстановлению iPhone
Итак, полная и подробная пошаговая инструкция.
Если все прошло успешно, то в главном окне программы отобразиться модель телефона, его прошивка и прочие данные.
На данном этапе возможны две ошибки:
- Компьютер не определяет iPhone — об этом читаем здесь.
- Если устройство не подает признаков жизни — пробуем ввести его в режим DFU.
В итоге, при любом удачном подключении получаем одно из двух окон
И здесь нас интересует только одна кнопка — «Восстановить». Если просто нажать на нее, то iTunes начнет подготавливать iPhone, скачает последнюю актуальную прошивку с серверов Apple и начнет ее установку на устройство.
Самая большая «загвоздка» заключается именно в загрузке прошивки.
- Порой этот процесс занимает достаточно большое количество времени (особенно при медленном интернете).
- Плюс если подключение не отличается стабильностью (возможны обрывы связи), то iTunes каждый раз будет начинать качать ее заново. Что, согласитесь, «вообще не круто»:(
Но есть способ ускорить процесс восстановления. Для этого необходимо самостоятельно скачать файл программного обеспечения в формате .ipsw (с любого стороннего ресурса, например 4PDA) и сохранить его на компьютере
Обратите внимание — для каждой модели iPhone, будет свой, отличный от других, файл!
Теперь, зажимаем на клавиатуре клавишу «Shift» и уже потом жмем на кнопку «Восстановить». Откроется окно с просьбой указать файл прошивки. Выбираем заранее скачанный и ждем — iTunes сделает все самостоятельно.
Переустановка iTunes
Если при обновлении программы возникают ошибки, или на компьютере нет подключения к интернету, можно переустановить iTunes, скачав файл с сайта Apple. Перед инсталляцией программы рекомендуется удалить старую версию, чтобы избежать возникновения конфликта.
Удалять iTunes тоже нужно правильно, вместе со всеми компонентами:
- Завершите работу iTunes.
- Откройте панель управления и перейдите в раздел «Удаление программ».
- Нажмите на строку «Издатель», чтобы отсортировать программы по названию компании-разработчика.
- Удалите программы от Apple Inc в строгом порядке.

Не нарушайте порядок, чтобы наверняка избежать появления ошибок. После удаления программ проверьте, что на компьютере не осталось следов iTunes.
- Убедитесь, что в Program Files нет папок iTunes, Bonjour и iPod.
- Посмотрите, чтобы в Program Files\Common Files\Apple не было каталогов Apple Application Support, CoreFP и Mobile Device Support.

Для окончательного применения конфигурации системы без iTunes перезагрузите компьютер. После выполнения такой подготовки можно разбираться на практике, как вручную обновить Айтюнс на компьютере до последней версии.
- Запустите файл, загруженный с сайта Apple.
- Выберите параметры установки — папку назначения, использование программы для проигрывания аудио, добавление ярлыков.
- Нажмите «Установить».
Дождитесь завершения установки, не прерывая работу мастера инсталляции. Запустите iTunes и убедитесь, что программа работает без сбоев. Вам придется настраивать её заново после удаления всех файлов, зато вы будете работать с последней версией.
Как выполнить чистую установку iOS на iPhone или iPad?
Метод включает в себя удаление данных телефона и восстановление до последней версии iOS. Как только вы это сделаете, вы можете настроить телефон как новый iPhone или восстановить из резервной копии. Если вы действительно хотите начать с нуля, вам придётся вручную загрузить все свои приложения и настроите всё заново. Причина почему это не делают в том, что вы потеряете все свои старые сообщения и данные.
Как обновить iOS? Первое, что вам нужно сделать, это открыть iTunes на вашем ПК или Mac. Вы не можете выполнить чистую установку с iPhone или iPad напрямую. Из самого устройства, также можете обновить только до последней версии iOS.
Для начала вам нужно загрузить файл прошивки, совместимый с вашим устройством, и сохранить его на свой рабочий стол. Загрузка займет некоторое время, так как файл прошивки iOS 11 весит пару гигабайт. Лучше всего заварить кофе в этот момент, пока происходит загрузка.
Как загрузить и установить чистую iOS на iPhone или iPad?
Шаг 1. Предполагая, что у вас установлен iTunes, и загружен файл прошивки iOS 11, подключите iPhone, iPad или iPod touch к компьютеру или Mac с помощью кабеля Lightning.
Шаг 2. После открытия iTunes щелкните на значок телефона или планшета, который отображается вверху.
На этом экране вы получите основную информацию о вашем телефоне, такую как модель, серийный номер, номер телефона и т. Д. Справа вы увидите текущую версию iOS.
Шаг 3. Теперь вы должны увидеть кнопку с надписью «Восстановить iPhone». Нажмите на нее, удерживая левую клавишу Option (Mac) или левую клавишу Shift (Mac) и выберите файл прошивки iOS 11 IPSW.
Шаг 4. После выбора файла прошивки iTunes извлечет его, восстановит ваше устройство и подтвердит обновление в конце.
Когда все будет готово, вы загрузитесь прямо в экран приветствия IOS 11. С этого момента вы можете настроить свое устройство так, как вам нравится. Либо восстанавливайте резервную копию, которую вы создали, либо оставайтесь на свежей системе, если хотите.
Вот и всё. Этот метод представляет собой чистую установку, потому что вы очищаете телефон и устанавливаете новую версию iOS 11. Даже если вы восстановите резервную копию после новой установки, ваш телефон по-прежнему будет работать лучше, чем если бы вы только что обновили iOS 11 на устройство. Если у вас есть какие-либо вопросы или возникают какие-либо проблемы, не стесняйтесь оставлять комментарии!
Установка
Процесс установки не чем не отличается от любой другой установки приложения, поэтому следует узнать, какая операционная система на ПК, так как программа разработана для:
- 32-битной Windows;
- 64-битной Windows;
- Mac OS X;
Версия операционной системы виндовс не имеет значения, так как айтюнс совместим с любой.
- Для начала необходимо загрузить приложение с официального сайта компании Apple.
- Перейти в папку, в которую сохраняются файлы, обычно это «загрузки».
- Нажать на значок установщика Айтюнс.
- После чего следует следовать простой инструкции и перезагрузить ПК.
Важно!
Обращать внимание нужно именно на совместимость разрядности операционки и iTunes
Как обновить на Windows
Если не менять настройки, то iTunes при каждом запуске будет проверять наличие доступных обновлений самостоятельно. И как только на сервере эйпл появится новая версия, на экране появится окно.
- В нём нужно нажать «Загрузить iTunes».
- Ну вот собственно и всё. Обновление произойдёт автоматически.
Если не по какой-то причине этого не произошло, то:
- В самом верху, имеется кнопка «справка», если её не видно необходимо нажать сочетание кнопок ctrl+b. После этого откроется скрытое меню.
- Третьей снизу в выпадающей в кладке будет «обновление». Кликнуть.
- Далее все произойдёт в автоматическом режиме.
Порой бывает, что на Software Update происходит сбой и приходится обновлять Айтюнс в ручную. Для этого переходим на сайт эйпл и скачиваем последнюю версию приложения. Как это сделать написано выше. Также иногда стоит сначала выполнить удаление iTunes.
Обновление на Mac OS
- В основном меню необходимо кликнуть на логотип компании и выбрать «Обновление ПО». Загрузиться магазин App Store со включённой вкладкой «Обновления».
- После этого система сама проверит все доступные обновления на сервере компании, и при его наличии в окне появится уведомление.
- Ближе к середине находится кнопка «Update», необходимо щёлкнуть на неё, если в списке нужно обновить несколько программ, то «Update All». После завершения загрузки, система может попросить перезагрузить ПК.
Для того чтобы запустить ручное обновление нужно:
- Запустить iTunes с помощью иконки.
- В верхнем левом углу кликнуть на «Обновление».
- Если есть доступные обновления, то на экране компьютера появятся уведомления.
- Для загрузки высветившемся окне нажать «Загрузить ITunes».
Автоматическая проверка обновлений
На Мак
- Запустить айтюнс, и перейти на вкладку «Настройки».
- Кликнуть «Дополнения».
- Поставить галочку «проверять наличие …». Так система автоматически будет проверять наличие обновлений при запуске магазина эйпл.
На Windows
- Запустить iTunes.
- Щёлкнуть на «дверь» в левом верхнем углу.
- Выбрать пункт «Настройки».
- Далее сделать всё то же, что и на Мак Ос.
Как обновить без Интернета
Сегодня, трудно найти человека, у которого нет подключения к сети. Но бывают ситуации,когда подключение очень слабо или отсутствует совсем.
Но к счастью, Айтюнс, можно обновить и без него. Для этого нужно сходить в гости к другу или попросить его скачать уже обновлённую версию с сайта Эйпл. А затем перенести файл на флешку. И установить его уже на своём ПК, поверх уже имеющегося приложения. В этом случае произойдёт замена, и на компьютере будет новая актуальная версия.
Почему не получается обновить
- Иногда просто пропадает Интернет- соединение или оно слишком слабое.
- Сервера Apple сильно загружены. В этой ситуации стоит подождать пару часов и попробовать снова. А также почитать новости и проверить календарь – возможно праздник.
- Антивирус пытается помещать обновить приложение. Его необходимо отключить.
- В некоторых случаях, установка новой версии бывает невозможна из-за сбоя сомой программу. Поэтому нужно сначала стереть её с компьютера полностью и заново скачать и установить приложение.
Рекомендуется выполнять все важные операции, такие как создание копий и активация айфона только на обновлённой версии.
iTunes устанавливается и обновляется в считаные секунды и даже у новичка не вызовет затруднений. Есть несколько способов обновлений: вручную и автоматически, а также есть возможность автоматической проверки. Приложение совместимо со всеми версиями виндовс и айпл.






