Как правильно устанавливать приложения?
Каждый пользователь должен знать, как установить приложение на Android разными способами – через Play Market (Google Play) и APK-файл. Это позволяет снизить количество ошибок при инсталляции программ и дает возможность выбирать более подходящий метод для каждой конкретной ситуации. Чтобы установить приложение из Play Market:
- Запустите приложение Play Market на Android. Если вы еще не добавили аккаунт Google, система предложит создать новую учетную запись или указать данные имеющегося профиля.
- Наберите в поисковой строке приложение, которое хотите установить.
- Откройте страничку найденного приложения. Убедитесь, что оно совместимо с устройством, и нажмите «Установить».
- Примите требуемые разрешения.
- Дождитесь завершения скачивания и установки программы.
Увеличить
После успешной инсталляции появится уведомление о том, что приложение установлено. Откройте его, чтобы проверить работу. Аналогичные действия можно выполнить на компьютере с помощью сайта Google Play.
- Откройте в браузере сайт Google Play. Авторизуйтесь в аккаунте, который добавлен на телефон.
- Найдите приложение, убедитесь в совместимости и нажмите «Установить».
- Если аккаунт добавлен на несколько устройств, выберите телефон, на который нужно инсталлировать приложение.

Увеличить
Главное условие для удаленной установки программы – подключение телефона к Wi-Fi. Через мобильный трафик приложение не будет скачиваться из Google Play.
Ручная установка приложения
Если вы хотите установить приложение из стороннего источника, а не из Play Market, то первым делом необходимо подготовить систему.
- Откройте настройки, перейдите в раздел «Безопасность».
- Найдите пункт «Неизвестные источники» и поставьте возле него галочку.

Увеличить
Теперь можно скачивать на компьютер APK-файл приложения и переносить его в память телефона. Перенести файл можно любым способом – через подключение по USB, по почте, через Bluetooth. Главное запомнить папку, в которую вы отправили APK.
Для установки приложения из APK используйте любой файловый менеджер. Найдите и запустите APK-файл. Система установит приложение и сообщит об успешном завершении операции уведомлением.
Чтобы упросить процедуру установки приложения с компьютера, используйте специальный софт – например, программу Install APK. При использовании подобного софта вам не нужно переносить APK-файл в память телефона. Вы просто добавляете его в интерфейс программы и устанавливаете на подключенное к компьютеру устройство.
Для работы таких утилит на компьютере должны быть установлены драйверы телефона, однако с некоторыми моделями работать все равно не получится.
Дополнительные способы устранения неполадок в Google Play
Если у вас есть проблемы с использованием Google Play, выполните указанные ниже действия.
Проверьте количество свободного места
Если на Вашем устройстве не хватает места, оно может перестать загружать и устанавливать приложения. Если отображается уведомление о количестве свободного места или после проверки окажется, что его меньше, чем 1 ГБ, то это означает, что на устройстве не хватает места.
Проверьте соединение с интернетом
Убедитесь, что у вас стабильное подключение для передачи данных. Лучше всего, если вы можете подключиться к сети Wi-Fi. Если вы не имеете к ней доступа, убедитесь, что у вас есть стабильное подключение к мобильной передачи данных. Затем попробуйте повторно загрузить контент.
Проверьте карту SD
Карты памяти SD могут вызвать проблемы, если не настроены правильно. Если ваше устройство имеет SD-карту, извлеките её и вставьте снова.
Очистите кэш и удалите данные Диспетчера загрузки
- На телефоне или планшете Android откройте приложение Настройки.
- Нажмите Приложения и уведомления → Просмотр всех приложений или О приложении.
- Прокрутите страницу вниз и нажмите Google Play Маркет.
- Нажмите Карта SD и память телефона → Очистка кэш-памяти.
- Затем нажмите Очистить данные.
- Откройте Магазин Google Play и загрузите содержимое.
Удалите и повторно установите обновления Google Play Маркет
- Убедитесь, что у вас есть стабильное подключение к сети Wi-Fi.
- На телефоне или планшете Android откройте приложение Настройки.
- Нажмите Приложения и уведомления → Просмотр всех приложений или О приложении.
- Прокрутите страницу вниз и нажмите Google Play Маркет.
- В верхней части экрана нажмите Ещё → Удалить обновления.
- Если появится вопрос, хотите ли вы восстановить приложение Магазин Play до версии производителя, нажмите ОК.
- Откройте Магазин Google Play и снова попытайтесь загрузить контент.
Проверьте наличие обновлений системы Android
Актуальная версия Android обеспечивает правильную работу таких приложений, как Google Play. Способ проверки наличия обновления зависит от устройства.
Выполните эти действия:
- На телефоне или планшете Android откройте приложение Настройки.
- На вкладке Общие в разделе «Система» нажмите Центр обновлений → Обновление ПО.
- Проверьте, доступно ли обновление.
Удалите аккаунт Google с устройства и добавьте его заново
Выполнение этих действий приведет к удалению вашей учетной записи Google с устройства и повторному добавлению.
Примечание: если вы удалите свой аккаунт, некоторые данные будут удалены с устройства. Информация, связанная с вашей учетной записью Google, которая хранится в облаке, будет по-прежнему доступна. При повторном добавлении учетной записи большинство данных будет снова доступно на вашем устройстве. Прежде чем выполнять этот шаг, не забудьте создать резервные копии всех важных данных.
Сначала удалите свою учетную запись:
- На телефоне или планшете Android откройте приложение Настройки.
- Нажмите Аккаунт.
- Нажмите учетную запись, которую хотите удалить → Удалить учетную запись.
- При необходимости, введите графический ключ, PIN или пароль, чтобы завершить процесс удаления вашей учетной записи.
Затем добавьте учетную запись ещё раз:
- На телефоне или планшете Android откройте приложение Настройки.
- Нажмите Аккаунт → Добавить учетную запись → Google.
- Следуйте инструкциям на экране, чтобы добавить свою учетную запись.
- Откройте приложение Магазин Google Play.
- Нажмите Меню.
- В верхней части экрана найдите имя и адрес электронной почты учетной записи, которую вы используете.
- Нажмите стрелку вниз, затем выберите учетную запись, которую вы хотите использовать.
- Попробуйте снова загрузить файл.
Дополнительные 4 проверенных способа решения проблемы
- Если в «Настройках» устройства доступен пункт «Мобильная передача данных», откройте и выберите «Сетевые приложения». Далее поставьте везде галочки.
- В разделе «Дата и время» проверьте корректность часового пояса и региона. Очень часто на смартфонах китайских производителей часовой пояс установлен неправильно. Пересуньте кнопки напротив «Дата и время» и «Часовой пояс» в активное положение, чтобы данные «подтягивались» из сети.
- Возможно, у вас просто недостаточно места в памяти устройства. Да, и такое случается. В таком случае необходима очистка ненужных файлов, программ, игр.
- Также стоит рассмотреть переустановку приложения магазина Плей Маркет. Заключается данный метод в удалении и повторной установке приложения. При этом можно попробовать скачать из надежных источников более старую версию приложения и установить ее.
Исправляем проблему с загрузкой приложений в Google Play
Метод №1 Простая перезагрузка устройства
Порой, чтобы разрешить проблему с зависшим сообщением «Ожидание скачивания» в Google Play, вам нужно всего лишь попробовать перезагрузиться. Перезапустите свое устройство на Андроид, а затем снова попробуйте войти в Google Play и скачать что-либо от туда. Такой метод работает довольно редко, но некоторые пользователи утверждают, что порой помогает.
Метод №2 Остановка загрузки в Google Play
Если простая перезагрузка не помогла, то давайте вручную попытаемся остановить зависшую загрузку в Google Play. Для этого, соответственно, запустите приложение Google Play, сделайте свайп справа налево и перейдите в раздел «Мои игры и приложения». Нажмите на загружаемое приложение, а затем нажмите еще раз на крестик рядом с ним, чтобы прекратить его загрузку.
Во идее, сообщение «Ожидание скачивания» в Google Play должно будет исчезнуть, после чего можно будет повторить загрузку еще раз. Однако, отмечаются случаи, когда обычное прекращение загрузки попросту не помогало. Если у вас тот же случай, то давайте двигаться дальше.
Метод №3 Отключиться от сети
Очевидно, что во время загрузки вам нужно подключить свое устройство к сети. Большинство из пользователей используют для своих нужд подключение к Wi-Fi. Пройдите в Google Play, чтобы отследить изменение сообщения «Ожидание скачивания».
Затем отключите свой Wi-Fi модуль. Бесконечное ожидание загрузки должно смениться сообщением о том, что приложение не удалось скачать, а это означает решение проблемы с «Ожидание скачивания» в Google Play. Попробуйте снова загрузить нужное вам приложение.
Если же ситуация повторилась даже после отключения устройства от Интернета, то давайте перейдем к следующим, более радикальным методам решения.
Метод №4 Очистка кэша и данных Play Market/Загрузки
Если все предыдущие метода вам не помогли, то вот этот точно сможет все исправить. Сейчас мы попытаемся остановить попытку загрузить приложение в принудительном порядке, очистив кэш и данные таких приложений в системе Андроид, как Google Play и Загрузки. Как только вы это сделаете, все приложения с сообщением «Ожидание скачивания» должны будут прекратить свою загрузку.
Вот что вам нужно сделать:
- Пройдите в Настройки своего устройства.
- Перейдите в раздел «Приложения» или же «Менеджер приложений».
- Перейдите во вкладку «Все».
- Найдите приложение Google Play и нажмите на него.
- В свойствах Google Play, нажмите на опции «Очистить кэш» и «Удалить данные».
- Тоже самое проверните и для приложения Загрузки.
Ок, теперь зайдите в Google Play и проверьте, не исчезло ли сообщение «Ожидание скачивания» на страничке приложения в магазине.
80
237
Почему на Андроид приложение не устанавливается?
Основная причина – нехватка внутренней памяти смартфона или планшета. Если на телефоне недостаточно памяти, он не может сохранить установочный файл приложения и произвести инсталляцию (установку). Устранить проблему можно двумя способами:
- Почистить внутреннюю память – удалить лишние файлы и ненужные приложения, стереть кэш и временные файлы (читайте Как установить кэш к игре на Android).
- Установить приложение на карту microSD. В данном случае подразумевается перенос установленной программы. При этом приложение должно поддерживать перенос на карту памяти.
Чтобы посмотреть куда устанавливаются приложения, зайдите в раздел «Память» в настройках. Наверху будет пункт «Место установки», при нажатии на который появится список с доступными вариантами. Чтобы приложения устанавливались на карту памяти, нужно выбрать её в этом списке. В таком случае система будет скачивать инсталляционный файл и хранить данные приложения на microSD. Место хранения не имеет значения – с карты памяти будет одинаково хорошо работать и Flash Player, и Viber.
Увеличить
Данная опция доступна не на всех устройствах и зависит от оболочки, которую предоставляет производитель смартфона.
Нужна помощь?
Не знаешь как решить проблему в работе своего гаджета и нужен совет специалиста? На вопросы отвечает Алексей, мастер по ремонту смартфонов и планшетов в сервисном центре.
Еще одна возможная причина ошибки при установке – нестабильный интернет при скачивании инсталляционного файла из Плей Маркет через 3G. Подключитесь к точке Wi-Fi, чтобы обеспечить соединение с нормальной скоростью.
Если приложение устанавливается не из Play Market, а просто из интернета в виде .apk файла, то причиной отказа системы от его инсталляции может быть несовместимость прошивки или блокировка со стороны антивируса. Рекомендуется устанавливать приложения только из Play Market, которые подходят для версии на Android на телефоне/планшете.
Кроме проблем с приложением, могут возникнуть и ошибки в работе аккаунта Google. Чтобы устранить их, удалите аккаунт и добавьте повторно.
Откройте настройки, найдите раздел «Аккаунты».
Выберите пункт «Google».
Нажмите на используемый аккаунт.
Раскройте дополнительное меню и выберите «Удалить аккаунт» (обратите внимание, будут удалены связанные с ним данные, необходимо сделать резервную копию).

Увеличить
После удаления учетной записи перезагрузите смартфон. При следующем включении добавьте аккаунт заново и попробуйте скачать приложения из Play Market.
Крайней мерой при возникновении проблем с установкой приложений будет сброс настроек до заводского состояния или перепрошивка устройства (актуально для телефонов с кастомной, а не официальной прошивкой).
Обновление сервисов Google Play
По умолчанию утилита должна обновляться автоматически, но иногда из-за программного сбоя или неграмотного вмешательства пользователя в систему во время этого процесса возникают ошибки. В таком случае сервисы необходимо обновить принудительно одним из следующих способов.
Как обновить сервисы на Android через Play Market
Использование встроенного магазина приложений – самый простой и быстрый метод. Для начала потребуется найти значок приложения на рабочем столе или в главном меню устройства. Затем авторизоваться в системе – использовать уже имеющуюся учётную запись или создать новую.
Вход в Google Play
Дополнительная информация! Если использование гаджета происходит впервые, а система сама не предлагает активировать профиль, нужно войти в «Настройки» → «Аккаунты» → «Google» и заполнить пустые поля.
После входа в Гугл-аккаунт можно приступать к обновлению. Из магазина приложений оно может выполняться двумя методами: автоматическим и пользовательским.
Автоматическое обновление
В этом случае система сама загружает и устанавливает новые версии для всех или выборочных программ на устройстве. Как правило, этот процесс запускается в тот момент, когда смартфон подключается к скоростному интернету.
Чтобы настроить автоматическое обновление, нужно:
- Запустить Play Market.
- Свайпом вправо открыть вкладку главного меню.
- Войти в раздел «Настройки».
- Открыть «Общие параметры» и выбрать пункт «Автообновление».
- Отметить галочкой вариант «Только через Wi-Fi» или «Всегда». Чтобы не исчерпать лимит мобильного интернета и избежать лишних трат, лучше выбирать первый вариант.
После этого система сможет обновить сервисы Гугл Плей как только подключится к Wi-Fi.
Пользовательское
Такой метод подразумевает запуск обновления лично пользователем, позволяет ему отслеживать появление новых версий и контролировать их загрузку.
Для обновления сервисного ПО вручную нужно:
- Открыть приложение Плей Маркета.
- Сверху, в строке поиска ввести «Сервисы Google».
- На открывшейся странице нажать кнопку «Обновить».
Важно! Если такая опция отсутствует и есть только варианты «Удалить» и «Открыть» – на девайсе установлена самая актуальная версия сервисного ПО, а значит обновлять его не требуется
Как обновить сервисы Google Play повторной переустановкой
Если Play Market не работает, компоненты файла устанавливаются некорректно или в процессе обновления возникает ошибка, необходимо вернуть ПО к заводской версии и запустить установку снова.
Алгоритм действий:
- Открыть «Настройки» в меню устройства.
- Найти и выбрать раздел «Приложения».
- Кликнуть на вкладку «Все» и в открывшемся списке найти «Сервисы Google».
- Нажать на кнопку «Остановить», затем «Удалить обновления». Также рекомендуется удалить все связанные с утилитой файлы, нажав «Стереть данные» и «Очистить кэш».
- Перезагрузить устройство.
- Зайти во встроенный магазин приложений и обновить сервисы описанным выше способом.
Удаление обновлений и данных Google Play
Как обновить Гугл Плей при помощи сторонних источников
Данный метод является радикальным и рекомендуется только в том случае, если первые два способа не помогли, сервисы удалены с гаджета или никогда не были на него установлены. Чтобы решить эту проблему, утилиту нужно скачать со стороннего источника, а после установить как обычное приложение, следуя данной инструкции:
- Если сервисы есть на смартфоне, удалить их обновления по методике, описанной выше.
- Ввести в строку поиска браузера нужный запрос и перейти по одной из ссылок.
- Убедиться в том, что сайт предлагает именно последнюю версию GooglePlayServices и загрузить файл. Сделать это можно напрямую с устройства или через компьютер: найти и загрузить файл, а затем через USB-кабель перенести его на смартфон или планшет. Также с помощью флеш-накопителя или жесткого диска можно загрузить и установить обновление на телевизор.
- При наличии сомнений в безопасности объекта, можно просканировать его антивирусным ПО.
- Если устройство имеет прошивку Android 7 или ниже, надо зайти в «Настройки», найти пункт «Безопасность», в строке «Неизвестные источники» разрешить установку, переключив ползунок.
- Если установлена восьмая версия Android или выше, зайти в меню «Настройки», найти раздел «Безопасность и конфиденциальность», в открывшемся списке выбрать папку «Файлы» и разрешить инсталляцию.
- Открыть APK-файл и дождаться завершения процесса.
Внимание! Если не убрать запрет на установку приложений, запустить утилиту будет невозможно
Разрешение установки из неизвестных источников
Откуда скачивать приложения на Android

APKMirror и APKPure — лучшие альтернативные источники софта
- APKPure
- APKMirror
- F-Droid
- AppGallery
- Galaxy App Store
- Amazon App Store
- Uptodown
Как видите, в числе альтернатив Google Play есть несколько вполне себе официальных каталогов приложений, которые поддерживают производители смартфонов. Это AppGallery, Amazon App Store и Galaxy App Store. Они абсолютно безопасны, но при этом довольно ограничены в ассортименте и в доступности, потому как распространяются только в составе фирменных прошивок для смартфонов Huawei, Amazon и Samsung соответственно. Несмотря на это, они вполне себе удобны и при прочих равных вполне хороши на замену Google Play.
А вот если брать самостоятельные каталоги приложений, то среди них, пожалуй, лидируют APKMirror и APKPure. Во всяком случае, мне они нравятся больше других своим удобством, логичным построением интерфейса и встроенными инструментами обеспечения безопасности, которые сканируют APK-файлы приложений на вирусы. Благодаря им вероятность того, что вы занесёте на свой смартфон вредоносное ПО или рекламный скрипт, стремится к нулю. Но APKPure, на мой взгляд, всё-таки удобнее за счёт собственного приложения. .
Устанавливаем сервисы Гугл Плей через Recovery
Здесь самое главное – это внимательность
Необходимо уделить внимание версии ОС, так как выпускается GApps для каждой версии разный. Узнать, какая на гаджете установлена ОС, можно в настройках, выбрав меню «О телефоне»
Еще нужно сделать резервную копию файлов, чтобы не потерять важные данные в случае проблемы.
Инструкция:
- Устанавливаем кастомное рекавери.
- Затем скачиваем архив GApp для своей ОС, например, здесь https://androidfilehost.com.
- В памяти гаджета сохраняем архив с сервисами.
- Планшет или смартфон перезагружаем, затем зажимаем соответствующую комбинацию кнопок. Комбинация зависит от марки устройства, зачастую это кнопка громкости и кнопка питания.
- Перейдя в Recovery, выбираем раздел «Install zip from SD Card», указываем к скачанному файлу GApps путь.
- Ожидаем установку патча.
Несмотря на некоторую сложность, данный способ срабатывает в 99% случаев.
Нехватка памяти
Приложения могут не скачиваться и не устанавливаться, если на устройстве осталось мало физической памяти. Убедитесь, что на телефоне имеется достаточно свободного места, в противном случае удалите или переместите часть данных на карту памяти. Для удаления временных файлов можно воспользоваться программой вроде Ccleaner или Clean Master. Если объём высвобождаемого с их помощью пространства невелик, перенесите часть приложений на внешнюю карту. Для этого зайдите в раздел управления приложениями, переключитесь на вкладку «SD-карта», отметьте галочкой нужные приложения и нажмите кнопку «Переместить на SD-карту».
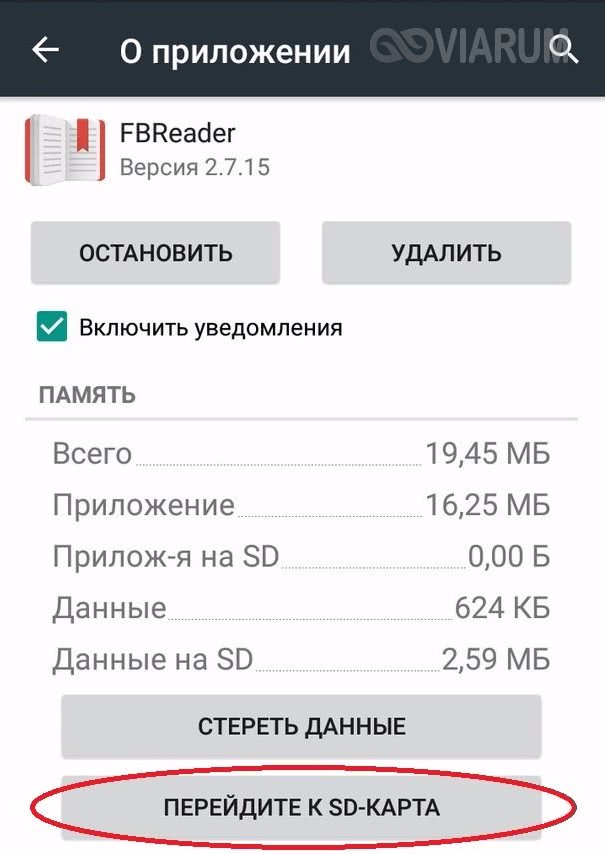
После переноса на карту виджеты некоторых программ могут перестать работать. Также нежелательно переносить на внешний носитель системные приложения.
Сброс системных настроек до заводских
Причина неполадки может быть связана с конфликтом сервисов Гугл с имеющимся софтом на гаджете. Выступать конфликтатором может любое приложение, размещенное на устройстве.
В данной ситуации наиболее оптимальным решением будет сброс системы к заводским настройкам:
- Открываем настройки Андроид девайса, переходим в раздел «Восстановление и сброс».
- В отобразившемся окне запускаем соответствующую процедуру.
Нужна помощь?
Не знаешь как решить проблему в работе своего гаджета и нужен совет специалиста? На вопросы отвечает Алексей, мастер по ремонту смартфонов и планшетов в сервисном центре.
Свои действия подтверждаем, нажав на «Стереть все».
Пробуем выполнить установку Play Market.
Данная процедура за собой повлечет удаление с устройства всех пользовательских данных. Пользователю следует всю важную информацию предварительно скопировать с мобильного девайса.
Более подробно о данной процедуре мы писали ранее в статье Как сбросить настройки до заводских на Android.
Как самостоятельно устанавливать APK-файл?
Если онлайн-магазин всё равно не был обновлён, попробуйте вариант принудительного обновления. Для этого нужно вручную загрузить APK-файл Google Play Store из интернета и разрешить установку неизвестного софта. Шаги немного отличаются в зависимости от используемых прошивок «зелёного робота».
Для Андроид до версии 8.0
- Следует зайти в меню настроек и перейти в пункт «Безопасность» или «Конфиденциальность»;
- Находим строчку с неизвестными источниками и даём разрешение на скачивание;
- Система запросит подтверждение действия, тапаем ОК.
Для сборки OS от 8.0 и выше
- В настройках выбираем раздел «Приложения и уведомления»;
- Жмём «Доступ к специальному ПО» и выбираем «Установить неизвестные»;
- Если будете загружать APK через Chrome, кликните на его значок и поставьте галочку напротив «Разрешить из этого источника». Если используете другой браузер — выполните аналогичные манипуляции с ним.
Установка APK-файлов на устройства до AndroidOreo 8.0 (Nougat 7.0, Marshmallow 6.0 и т. д.)
- нажмите на Настройки и перейдите в раздел Безопасность / Конфиденциальность;
- затем на следующем экране найдите неизвестные источники. Включите их. Подтвердите на всплывающем окне.
Как устанавливать APK-файлы на Oreo 8.0 и Android Pie 9.0
- нажмите на «Настройки устройства» и перейдите в «Приложения и уведомления»;
- далее — на Доступ к специальному приложению. Затем тапните «Установить неизвестные приложения»;
- нажмите Chrome, если вы загрузили APK-файл из браузера Chrome, в противном случае — на браузер, который вы используете. На следующем экране включите переключатель «Разрешить из этого источника».
Найдите последний Play Market APK
Сайт APKMirror содержит огромную коллекцию APK-файлов, включая Google Play Маркет. Они продолжают добавлять актуальные файлы в свою коллекцию.
Вы можете загрузить последнюю версию файла Google Play Store APK здесь. Откройте ссылку и нажмите на последнюю версию. Затем на следующей странице прокрутите вниз и в разделе «Download» загрузите соответствующий файл для вашего устройства.
Действия по инсталляции APK-файла
Скачивать АПК можно как со смартфона/планшета, так и с компьютера. Перейдите, чтобы скачать Google Play в последней официальной версии.
При использовании второго варианта, подключите гаджет к ПК. После синхронизации скопируйте и вставьте исполняемый файл в удобную папку в памяти вашего Android-устройства.
- Найдите скачанный файл в памяти девайса при помощи встроенного или стороннего файлового менеджера;
- Нажмите по требуемому объекту, появится интерфейс с установкой апдейта (как показано на скриншоте);
- Остаётся нажать клавишу «Установить» и подождать завершения инсталляции новой версии Play маркета.
Дайте разрешение на установку неизвестных приложений
Поскольку мы обновляем Гугл Плей из внешнего источника, для устройств на Андроид требуется разрешение, необходимое для этого из соображений безопасности.
Шаги различаются на устройствах до и после Android 8.0. Не волнуйтесь, мы рассмотрим оба.
Самые простые способы
Топ-7 быстрых способов исправить Плей Маркет, если не скачиваются приложения:
- Тщательно проверить устройство на вирусы. Инструкция, как удалить вирус программой Касперский. Кроме этого антивируса, подойдет также Malwarebytes (базовая версия бесплатна).
- Обновить ОС Андроид до последней версию, установить все важные обновления через настройки гаджета. Подробная инструкция – здесь. Также можно использовать функцию автообновления.
- Создать новый аккаунт в Google и подключить его к телефону вместо старой учетной записи (возможно, проблемы с авторизацией или безопасностью).
- Исправить системный глюк, связанный с работой сервисов Google Play на телефоне. Такая ошибка очень часто встречается!
- приложения Play Маркет на Андроид. Не факт, что обновление пройдет успешно, но попробовать стоит.
- Владельцам устройств Android, на которых установлен антивирус, рекомендуется временно отключить защиту. Антивирусная программа может блокировать загрузку приложений и мешать решению проблемы предложенными ниже способами.
- С устройствами, на которых установлен брандмауэр, необходимо повторить аналогичную процедуру, отключив защиту.
Если на начальном этапе не удается понять, почему не скачивается приложение с Play Market, можно начать с перезагрузки устройства. Это самый быстрый и легкий вариант, который, не смотря на простоту, нередко помогает решить проблему. Перезагрузка поможет, если в системе произошел сбой. То же самое касается перезапуска приложения Play Market.
Нередко случается так, что ожидание скачивания в Плей Маркете связано с нестабильным интернет соединением. В этой ситуации можно выполнить следующие действия пошагово:
- Перезагрузить модем wi-fi через кнопку включения.
- Подключиться к другой сети и повторить загрузку приложения.
- Сменить тип подключения с wi-fi на мобильный интернет или наоборот. При этом следует учесть, что скачивание приложения отнимает трафик.
Если на устройстве используется sd карта (и выбрана в качестве носителя для загрузки приложений), это тоже может быть причиной возникновения ошибки загрузки приложений в Play Market. Существует два способа решения проблемы:
-
Проверить работоспособность карты памяти на ошибки чтения, через карт-ридер или с помощью другого устройства.
- Если карта функционирует нормально, можно попробовать временно вынуть ее из устройства и повторить процесс загрузки программы или приложения. Смотрите, как правильно это сделать.
Нет разрешений на установку приложения на телефон
При установке приложений из неизвестных источников, перед началом инсталляции или в процессе, необходимо разрешение на установку программы.
Решение проблемы
- Откройте системные настройки.
- Далее выберите раздел – безопасность.
- Поставьте отметку напротив пункта – разрешать установку приложений из неизвестных источников.
В Android 7 и 8, так же требуется подтверждать приложение, через которое была скачана программа. А в Android 9, индивидуально активировать установку из неизвестных источников для программы, скачавшей устанавливаемое приложение, например браузер или клиент облачного хранения.







