Переустановите iTunes.
Если вы все еще сталкиваетесь с ошибкой 0xE80000A при подключении iPhone, то пора переустановить iTunes. Мы надеемся, что это позаботится о любых поврежденных данных или неправильных настройках, которые вызывают ошибку.
Тип приложения и функции в меню «Пуск» нажмите «Открыть» и удалите программы, связанные с iTunes, в следующем порядке:
- iTunes
- Яблоко обновление программного обеспечения
- Поддержка мобильных устройств Apple
- Здравствуйте
- Поддержка приложений Apple 32-бит
- Поддержка приложений Apple 64-бит


После этого перезагрузите компьютер, загрузите новую копию iTunes и переустановите ее.
Полезная программа для решения проблем
“Айтюнс” для айфона –бесплатное приложение, которое легко найти и скачать в интернете. Это приложение помогает синхронизировать iOS-устройство с ПК. Более того, скачивая утилиту, вы вместе с ней устанавливаете базовые драйвера, которые упростят работу с гаджетом. В частности, приложение помогает синхронизировать контакты, устанавливать игры, загружать медиафайлы, книги и много других полезных программ.
Если на компьютере установлен “Айтюнс” для айфона, то при подключении через USB-кабель синхронизация должна произойти быстро и автоматически. Есть важный момент: если идёт передача данных, ни в коем случае нельзя вытаскивать шнур. Такое прерывание работы может негативно повлиять на файловую систему устройства. Если есть необходимость приостановить передачу файлов, нужно просто потянуть слайд, отменить синхронизацию, выбрать безопасное извлечение, затем отключить кабель.
Иногда может быть так, что даже после установки “Айтюнс” компьютер может не видеть iOS-устройство. В большинстве случаев такая неприятность происходит после новой прошивки “яблочного” друга или после обновления ПК. Для устранения такой проблемы нужно сделать следующее.
- Установить самую свежую версию iOS.
- Подключить файл-менеджер iFunBox или идентичную по возможностях iExplorer.
- С помощью данной программы найти раздел var/mobile/Media.
- Скопировать его на компьютер и после этого удалить его с гаджета.
- Перезагрузить айфон.
- Произвести подключение к ПК.
- Все готово. Если какая-то часть файлов пропала после подключения, их можно найти в скопированной папке «Медиа».
Подключение через USB: преимущества и недостатки
Многим из владельцев современных смартфонов хорошо известно, что USB-кабель – это далеко не единственный инструмент, с помощью которого можно подключить Айфон к компьютеру. К примеру, после обновления iOS до версии 5.0, владельцы «яблочных» устройств также получили возможность подключаться к «пекарне» с помощью Wi-Fi. Основываясь на этой информации, давайте постараемся выяснить, какими преимуществами и недостатками обладает консервативный метод, по сравнению с новым:
| Преимущества | Недостатки |
| Гарантированная высокая скорость подключения (от 3 Гбит/сек) и отсутствие ограничений по передаче данных | Устройство становится попросту «привязанным» к компьютеру «шнурком» — не слишком удобно |
| При подключении устройства к ПК с помощью USB-кабеля оно заряжается, а при использовании Wi-Fi – тратит энергию | Гаджет занимает один из слотов для USB, что особенно неудобно в случае использования ноутбука |
| Процедура подключения телефона через USB крайне проста – с ней может справиться даже полный «чайник» | Устройство начинает сильно нагреваться, когда долгое время находится подключенным к ПК |
| Только с помощью подключения через кабель можно произвести восстановление данных с помощью резервной копии | USB-кабель имеет свойство со временем ломаться, особенно если с ним неаккуратно обращаться |
Обновите Windows, iOS и iTunes.
Первое, что вам следует сделать, это заняться обновлением. Если ошибка iTunes 0xE80000A вызвана несовместимостью программного или аппаратного обеспечения, установка последних обновлений для Windows 10, iOS и iTunes, скорее всего, исправит ее.
Начните с обновления Windows 10. Для этого введите проверить обновления в меню «Пуск» и нажмите «Открыть».


В появившемся окне Центра обновления Windows щелкните Проверить наличие обновлений и установите все обновления, если они доступны.
Что касается iOS, откройте приложение «Настройки» на iPhone, нажмите «Общие», а затем нажмите «Обновление программного обеспечения».


Если доступны какие-либо обновления, щелкните Загрузить и установить.
Наконец, обновите iTunes. Просто введите яблоко обновление программного обеспечения в меню «Пуск» и нажмите клавишу ВВОД. Если есть обновления, установите их.
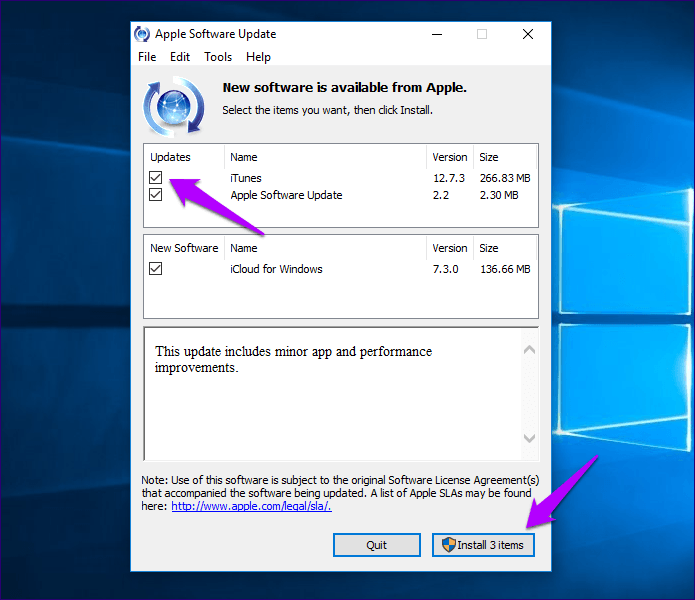

Пока вы это делаете, также устанавливайте обновления для соответствующего программного обеспечения Apple, такого как iCloud.
Что делать, если пишет: Айпад отключен подключитесь к iTunes
Итак, появилось сообщение “iPad отключен подключитесь к iTunes”, что делать в такой ситуации? Нужно разблокировать iPad, вернув себе доступ. Сделать это можно тремя способами, которые описаны далее.
Разблокировка через iTunes
Стандартный вариант, подразумевающийся компанией Apple — разблокировка через iTunes. В этом случае используется резервная копия или возвращение к изначальным настройкам. Это самый простой способ для того как разблокировать мобильное устройство.
Сначала необходимо загрузить и установить программное обеспечение iTunes на компьютер. Есть сборка как для Mac (на Mac Catalina вместо iTunes можно использовать Finder), так и для Windows. Скачать установочный файл можно с официального сайта Apple.
После инсталляции программного обеспечения необходимо запустить его и авторизоваться в аккаунте Apple ID. Теперь можно приступать к восстановлению аппарата.
Пошаговая инструкция:
- Перевести Айпад в режим DFU. Способ перехода в режим зависит от модели планшета.
В случае с современными моделями без кнопки “Домой” нужно удерживать кнопку питания и любую клавишу на ползунке громкости, после чего выключить девайс, проведя пальцем по соответствующей надписи. Далее надо подключить планшет к компьютеру, нажать и удерживать кнопку питания до тех пор, пока не запустится нужный режим.
В случае со старыми аппаратами с кнопкой “Домой” необходимо выключить устройство и подсоединить его к компьютеру через Lightning/USB-шнур. Далее необходимо удерживать кнопку питания до тех пор, пока планшетник не перейдет в режим DFU. - Запустить Айтюнс.
В левом списке кликнуть на изображение подключенного Айпада. - Программа моментально продиагностирует устройство и выявит неполадку.
Отобразится окно с предложением восстановить планшетник. Кликнуть на надпись “Восстановить”. - Если ранее создавалась резервная копия, можно восстановить гаджет через нее. В таком случае большая часть пользовательских данных не будет утеряна.
Если резервной копии нет, то под восстановлением подразумевается откат планшета до заводского состояния, но с последней версией операционной системы. - Дождаться завершения процедуры, после чего отсоединить девайс от компьютера и включить его.
Использование сервиса iCloud
Можно снять блокировку и без режима восстановления. Для второго способа используется сервис iCloud. При этом на устройстве должна быть включена синхронизация и резервное копирование Айклауд.
Что делать для восстановления через iCloud:
- Через браузер на компьютере перейти на сайт по удаленному управлению устройств от Apple (ссылка: https://www.icloud.com/find).
- Сайт предложит авторизоваться в аккаунте Apple ID. Ввести данные с учетной записи, использующийся на заблокированном Айпаде.
- В правом верхнем углу кликнуть на надпись “Все устройства”.
- Нажать на свой iPad и выбрать “Стереть iPad”.
- Планшет выключится и включится полностью обнуленным.
Так как этот метод является удаленным сбросом системы, все пользовательские данные будут утеряны. Большую их часть можно восстановить из облачного хранилища iCloud.
Переустановка iOS
Самая категоричная мера разблокировки после сообщения “iPad отключен подключитесь к iTunes” — переустановка операционной системы. Легче всего это сделать через стороннее программное обеспечение, например, Tenorshare Reiboot.
Поэтапные действия:
- Загрузить и установить Tenorshare Reiboot на компьютер. Ссылка для скачивания с официального сайта: https://www.tenorshare.ru/products/reiboot.html
- Запустить программу.
- Подключить Айпад к компьютеру.
- Кликнуть на надпись “Исправить операционную систему”.
- Нажать на кнопку “Глубокое восстановление”.
- Следовать инструкции, которая появится в программе, чтобы перевести устройство в режим восстановления.
- Программа найдет и покажет самую актуальную и подходящую версию официальной операционной системы для подключенного планшета или смартфона.
- Запомнить место сохранения файла и нажать на “Скачать”.
- Следовать советам для выполнения глубоко восстановления. Дождаться переустановки операционной системы.
- Когда появится сообщение об успешном восстановлении, нажать на “Готово” и отсоединить планшет от ПК.
Готово. Теперь устройство можно включить. Так как ОС была переустановлена, все данные пользователя пропадут.
Варианты создания
Учетную запись можно создать как с самого устройства — через встроенный сервис, так и с помощью компьютера, используя оригинальное приложение iTunes. Ничего сложного нет ни в одном, ни в другом варианте. Главное, чтобы был доступ к устойчивому интернету, и немного времени на рутинную процедуру регистрации.
1. Для того, чтобы создать прямо с устройства учетную запись можно воспользоваться одним из двух путей:
в первом случае — Вы проходите стандартную регистрацию, с указанием данных платёжных карт,
во втором – можно обойтись без них.
Данные карт вносятся теми, кто хочет в дальнейшем приобретать софт в App Store, если Вы не намерены этого делать – используйте второй метод. Итак:
— При стандартной регистрации – войдите в настройках смартфона во вкладку — iTunes Store, App Store, и выберите в ней – Создать новый Apple ID.
— Во втором случае — зайдите в App Store, найдите там любое бесплатное приложение, скачайте и установите его на iPhone (это крайне важно, если вы хотите зарегистрироваться без указания данных платёжных карт). При этом высвечивается окошко с предложением войти под существующей, или создать новую учетную запись. Выберите второй вариант
Выберите второй вариант.
Дальнейшие действия схожи в обоих случаях. Вам будет предложено выбрать страну, если Вы живете на территории СНГ – лучше ставьте Россию, т.к. для русскоязычного населения намного больше различных программных предложений и иного контента. (В случае «подвязывания» платёжных карт к аккаунту, выбирайте свою страну, так как карта эмитируется в определённой платёжной системе, на которую и настраиваются автоматически сервисы App Store)
Затем ознакомляемся и принимаем традиционные пользовательские соглашения.
После этого, в зависимости от того, какой метод Вы выбрали, появится окно для внесения сведений об оплате с тремя способами платежей (в первом случае), или со строкой «Нет» под ними (во втором). Введите все необходимые данные.
Нажмите по завершении кнопку – Далее. Все, Вам удалось завести свою
учетную запись.
После этого обязательно зайдите в почтовый ящик, указанный вами при регистрации. Проверьте, есть ли входящие от Apple, с предложением о необходимости подтверждения Apple ID, и перейдите по присланной ссылке. Готово!
2.Вы можете сделать учетную запись и через iTunes, и так же — с указанием данных о картах или без них.
Войдите в меню программы и выберите вкладку справа — iTunes Store. (Если не хотите вносить карту – выбирайте любое бесплатное приложение магазина для скачивания, и заходите в меню через него)
После подтверждения условий пользования Вам будет нужно внести регистрационные данные.
Опять же, честно вносите всю персональную информацию о себе, чтобы потом иметь возможность всё восстановить при необходимости. Запишите ответы на контрольные вопросы, дабы не ломать голову над ними в любой непредвиденной ситуации.
Следующее окно предложит Вам ввести платёжные данные по картам.
Если Вы заходили через бесплатное приложение, строка со способом оплаты у Вас будет выглядеть так:
Как видим, создание Apple ID не отнимет у Вас много времени, и его вполне осилит даже неопытный пользователь. После этого Вам станет доступен разнообразнейший контент — из богатого магазина приложений, подобным мало кто из конкурентов может похвастаться. Множество программ в нём — бесплатны, или стоят чисто символически. Вы сможете качать их прямо на айфоне – через iCloud, или загружать через компьютер — с помощью iTunes.
Также Вы получаете доступ к бесплатному месту в облачном хранилище iCloud, из которого в любое время можно взять нужную информацию, или сделать актуальную копию данных. Причём копии в iCloud создаются автоматически (если Вы, конечно, активируете эту функцию).
Теперь Вы сможете активировать беспрецедентную функцию безопасности «Найти айфон», которая делает гаджет не привлекательным для похитителя, т.к. превращает его в «кирпич», стоит только удалённо инициировать этот режим. С его помощью можно заблокировать и стереть личные фото на устройстве, чтобы они не попали в руки преступника.
Для этого-то и нужна в айфоне эта своеобразная цифровая подпись владельца- Apple ID. Вы обеспечиваете себе одновременно и полноценное использование гаджета, и надёжную его защиту!
Сбросить настройки местоположения и конфиденциальности.
Поврежденные настройки местоположения и конфиденциальности на вашем iPhone — еще одна причина появления ошибки iTunes 0xE80000A. Эти настройки несут права доверия, которые были предоставлены вашему iPhone при первом подключении его к компьютеру. Чтобы решить проблему, вам необходимо их сбросить.
Заметка: Сброс настроек местоположения и конфиденциальности заставит определенные приложения на вашем iPhone снова запрашивать разрешения на использование служб определения местоположения.
Шаг 1: В приложении «Настройки» вашего iPhone нажмите «Общие», а затем нажмите «Сброс».




Шаг 2: На следующем экране нажмите «Сбросить местоположение и конфиденциальность», а затем нажмите «Сбросить настройки» в качестве подтверждения.




Не заходит в айтюнс

Распространенной проблемой владельцев устройств компании Apple зачастую является ошибка при подключении к одноименным сервисам, будь то App Store, iTunes Store или iBooks Store.
Выводимые на экран сообщения могут разниться, но, как правило, причины всех этих ошибок схожи. Примеры сообщений:
- «Сбой подключения к iTunes Store»
- «Не удается подключиться к iTunes Store. Произошла неизвестная ошибка»
- «Не удалось выполнить запрос iTunes Store. iTunes Store временно недоступен. Повторите попытку позже»
- «iTunes не удалось подключиться к iTunes Store. Убедитесь, что Ваше сетевое соединение активно, и повторите попытку»
- «Не удалось выполнить запрос iTunes Store. Невозможно установить это сетевое соединение. Произошла ошибка в iTunes Store. Повторите попытку позже»
Совет 6: Убедитесь, что с вашим беспроводным маршрутизатором нет проблем
Сегодня многие люди включают свой беспроводной маршрутизатор на 24 часов в день и семь дней в неделю. Как вы можете видеть, маршрутизатор является электронным устройством, он также может быть поврежден, особенно перегружен. Итак, когда вы видите ошибку, которая не может подключиться к iTunes Store, проверьте, работает ли ваш беспроводной маршрутизатор нормально. Есть две операции, которые вы можете выполнить для устранения неполадок на вашем маршрутизаторе:
- 1. Перезагрузите маршрутизатор Wi-Fi. Нажмите кнопку «Питание» на маршрутизаторе, чтобы выключить его, а затем снова включите его через несколько секунд.
- 2. Перезагрузите роутер. Вставьте скрепку или иглу в отверстие с надписью «Reset» на маршрутизаторе, пока индикаторы не погаснут и не загорятся снова. Затем вы можете сбросить настройки своего роутера как нового.

Что это за ошибка в iTunes?
Кодовый номер неизвестной ошибки 0xE800000A означает сбой общего подключения устройств от Apple к приложению iTunes. Выскакивать она может как в момент первого подключения устройства к Айтюнс, так и в момент передачи файлов или обновления прошивки. Данный сбой характерен для большинства устройство на базе iOS – iPhone, начиная с моделей 5 и 5S, и iPad годом выпуска 2014 и позднее.
Основными источниками неправильной синхронизации можно считать:
- Банальное отсутствие актуальных обновлений в программке iTunes;
- Сбои работы персонального компьютера или ноутбука (как на базе Windows, так и оригинальных Mac, MacBook);
- Проблемы с реестром Windows или вспомогательными службами от Apple: , или
- Некорректная загрузка iOS обновлений на смартфоне;
- Проблемы прошивки устройства, в том числе базовой (непосредственно после покупки устройства и первого запуска);
Наглядный пример ошибки 0xE800000A в iTunes на Windows 7
В подобных случаях следует использовать инструкции от официального разработчика, в единичных случаях помогают дополнительные утилиты
Важно – не стоит скачивать ПО для решения проблемы со сторонних ресурсов, это может привести к заражению вирусами и потерей доступа к личным данным
Ошибка подключения к серверу Apple ID
Если возникнет такая ошибка на мобильном устройстве от Apple не нужно паниковать, а тем более делать жёсткий сброс (удаление всех настроек и личных данных на мобильном телефоне), ведь достаточно решить эту возникшую проблему иначе. Ошибка на каждом яблочном девайсе может вывестись по-разному. Однако в девяносто процентов случаях, пользователи говорят о таких сообщениях, связанных с этой проблемой, как – «Сбой подключения к App Store», «не удаётся подключиться к app store» и так далее.
Почему не удаётся подключиться к itunes store?
Обычно эта беда появляется после того, как человек желает установить какое-нибудь обновление программы на своём смартфоне либо, вообще, скачать совершенно иное приложение (игру), и у него выводится своеобразная ошибка, из-за проблем, которые неоднократно могли быть замечены ранее самим пользователям.
Вот список примерных проблем, из-за которых не удаётся подключиться к itunes store:
- Некорректно на смартфоне установлены были значения даты и времени. Возможно, отсутствует привязка к верному часовому поясу.
- Серийный номер устройства от Apple мог быть скрыт, и из-за этого собственно и выскакивает ошибка – «не удаётся подключиться к itunes store». Однако справиться с этой проблемой достаточно просто достаточно вначале зайти в раздел «Настройки», там выбрать пункт «Об устройстве» и убедиться есть ли необходимые нам значения.
- Третья проблема, из-за которой может выскочить информационная ошибка принято называть «Отсутствие нормального интернет-соединения». Уже неоднократно разработчики Apple повторяли: — «Для нормального функционирования App Store необходим качественный интернет». Следовательно, если дома имеются проблемы с сетью Wi-Fi, есть вероятность, что эта ошибка будет выскакивать многократно.
- Просроченные (недействительные) корневые сертификаты, хранящиеся на устройстве также могут стать проблемой, из-за которой появится информативное сообщение — itunes не удалось подключиться к itunes store. Этот случай лечится элементарно. Необходимо удалить из папки сертификатов – два файла, а именно «ocspcache.db», «crlcache.db». Дальше необходимо выполнить перезагрузку устройства и вновь попробовать зайти в App Store.
Первоначальные действия при возникновении ошибки «Сбой подключения к App Store».
Прежде чем выполнять предложенные рекомендации или обращаться к помощи специалистам, необходимо внимательно исследовать роутер (модем), имеющийся дома. Если интернет-соединение работает должным образом, можно попробовать зайти в Apple ID по-новому на мобильном устройстве, позже перезагрузить телефон и проверить работоспособность серверов App Store. Бывают случаи, когда элементарная процедура «Выйти из аккаунта» и вновь ввести нужные данные помогала решать эту проблему и не приходилось тратить много времени на устранение существующей беды.
Заключение
Пожалуй, на этом были рассмотрены все способы решения проблемы сбоя подключения к App Store. Если появилось сообщение, то не стоит начинать переживать, достаточно взять себя в руки, попробовать зайти в аккаунт Apple ID по-новому, перезагрузить мобильный телефон, попробовать обновить программное обеспечение (версию операционной системы iOS) и посмотреть решится ли имеющаяся проблема. Временами чрезмерные действия, совершаемые человеком, могут нанести больше вреда чем пользы. Не нужно сразу делать Hard Reset (сброс настроек), даже при условии, что имеется сохранён
Совет 4: Отключить любые активные VPN
Магазин iTunes Store основан не только на дате и времени, но и в зависимости от местоположения. Многие люди предпочитают использовать VPN на своих устройствах, чтобы скрыться от интернет-трекера. Когда вы активируете VPN на своем iPhone, сервер iTunes Store не может прочитать ваше реальное местоположение, и появляется сообщение об ошибке, которое не может подключиться к iTunes Store напрямую.
Решение прост. Разблокировать свой айфон, перейдите в «Настройки»> -> «VPN», а затем переключите переключатель, чтобы отключить активный VPN. Откройте свой iTunes Store, он должен работать нормально.
Совет. Если ваш iPhone работает под управлением iOS 10.2 или более ранней версии, вы можете найти активный VPN в «Настройки»> «VPN».

Дополнительные решения
Если все вышеуказанные действия не возымели эффекта, проследуйте нижеследующим дополнительным инструкциям (исходя из типа вашего устройства).
Мобильные устройства (iPhone/iPad/iPod)
В случае использования сотовой связи для доступа в сеть интернет, необходимо проверить следующее:
- Авиарежим. Этот режим блокирует всю связь устройства с сетью, поэтому убедитесь, что данный переключатель находится в выключенном положении.

Включенная сотовая связь. Для доступа устройства в интернет посредством соответствующих услуг мобильного оператора должна быть разрешена передача сотовых данных. Для этого в настройках выберите пункт «Сотовая связь» и удостоверьтесь, что переключатель находится во включенном положении.
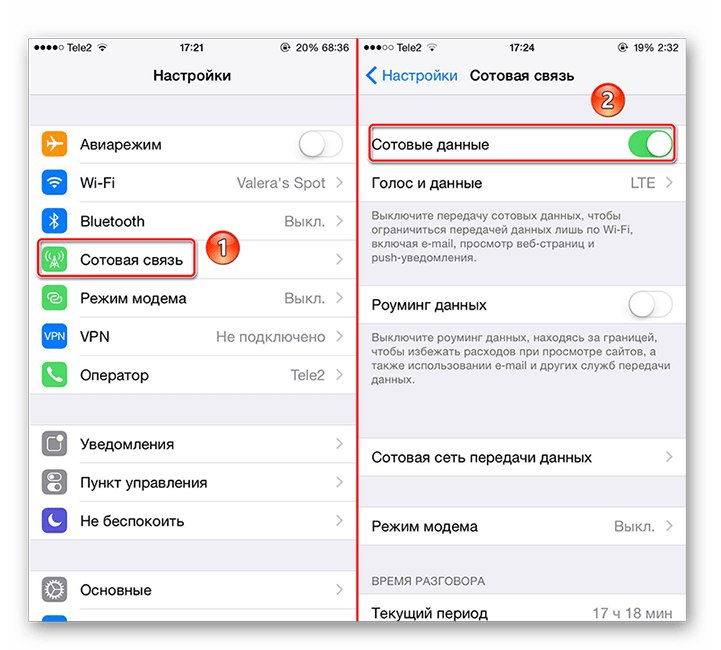
Также стоит зайти в пункт «Голос и данные» и включить максимально поддерживаемый вашим устройством/SIM-картой стандарт передачи данных – «LTE» (4G) или «3G».

Доступ ПО к сотовым данным. Убедитесь, что в настройках сотовой связи приложению App Store разрешено использовать сотовые данные. Перейдите в указанный в прошлом пункте раздел сотовой связи и, пролистав ниже, найдите переключатель напротив приложения «App Store» – он должен быть включен.

VPN-соединение. Активное ВПН-соединение на вашем устройстве может сильно замедлять или вообще ограничивать доступ к сервисам Apple. Убедитесь, что переключатель «VPN» в главном меню настроек отключен.

Стоит также отметить, что при использовании сотовой связи возможны проблемы с загрузкой тяжелых объектов. Для этой цели лучше воспользоваться Wi-Fi подключением.
Компьютер (Mac)
Проверьте настройки стандартного межсетевого экрана. Хотя по умолчанию он настроен автоматически пропускать все соединения программ от Apple, бывают случаи случайного или сознательного изменения параметров. Помочь решить данную проблему может сброс кэша одобренных сертификатов.
- Перейдите в программу Finder, кликнув на рабочем столе.
- Нажмите на кнопку перехода на верхней панели окна и кликните на пункт «Переход к папке».
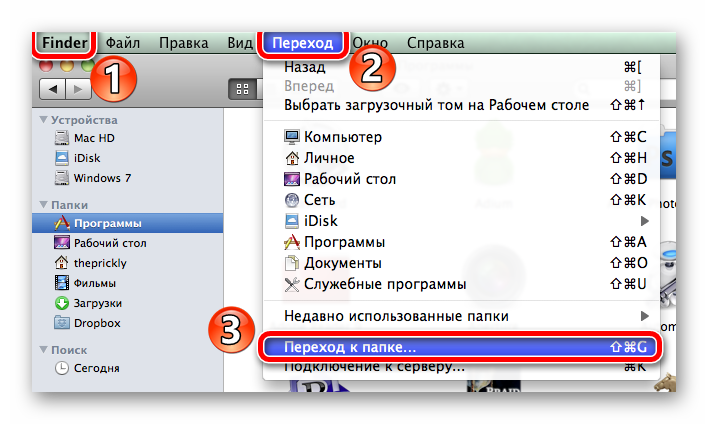
В появившееся поле напечатайте путь: /var/db/crls/ и нажмите «Перейти».
Найдите файлы crlcache.db и ocspcache.db, после чего удалите их.
Перезагрузите Mac.
Компьютер (Windows)
В первую очередь удостоверьтесь, присутствуют ли на компьютере сторонние программы, контролирующие сетевой траффик (файрволы, антивирусы и проч.). Они, наряду со стандартным средством «Брандмауэр Windows» могут блокировать подключение к серверам Apple. Отключите все ПО, контролирующее сетевые подключения (а также выключите прокси-соединение, если используется) и проверьте, решилась ли проблема. В случае положительного ответа необходимо внести изменения в настройки этих программ, добавив разрешение на подключение к сервисам App Store, iTunes и т.д., либо оставить их выключенными.

Если все манипуляции, указанные в данной инструкции, не помогли решить вашу проблему с доступом к iTunes/App Store, необходимо связаться с официальным сервисом поддержи компании Apple.
Общие методы решения проблем в работе App Store
Не работает Гугл Плей на Мейзу — все ошибки загрузки сервиса
Если вышеуказанные советы не помогли исправить ситуацию, ниже указаны другие методы устранения проблем с App Store:
- исправление неверно указанных даты и времени. Устранить проблему можно, исправив время и дату вручную или включив автоматическую настройку. Для ручной установки нужно перейти в настройках смартфона в раздел «Основные» и кликнуть по вкладке «Дата и время», затем указать точную дату (либо установить часовой пояс). Чтобы данные настроились сами, достаточно включить функцию «Автоматически»;
- раскрытие данных о серийном номере. Если перейти в меню «Об устройстве», то в списке вместе с основными данными смартфона должен быть вписан еще и его серийный номер. Если он скрыт или на в его месте указана любая другая информация, апп стор будет сложно аутентифицировать айфон или айпад. Данные о серийном номере могли исчезнуть после обновления ОС. Чтобы вернуть номер, пользователю нужно сбросить телефон до заводских настроек. Для этого в настройках нужно перейти в «Основные», нажать на «Сброс» и указать «Сбросить все настройки». После сброса со смартфона безвозвратно удалятся все данные. Поэтому, чтобы не потерять ценную информацию, перед сбросом настроек следует создать резервную копию iCloud. Для этого нужно перейти в раздел «iCloud» в настройках айфона, выбрать «Резервная копия» и нажать на создание копии;
- повторная авторизация в Apple ID. Если устройству не удается открыть апп стор, могут помочь выход из учетной записи и повторная авторизация. Для этого в настройках гаджета необходимо открыть вкладку «iTunes и App Store», нажать на «Apple ID» и выйти. После выхода нужно повторно зайти в учетную запись и ввести данные для авторизации;

Выход из учетной записи на iPhone и iPad
- перезагрузка устройства. Если программа отображается на домашнем экране, но ее иконка не отображается буквой «А», поможет перезапуск устройства. На айфоне 10 и 11 нужно одновременно зажать кнопки включения или увеличения громкости и боковую кнопку до тех пор, пока на дисплее не высветится иконка «Выключить». Затем необходимо передвинуть ползунок вправо, дождаться пока устройство полностью отключится и повторно зажать боковую кнопку для включения. На айфонах 6, 7 и 8 принцип тот же самый, только для выключения достаточно нажать и удерживать только боковую кнопку, отвечающую за блокировку. На iPhone 5 и SE потребуется зажать верхнюю кнопку для выключения и включения устройства;
- избавление от джелбрейка. Причиной неполадок может стать и Jailbreak. Убрать его можно только с помощью восстановления смартфона или планшета. Для этого нужно подсоединить устройство к компьютеру через USB-кабель, открыть айтюнс и выбрать нужный гаджет. Далее нажать на «Восстановить». По завершении процесса App Store снова начнет корректно работать;
- остановка загрузки/переход в режим «В самолете. Если приложение долгое время находится в режиме ожидания загрузки, необходимо приостановить скачивание, нажав на иконку программы. Сразу после этого следует возобновить загрузку, и проблема должна исчезнуть. Также установить нужное приложение может помочь и переход в режим «В самолете». Для его включения нужно провести пальцем снизу-вверх на экране и нажать на иконку самолета. После этого подождать 1-2 мин., выключить режим и попытаться скачать приложение заново.
Обратите внимание! Эти несколько шагов должны помочь наладить работу программы. Если неполадки не удалось устранить, стоит написать в службу поддержки, предварительно убедившись, что сервис Apple стабильно работает
Что делать, чтобы избавиться от ошибки и разблокировать Айфон
Если вы заранее не создавали резервную копию хранящихся на устройстве данных через iTunes, то у вас остается один выход — подбирать пароль вручную до тех пор, пока не вспомните правильный. Чтобы каждый раз не ждать, пока устройство даст доступ к вводу пароля после очередной блокировки, можно обнулять счетчик попыток, используя компьютер и установленную на нем программу iTunes.
Обнуления счетчика попыток как способ восстановить подключение
Для сброса счетчика попыток ввода вам понадобится iTunes, с которым вы раньше уже синхронизировали свое устройство, иначе произойдет следующее:
- При подключении устройства к компьютеру и синхронизации с iTunes вы увидите уведомление, в котором вас спросят: «Хотите ли вы разрешить этому компьютеру пользоваться информацией, хранящейся на компьютере?». Вы сможете нажать кнопку «Продолжить».
- Появится индикатор загрузки, который не начнет передавать файлы, пока вы не подтвердите действие с помощью самого подключенного устройства.
- То есть, вы должны нажать кнопку «Доверять» в уведомлении, появившемся на экране телефона или планшета. Но в этом и есть проблема, так как вы не сможете нажать эту кнопку, потому что устройство заблокировано. Поэтому использовать можно только iTunes, с которым вы синхронизировались ранее.
Итак, если вышеописанная проблема вас не касается, то выполните следующие действия:
- Откройте приложение iTunes на компьютере.
- Подключите устройство к компьютеру при помощи USB-кабеля.
- Если после этого устройство не разблокировалось автоматически, то выберите свое устройство в iTunes, щелкните по нему правой кнопкой мыши и выберите пункт «Синхронизировать».
- Как только начнется процесс синхронизации, закончите его, нажав на крестик. Готово, счетчик попыток обнулен, можно заново пробовать ввести пароль. Повторять эту операцию можно бесконечное количество раз.
Как подключить после восстановления из резервной копии или сброса настроек
Если вы заранее создали резервную копию всех данных устройства, то можете восстановить их при помощи iTunes. Но помните, что ваша резервная копия также зашифрована, то есть потребуется пароль, чтобы ее использовать. Если у вас нет резервной копии, то вы тоже можете использовать этот способ, но все данные, хранящиеся на устройстве, будут безвозвратно утеряны, так как будет проведен сброс настроек и контента.
- Отключаем устройство, это необходимо, чтобы в следующих шагах перевести его в режим восстановления.
- Подключаем USB-кабель к компьютеру, но к устройству пока не подсоединяем.
- Берем выключенное устройство в руки и зажимаем кнопку «Домой» секунд на 10–15.
- Не отпуская кнопки «Домой», подключаем к устройству USB-кабель.
- На устройстве должен отобразиться логотип iTunes и USB-переходник, это будет значить, что оно успешно переведено в режим восстановления.
- Открываем приложение iTunes.
- Соглашаемся с уведомлением, в котором говорится о том, что найдено устройство в режиме восстановления.
- Нажимаем кнопку «Восстановить iPhone, iPad, iPoud touch».
- В появившемся уведомлении выберите вариант «Проверить», так как второй вариант «Отменить» просто закончит всю операцию.
- Подтвердите обновление и восстановление устройства, нажав соответствующую кнопку.
- Проходим процесс активации и настройки устройства.
- Готово, пароль сброшен. Вам предложат установить новый пароль, так как он на устройстве теперь отсутствует, решайте сами: стоит ли это делать.
Совет 3: Убедитесь, что у вас хорошее соединение для передачи данных
Одной из самых простых причин, по которым ваш iPhone не может подключиться к iTunes Store, является плохое соединение для передачи данных. Если сигнал Wi-Fi или сотовой связи слабый, есть вероятность, что iTunes Store не сможет открыть. Есть кое-что, что вы можете сделать, чтобы улучшить вашу передачу данных.
- 1. Если вы используете сеть Wi-Fi, поместите ваш iPhone как можно ближе к маршрутизатору. Расстояние и стены ослабят сигнал.
- 2. Сеть Wi-Fi все еще бедна? Переключитесь на сотовую связь 4G или 3G.
- 3. Выйдите из iTunes Store, перейдите на экран многозадачности, нажав кнопку «Домой» или команду жестов, закройте iTunes Store из фона и затем снова откройте его на главном экране.
Совет 1: Проверьте настройки даты и времени
Когда вы видите сообщение об ошибке, которое не может подключиться к iTunes Store, первое, что вы должны сделать, это проверить правильность настроек даты и времени. Если настройки даты и часового пояса на вашем iPhone не синхронизируются с серверами iTunes Store, соединение не будет установлено.
Шаг 1, Отключите iPhone от аксессуаров и компьютера и убедитесь, что ваш iPhone подключен к Интернету через Wi-Fi или сотовую связь.
Шаг 2. Перейдите в «Настройки»> «Общие»> «Дата и время» и убедитесь, что настройки верны.
Шаг 3. Если вы не уверены, переключите переключатель, чтобы включить функцию «Установить автоматически». Это автоматически установит или исправит вашу дату и время.
Шаг 4, Подключите ваш iPhone к iTunes Store и проверьте, не исчезла ли ошибка.

Удаляем пароль экрана [Обзор платной программы]
Как разблокировать iPhone через iTunes мы научились, теперь разберем случай, когда забыт пароль блокировки экрана. Сразу скажу, удалить пароль можно только со СВОЕГО устройства, чужой iPhone разблокировать не получится!
Удалить код-пароль можно при помощи платного приложения 4uKey, которое служит аналогом iTunes, но более удобно и интуитивно понятно в использовании. Доступна версия для Windows и Mac.
Шаг 1. Устанавливаем программу, запускаем, не забудем подключить iPhone по кабелю к ПК. Жмем опцию «Начать разблокировать».
Программа сотрет все данные с телефона, так что, заранее делаем резервную копию. После вы сможете восстановить все из этой резервной копии.
Шаг 2. Версия iOS будет обновлена до последней подписываемой. Чтобы не ждать, пока программа скачает прошивку с серверов Apple, воспользуйтесь нашим сервисом и скачайте iOS заранее.
Программа предложит скачать прошивку, но можно указать локальной на ПК, если вы уже скачали ранее. Также можно указать папку, куда скачивать.
Шаг 3. Далее программа обновит версию iOS до последней официальной на вашем iPhone, при этом все данные будут удалены.
Программа работает аналогично iTunes. Снять блокировку экрана возможно только на своем iPhone, если вы знаете данные учетной записи (Apple ID и пароль), и iPhone не находится в режиме пропажи.






