Настройка Интернета на кнопочных телефонах
Есть несколько доступных вариантов, чтобы настроить сеть на таких телефонах:
- Перейти в настройки, после чего включить отображение сетей LAN. Если сеть найдется, то пользователь будет постоянно замечать значок в виде четырёх квадратиков. Но можно использовать другие методы, чтобы узнать о параметрах сети, посмотреть название.
- Ещё одно решение — посещение меню с диспетчером соединений. Кнопочный телефон его тоже поддерживает. В этом пункте следует найти раздел, посвящённый WLAN, где можно посмотреть сеть, узнать её название, определить мощность сигнала и защиту, скорость.
- Иногда сами приложения спрашивают, какую сеть использовать, когда видят подходящее соединение. Здесь тоже выпадает пункт с поиском сетей WLAN. Если выбрать эту часть меню, то пользователь увидит доступные подключения вместе с текущими характеристиками. Точка доступа отображается всегда.
Если сеть используют достаточно часто, то нет смысла определять её вручную. Это и не нужно. Можно добавить WLAN в качестве обычной точки доступа. Есть несколько полей, которые в этом случае требуется заполнить:
- имя соединения;
- используемый канал данных;
- состояние сети;
- режим сети;
- режим защиты;
- параметры защиты;
- домашняя страница;
- режим WPA;
- общий ключ;
- шифрование. Оно своё у каждой системы, Майкрософт — не исключение.
Обратите внимание!
Можно менять выбранные каналы, на которых работает сеть. Всё зависит от поддержки того или иного функционала.
Подключение смартфона «Андроид» к Интернету
Выполнить подключение к Интернету несложно
Важно установить корректные параметры. Также при первой установке сим-карты в телефон провайдер предлагает автоматические настройки, которые облегчают дальнейшую установку
Через оператора сотовой связи
Любой оператор мобильной связи предлагает пользователю установить автоматические настройки. Они приходят в виде СМС-уведомлений. Владельцу смартфона нужно сохранить предложенные настройки, активировать Интернет и проверить работоспособность. При правильных параметрах и положительном балансе на телефоне можно приступать к поиску информации во Всемирной паутине.
Если автонастройки не пришли, нужно обратиться к поставщику услуг. Для этого надо позвонить по номерам:
- «МТС» — 0876.
- «Мегафон» – отправить СМС с цифрой 1 на 5049.
- «Билайн» – позвонить на номер 06503.
- «Теле2» – 679.
Пользователю придут настройки, которые следует сохранить.
Через компьютер или ноутбук с использование USB-кабеля
Раздается Интернет по другим устройствам с помощью компьютера. Пользователю потребуются:
- Сам компьютер с ОС Win.
- Смартфон на «Андроид».
- USB-кабель.
- Программа Android Reverse Treading.
При подключении смартфона к ПК и установке настроек пользователь получит доступ к Мировой паутине.
Через Wi-Fi-роутер
Для подключения к Wi-Fi не требуется делать дополнительные настройки. Достаточно включиться (активировать модуль вай фай на смартфоне), 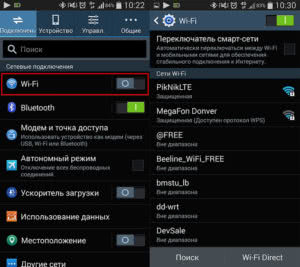 выбрать нужную Сеть и ввести от нее пароль.
выбрать нужную Сеть и ввести от нее пароль.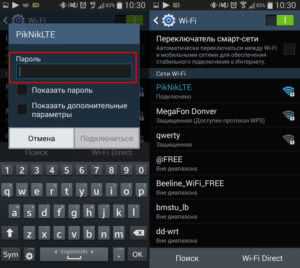
С применением технологии WPS
Технология WPS позволяет подключиться к Сети без ввода пароля. Надо убедиться, что домашний роутер имеет такую возможность. У него должна быть кнопка с надписью «WPS», ее включают после того, как будут установлены настройки на смартфоне.  Как включить интернет на «Андроиде» через WPS:
Как включить интернет на «Андроиде» через WPS:
- включить модуль вай фай;
- перейти в настройки Wi-Fi — «Дополнительные функции»;
- нажать кнопку «WPS»;
- после этого начнется считывание ответного сигнала с модема, на котором нажимают кнопку WPS.
При успешном выполнении смартфон подключается к Сети.
Ну и куда все сходится?
Вам понадобится найти другую часть конца выбранного кабеля. Все мои кабеля были четко промаркированы и сопровождались пояснительными документами и схемами. Если Вам повезло меньше, то возможно придется воспользоваться кабельным тестером и, как говорят, «прозвонить» каждый кабель. Можете попробовать одолжить его у знакомого кабельщика или специалиста по сетям.
Мои кабеля заканчивались штекерами RJ-45. Если Вы используете разъемы или даже распущенные провода, то мороки будет меньше. Как только обнаружите нужный конец кабеля, вытащите его из панели. По возможности расположите его на плоской поверхности для дальнейшей работы.
Снова вытаскиваем пару проводов и с помощью ножа отрезаем маленькую секцию изоляции как можно ближе к штекеру RJ-45. Не повредите провода иначе придется переобжимать новый штекер RJ-45, что означает дополнительные траты на штекера и второй поход к специалисту за обжимным инструментом. Хотя даже если такое случится, то просто не обжимайте коричневую пару проводов (не придется ее вынимать впоследствии). Лучше все же не допускать такой ситуации.
Кусачками-бокорезами откусите коричневую пару поближе к штекеру. Аккуратно вырежьте маленькую часть изоляции кабеля сантиметрах в 5 от штекера, как уже делали раньше. Опять таки, маленькой отверткой, плоскогубцами (при необходимости, ножом), вытащите коричневую пару из кабеля.
После этого берем стандартный телефонный кабель и режем примерно пополам – потребуется только половина на каждое гнездо. Внутри него идут два (или четыре) провода в изоляции как у витой пары
Осторожно разрежьте и отогните назад изоляцию, оставив 3-4 см проводов, и отрежьте ее

Теперь надо определиться какой из проводов в телефонном кабеле «зеленый», а какой «красный». В моем случае оба были черными. Для определения можно найти телефонный кабель с разноцветными проводами и взять его за основу (через прозрачный штекер все отлично видно). Можно также поискать маркировку в Интернете.

Зачистите и припаяйте красный телефонный провод к бело-коричневому проводу витой пары, а зеленый – к коричневому. Удобнее всего будет зачищать только те провода, которые Вы собираетесь спаивать, во избежание ошибок. Внимательно заизолируйте провода, чтобы не допустить их замыкания. Ни Вам ни телефонной компании это не понравится. Примотайте провод к витой паре, чтобы все выглядело аккуратно.
Подключение интернета вручную на Android
Чтобы наладить работу интернета на Android, нужно:
- Зайти в Настройки устройства.
- Найти пункт «Иные сети», «Другие сети», «Беспроводные сети» или «Ещё».
- Далее — «Мобильная сеть».
- Этот шаг различается в зависимости от типа устройств. На одних нужно найти «Точки доступа (APN)», на других сразу открываются необходимые настройки.
- Если настройки оператора не дошли или корректно не установились, их необходимо добавить вручную. Потребуется нажать для этого на плюсик.
- На экране отобразится много полей. Прежде всего нужно найти «Тип аутентификации» (или «Тип проверки подлинности») и «Тип APN» («Тип точки доступа»).
- В основном предпочтение отдается типу аутентификации PAP, на него и следует нажать.
- В Типе APN следует прописать default,supl, именно таким образом, с запятой, без пробелов и кавычек.
- В строке «Имя» нужно написать наименование подключения. Обычно это наименование оператора.
- В поле APN (Точка доступа) нужно ввести соответствующий интернет-адрес: МТС — internet.mts.ru; МегаФон — internet; Билайн — internet.beeline.ru; TELE2 — internet.tele2.ru.
- Имя пользователя и пароль также различны: МТС — mts и mts; МегаФон — gdata и gdata (вариант – не писать ничего); Билайн — beeline и beeline; TELE2 — в обоих полях не писать ничего.
- Если поставщиком услуг является другой оператор, то все данные для установки интернет-соединения можно получить на официальном сайте или позвонив в службу поддержки.
Подключение ноутбука через телефон к Интернету, что это дает
Здравствуйте друзья! Интернет, есть практически везде. Наш современный мир использует Глобальную Сеть во всех информационных технологиях. Но что делать, когда с Интернетом на компьютере возникла проблема? Например, разорвало сетевой кабель, возникли неполадки у провайдера, или перестал работать модем.
В этом случае нам поможет телефон разработанный на платформах Андроид (смартфон). Что даёт подключение ноутбука через телефон к Интернету? Это своего рода запасной вариант. Чтобы успешно подключиться к Сети в ноутбуке через телефон, на нём должны быть установлены Интернет-модули 3G и Вай-фай. Вопрос, как подключить ноутбук к Интернету через смартфон, рассмотрим дальше в статье и на практике разберём три способа подключения.

Инструкция как подключить мобильный интернет
Подключение осуществляется после ручной или автоматической настройки. Заранее попросите оператора прислать автоматические параметры. Если это невозможно, проверьте данные для ручной настройки.
Ручная настройка
- Откройте раздел настроек.
- В разделе «Беспроводные сети» щелкните элемент «Дополнительно», чтобы просмотреть дополнительные параметры.
- В новом окне выберите «Мобильные сети».
- Таким образом, тип сети, предоставляемой оператором, – это 3G или 4G.
- Затем щелкните точку доступа (APN).
- В открывшемся окне нажмите кнопку «+», чтобы создать новую точку доступа.
- Далее необходимо ввести данные, предоставленные оператором. Чаще всего необходимо ввести произвольное имя точки доступа и слово «интернет» в поле «APN». Не забывайте экономить.
- Далее переходим в основные настройки, пункт «Передача данных», где активируем мобильную передачу данных. Аналогичное действие выполняет панель переключения на скрытой панели уведомлений.



Автоматическая настройка
Если ваш провайдер поддерживает раздачу автоматических настроек, вам следует связаться с оператором и попросить его выслать настройки на телефон. Обычно набор параметров приходит в виде коротких сообщений, после которых просто нажимают кнопку «Установить». Ниже представлен дальнейший алгоритм действий:
- Зайдите в раздел настроек.
- Откройте дальнейшие параметры блока «Беспроводные сети».
- В пункте мобильной сети укажите тип сети.
- В точке доступа (APN) выберите линию с интернетом вашего оператора.
- Затем вы должны включить передачу данных, чтобы активировать Интернет.
Как с Android раздавать интернет на компьютер или ноутбук (по USB, Wi-Fi или Bluetooth)
Как вы думаете, а что имеет большую распространенность и доступность: сети 3G/4G или кабельный интернет. (виды подключения к сети)
Ответ : если кабельный интернет доступен только в крупных городах (да и не во всех районах), то вот сети 3G/4G опутали не только города, но и даже районные центры и села.
Я тут намедни специально посмотрел карту покрытия 3G в разных областях — оказывается, сейчас можно выйти в интернет с помощью смартфона даже в селах, которые за сотни километров от крупных городов! Грандиозно! Лет 10 назад такое и представить было сложно.
Собственно, если интернет есть на смартфоне — он может работать и на ПК. О том, как его расшарить (т.е. поделиться им) — и будет эта статья.
Настройка Интернета на телефоне автоматически запросом данных у оператора сотовой связи
Подключение интернета на смартфоне «Андроид»: вручную через симку или ноутбук
В таком случае никаких дополнительных действий со стороны пользователя не требуется. Сим-карта автоматически примет данные от оператора, как только смартфон будет включен по питанию, останется только включить мобильные данные.
«Настройки» > «Сотовая связь» > «Сотовые данные» (активировать переключатель).
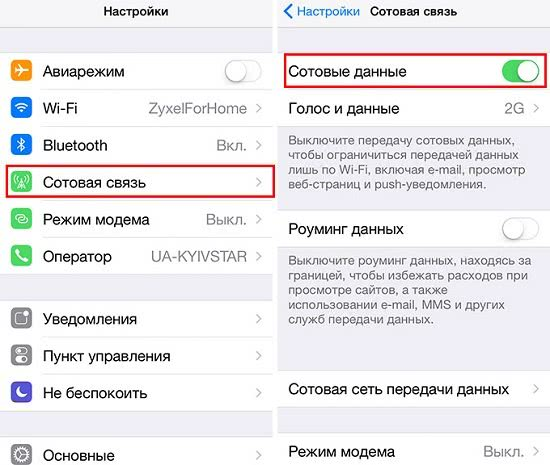
«Настройки» > «Беспроводные сети» > «Мобильные сети» > пункт «Передача данных включена» (поставить в нем галочку).
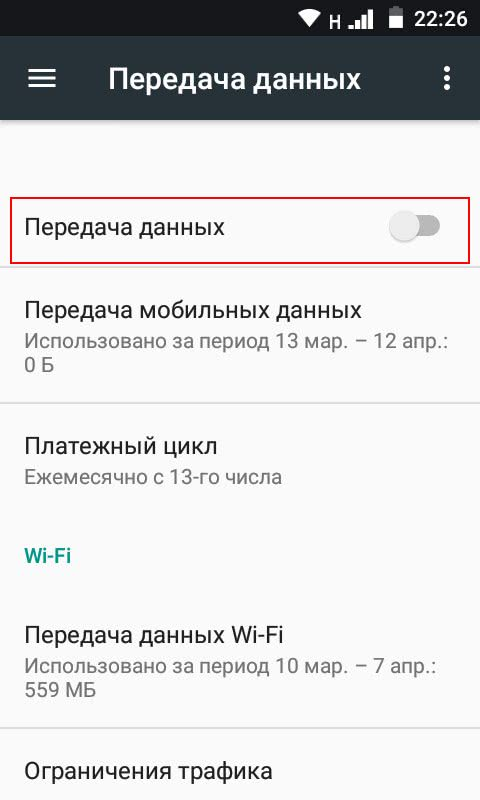
Windows Phone
«Настройки» > «Сеть и беспроводная связь» > «Сотовая сеть и сим-карта» > перевести переключатель в активное положение.

Как включить интернет на компьютере через телефон по Wi-Fi
Самый легкий и удобный способ раздать интернет со своего смартфона на ноутбук — с помощью Wi-Fi. Для того чтобы сделать это, нужно включить точку доступа:
- Во-первых, нужно зайти в настройки смартфона;
- Далее нужно выбрать пункт «Режим модема»;
- В нем нужно выбрать раздел «Точка доступа»;
- Заключительный этап — настройка точки доступа: создание пароля, выбор типа безопасности и назначение названия для сети Wi-Fi.
- Теперь можно активировать только что созданную точку доступа и подключаться к ней с любого устройства (ноутбука). При подключении потребуется ввести тот пароль, который на предыдущем этапе был указан в настройках смартфона.
Интернет через точку доступа, созданную на смартфоне, работает так же хорошо, как и через роутер. Скорость и стабильность соединения напрямую зависят от того, какие условия предлагает оператор мобильной связи и насколько хорошо смартфон принимает сигнал сотовой сети.
Раздавать интернет по Wi-Fi безопасно, но только при том условии, что в настройках указан тип защиты WPA2 и установлен достаточно сложный пароль. В противном случае, к вашему интернету смогут подключаться посторонние люди. Если это произойдет, то они, в теории, будут иметь возможность перехватывать трафик и узнавать пароли, а также получить информацию о том, какие сайты вы посещаете. Хороший пароль — залог безопасности.
Подключение через компьютер по кабелю
При необходимости «раздавать» Интернет на телефон можно с помощью компьютера. Для использования данного метода вам понадобится:
- компьютер или ноутбук с операционной системой «Виндовс» с выходом в Интернет;
- андроид-устройство с соединительным кабелем (USB-miniUSB);
- программное обеспечение Android Reverse Treading, скачать которое вы можете в сети.
Также следует разрешить доступ другим устройствам к вашему компьютеру. Для этого перейдите в сетевые настройки, щелкните по подключению правой кнопкой компьютерной мыши и нажмите «Свойства». Во вкладке «Доступ» поставьте галочку на первой строке, как это показано на изображении.
Для использования Интернета через компьютер пользователю необходимо:
- Активируйте на телефоне режим отладки через USB. (в разделе «Настройки» – «Спец. возможности»).
- Подключите телефон к компьютеру через USB.
- В скачанном архиве запустите программу Android Tool.exe.
- В окне нажмите Refresh. Из списка Select DNS выберите один из доступных. Нажмите Connect.
- Если все выполнено успешно, появится сообщение «Done». Теперь вы сможете на телефоне использовать Интернет.
При возникновении проблем убедитесь, что USB-устройство распознано операционной системой корректно. Попробуйте также сменить DNS. На смартфоне может появиться сообщение о предоставлении прав пользователя. Дайте в этом случае разрешение. Теперь вы знаете, как подключить Интернет через USB-кабель на «Андроид». Стоит отметить, что устанавливать Android Tool не придется, так как его рабочие файлы уже находятся в архиве.
Как включить мобильный интернет на телефоне
Первый способ получить доступ в Интернет через Андроид-смартфон связан с предоставлением сотовым оператором услуги мобильного интернета. Убедитесь, что ваш смартфон или планшет работает в основных сетевых диапазонах связи. Затем подключите тариф, который обеспечит вас подключением к Интернету. После этого можно приступать к настройке телефона:
- Войдите в Настройки смартфона;
- Выберете вкладку «Еще»;
- Нажмите на пункт «Мобильные сети»;
- Установите тип сети (4G, 3G, 2G);
- Выберете точку доступа и оператора, если в вашем телефоне установлено 2 сим-карты;
- Выйдете на главный экран;
- В верхней части экрана потяните шторку с основными настройками;
- Найдите кнопку с названием вашего оператора и нажмите ее.
После этого вы получите доступ в Сеть
Обратите внимание, что в настройках на вкладке «Передача данных» отображается статистика скаченных данных, а также информация по объему трафика приложений, которые задействуют подключение к Интернету, например, Facebook или Instagram
О том, как выбрать лучший телефон 4G, вы можете прочитать в нашей статье.
Начнем с установки лимита
В операционной системе Android, начиная с версии 5.0, есть функция «Настройка трафика»: переходим «Настройка» -> «SIM-карты и мобильные сети» -> «Настройки трафика», выбираем SIM-карту, для которой будем настраивать лимит, и нажимаем на пункт «Тарифный план». Эта функция позволяет устанавливать количество потребляемого в день трафика и предупреждает, когда дневной лимит заканчивается. Кроме того, Вы указываете количество трафика, доступного в вашем тарифном плане ежемесячно, а также устанавливаете дату, с которой начинается отсчет новой порции интернета. Последний пункт – установить процентный порог предупреждения, по достижении которого система даст вам знать.
Этот способ помогает как минимум не допустить перерасхода трафика, чтобы не пришлось отдельно платить за каждый дополнительно потраченный мегабайт – вы достигаете дневного лимита и просто отключаете (или настраиваете автоматическое отключение) мобильный интернет, переходя на «питание» от общественных точек wi-fi. «Недоработки» этого способа в том, что он не анализирует трафик, не дает информации о том, куда же уходят мегабайты и как можно их сохранить.
Настройка Интернета для популярных операторов сотовой связи
Настроить Сеть для сотовых операторов не представляет труда.
«Билайн»
Настройки данного оператора отличаются для обычных SIM, которые приобретаются в салонах связи, и сим-карт «Билайн Бизнес». В первом случае APN будет internet.beeline.ru, во втором — m2m.beeline.ru. Username, Password одинаковы: beeline. Все остальные пункты надо пропустить до «Типа аутентификации» (выбрать «PAP»), тип АПН выбрать «default», протокол – «ip v4».
Автоматические настройки можно получить, позвонив провайдеру по бесплатному номеру 06503. При сохранении данных потребуется пароль (1234).
Если после настройки не удается выйти в Сеть, стоит проверить, активна ли опция «Доступ в интернет». Для подключения надо набрать *110*181#
«МТС»
Для обычной сим-карты оператора «МТС» АПН будет internet.mts.ru, а для сим-карт «Телематики», которые используют в устройствах мониторинга и в системах навигации, — m2m.msk. Имя пользователя и пароль будут одинаковы в обоих случаях: mts.
Настройки этого оператора выглядят так: АПН — internet
Имя пользователя и пароль — gdata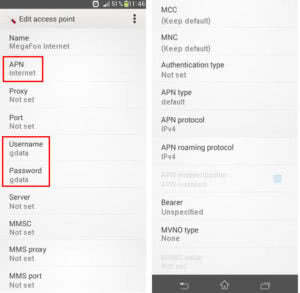
«Теле2»
Если сомневаетесь, как настроить мобильный интернет на телефоне «Теле2», это делается так же, как при пользовании другими операторами.
Его настройки будут такими:
APN: internet.tele2.ru
Имя пользователя и пароль заполнять не надо.
АПН: inet.ycc.ru
Имя пользователя: motiv
Пароль: пустое поле
Через программу My FTP Server
Программа My FTP Server – еще один способ того, как подключить ноутбук к гаджету без проводов. Для этого, прежде всего, приложение устанавливают на планшет или телефон. После этого выполняют такие действия:
- запускают программу и осуществляют вход в настройки;
- вводят логин и пароль учетной записи;
- внесенные сведения сохраняют.
На главной панели программы нажимают на кнопку «Start Server». После этого соответствующее окошко загорается зеленым светом и вместо надписи «off» появляется надпись «on».
Далее настраивают ноутбук или компьютер:
- осуществляют вход в подраздел «Мой компьютер»;
- клавишей манипулятора, расположенной с правой стороны, нажимают на свободное поле и осуществляют переход во вкладку «Добавить новый элемент в сетевое окружение»;

- появляется новое окно и нажимают на кнопку «Далее»;
- копируют адрес сети из программы и вставляют в соответствующую строку;

- в поля вписывают логин и пароль, затем вбивают адрес;
- нажимают на окно «Далее».
После этого появляется меню «Мой компьютер», в котором расположен новый элемент.

Его открывают и вписывают логин и пароль в соответствующие окна. Так вы получили доступ к файлам гаджета.
Подключаем интернет к компьютеру через модем с сим картой
Если кабельный интернет отсутствует, а на мобильном телефоне ловит плохо, можно для связи использовать 3g/4g модем. В чем их плюсы? Есть универсальные модемы, которые подходят под любого сотового оператора и вы можете вставить туда любую сим. При хорошем покрытии качество и скорость интернета приличные.
Берите модем на перспективу 4g/LTE, категории Hi-link. Это значит, что на компьютер не нужно ставить специальную программу — она уже внутри модема. Обновляется она сама, а это значит что прошивка его будет в актуальном состоянии.
При первом использовании модема компьютер может не запустить автоматический старт ( у меня эта функция отключена антивирусом). Через проводник вручную стартуем запускной файл от имени администратора: После первого запуска могут появиться ярлыки на рабочем столе. Это нормально. Затем обязательно выполняем обновление прошивки: При успешном подключении диод модема должен гореть непрерывно синим или красным цветом (в зависимости от того какую сеть он поймал). Если диод мигает — значит неполадки.
К тому же, можно к модему подключать антенны, усилители 3g сигнала, активные покупные антенны. У меня например, дом в деревне находился в низине и интернет благополучно пролетал мимо где-то высоко . В таких ситуациях уже не помогает покупной усилитель сигнала, так как нечего усиливать, и покупать его не стал.
На доме у меня была установлена мачта с телевизионной антенной. Решил сделать антенну Харченко, информации в интернете полно. Установил, экспериментальным путем сориентирован на вышку, добился наилучшего качества сигнала. Интернет появился. Не город конечно, но чтобы быть на связи — хватало.
Как раздать интернет с телефона на планшет по wifi?
Итак, для того чтобы подключить планшет к интернету через другой телефон по wifi вам потребуется выполнить следующие действия (в рамках примера рассматривается настройка устройств с операционной системой «Android»):
- — на «раздающем» смартфоне перейдите в «Настройки», где откроется список разделов: «Беспроводные сети» («WiFi сети»)/ «Bluetooth»/ «Мобильная сеть» и т.д. и найдите ниже подраздел «Дополнительно» («Ещё»);
- — далее откройте окно «Режим модема» и щелкните по пункту «Точка доступа WiFi»;

- — появится окно «Настройка точки доступа WiFi»: укажите «имя» создаваемой сети, тип защиты (лучший вариант «WPA2-PSK»), придумайте ключ безопасности (длина которого будет не менее 8 символов) и сохраните настройки;
- — сеть создана: чтобы подключиться к интернету с другого телефона или планшета проведите поиск доступных «wifi сетей», выберите созданную вами точку доступа и просто подключитесь к ней (используя ключ безопасности).
Преимущества и недостатки использования вышеперечисленных способов подключения к интернету
Как использовать интернет от компьютера в телефоне через юсб Интернет на телефоне делает жизнь пользователя комфортнее. Человек всегда остается на связи, находит необходимую и развлекательную информацию. Каждый из способов подключения имеет свои преимущества и недостатки.
Скорость передачи данных
При покупке смартфона надо обратить внимание на его характеристики. От них зависит скорость мобильной Сети
В параметрах указываются стандарты связи. К ним относятся следующие (по возрастанию скорости):

- GPRS.
- EDGE.
- 3G.
- LTE.
- LTE-advance.
Также следует учитывать, в какой местности будет использоваться телефон. Не каждый оператор предоставляет 4G-оборудование во всех городах. В небольших населенных пунктах используется Сеть не быстрее 3G.
Вай фай также применяет разные стандарты. Самым используемым является 802.11n, но в последние годы все популярнее стали модемы с поддержкой 802.11ac, которая обеспечивает более высокую скорость.
Стоимость использования интернета

Цена зависит от тарифа, предлагаемого провайдером услуг. Мобильные операторы обеспечивают как безлимитным доступом, так и по оплате за использованный трафик. Стоимость при подключении через домашний роутер также отличается. В общественных местах (парках, кафе, отелях) можно подключиться к общественной сети бесплатно.
Качество интернета
Стабильность Сети зависит от нагрузки, мощности, качества радиомодулей и других параметров. Большое влияние оказывает и городская застройка. Интернет на улице будет работать быстрее, чем, например, в помещении с толстыми стенами.
Делаем из телефона точку доступа Wi-Fi
Для подключения компьютера к интернету ваш смартфон будет выполнять роль маршрутизатора. Для этого на нем необходимо установить определенные настройки и сделать из него точку доступа для выхода в сеть. Но, прежде чем приступать к настройке, проверьте, есть ли интернет на телефоне. При его отсутствии пополните счет или свяжитесь с оператором вашей мобильной сети. Рассмотрим настройку точки доступа для каждой ОС, устанавливаемой на смартфонах.
Android
- Для настройки точки доступа сперва войдите в меню ”Настройки” во вкладку “Инструменты”.
- В открывшемся окне выбираем вкладку “Еще”.
- После этого выбираем “Режим модема”.
- Переводим ползунок во включенное положение “Точки доступа” и настраиваем параметры подключения.
- Прописываем “Имя сети”, “Защиту” и “Пароль”.
- Кликаем “Сохранить”.
- В “Панеле уведомлений” (вверху экрана) появится значок .
iOS
Начиная с 4 версии ОС у смартфонов от компании Apple появилась возможность создания Personal Hotspot (персональной точки доступа). По беспроводной сети к гаджету можно одновременно подключать до 3-х устройств.
- Включаем Wi-Fi на вашем мобильнике.
- Переходим во вкладку “Настройки”.
- Выбираем подпункт “Режим модема”.
- Активируем данный режим, переведя ползунок в активное положение. В этом же окне указываем пароль для созданной сети.
- На главном экране девайса появится уведомление о том, что режим модема активен. Кроме этого, здесь же будет отображаться количество подключенных устройств.
Возможно вам также будет интересна статья:
Способы раздачи Wi-Fi с Iphone
Windows Phone
Перед настройкой точки доступа следует подключить телефон к интернету. В “Панеле управления” появится соответствующий значок.
- Переходим в “Настройки”. На главном экране, проводим влево и из предложенного списка выбираем соответствующий раздел.
- В открывшемся меню выбираем подпункт “Общий интернет”.
- Переводим ползунок вправо, активируя требуемый режим.
- Выбираем клавишу “Установка” и переходим к настройкам подключения.
- Здесь вы сможете изменить имя сети, параметры безопасности, и придумать новый код доступа для подключения к интернету через телефон.
- Для сохранения параметров кликните на соответствующую кнопку внизу экрана.
- Этапа настройки на всех версиях системы одинаковые, а вот количество подключаемых устройств разное. К примеру, на Windows Phone 8 – 8 девайсов, на ОС WP7 – всего 5.
Возможно вам также будет интересна статья:
Как использовать телефон в качестве модема: подключаемся через кабель, Bluetooth и Wi-Fi.
Настройка ПК/лэптопа
Настройки подключения к интернету такие же, как и при соединении с обычным маршрутизатором. Только проверьте, чтобы параметры были в автоматическом режиме.
- Клавиша “Пуск” ->подраздел управления -> пункт с настройкой сетей и общего доступа.
- Выбираем беспроводное сетевое соединение.
- Затем перемещаемся в “Свойства”.
- Выбираем подраздел “Протокол интернета 4 версии”.
- Проверяем, чтобы получение IP-адреса и адреса DNS- сервера было автоматическое.
- Сохраняем выбранные настройки, кликая на область окна “ОК”.
На MacBook необходимо только в доступных подключениях выбрать ваш смартфон, ввести ранее установленный пароль и дождаться соединения гаджетов. При подключении в верхней строке на ПК/лэптопе появится соответствующий значок в виде двух соединенных звеньев цепи







